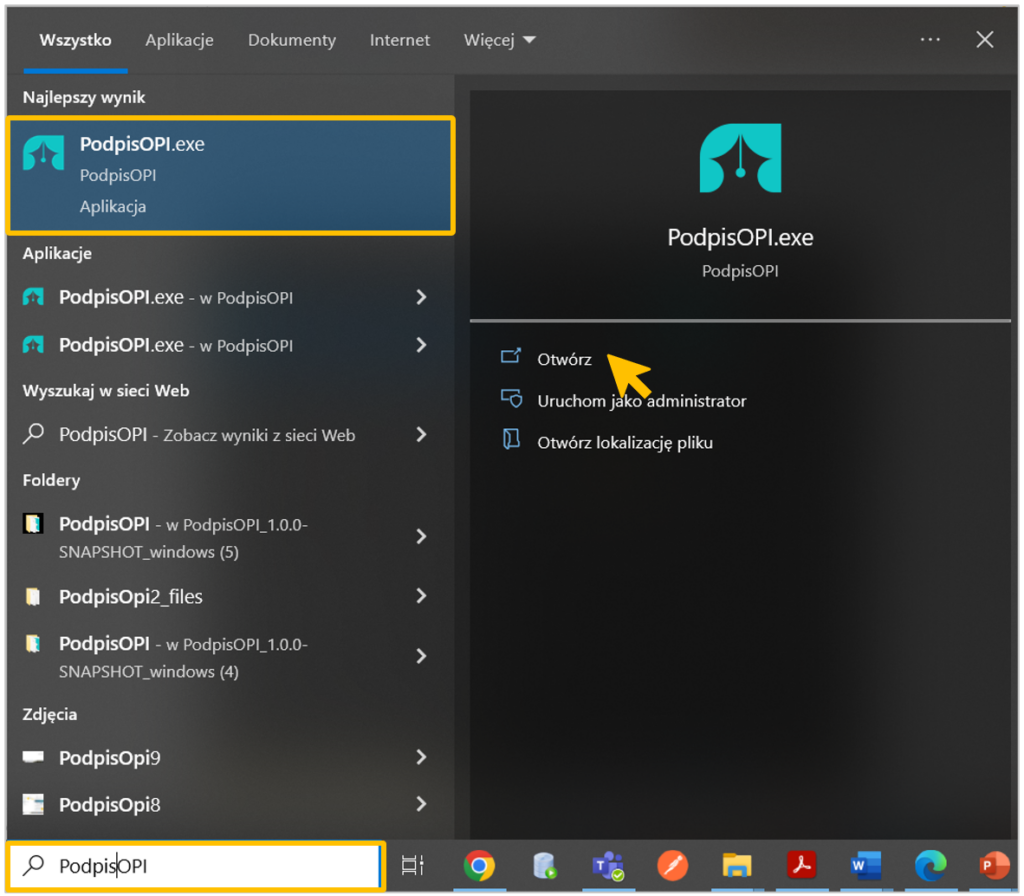Jak pobrać aplikację Podpis OPI
Nie musisz instalować aplikacji na komputerze – wystarczy, że ją pobierzesz. Poniżej dowiesz się, jak to zrobić.
Krok 1
Wejdź na stronę aplikacji i kliknij przycisk Pobierz i uruchom
To aplikacja na komputer, nie zobaczysz więc tego przycisku na telefonie.
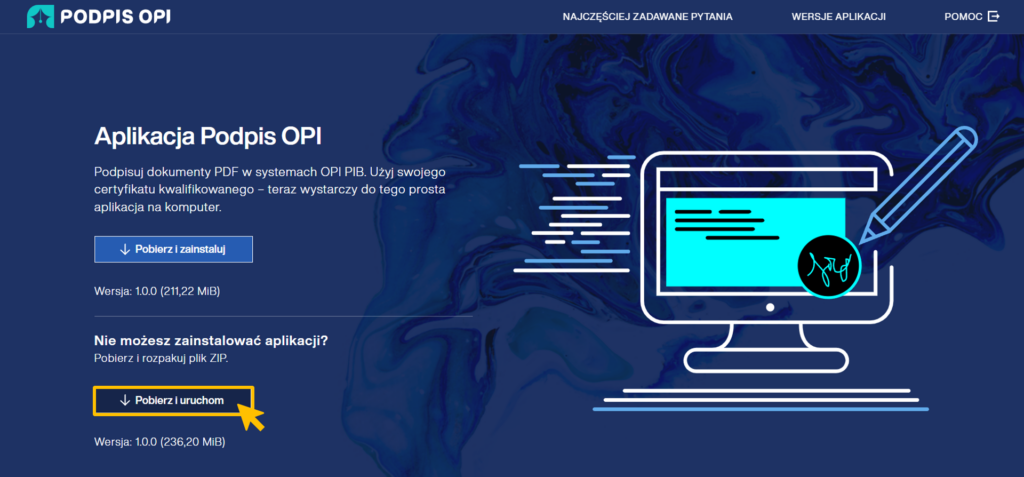
Krok 2
Przejdź do folderu Pobrane na swoim komputerze. To tu aplikacja zapisała się automatycznie podczas pobierania. Znajdź w nim folder ZIP z aplikacją PodpisOPI_1.0.0_windows i otwórz go. Zobaczysz folder Podpis OPI jak na ekranie poniżej.
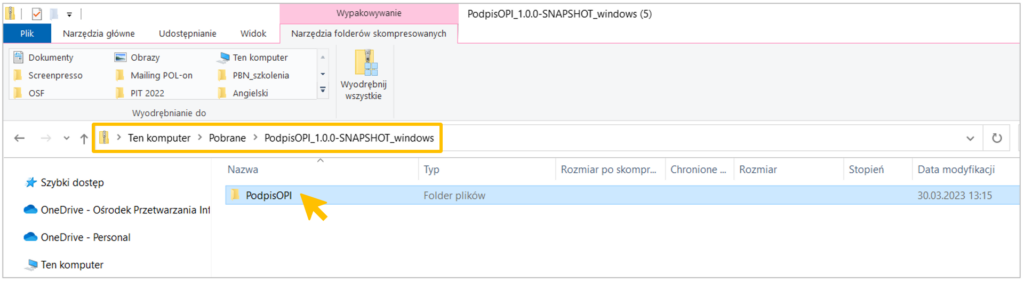
Krok 3
Po otwarciu folderu zobaczysz listę plików. Kliknij plik Podpis OPI. Wyświetli się okienko Foldery skompresowane (zip). Kliknij przycisk Wyodrębnij wszystkie. (Można również skorzystać z narzędzi typu 7-zip)
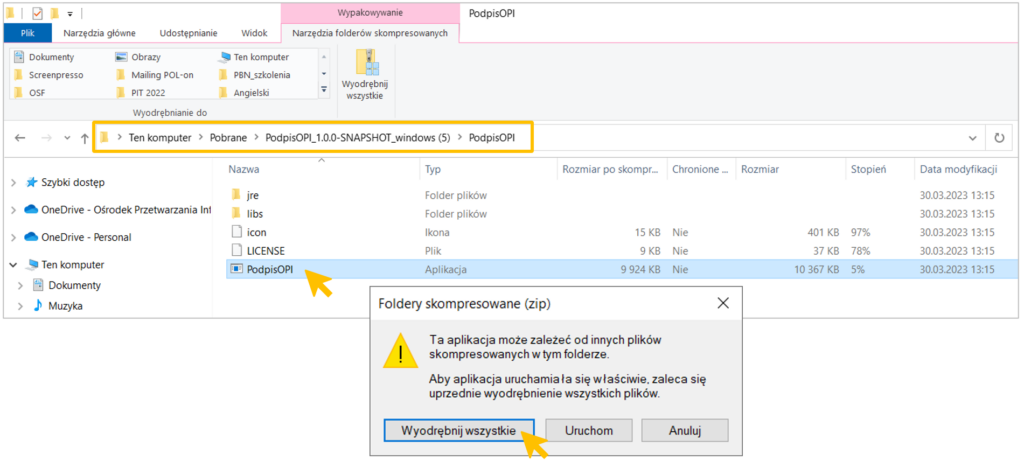
Krok 4
Wyodrębnione (rozpakowane) pliki pozostaną w folderze Pobrane. Jeśli chcesz – możesz wskazać inną lokalizację. Skorzystaj wtedy z opcji Przeglądaj.
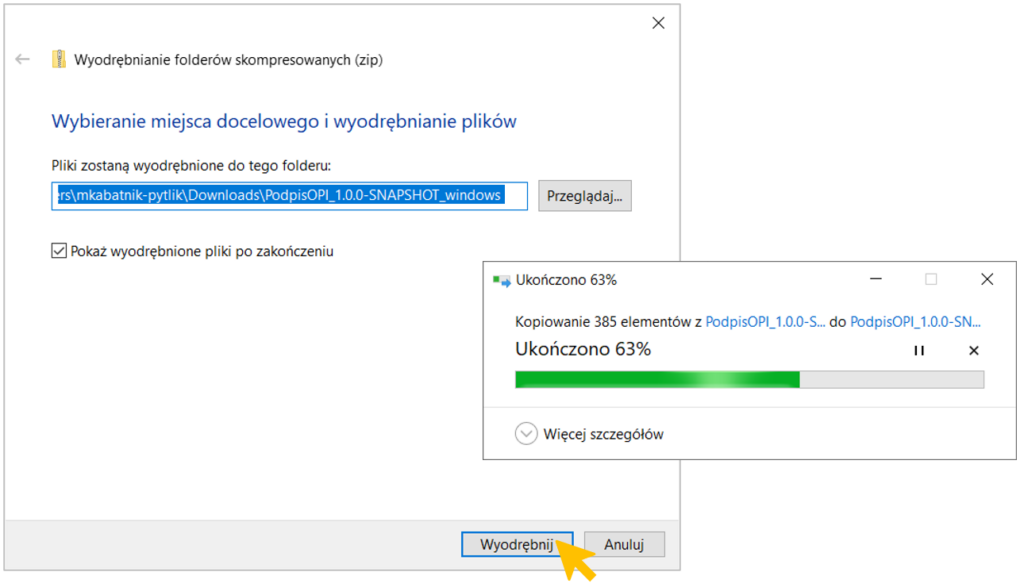
Po wyodrębnieniu wyświetli się ponownie otwarty folder aplikacji z folderem PodpisOPI.
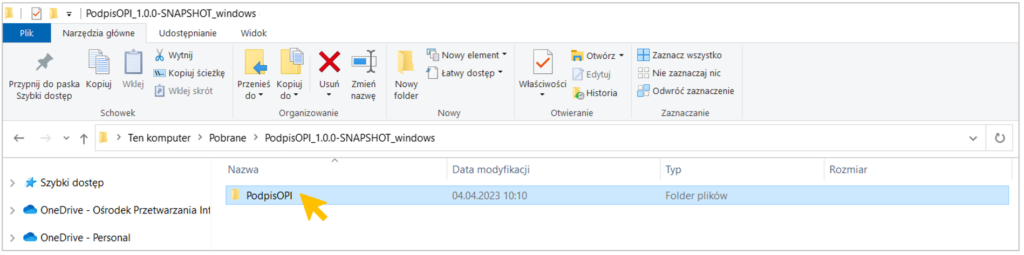
Jak uruchomić aplikację Podpis OPI
Krok 1
Otwórz folder, w którym masz zapisaną aplikację. Zazwyczaj znajduje się on w folderze Pobrane – chyba że został przez Ciebie przeniesiony. Folder z aplikacją ma w nazwie PodpisOPI. Otwórz ten folder, znajdź plik Podpis OPI (z niebiesko-białą ikoną stalówki) i kliknij go.
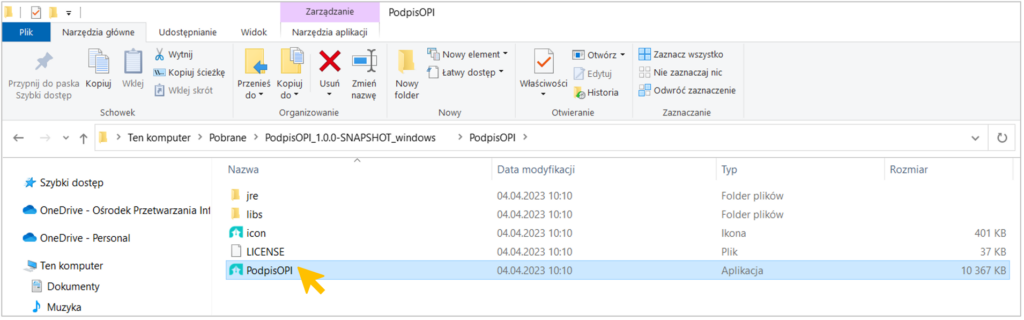
Krok 2
Wyświetli się ostrzeżenie systemu Windows. Aplikacja Podpis OPI jest bezpieczna dla Twojego komputera. Rozwiń Więcej informacji (ekran po lewej) i kliknij Uruchom mimo to (ekran po prawej).
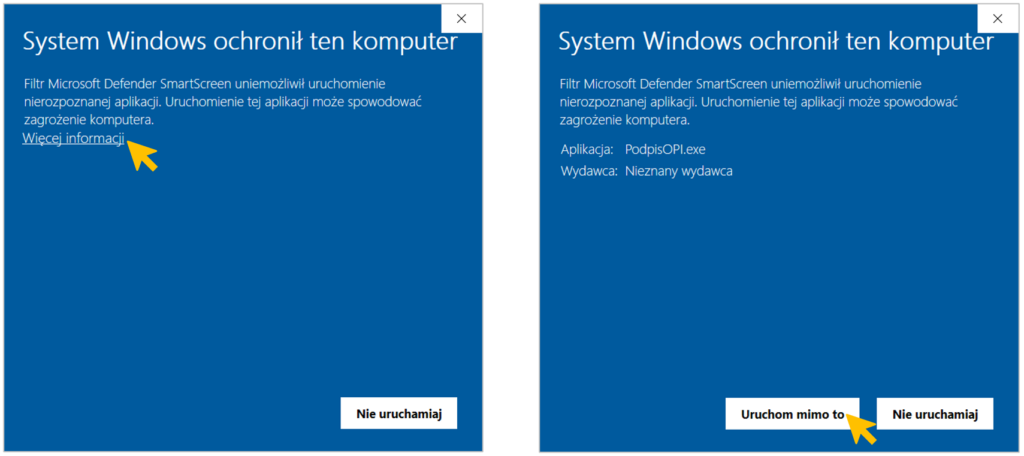
Krok 3
Jeśli wyświetli Ci się okno Zapory Windows Defender, kliknij przycisk Zezwalaj na dostęp.
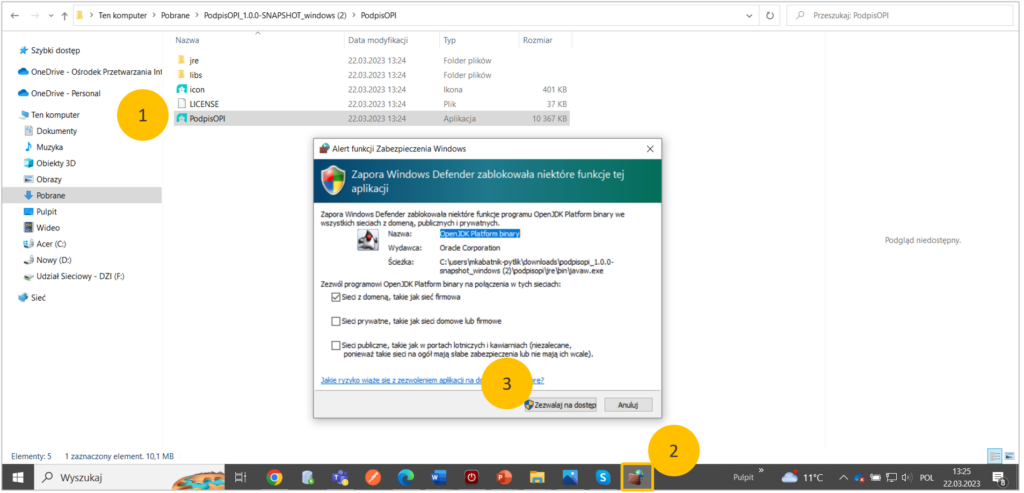
Krok 4
Na ekranie wyświetli się duże logo Podpis OPI, które wskazuje na uruchomienie aplikacji.
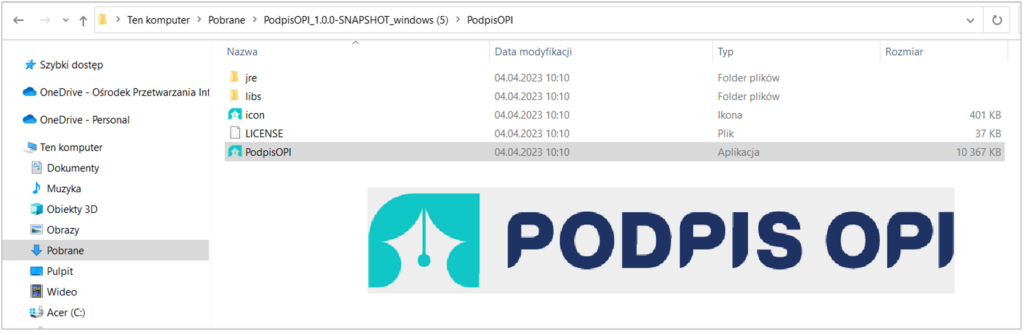
Na pasku zadań pojawi się ikona uruchomionej aplikacji. Jeśli najedziesz na nią kursorem i wciśniesz prawy klawisz myszy – wyświetli się okienko z menu aplikacji. Znajdziesz w nim przycisk Zakończ, którym możesz zakończyć pracę aplikacji.

Uwaga: Aplikację możesz uruchamiać także za pomocą wyszukiwarki dostępnej na pasku zadań systemu Windows. Wystarczy, że wpiszesz w nią nazwę aplikacji i uruchomisz ją.