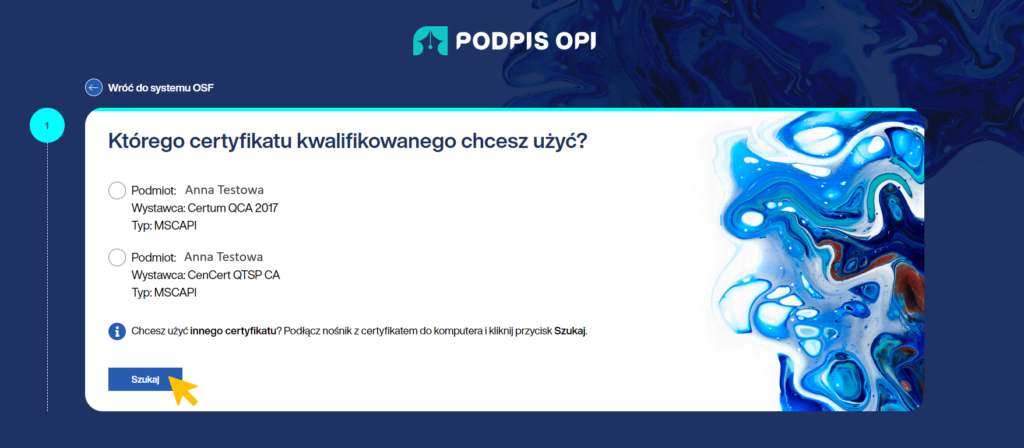Treść tego artykułu jest przeznaczana dla użytkowników systemu, którzy chcą podpisać dokument PDF podpisem kwalifikowanym za pomocą aplikacji OPI.
Podpis OPI to aplikacja, która pozwala podpisywać dokumenty PDF podpisem kwalifikowanym. Obsługuje wszystkie podpisy kwalifikowane wydane przez uprawnione do tego podmioty – na przykład podpisy: Szafir, CenCert, Certum, EuroCert, PWPW. Jest dostępna w systemach Ośrodka Przetwarzania Informacji – Państwowego Instytutu Badawczego (OPI PIB).
Działa w dwóch wersjach:
- bez instalowania – wymaga pobrania i uruchomienia
- z zainstalowaniem – wymaga pobrania i zainstalowania na komputerze
Aby podpisać dokument w wybranym systemie OPI PIB:
- podłącz do komputera nośnik z certyfikatem kwalifikowanym, którego chcesz użyć,
- uruchom aplikację Podpis OPI – wpisz nazwę aplikacji w wyszukiwarkę dostępną na pasku zadań systemu Windows i kliknij na opcję Otwórz.
Instrukcja podpisania dokumentu – krok po kroku
Podpisanie zaczynasz zawsze w systemie OPI PIB, w którym pracujesz (na przykład w systemie Obsługa Strumieni Finansowania – OSF). Na ekranie systemu znajdziesz odpowiednie przyciski lub ikonę, za pomocą których rozpoczniesz proces.
Jeśli po wskazaniu dokumentu do podpisu przeglądarka zablokuje otwieranie okien aplikacji Podpis OPI, udziel zgody na wyskakujące okienka.
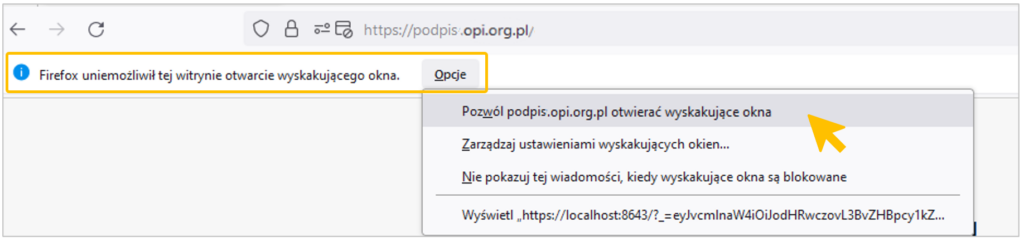
Krok 1
Kiedy rozpoczniesz podpisanie w systemie OPI PIB, automatycznie otworzy się okno aplikacji Podpis OPI. Aplikacja powiadomi cię, jaki certyfikat kwalifikowany znalazła na komputerze. Kliknij „Dalej”.
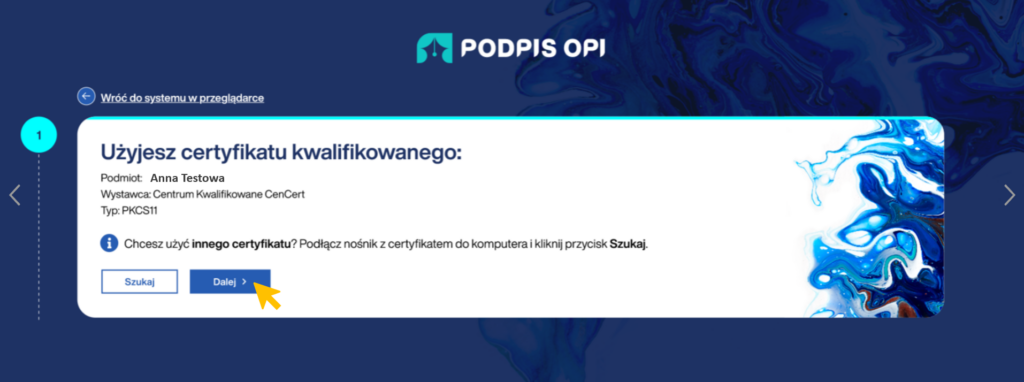
Jeśli certyfikat ma 2 typy, wybierz typ i kliknij „Dalej”.
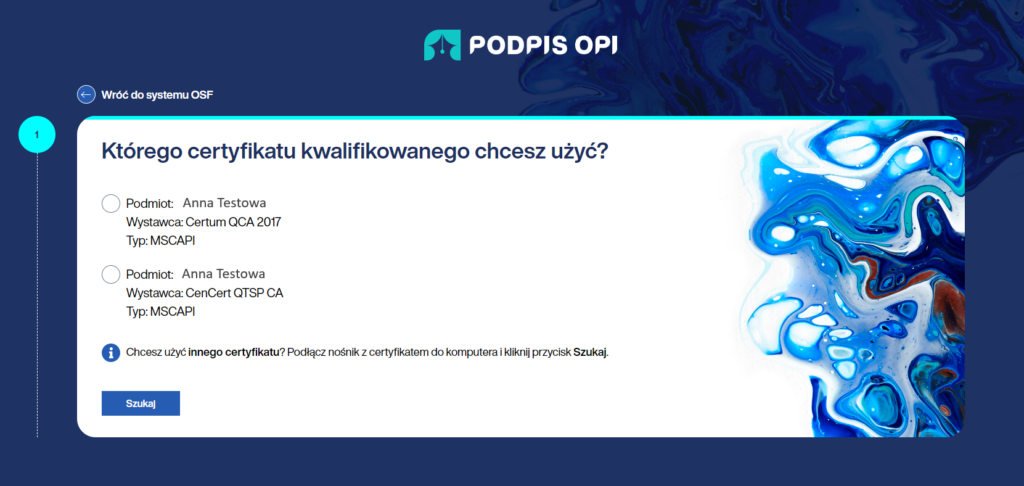
Krok 2
Jeśli podpisujesz 1 dokument, możesz dodać na nim sygnaturę. Sygnatura to widoczne oznaczenie, które potwierdza, że dokument został podpisany. Zawiera imię i nazwisko właściciela certyfikatu oraz datę podpisu.
Dodanie sygnatury jest opcjonalne. Dokument zostanie poprawnie podpisany, nawet jeśli jej nie dodasz.
Dodanie sygnatury jest niemożliwe, gdy podpisujesz więcej niż 1 dokument.
Jeśli nie dodajesz sygnatury, proces podpisywania będzie krótszy (bez kroku 3 z tej instrukcji).
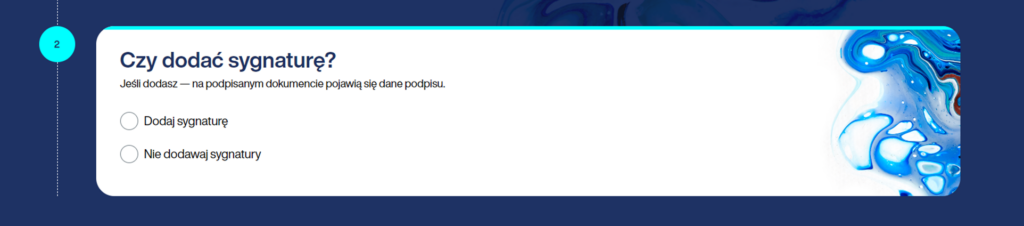
Krok 3
Zdecyduj, na której stronie dokumentu chcesz dodać sygnaturę. Kliknij wybraną stronę.
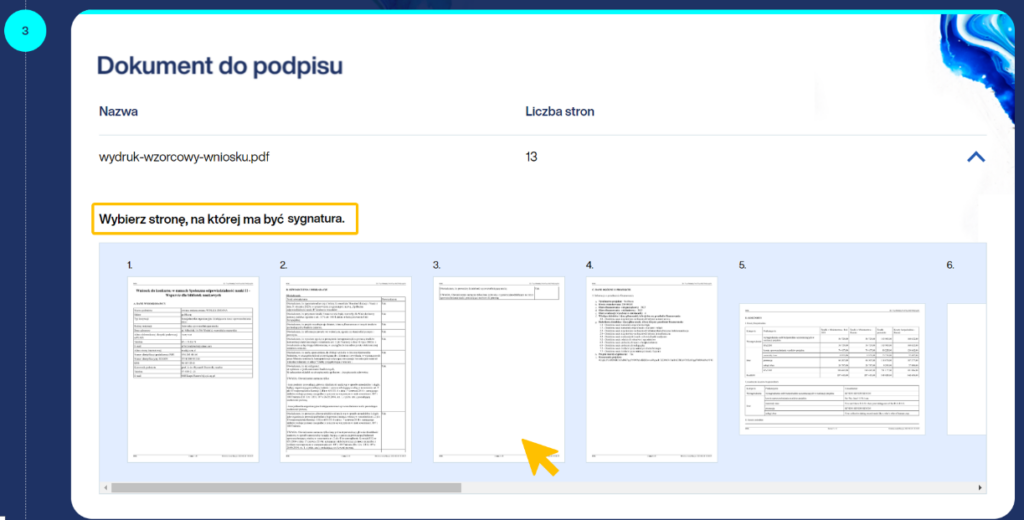
Następnie złap myszą ikonę sygnatury, przeciągnij ją w dowolne miejsce i kliknij „Dalej”.
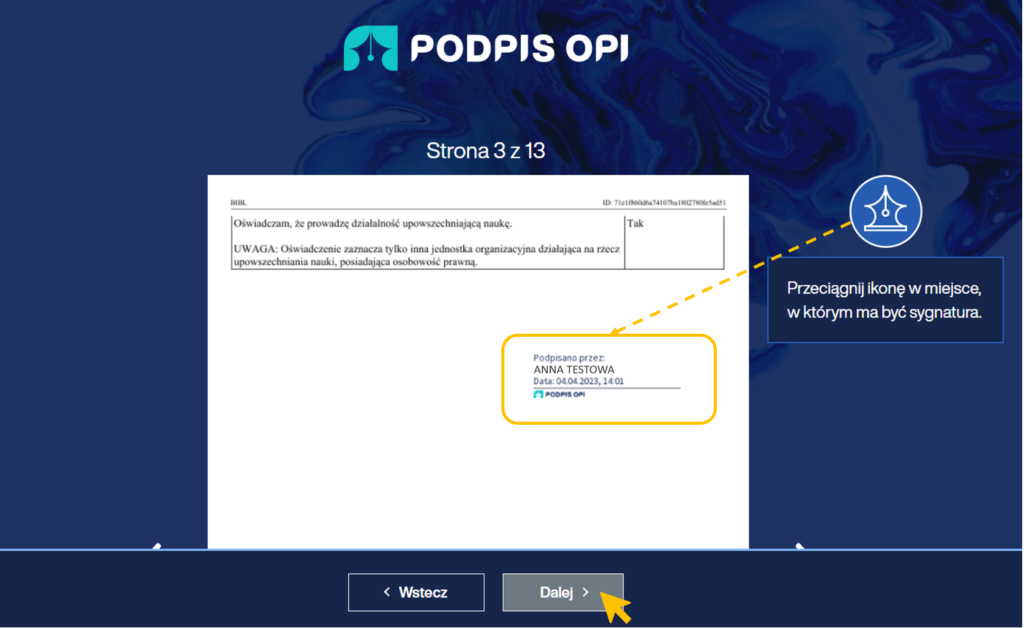
Krok 4
Wpisz PIN certyfikatu i kliknij „Podpisz”.

Niektóre certyfikaty mogą wymagać od ciebie podania PIN-u we własnej aplikacji. O takiej sytuacji poinformuje cię aplikacja Podpis OPI.

Kliknij przycisk „Podpisz”, a na pasku zadań komputera zamiga okienko aplikacji zewnętrznej. Wpisz w to okienko PIN.
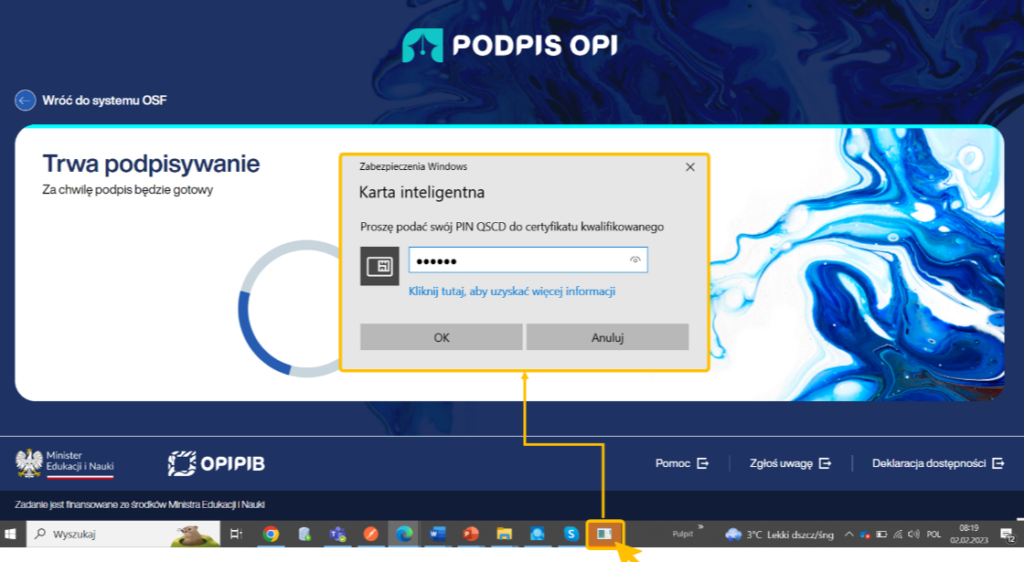
Aplikacje niektórych certyfikatów proszą o wpisanie PIN-u tyle razy, ile dokumentów podpisujesz. Dotyczy to przede wszystkim certyfikatów kwalifikowanych typu MSCAPI.
Krok 5
Kiedy wpiszesz poprawny PIN, wyświetli się komunikat, że podpisywanie powiodło się. Pod komunikatem pojawi się podpisany dokument lub lista dokumentów.
Kliknij przycisk powrotu do systemu (Nazwa przycisku zmienia się w zależności systemu, w którym pracujesz – może na przykład brzmieć: Wróć do sytemu OSF).
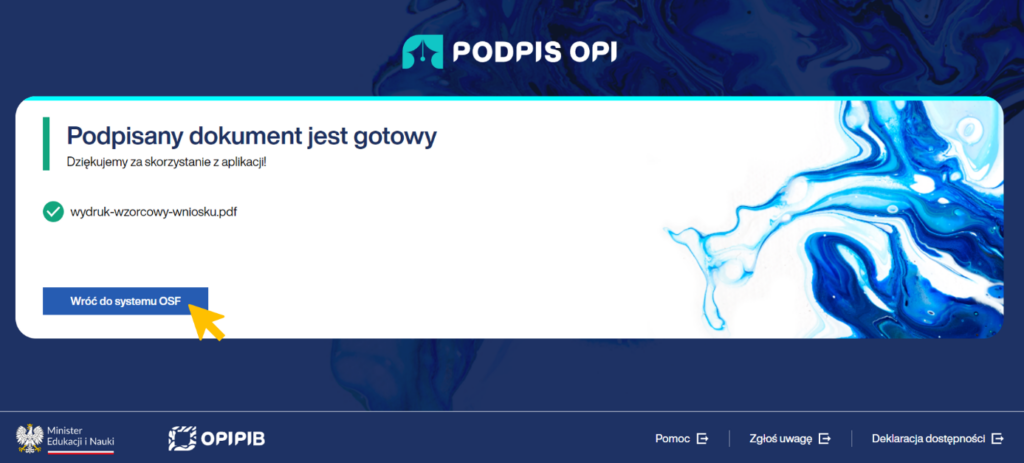
Krok 6
Po powrocie do systemu, w którym zacząłeś proces znajdziesz podpisane przez siebie dokumenty. Nie musisz ich pobierać. Podpisane dokumenty od razu trafiają we właściwe miejsce, a ty możesz płynnie pracować dalej.
Zmiana certyfikatu w aplikacji Podpis OPI
Jeśli chcesz użyć innego certyfikatu niż ten znaleziony przez aplikacje Podpis OPI na twoim komputerze:
- Odłącz nośnik z certyfikatem od komputera.
- Podłącz (na przykład do gniazda USB) nośnik z certyfikatem, którego chcesz użyć.
- Uruchom aplikację Podpis OPI i kliknij przycisk „Szukaj”. Aplikacja powinna odnaleźć nowy certyfikat.