W tym artykule dowiesz się jak pobrać aplikację Podpis OPI i zainstalować ją na swoim komputerze.
Aplikację Podpis OPI można pobrać w wersji bezinstalacyjnej w postaci pliku ZIP lub w wersji instalacyjnej w postaci pliku .EXE.
Wersja instalacyjna aplikacji jest dostępna dla:
- użytkowników z prawami administracyjnymi do systemu operacyjnego,
- systemu operacyjnego Windows.
Pobranie
Krok 1
Wejdź na stronę aplikacji i kliknij przycisk Pobierz i zainstaluj. To aplikacja na komputer, nie zobaczysz więc tego przycisku na telefonie.
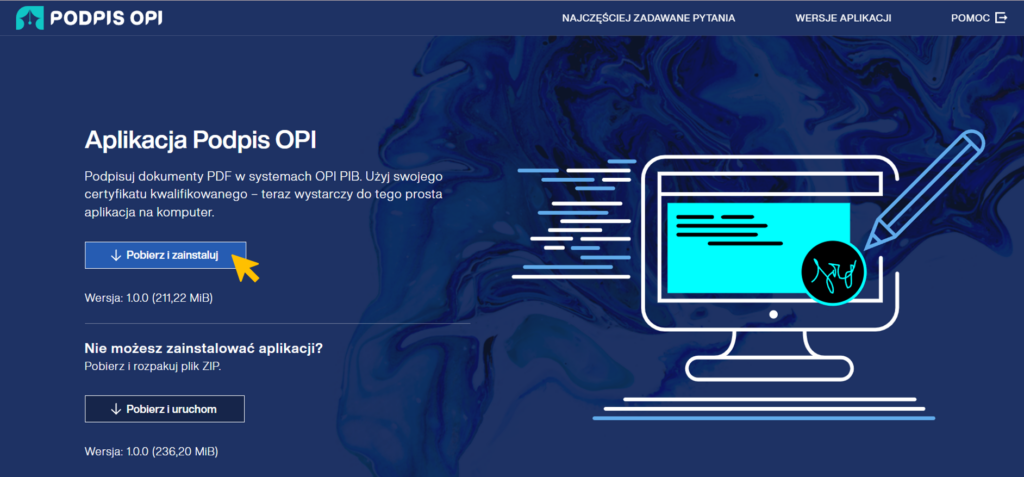
Krok 2
Pobrany plik widoczny jest w lewym dolnym rogu ekranu. Kliknij, aby go otworzyć.
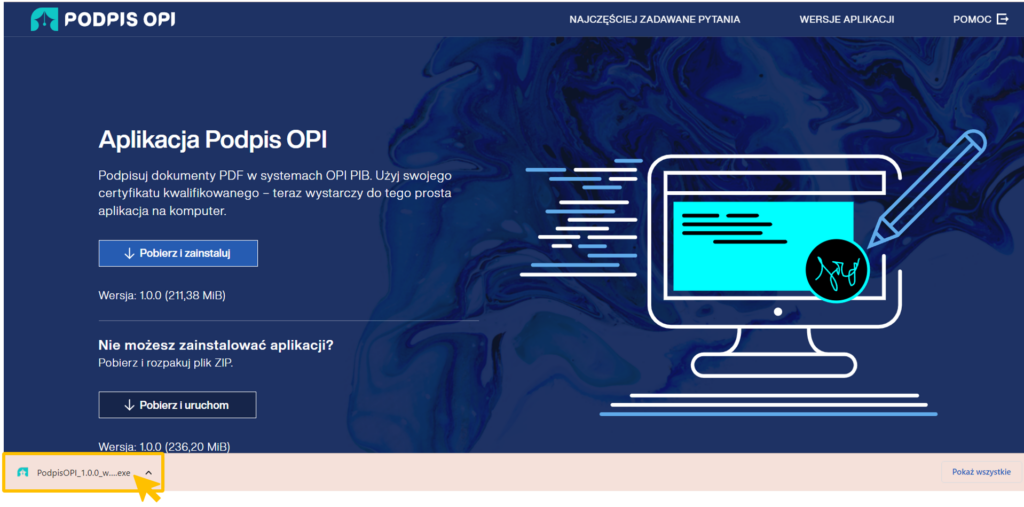
Krok 3
Aplikacja Podpis OPI jest bezpieczna dla Twojego komputera. Jeśli na ekranie wyświetli się ostrzeżenie systemu Windows, rozwiń Więcej informacji (ekran po lewej) i kliknij Uruchom mimo to (ekran po prawej).
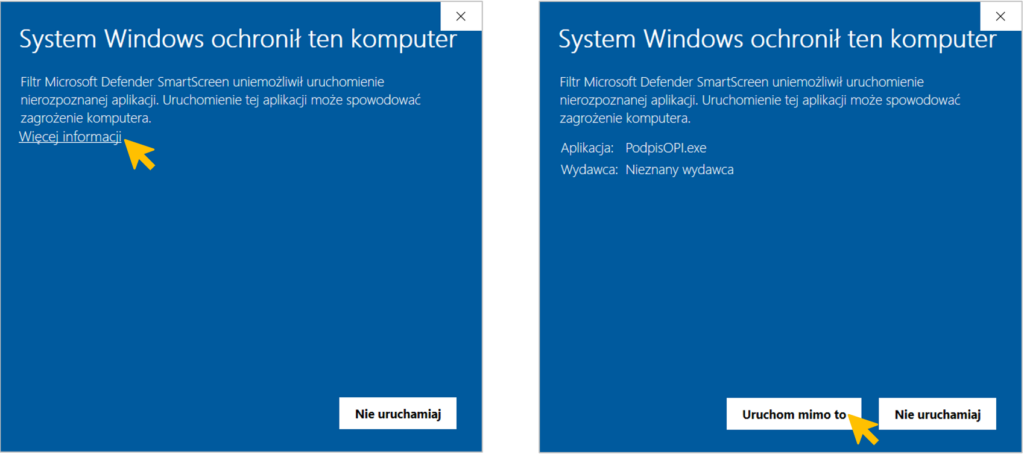
Krok 4
Wyświetli się okno Kontrola konta użytkownika i pytanie „Czy chcesz zezwolić tej aplikacji pochodzącej od nieznanego wydawcy na wprowadzenie zmian na tym urządzeniu?”. Kliknij przycisk Tak.
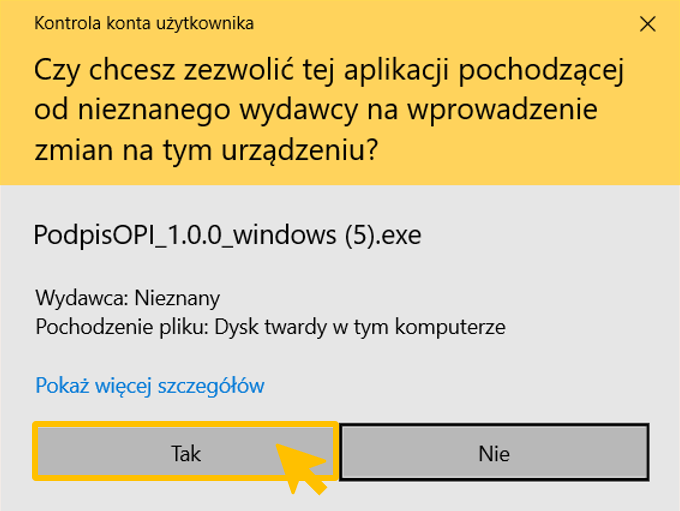
Krok 5
Wskaż lokalizację docelową dla aplikacji Podpis OPI.
W oknie Lokalizacja docelowa system wskaże domyślny folder dla aplikacji. Kliknij Dalej, jeśli chcesz kontynuować. Jeśli chcesz wskazać inny folder, kliknij przycisk Przegladaj i wskaż inną lokalizację.
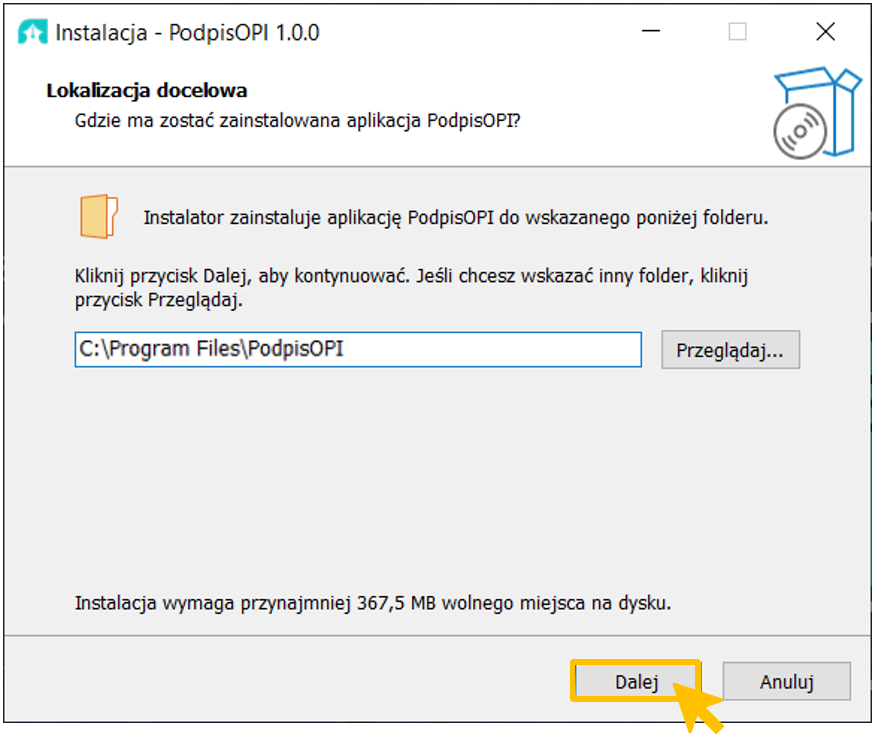
Krok 6
Utwórz na pulpicie skrót do aplikacji Podpis OPI.
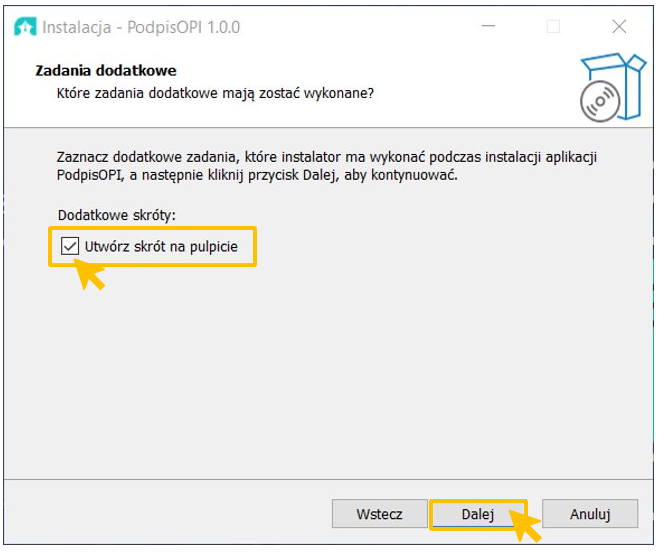
Instalacja
Krok 1
W oknie z komunikatem Gotowy do rozpoczęcia instalacji kliknij przycisk Instaluj.
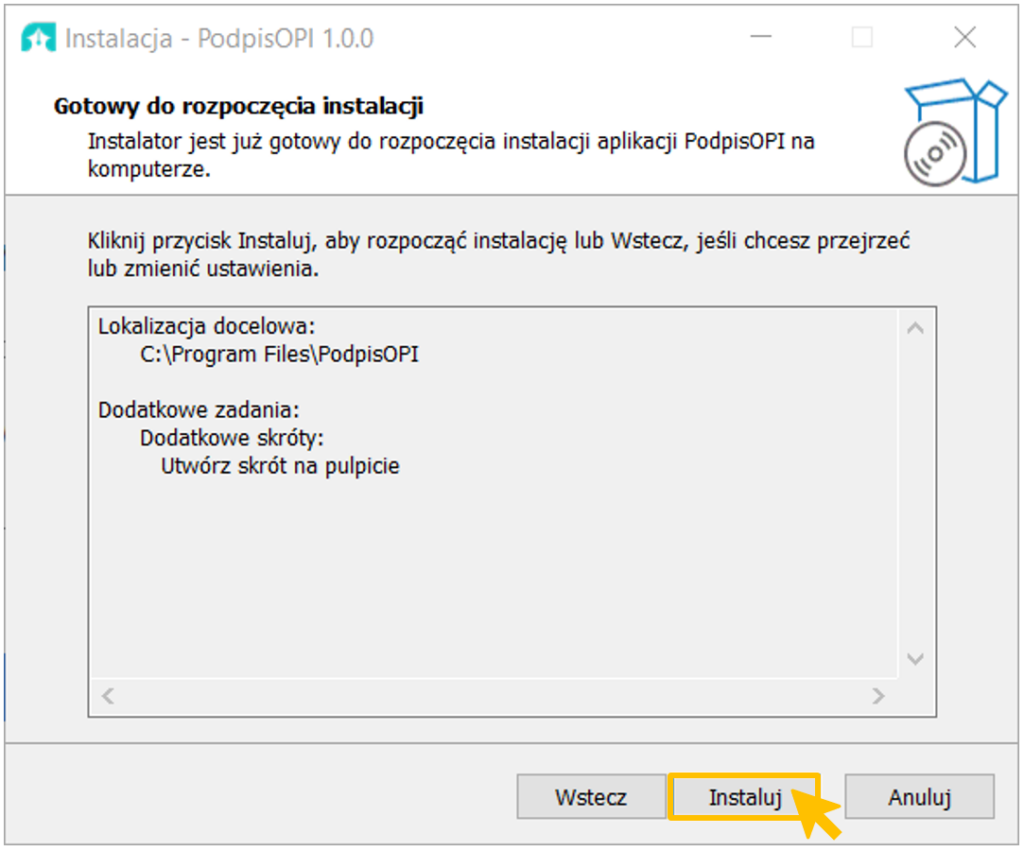
Krok 2
Proces instalacji zakończy się wyświetleniem loga aplikacji Podpis OPI.
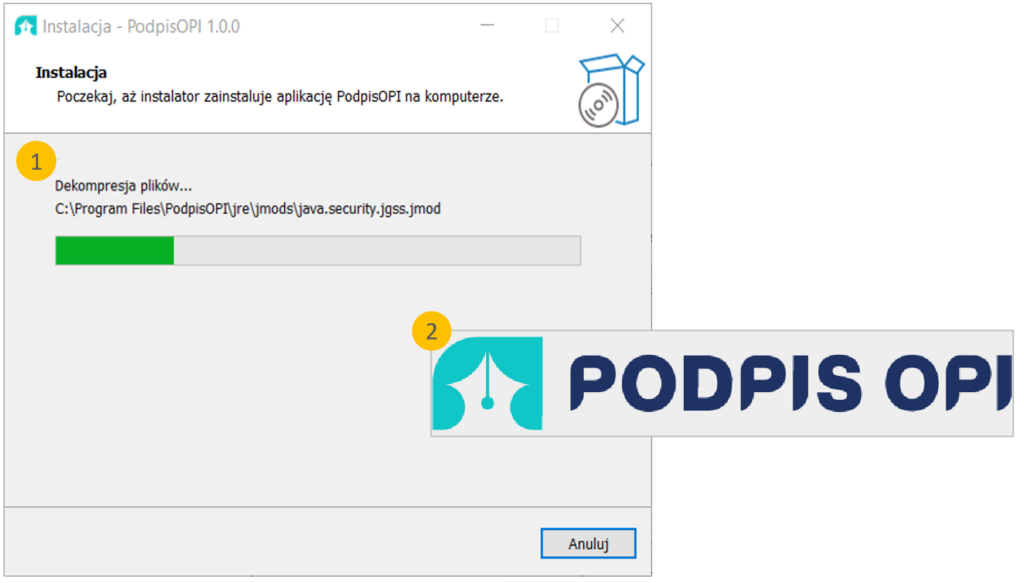
Krok 3
Jeśli wyświetli Ci się okno Zapory Windows Defender, kliknij przycisk Zezwalaj na dostęp.
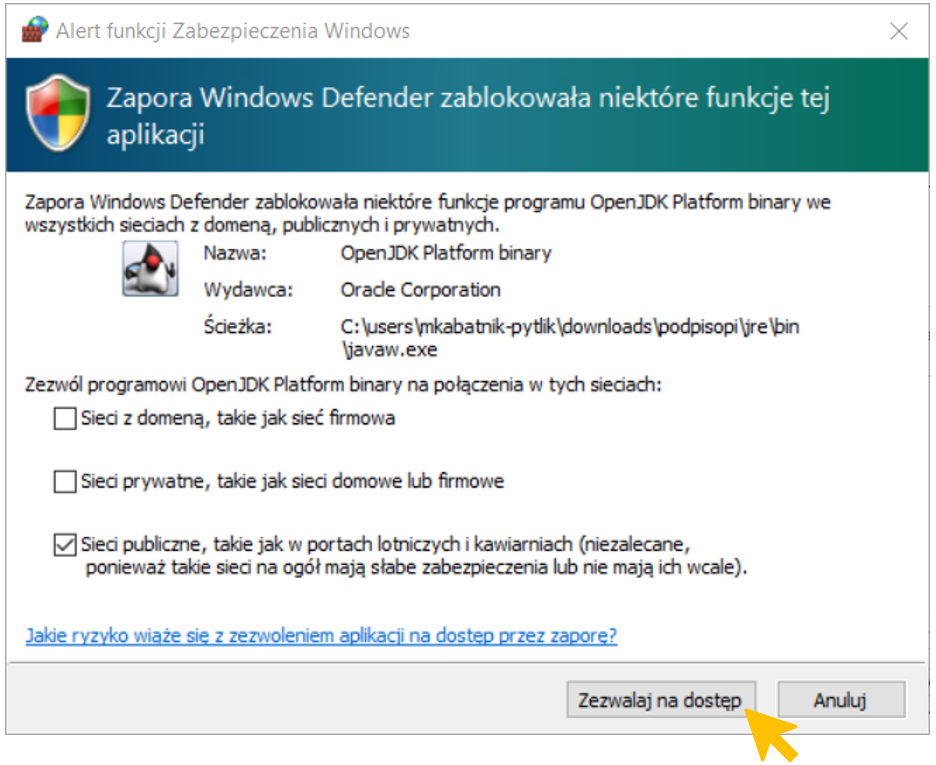
Krok 4
Aplikacja Podpis OPI znajdziesz za pomocą wyszukiwarki na pasku zadań systemu Windows. Wpisz nazwę aplikacji w okno wyszukiwarki i kliknij Otwórz, aby ją uruchomić.
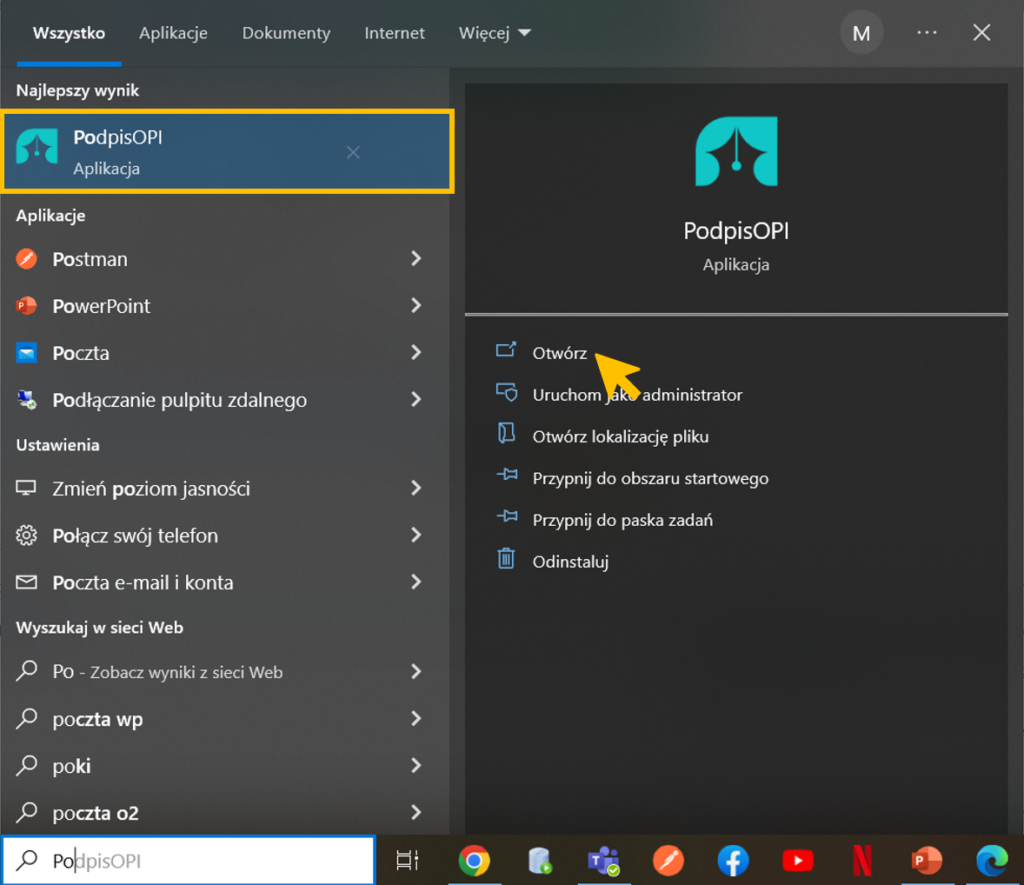
Krok 5
Na pasku zadań pojawi się ikona uruchomionej aplikacji. Jeśli najedziesz na nią kursorem i wciśniesz prawy klawisz myszy – wyświetli się okienko z menu aplikacji. Znajdziesz w nim przycisk Zakończ, którym możesz zakończyć pracę aplikacji.
