Z tego artykułu dowiesz się jak osoba z rolą edycyjną do modułu Baza dokumentów planistyczno-sprawozdawczych (INST_PR_SPR) może wypełnić i wysłać formularz danych na potrzeby naliczenia subwencji.
Podmioty zobowiązane do złożenia sprawozdania:
- uczelnie publiczne akademickie nadzorowane przez MNiSW,
- uczelnie publiczne akademickie nadzorowane przez MZ,
- 6 uczelni kościelnych, które otrzymują subwencję na zasadach uczelni publicznych, tj.:
- Katolicki Uniwersytet Lubelski Jana Pawła II,
- Uniwersytet Papieski Jana Pawła II w Krakowie,
- Papieski Wydział Teologiczny we Wrocławiu,
- Akademia Katolicka w Warszawie,
- Akademia Ignatianum w Krakowie,
- Prawosławne Seminarium Duchowne.
Część 3 formularza „Projekty realizowane w ramach programów międzynarodowych…” wypełnia tylko 9 uczelni IDUB:
- Akademia Górniczo-Hutnicza im. Stanisława Staszica w Krakowie,
- Politechnika Gdańska,
- Politechnika Śląska,
- Politechnika Warszawska,
- Uniwersytet im. Adama Mickiewicza w Poznaniu,
- Uniwersytet Jagielloński w Krakowie,
- Uniwersytet Mikołaja Kopernika w Toruniu,
- Uniwersytet Warszawski,
- Uniwersytet Wrocławski.
Publiczne uczelnie zawodowe nie składają ww. formularza!
Termin złożenia formularza danych uzupełniających na potrzeby naliczenia subwencji upływa 28 lutego. Do uzupełnienia i wysłania formularza niezbędna jest rola edycyjna INST_PR_SPR nadana na całość uczelni.
Zmiany w formularzu od roku sprawozdawczego 2024
1. Nie zbieramy danych o pracownikach przyjeżdżających i wyjeżdżających.
2. Liczba studentów i doktorantów wyliczana jest przez system na podstawie informacji jednostkowych wprowadzonych przez uczelnie.
3. W umowie raportujemy studentów/doktorantów w zakresie danych:
Identyfikator studenta/doktoranta,
Rodzaj mobilności, tj.
– Student przyjeżdżający,
– Student wyjeżdżający,
– Doktorant przyjeżdżający,
– Doktorant wyjeżdzający – szkoła doktorska,
– Doktorant wyjeżdzający- studia doktoranckie (stary tryb),
Data rozpoczęcia mobilności studenta/doktoranta zgodnie z umową,
Data zakończenia mobilności studenta/doktoranta zgodnie z umową.
Zaloguj się do systemu. Wybierz moduł Baza dokumentów planistyczno-sprawozdawczych [1]. Ustaw właściwy rok sprawozdawczy [2], a następnie przejdź do wybranego sprawozdania [3].
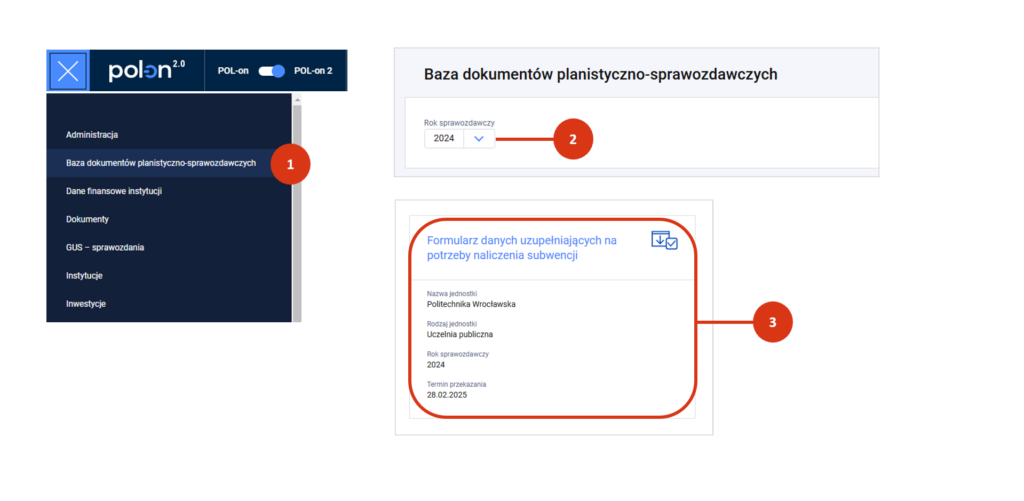
Jeśli twoja jednostka nie posiada danych do przekazania, zaznacz checkbox znajdujący się pod nazwą sprawozdania [1], a następnie potwierdź decyzję, korzystając z przycisku „Zaznacz” [2]. Status sprawozdania zmieni się na „Brak danych do zaraportowania” [3].
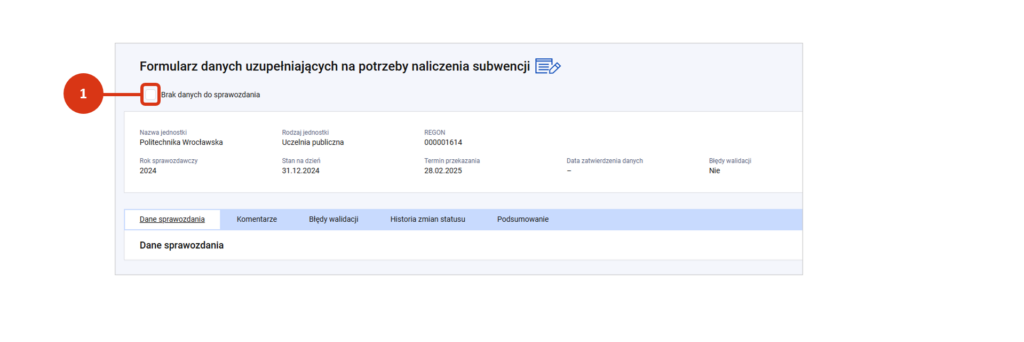
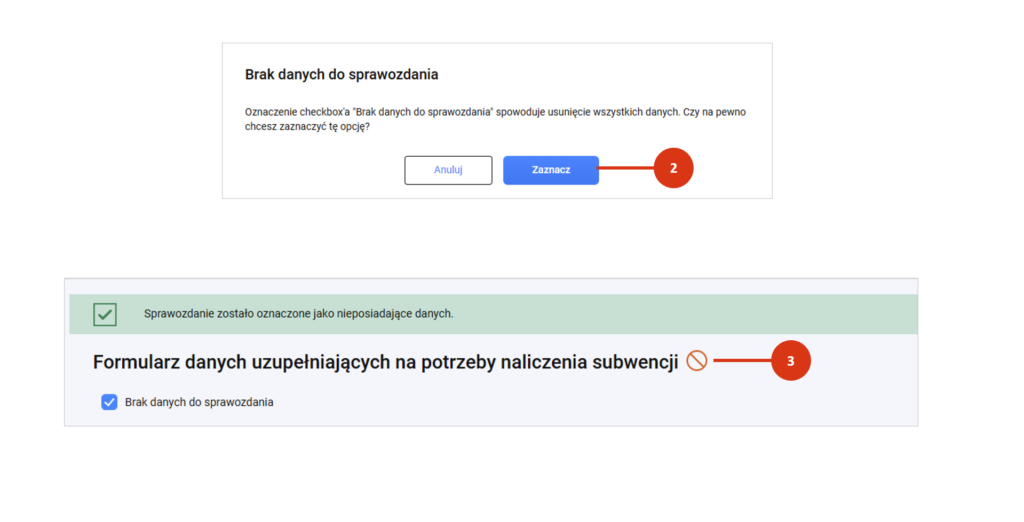
Zaznaczenie checkboxa „Brak danych do sprawozdania” jest możliwe tylko dla sprawozdania w trybie edycji.
Jeśli wprowadzisz jakeś informacje do sprawozdania i następnie zaznaczysz checkbox „Brak danych do sprawozdania” utracisz wprowadzone informacje. System wyświetli o tym ostrzeżenie i poprosi o potwierdzenie.
Po odznaczeniu checkbox’a sprawozdanie zostanie przywrócone do stanu w jakim było w momencie udostępnienia (Do części 1 „Współpraca międzynarodowa” zostaną ponownie wgrane aktywne umowy z poprzedniego roku. Natomiast informacje wprowadzone przez ciebie do formularza nie zostaną przywrócone).
Jeśli twoja jednostka posiada dane do przekazania, przejedź w dół – do sekcji z częściami sprawozdania.
Formularz składa się z 3 części:
- Współpraca międzynarodowa
- Pracownicy cudzoziemcy
- Projekty realizowane w ramach programów międzynarodowych Horyzont 2020 i Horyzont Europa (dla uczelni IDUB)
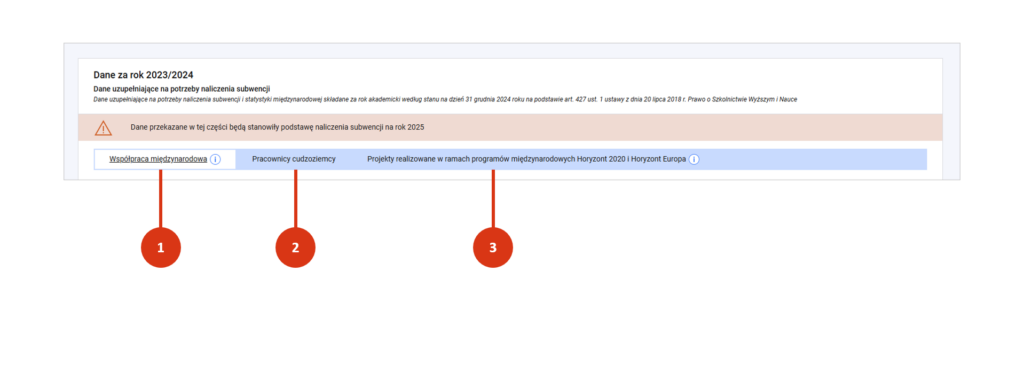
Współpraca międzynarodowa
W tej częściformularza znajdziesz dodane automatycznie aktywne umowy za zeszły rok. Umowa została dodana jeśli przynajmniej jeden dzień z tej umowy mieści się w okresie sprawozdawczym dla subwencji danego roku.
Okres sprawozdawczy dla subwencji danego roku to poprzedni rok akademicki (np. dla formularza subwencji stanowiącego podstawę naliczenia subwencji na rok 2025 okresem sprawozdawczym będzie rok akademicki 2023/2024, czyli okres 01.10.2023-30.09.2024. W systemie – Rok sprawozdawczy 2024).
Dane w tabeli możesz posortować rosnąco lub malejąco według numeru umowy/porozumienia.
Aby przejść do szczegółów umowy, użyj linku aktywnego ukrytego w kolumnie Rodzaj lub Nr umowy/porozumienia [1].
Umowy widoczne w zestawieniu możesz:
- uzupełnić o informacje dotyczące studentów/doktorantów (ikona osoby) [2],
- skorygować (ikona dokumentu) [3],
- usunąć (ikona śmietnika) [4].
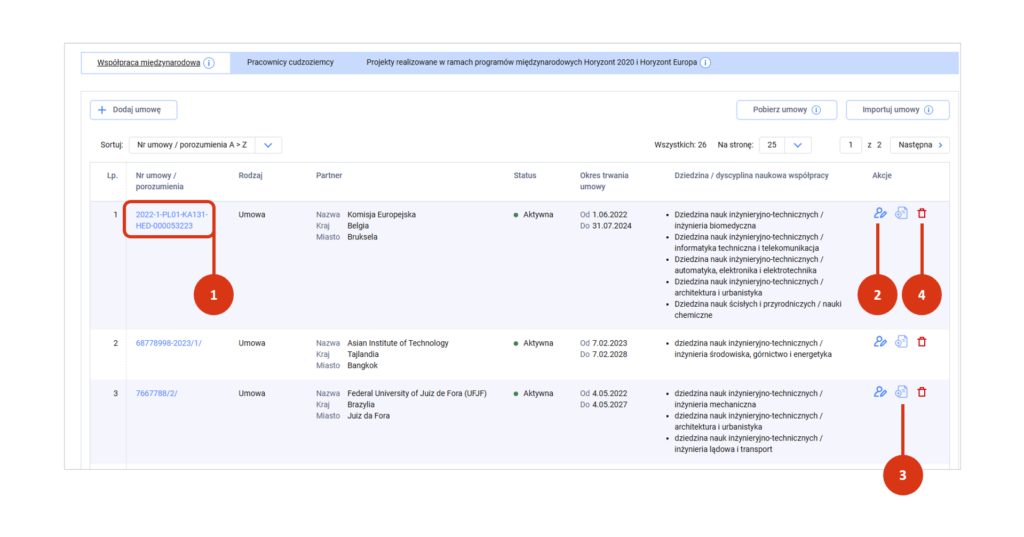
Z poziomu danych szczegółowych możesz skorygować lub usunąć umowę za pomocą właściwych przycisków [1].
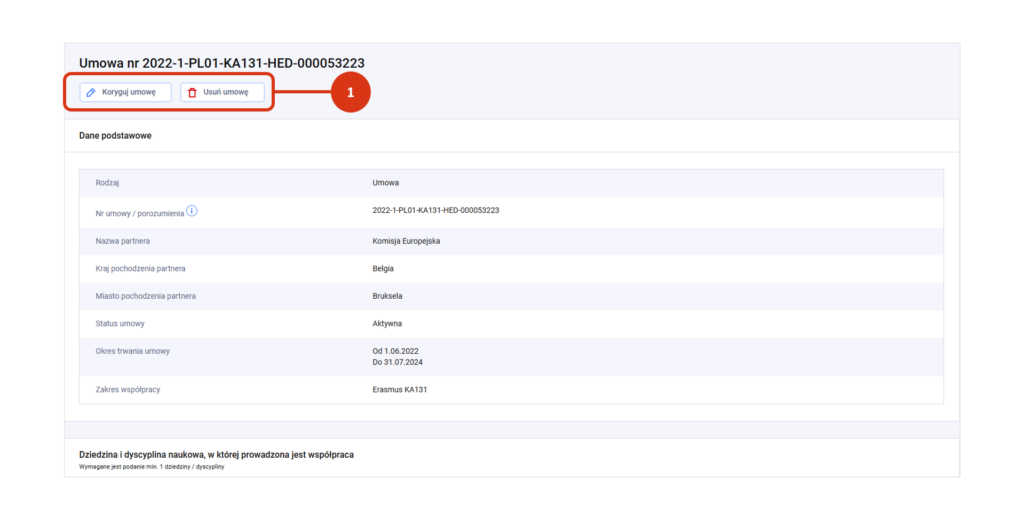
W części Współpraca międzynarodowa możesz:
- Dodać pojedynczą umowę
- Dodać wiele umów za pomocą pliku importowego
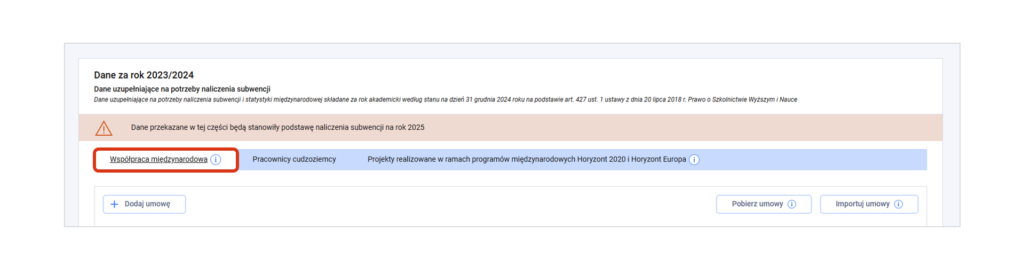
Dodanie pojedynczej umowy
Aby dodać nową umowę do zestawienia kliknij w przycisk „Dodaj umowę” [1], a następnie uzupełnij formularz od góry do dołu.
W danych podstawowych wskaż lub uzupełnij obowiązkowo:
- Rodzaj (porozumienie, umowa),
- Numer porozumienia lub umowy (uwzględniając umowy dotyczące współpracy w zakresie wspólnego prowadzenia badań, projektów naukowych, wdrożeniowych i innowacyjnych),
- Nazwę partnera,
- Kraj pochodzenia partnera (system podpowie ci kraj po wprowadzeniu kilku pierwszych liter),
- Miasto pochodzenia partnera,
- Status (aktywna, nieaktywna),
- Okres trwania umowy (od – do),
- Zakres współpracy.
Okres trwania umowy do – jest pozycją, która może pozostać pusta. W przypadku umów na czas nieokreślony wskazane jest oznaczenie właściwego checkboxa [2].
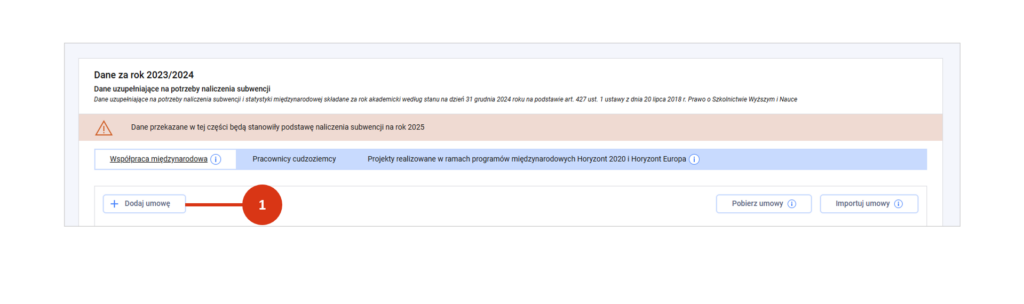
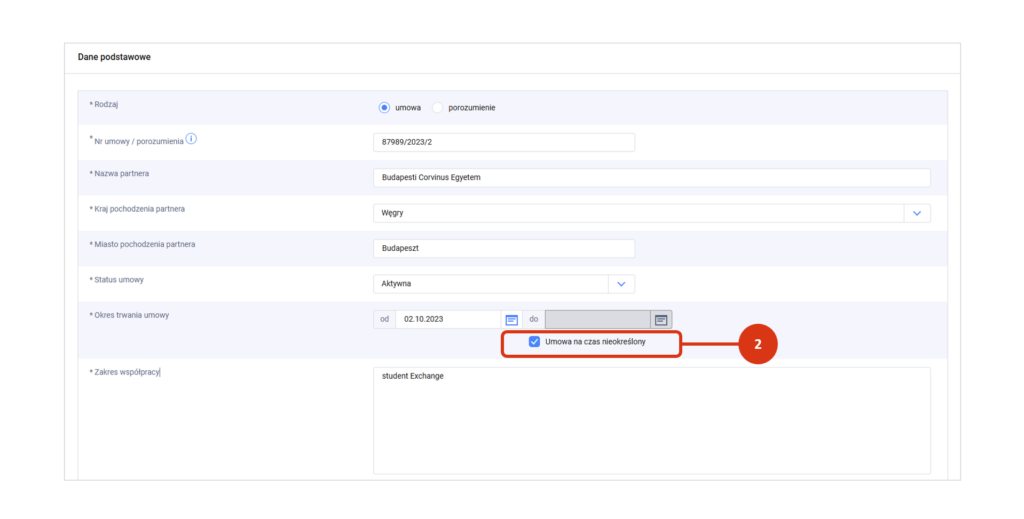
W kolejnym kroku wskaż dyscyplinę. W tym celu użyj przycisku „Dodaj dziedzinę/dyscyplinę” [1], a następnie wybierz właściwą pozycję z rozwijanego menu [2]. Aby dodać kolejną dyscyplinę powtórz proces.
Zapisz formularz [3]. Zapisaną umowę możesz uzupełnić, poprawić lub usunąć zgodnie z informacjami zawartymi powyżej.
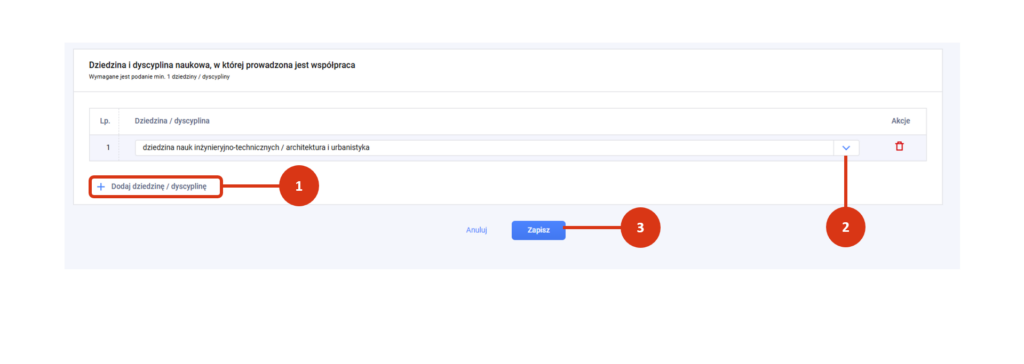
Dodanie studentów/doktorantów do umowy/porozumienia
Odszukaj umowę/porozumienie, a następnie użyj ikony uzupełnienia danych o studentach/doktorantach (ikona osoby) [1].

Kliknij w przycisk „Dodaj studenta/doktoranta” [2]. Wprowadź:
- Identyfikator studenta/doktoranta (max. 7 znaków),
- Rodzaj mobilności (Student przyjeżdżający, Student wyjeżdżający, Doktorant przyjeżdżający, Doktorant wyjeżdzający – szkoła doktorska, Doktorant wyjeżdzający- studia doktoranckie – stary tryb),
- Datę rozpoczęcia mobilności zgodnie z umową,
- Datę zakończenia mobilności zgodnie z umową.
Zapisz informację za pomocą znacznika zapisu po prawej stronie [3].
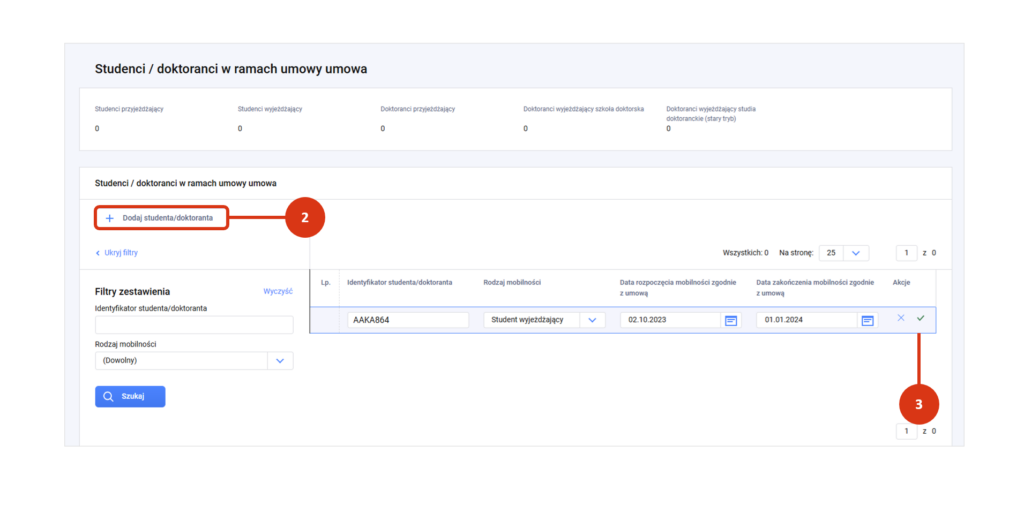
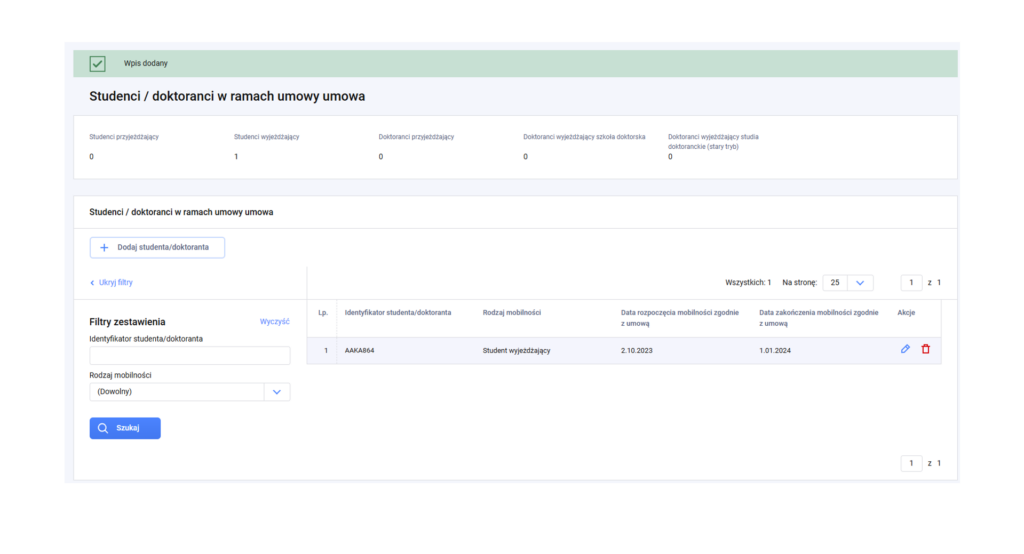
Jeśli nie wiesz, jak powinien wyglądać identyfikator studenta/doktoranta, zapoznaj się z wytycznymi merytorycznymi poniżej!
Wytyczne merytoryczne
Dodanie wielu umów za pomocą pliku importowego
Z uwagi na zmianę raportowania danych za rok akademicki 2023/2024 w pliku importu należy powielić wiersz z umową tyle razy ilu studentów lub doktorantów uczelnia raportuje, tj. jeśli w ramach danej umowy wyjechało lub przyjechało 4 studentów, dane umowy należy powielić w czterech wierszach jednocześnie w każdym z wierszy wykazując innego studenta.
Aby dodać wiele umów do zestawienia za pomocą pliku importowego, będziesz musiał wykonać poniższe kroki.
- Pobierz plik xlsx z dotychczas wprowadzonymi umowami, a w przypadku braku zarejestrowanych umów, pusty plik xlsx. W tym celu użyj przycisku „Pobierz umowy” [1] i zapisz plik na komputerze.
- Uzupełnij lub popraw pobrany plik zgodnie z posiadaną dokumentacją.
- Zaimportuj kompletny plik za pomocą przycisku „Importuj umowy” [2].
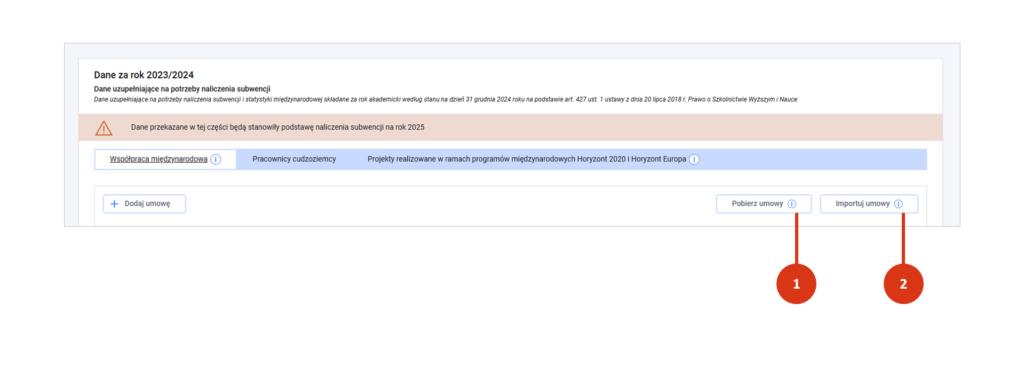
W polu „Dziedzina/dyscyplina naukowa, w której prowadzona jest współpraca” w przypadku kilku dziedzin/dyscyplin wymień je po przecinku.
Jeśli plik importowy przejdzie walidację, system wyświetli komunikat o treści „UWAGA: Po zaimportowaniu pliku dotychczasowe dane wprowadzone do działu II formularza zostaną w całości usunięte i zastąpione jego zawartością. Czy chcesz kontynuować operację?”. W celu zatwierdzenia importu kliknij „Tak” [3]. Wcześniejsze dane zostaną nadpisane.Jeśli wybierzesz „Nie” – operacja zostanie anulowana.
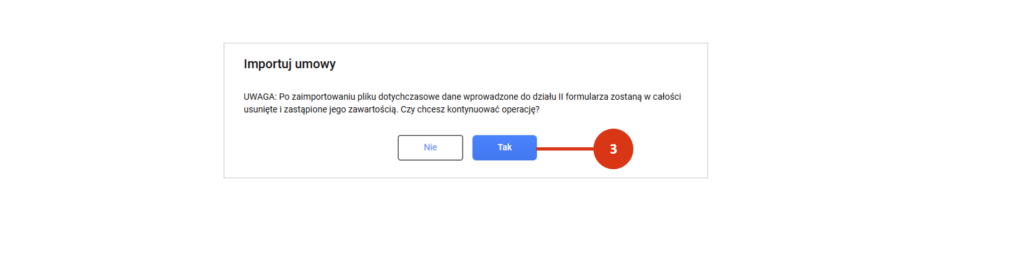
Jeśli plik importowy będzie zawierał błędy, wówczas system poinformuje cię o tym. Przejdź do zakładki „Błędy walidacji” [4], aby pobrać plik z listą błędów, które należy poprawić przed ponownym wgraniem danych.
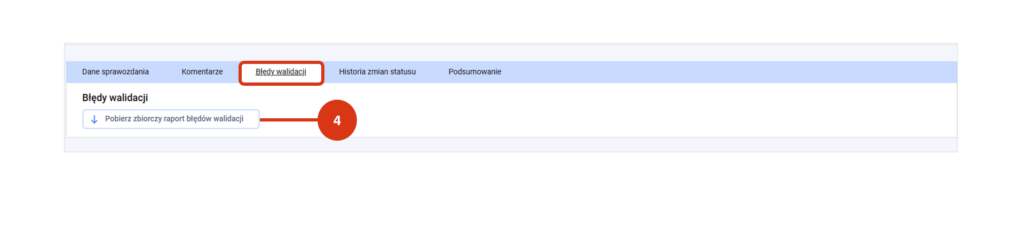
Pracownicy cudzoziemcy
Użyj przycisku „Koryguj” [1], aby przejść do edycji.
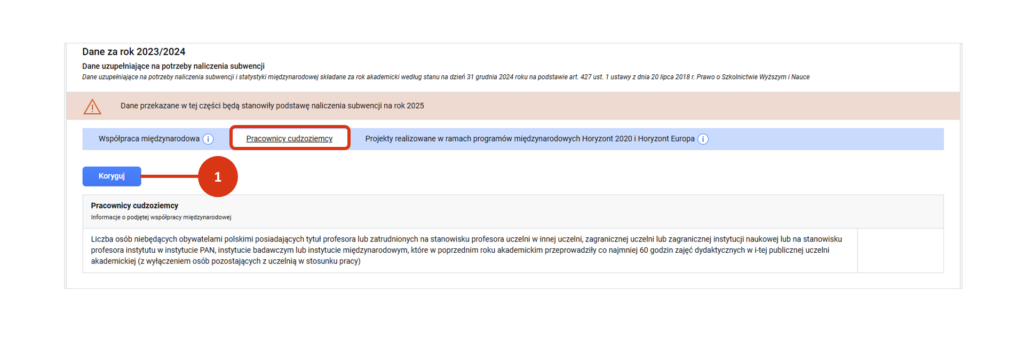
Wprowadź liczbę pracowników niebędących obywatelami polskimi posiadających tytuł profesora lub zatrudnionych na stanowisku profesora uczelni w innej uczelni, zagranicznej uczelni lub zagranicznej instytucji naukowej lub na stanowisku profesora instytutu w instytucie PAN, instytucie badawczym lub instytucie międzynarodowym, które w poprzednim roku akademickim przeprowadziły co najmniej 60 godzin zajęć dydaktycznych w i-tej publicznej uczelni akademickiej (z wyłączeniem osób pozostających z uczelnią w stosunku pracy) [2].
Zapisz formularz przyciskiem zapisu [3]. Zapisaną liczbę możesz poprawić.
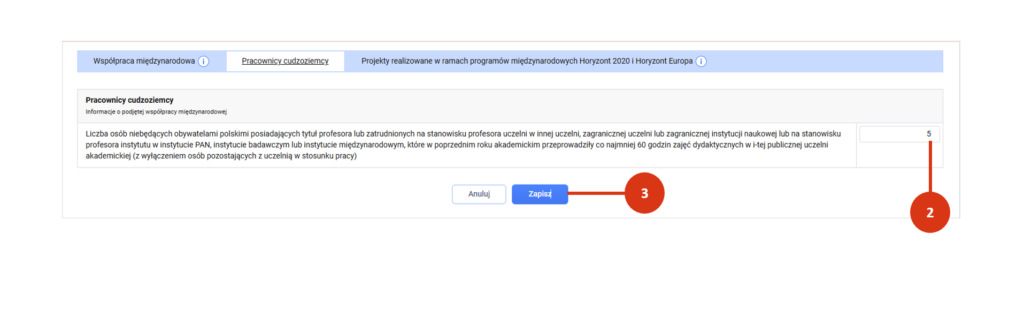
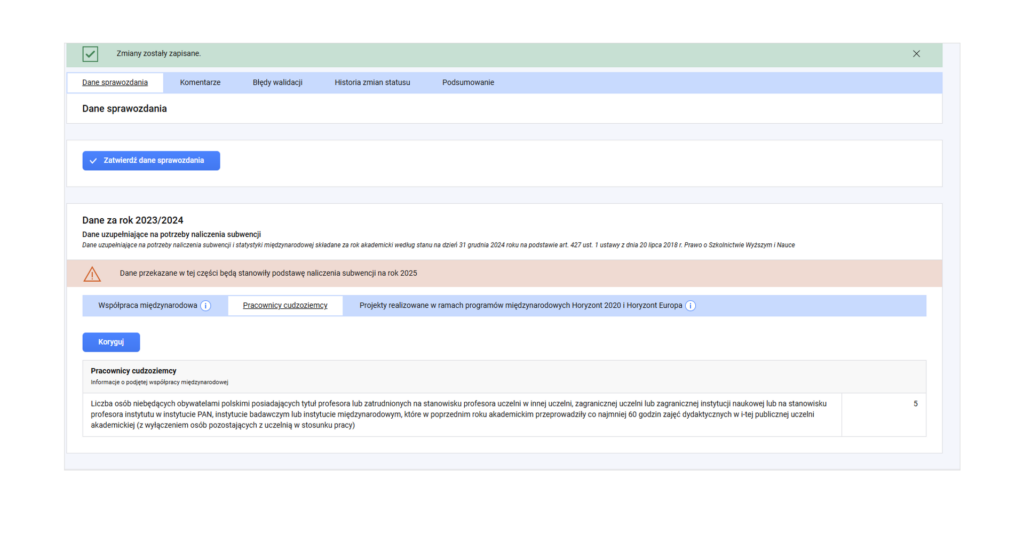
Projekty realizowane w ramach programów międzynarodowych Horyzont 2020 i Horyzont Europa (dla uczelni IDUB)
Użyj przycisku „Koryguj” [1], aby przejść do edycji.
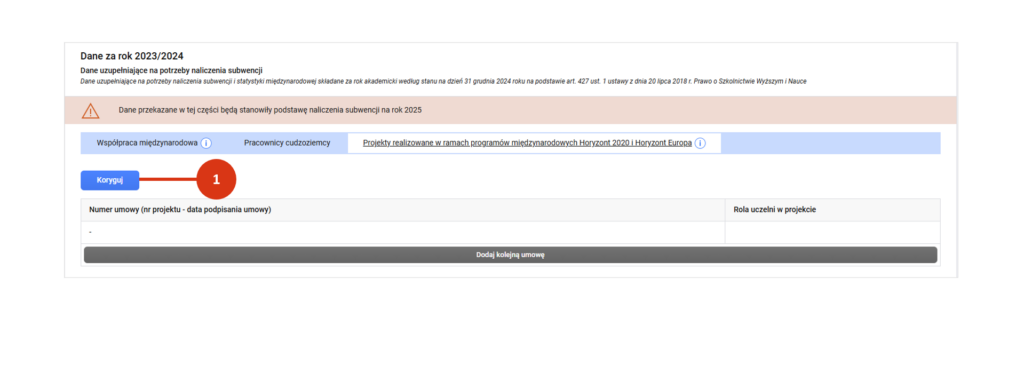
Uzupełnij informacje wprowadzając numer umowy [2] oraz wskazując rolę w projekcie. Do wyboru masz następujące role [3]:
- Beneficjent
- Partner
- Lider
Możesz wybrać tylko jedną rolę dla danej umowy.
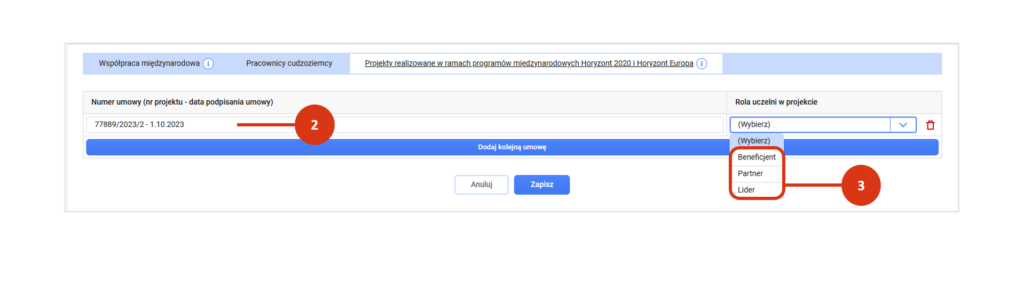
Kolejną umowę możesz dodać za pomocą przycisku „Dodaj kolejną umowę” [1]. Dodane pozycje możesz usunąć korzystając z ikony śmietnika [2], znajdującej się po prawej stronie danej pozycji.
Po uzupełnieniu umów, zapisz wszystkie dane za pomocą przycisku na dole strony [3]. W przypadku błędu lub braku po zapisie możesz poprawić wpis.
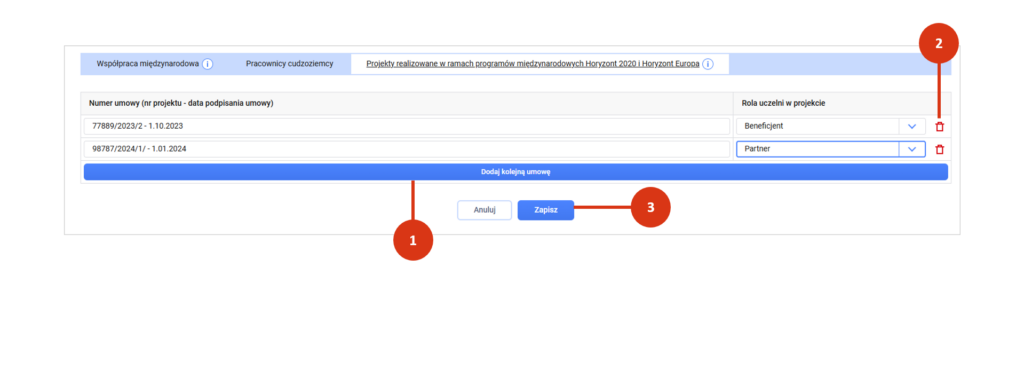
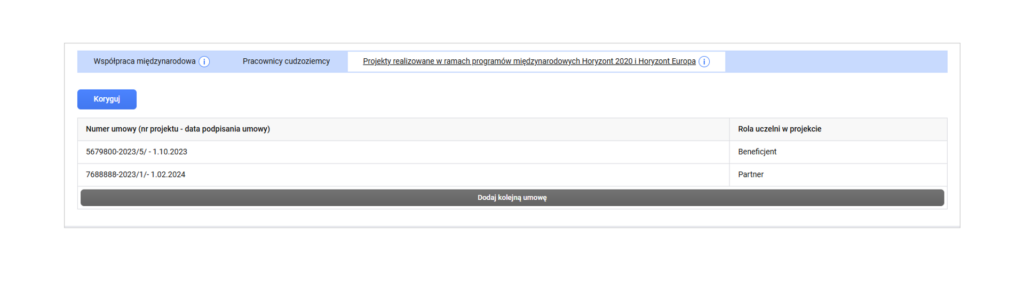
Zatwierdzenie i wysłanie sprawozdania
Po uzupełnieniu wszystkich części sprawozdania możesz zatwierdzić dane sprawozdania [1].
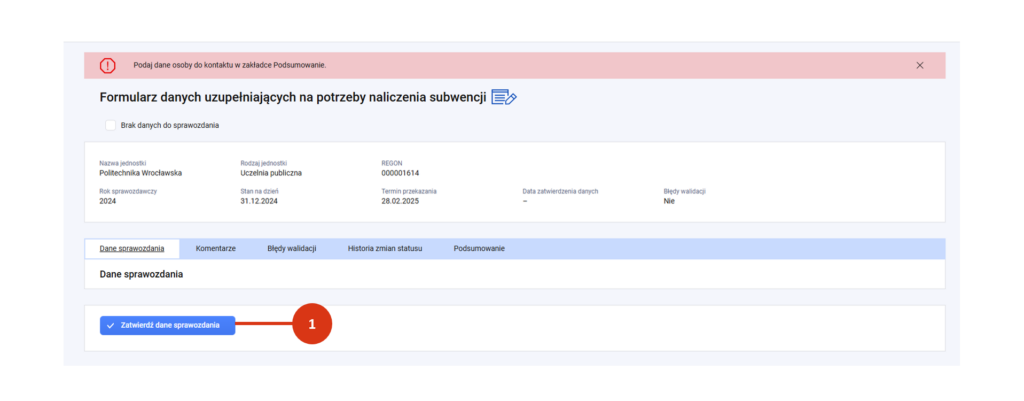
System sprawdzi czy uzupełniłeś dane we wszystkich częściach oraz czy w podsumowaniu zostały podane dane osoby do kontaktu w sprawie sprawozdania.
Jeśli nie dodałeś wcześniej danych osoby do kontaktu, musisz je uzupełnić w tym momencie. W tym celu przejdź do zakładki Podsumowanie. W sekcji dane osoby do kontaktu użyj przycisku „Koryguj” [2].
Wprowadź dane osobowe i kontaktowe pracownika swojej jednostki, a następnie użyj przycisku zapisu [3].
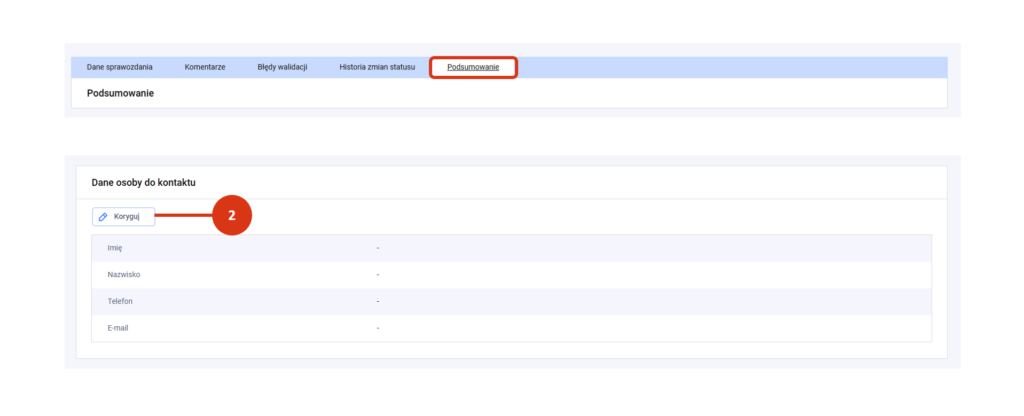
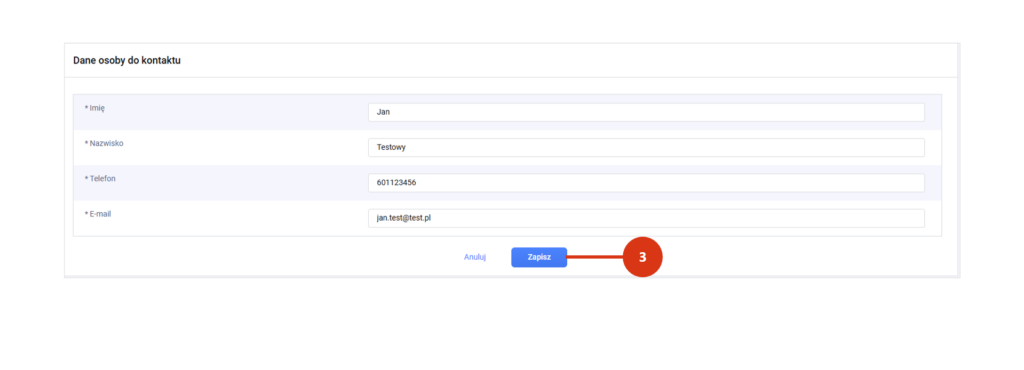
Po pomyślnym przejściu walidacji możesz zatwierdzić sprawozdanie. Zatwierdzenie sprawozdania spowoduje zmianę statusu i zablokuje możliwość edycji danych.
Po zatwierdzeniu sprawozdania możesz pobrać dane do pliku [1] oraz wygenerować oświadczenia o zgodności danych w sprawozdaniu ze stanem faktycznym [2].
Aby dokonać zmiany w sprawozdaniu po jego zatwierdzeniu, skorzystaj z przycisku „Cofnij zatwierdzenie” [3].
Pamiętaj, że po wprowadzeniu zmiany trzeba będzie ponownie zatwierdzić sprawozdanie i wygenerować oświadczenie.
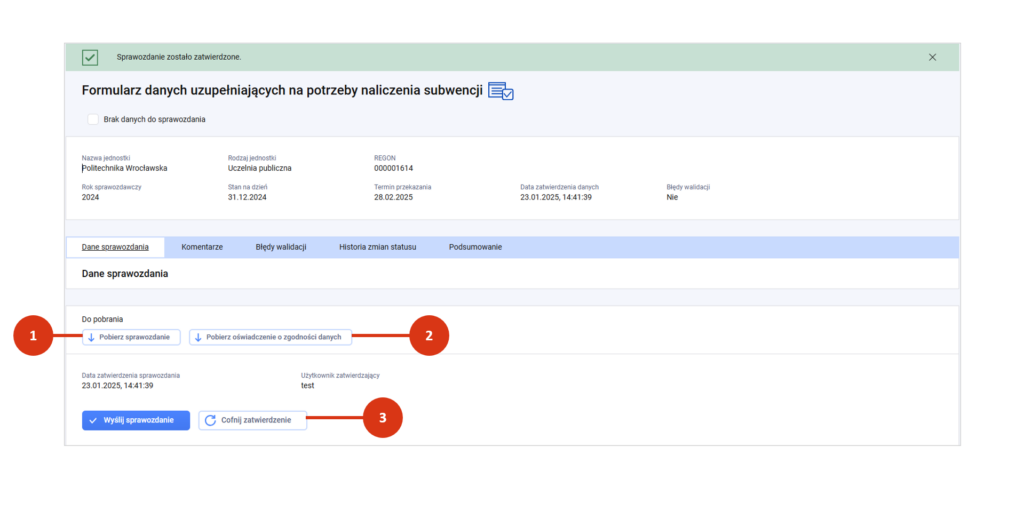
Po zatwierdzeniu, dane sprawozdania należy przesłać do ministerstwa [1].
Aby wysłać sprawozdanie musisz dołączyć do niego plik oświadczenia (system blokuje wysyłkę sprawozdania bez oświadczenia). Jeśli nie pobrałeś oświadczenia z poziomu sekcji Dane sprawozdania możesz to zrobić za pomocą linku w formularzu [2].
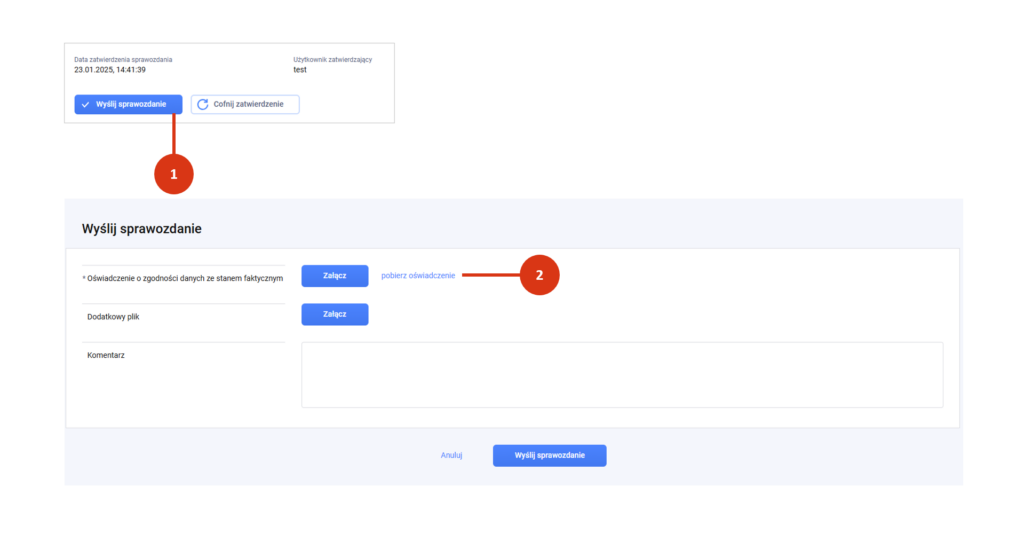
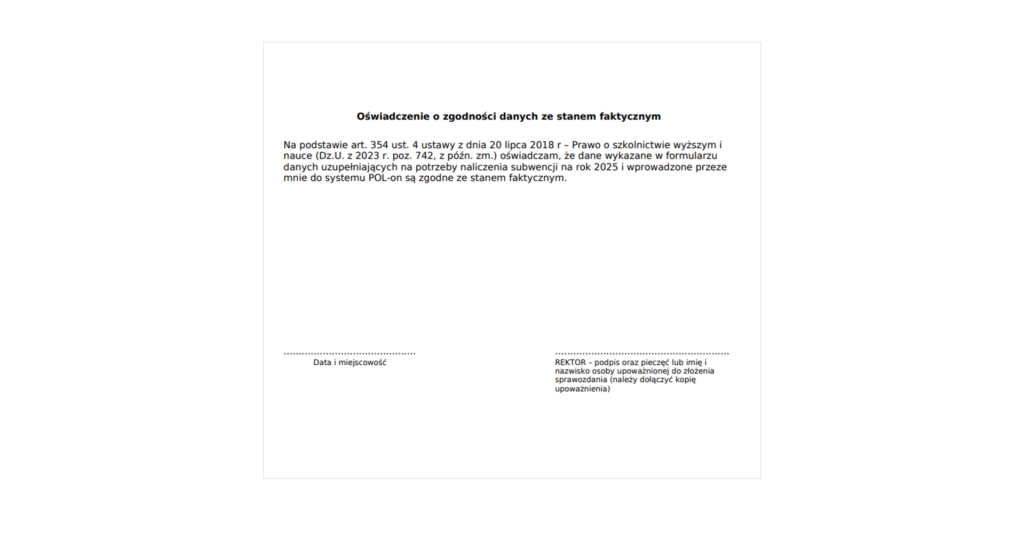
Oświadczenie może być podpisane:
- odręcznie,
- elektronicznie.
Podpis odręczny
Wydrukuj pobrane oświadczenie, przekaż do podpisu, a następnie zeskanuj podpisane oświadczenie do pliku pdf.
Podpis elektroniczny
Pobierz oświadczenie, przekaż do podpisu elektronicznego (poza systemem). Podpisane elektronicznie oświadczenie powinno być w formacie pdf.
Załącz podpisane oświadczenie do formularza [3].
Jeśli chcesz, możesz załączyć dodatkowe pliki lub dodać komentarz [4]. Po dołączeniu pliku/plików wyślij całość za pomocą przycisku „Wyślij sprawozdanie” [5].
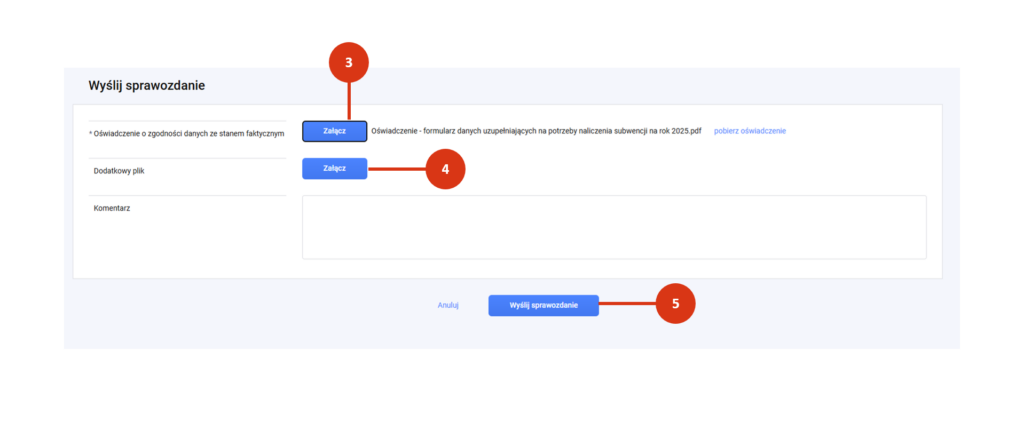
Po wysłaniu sprawozdania jego status zmieni się na „Wysłany” [6].
Po wysłaniu sprawozdania tracisz możliwość jakiejkolwiek ingerencji w dane sprawozdania, do czasu odesłania przez ministerstwo sprawozdania do korekty (o ile będzie to konieczne).
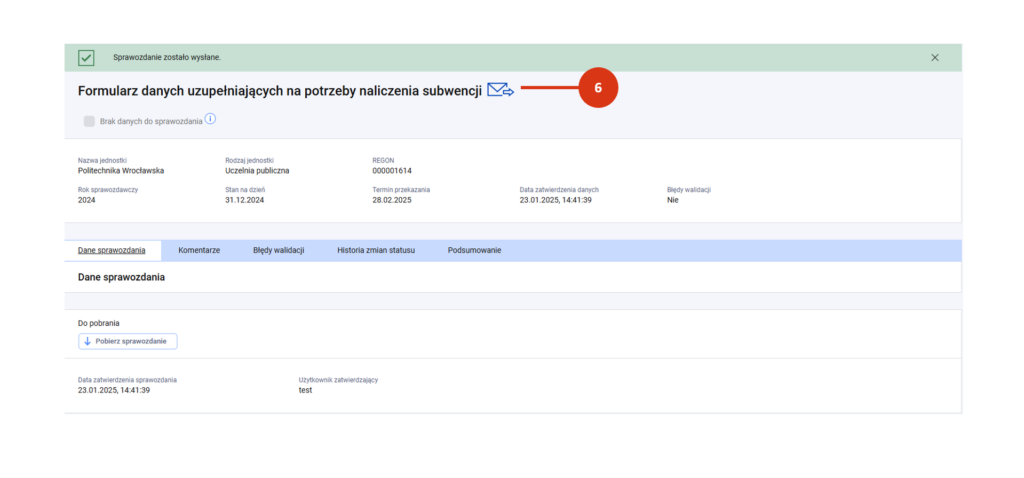
Podstawy prawne:
Ustawa z dnia 20 lipca 2018 r. – Prawo o szkolnictwie wyższym i nauce (Dz.U. 2018 poz. 1668) – Art. 350 ust. 1 pkt 3.
Rozporządzenie Ministra Nauki z dnia 12 września 2024 r. w sprawie danych przetwarzanych w Zintegrowanym Systemie Informacji o Szkolnictwie Wyższym i Nauce POL-on (Dz.U. 2024 poz.1403) – § 16 ust. 1. pkt 3, ust. 2-3.