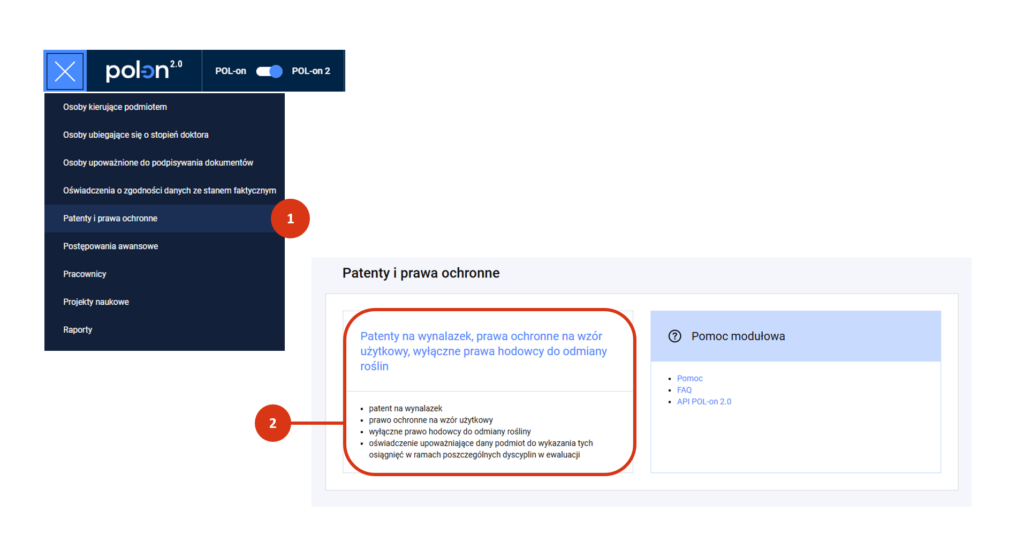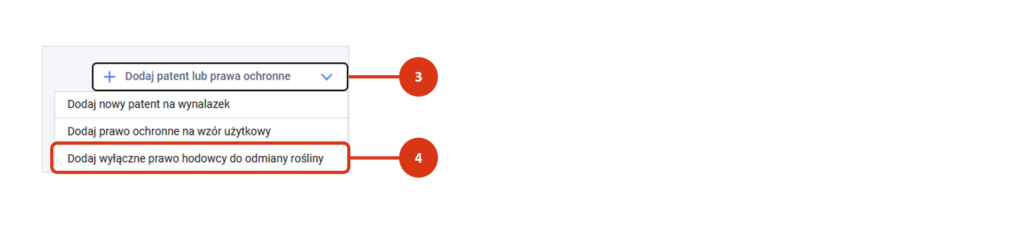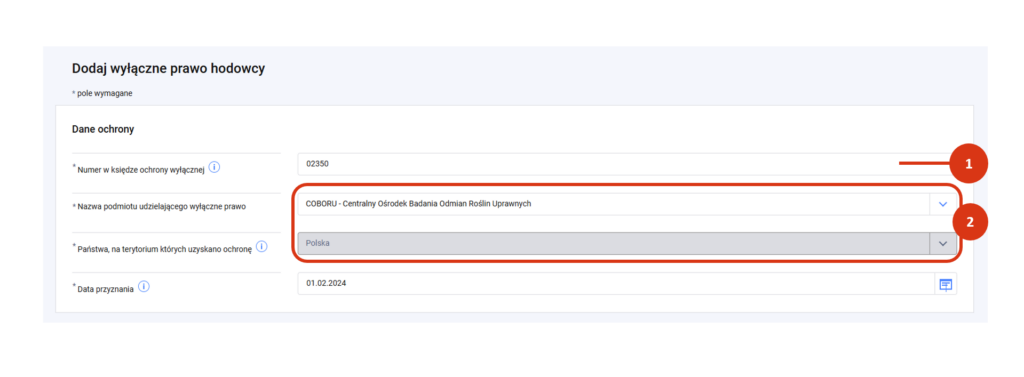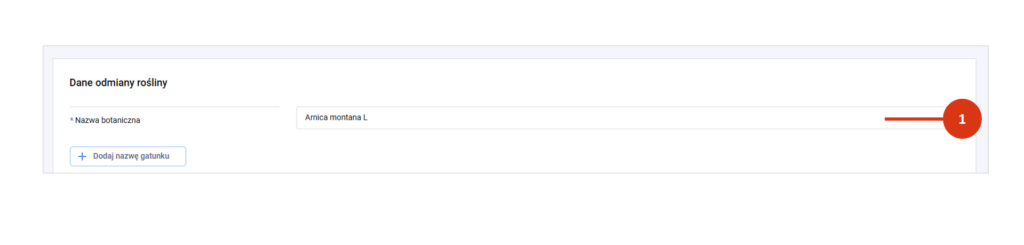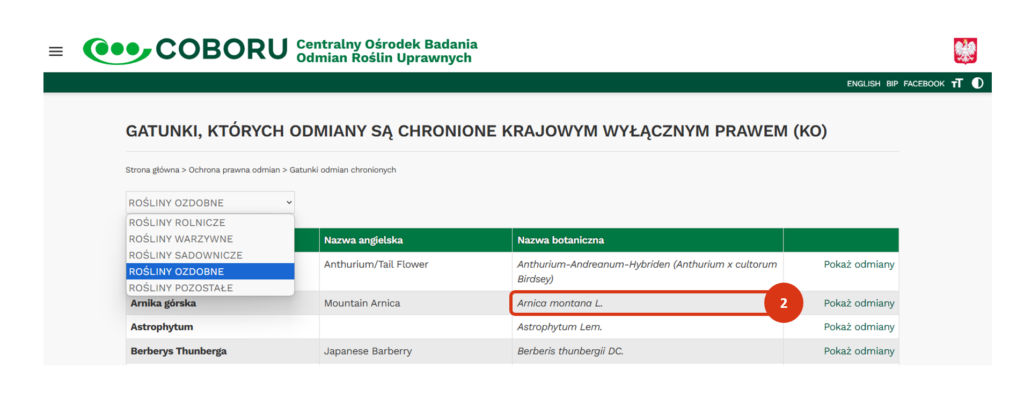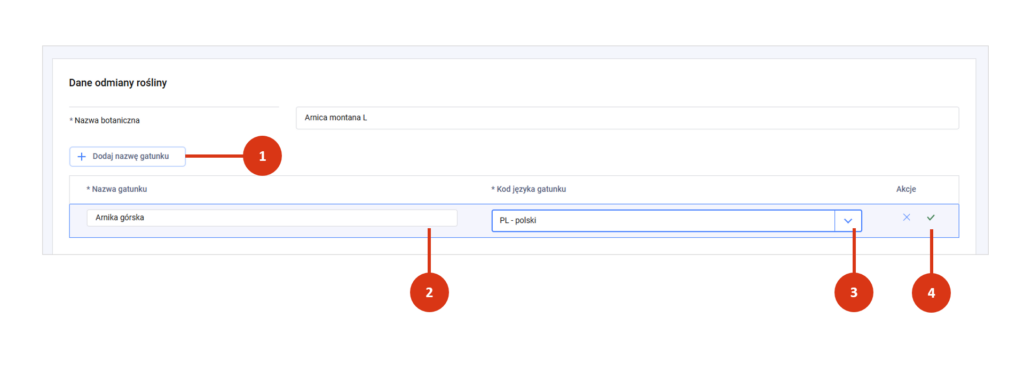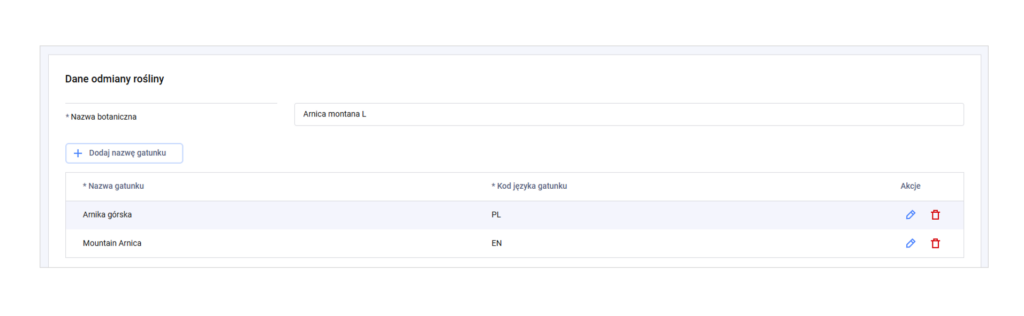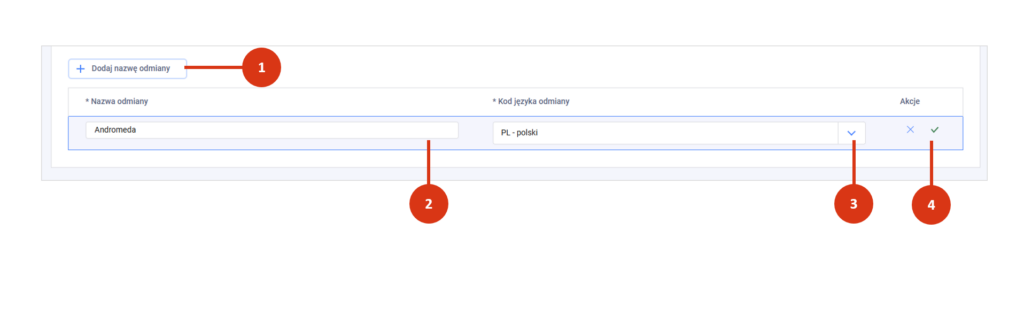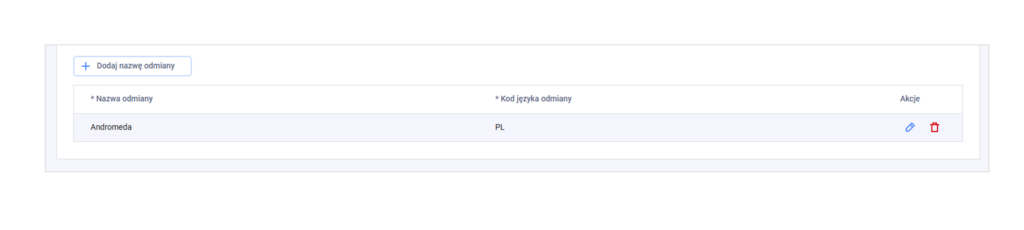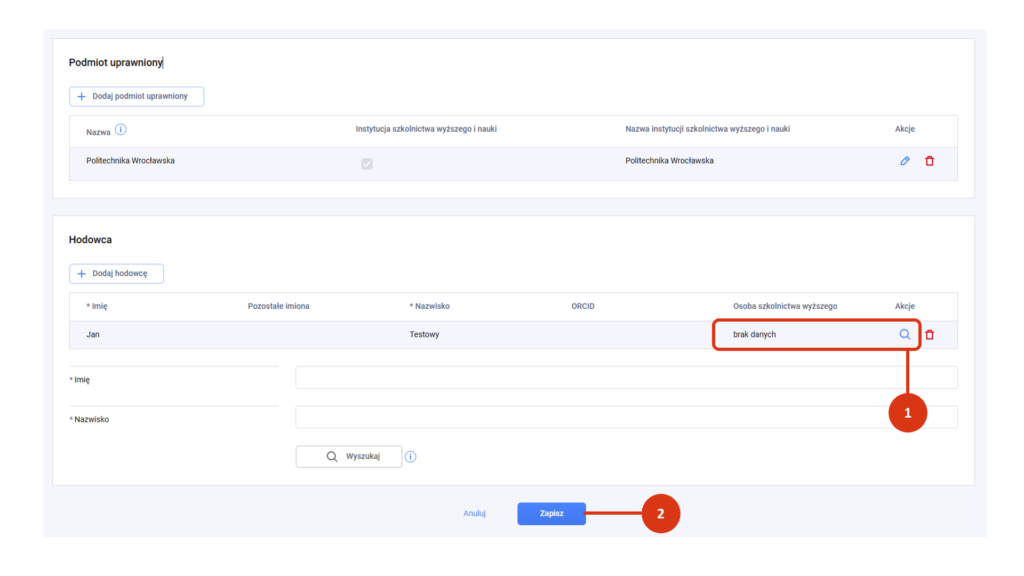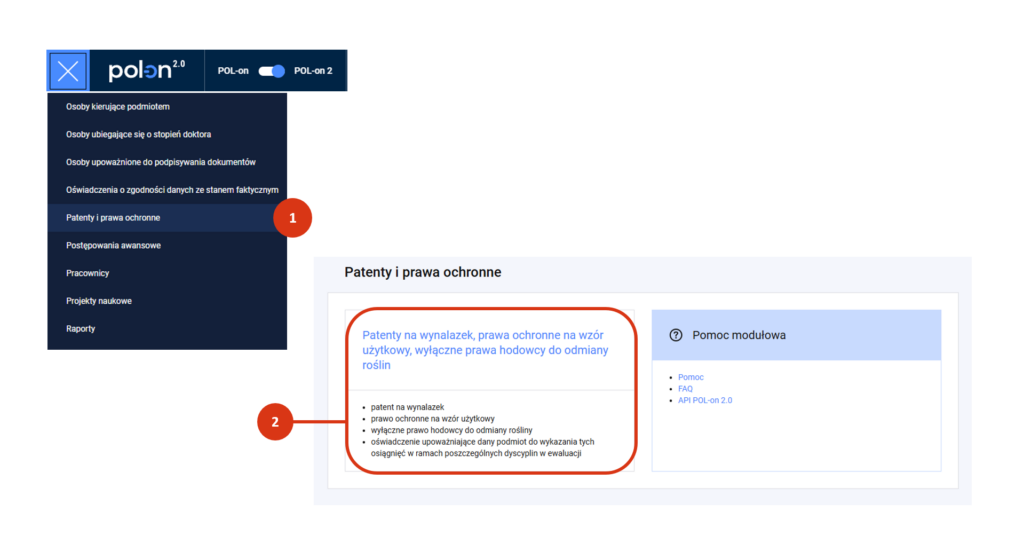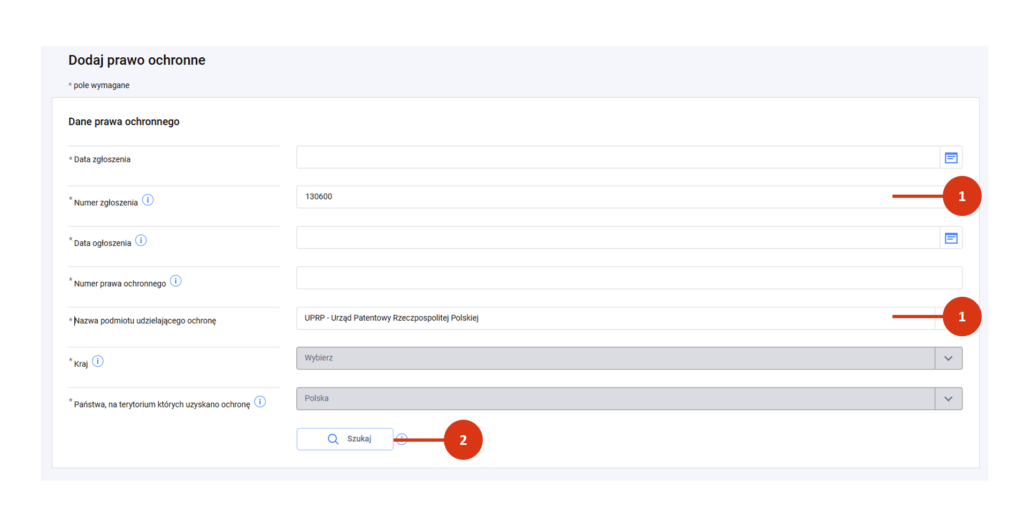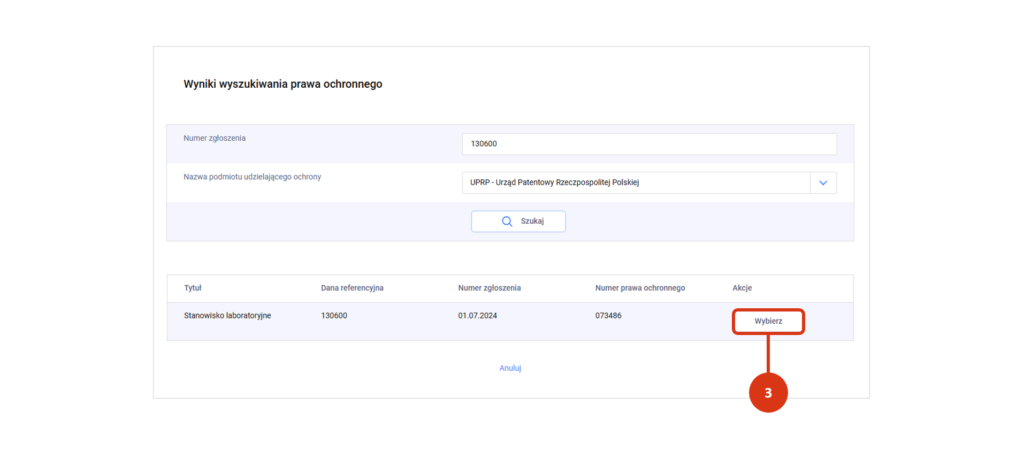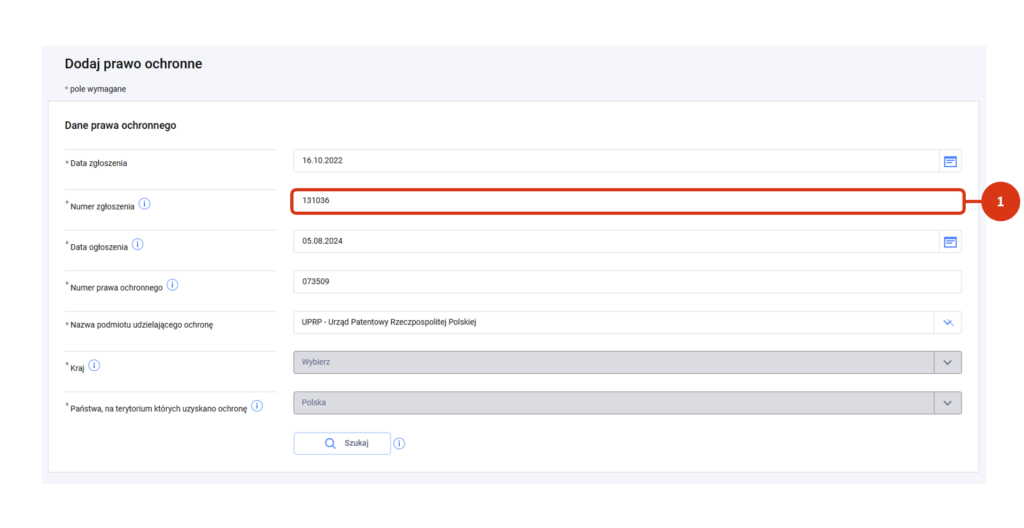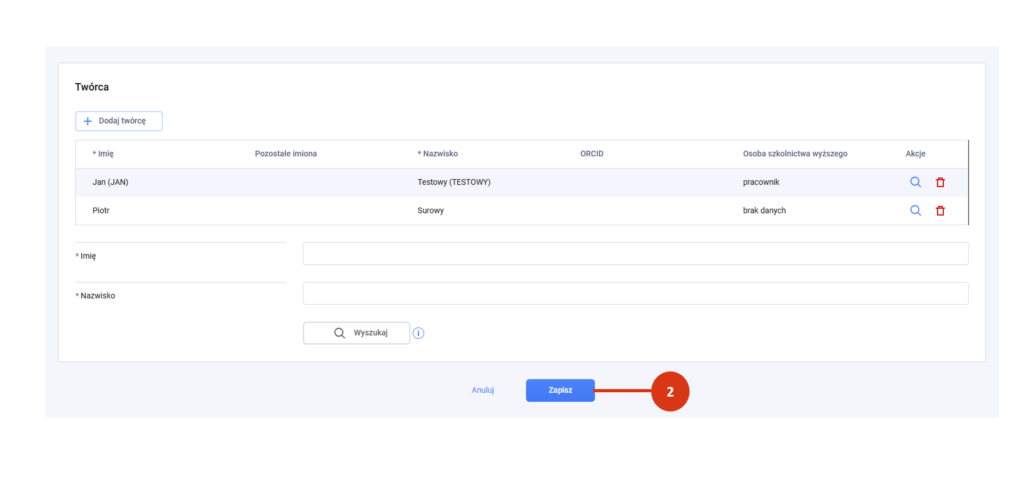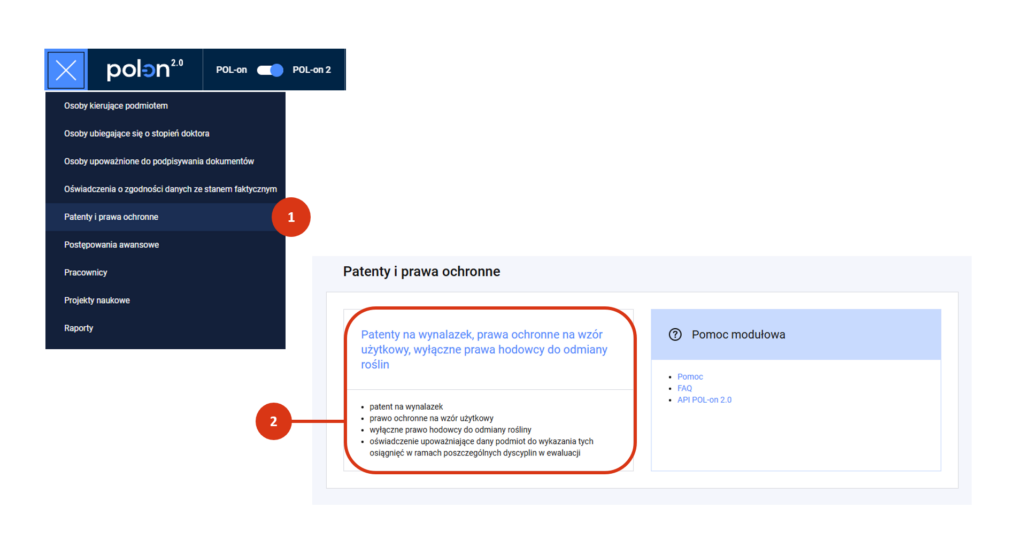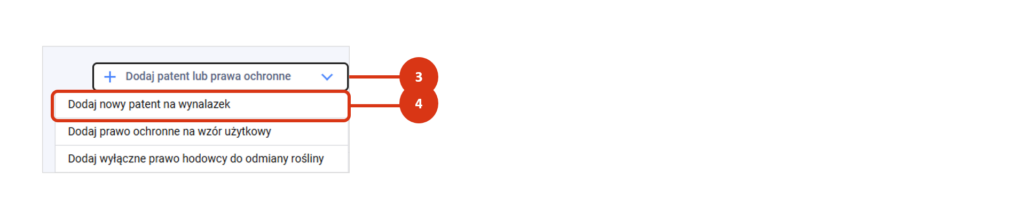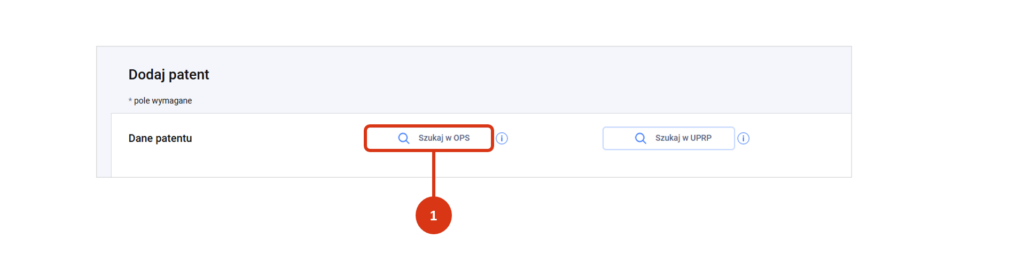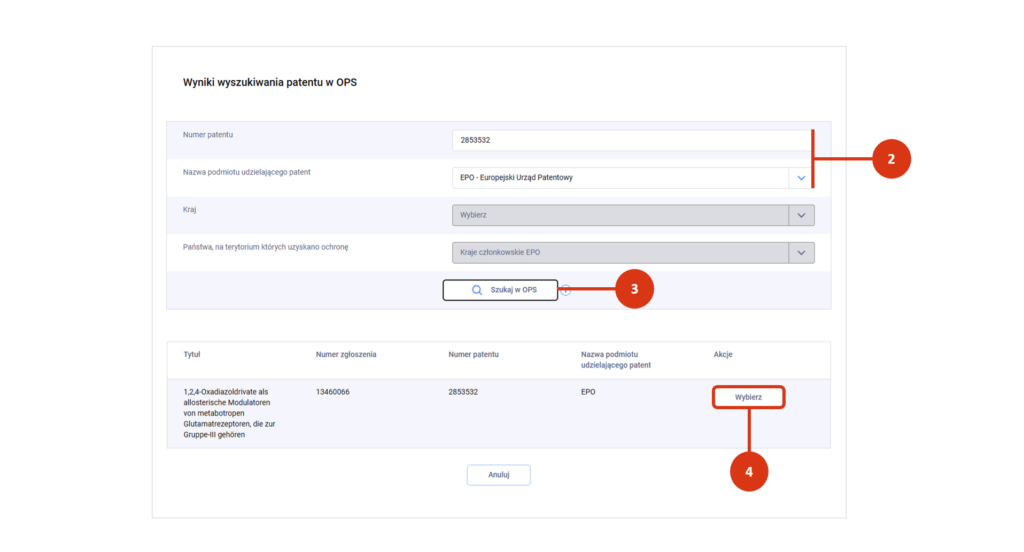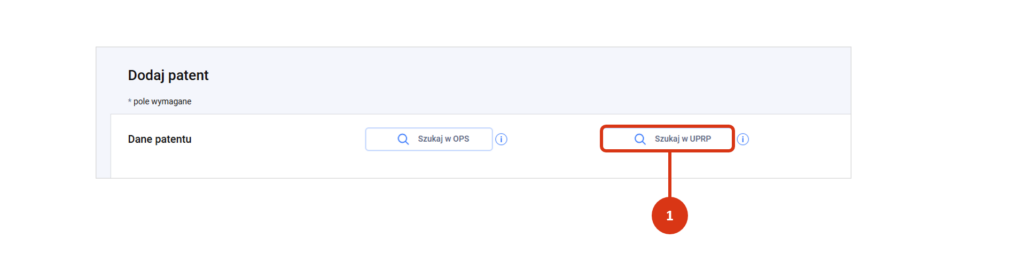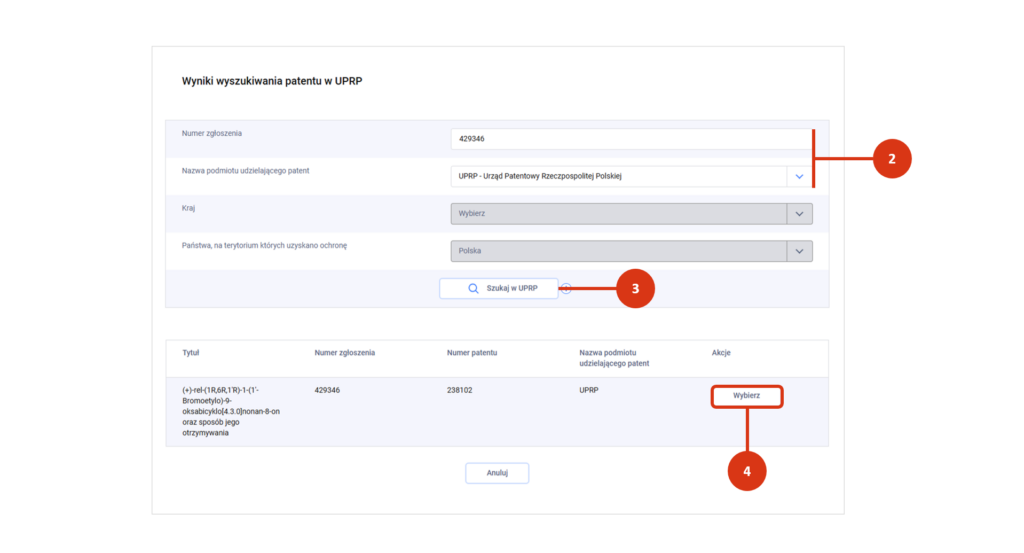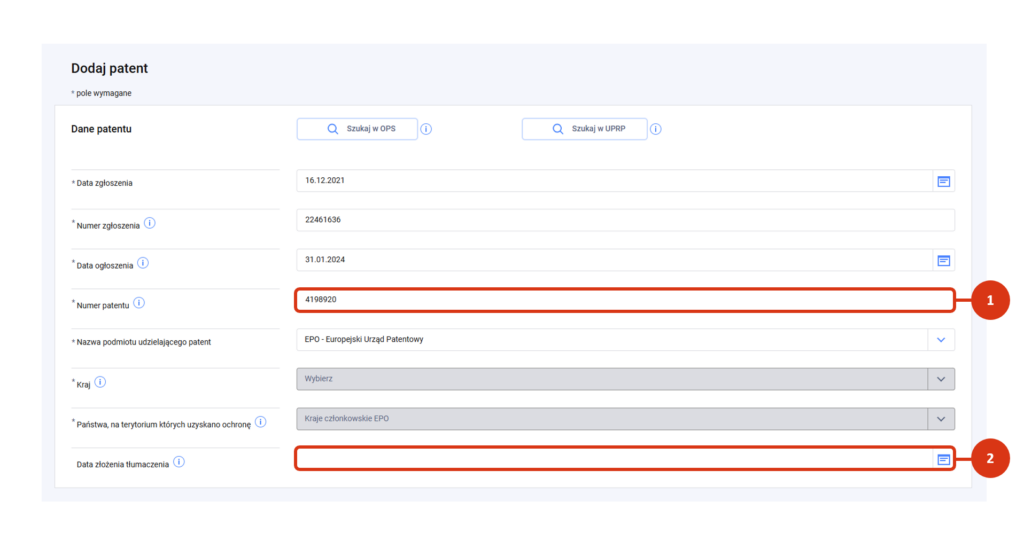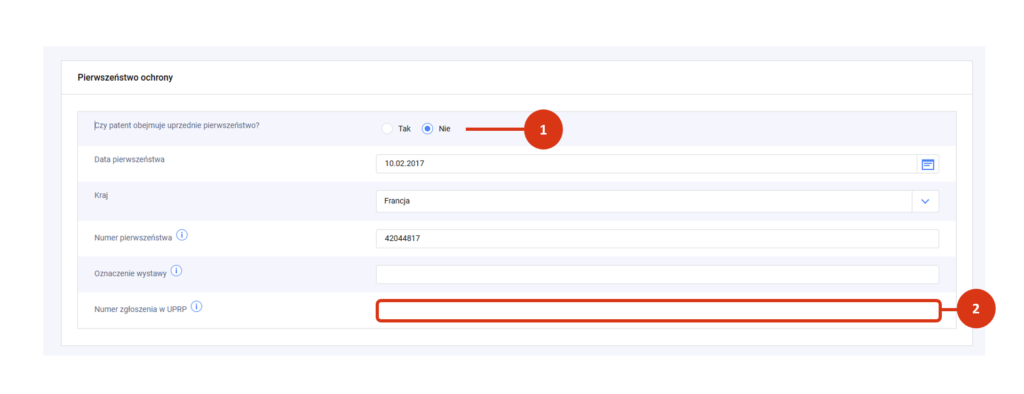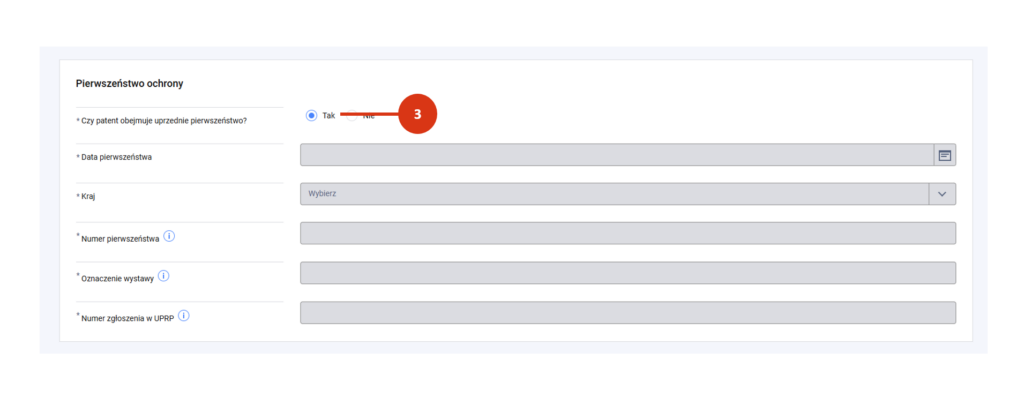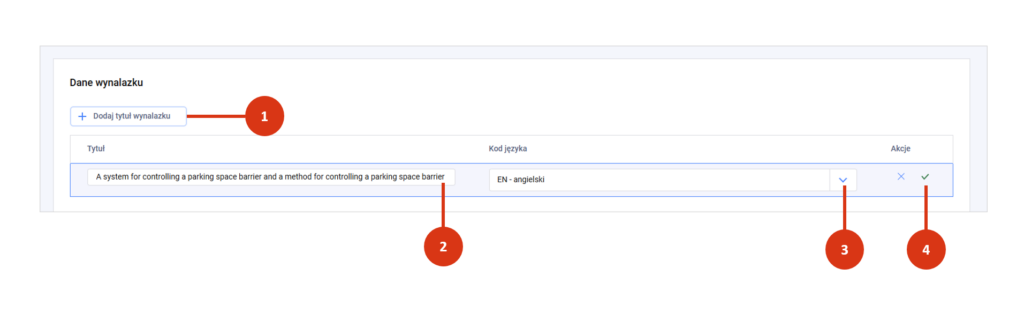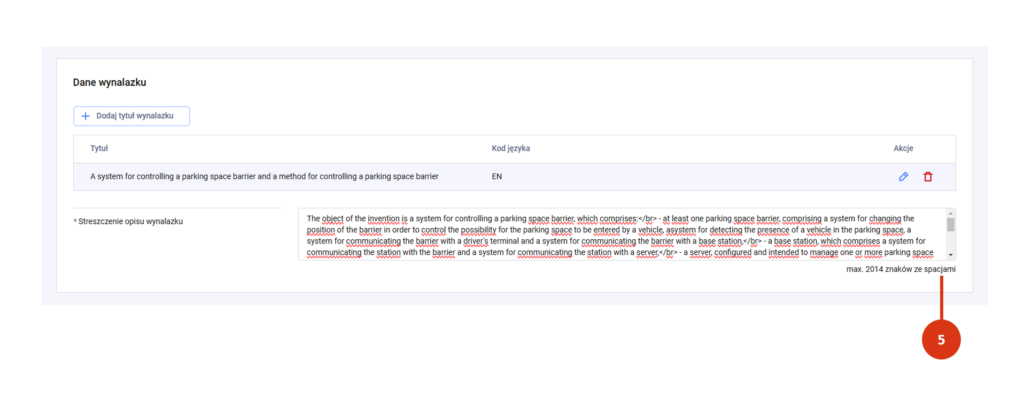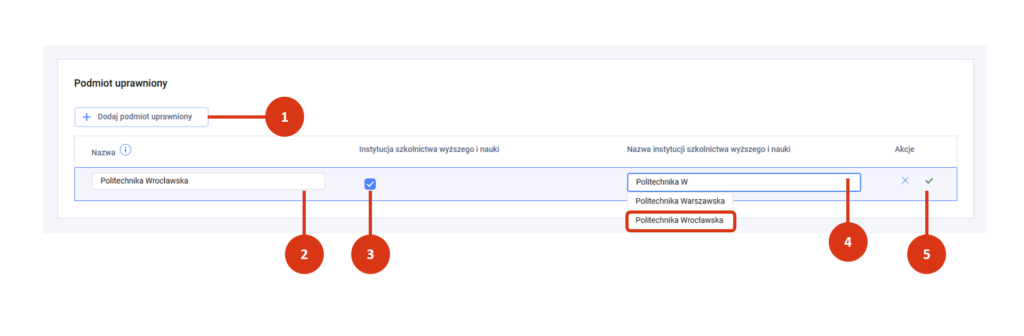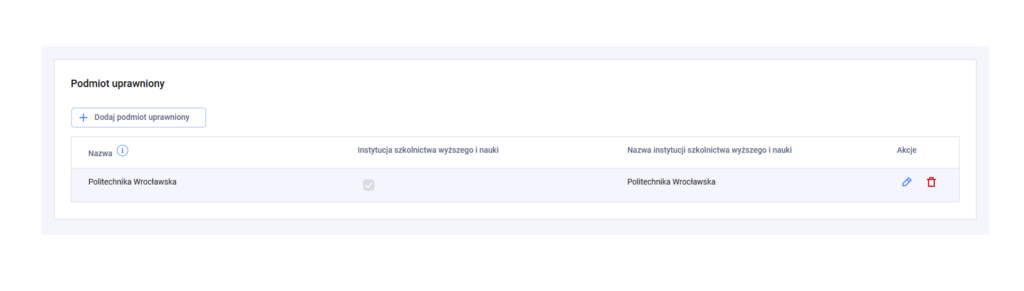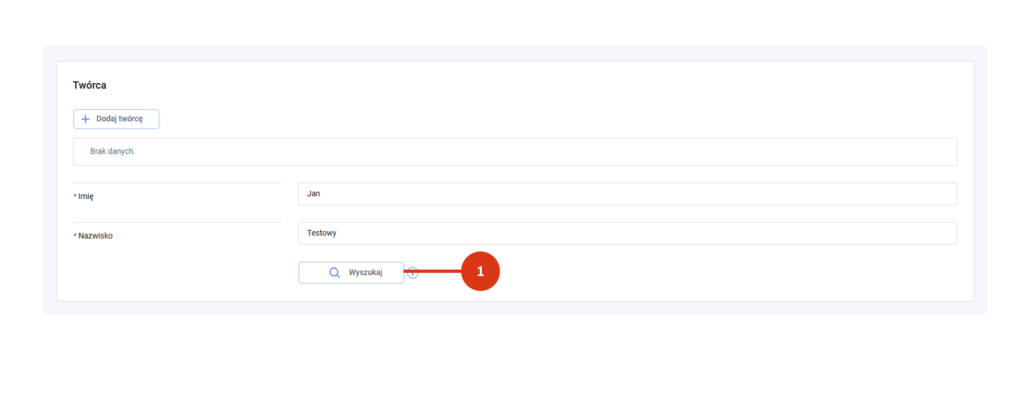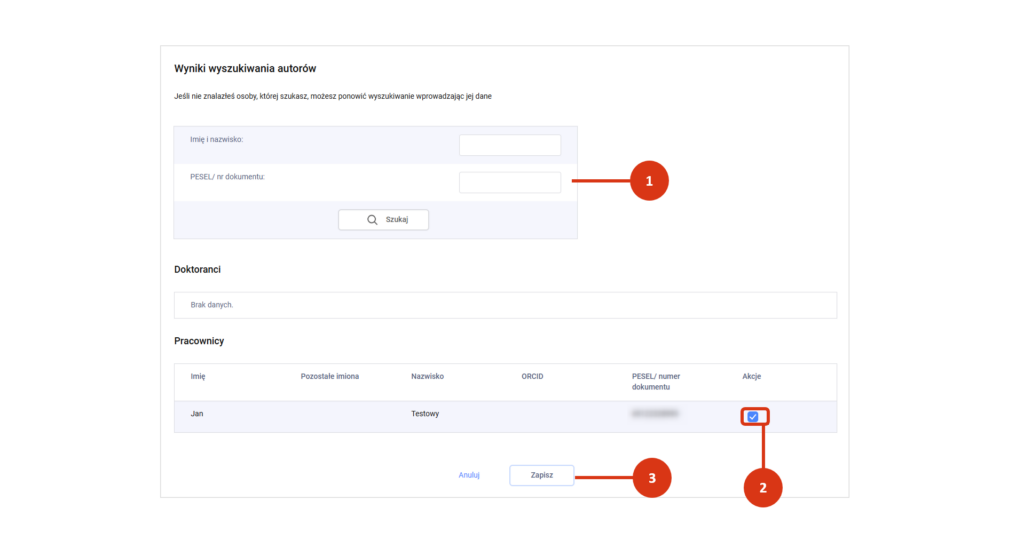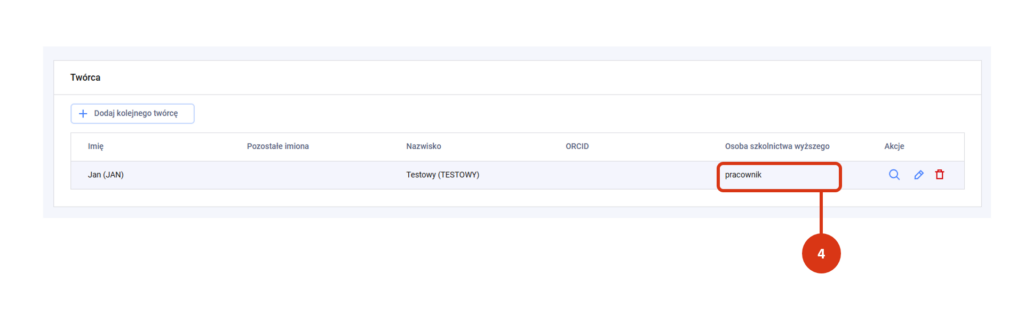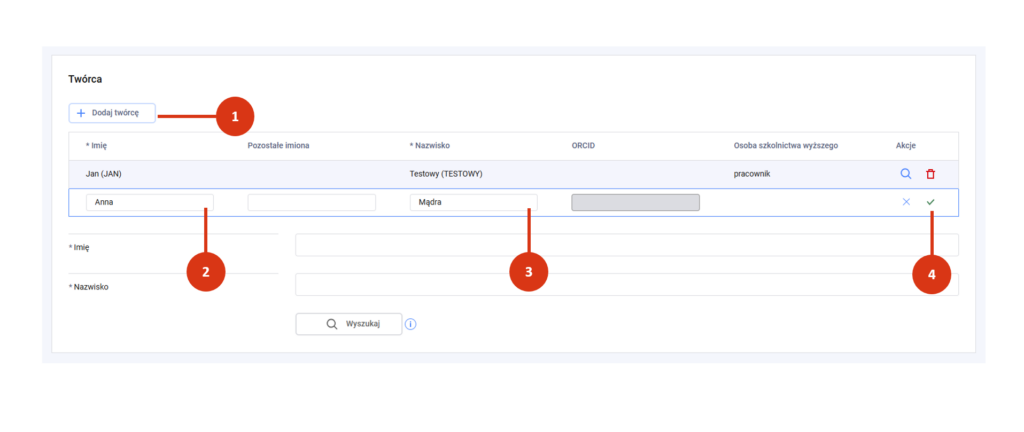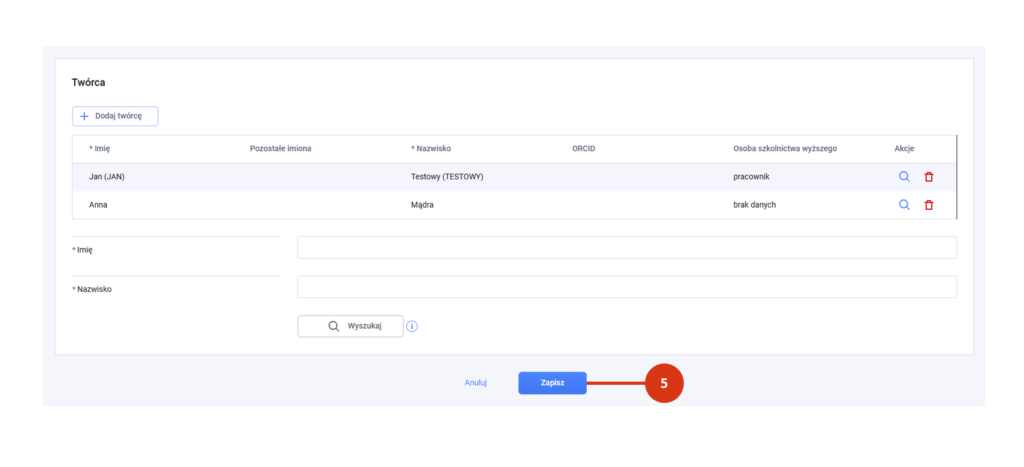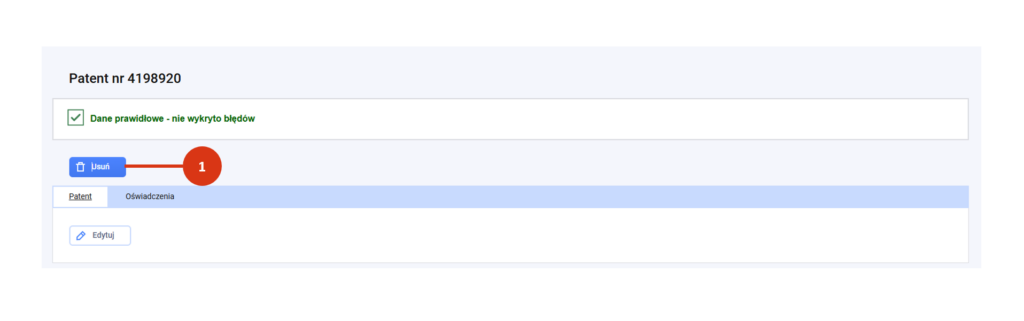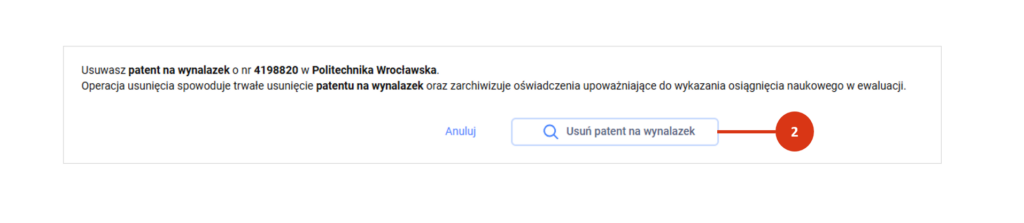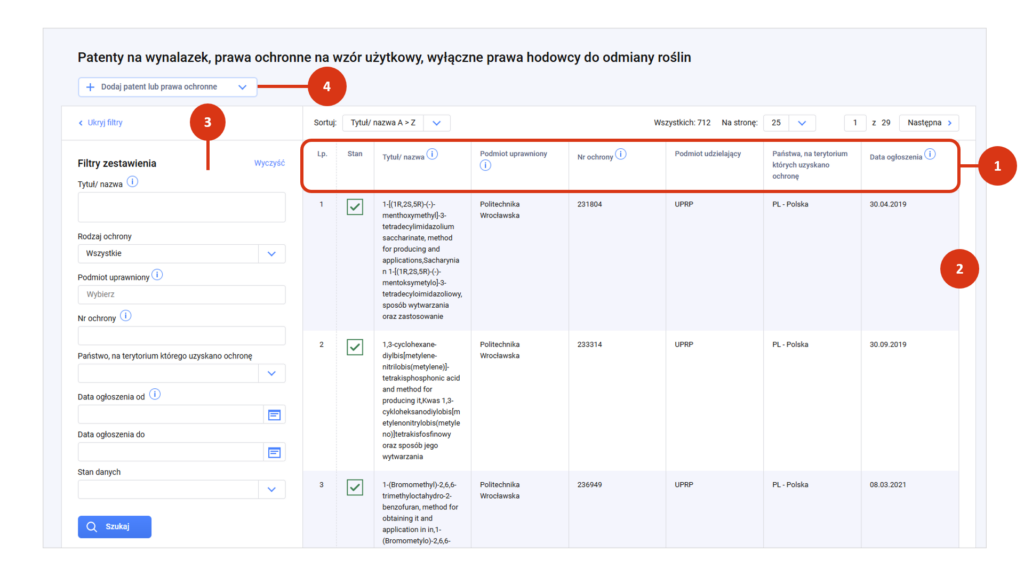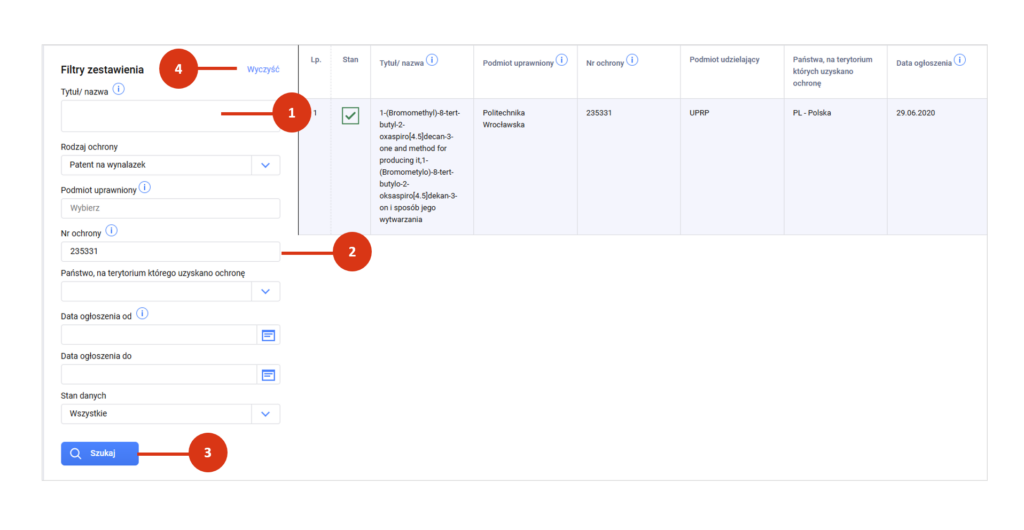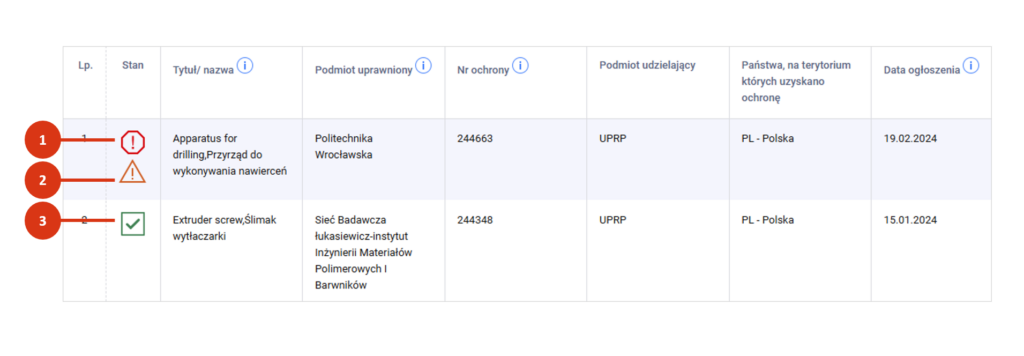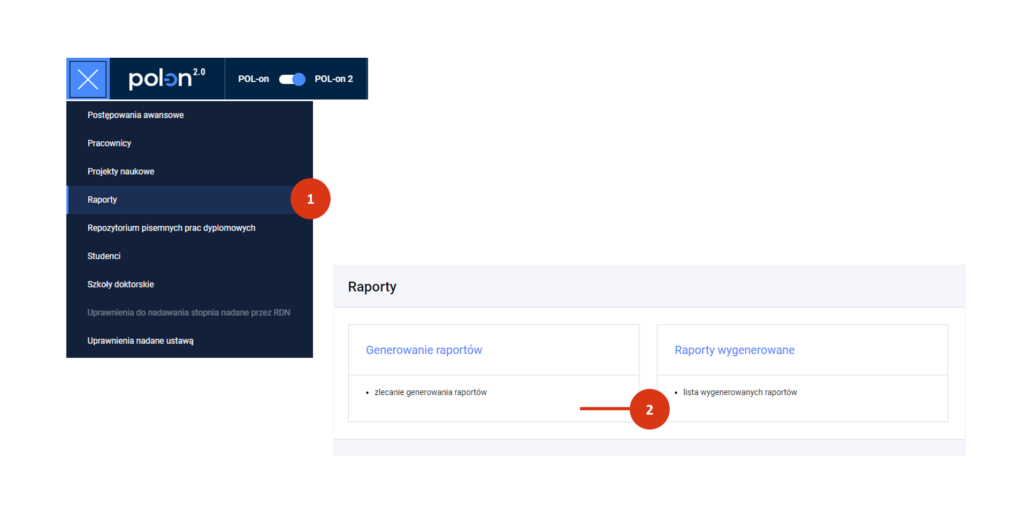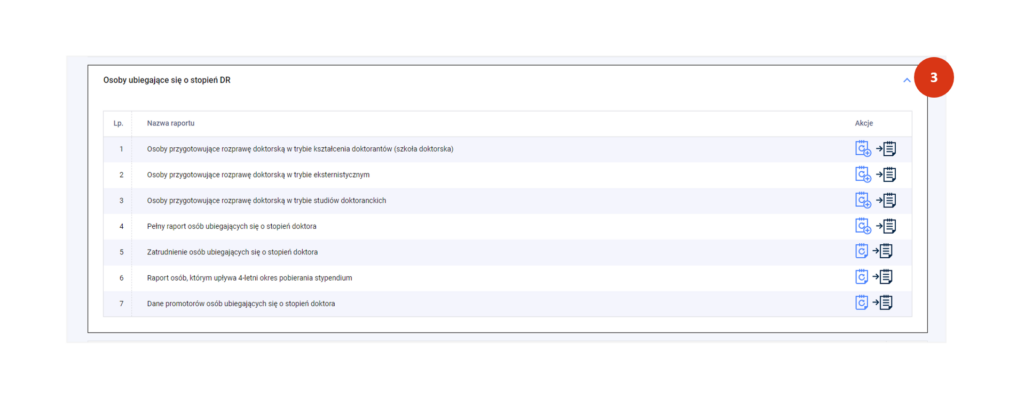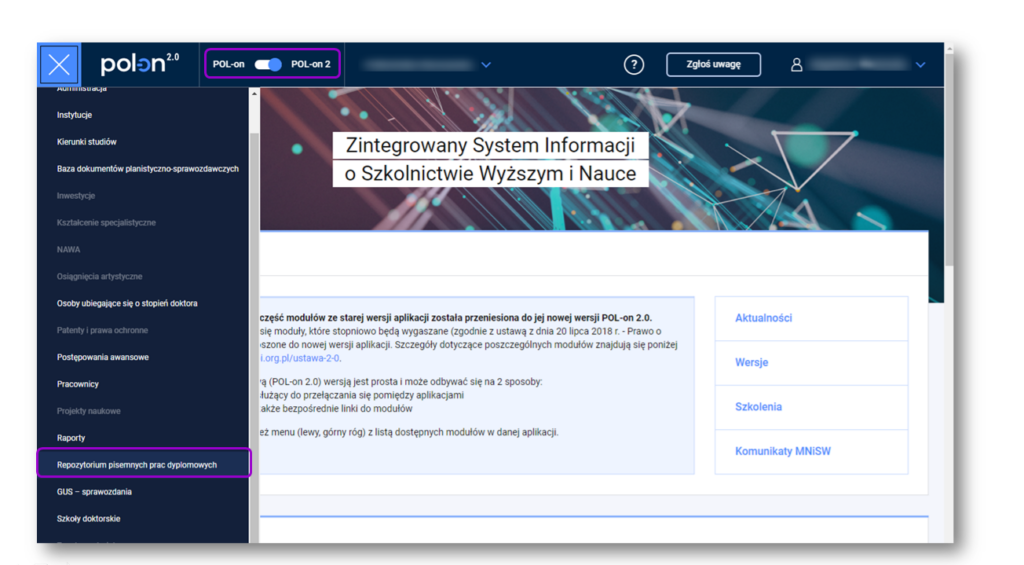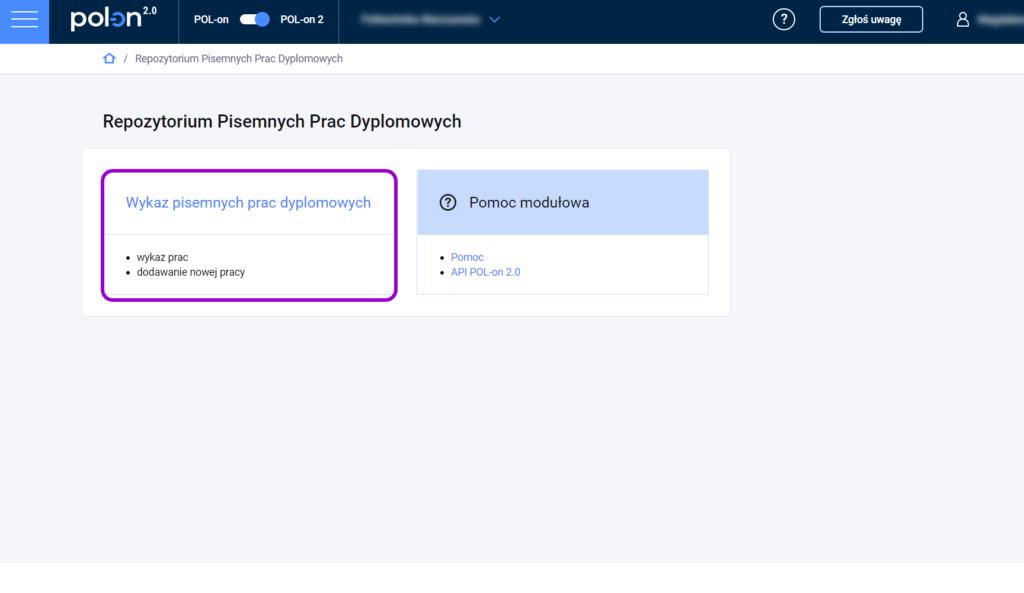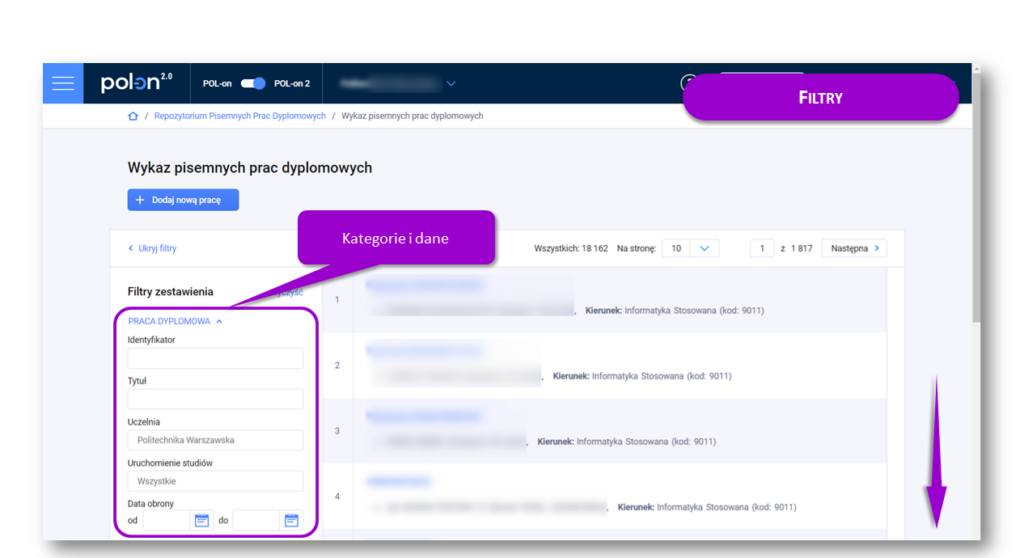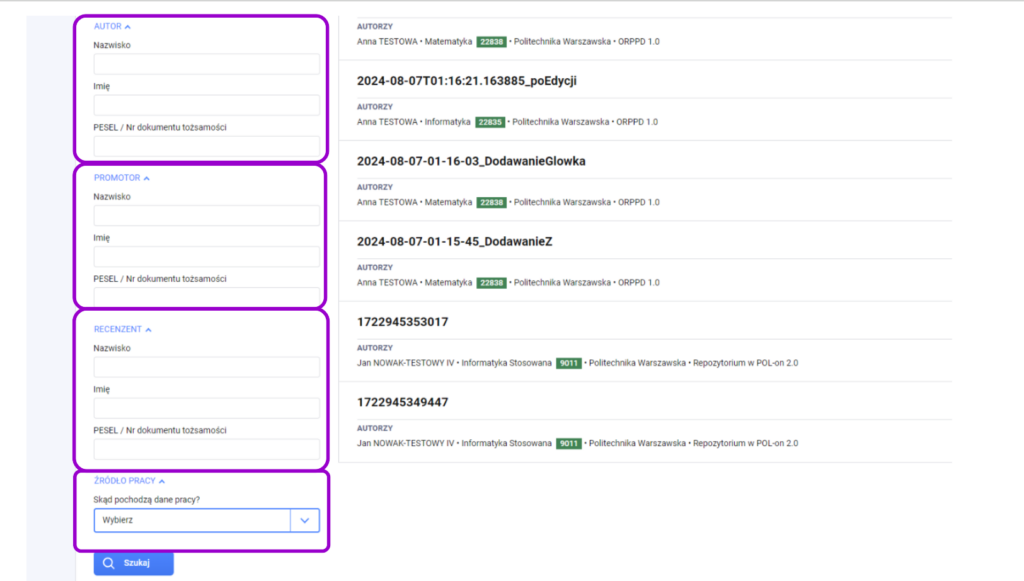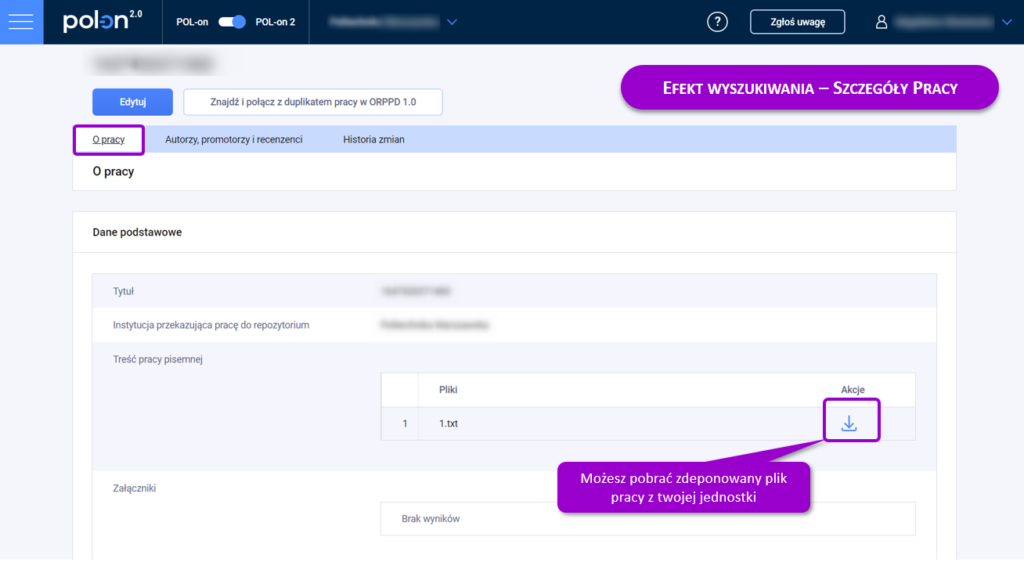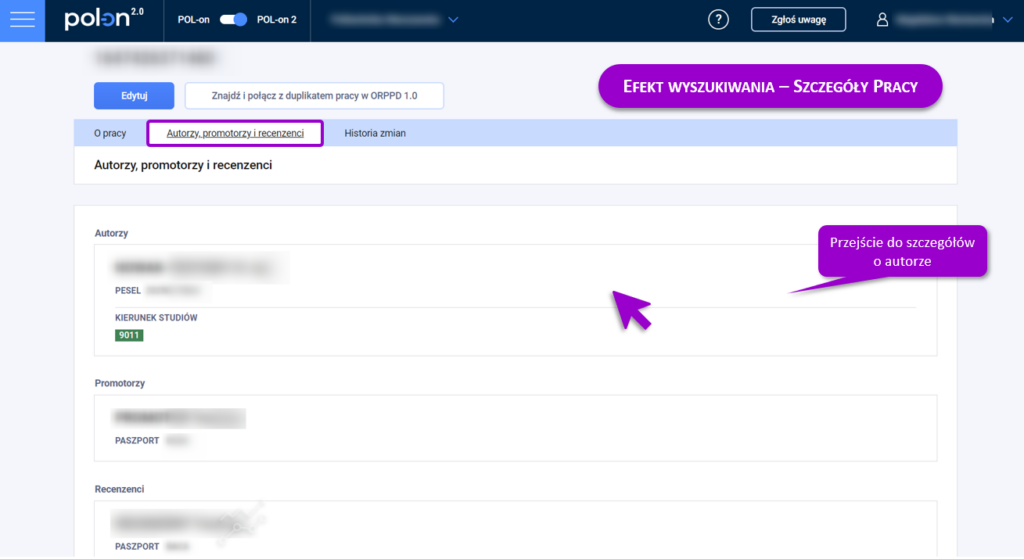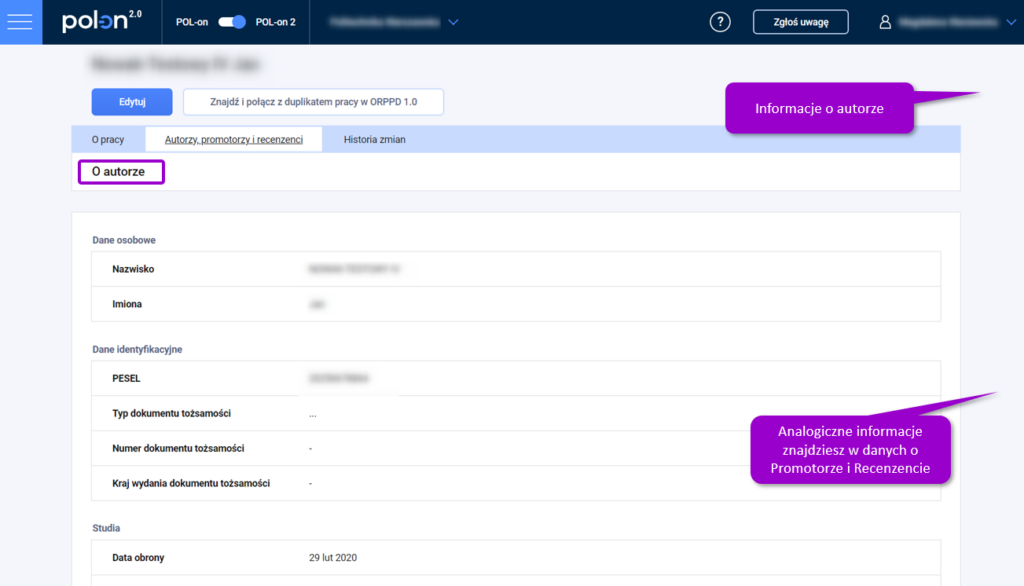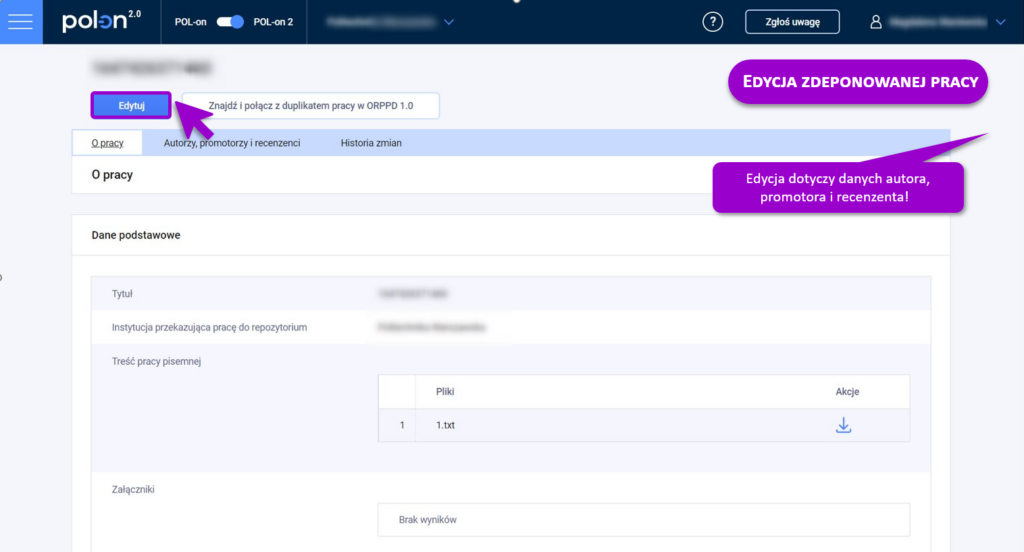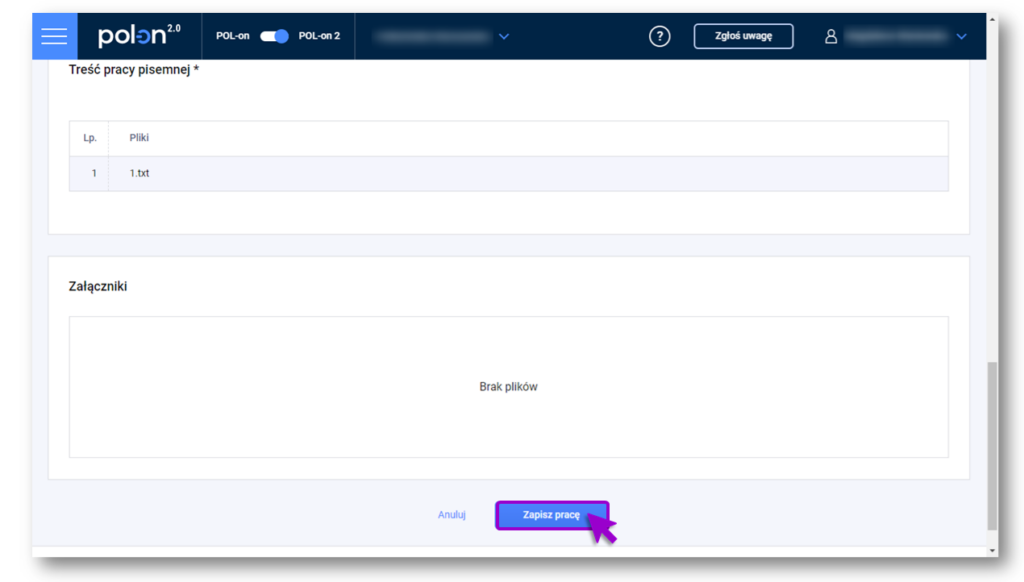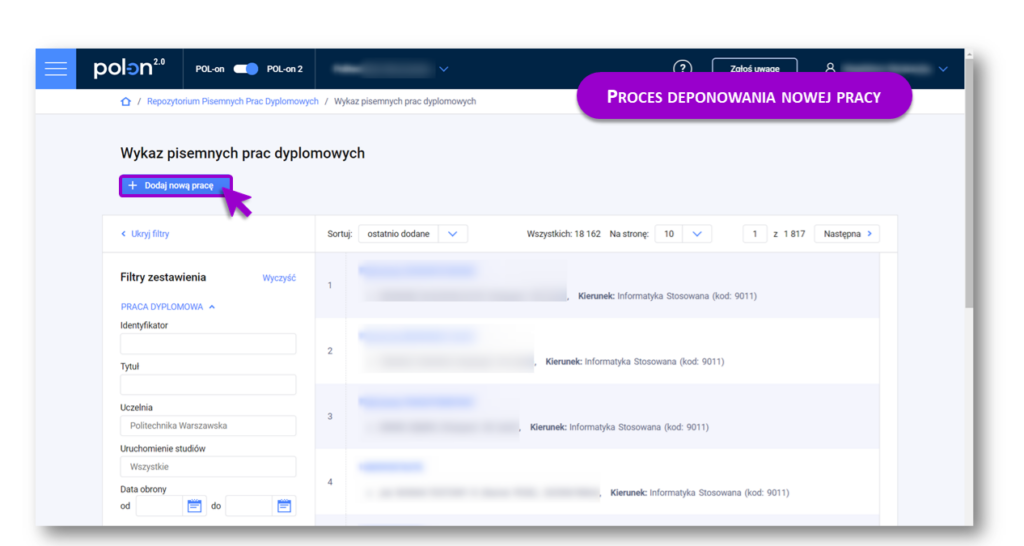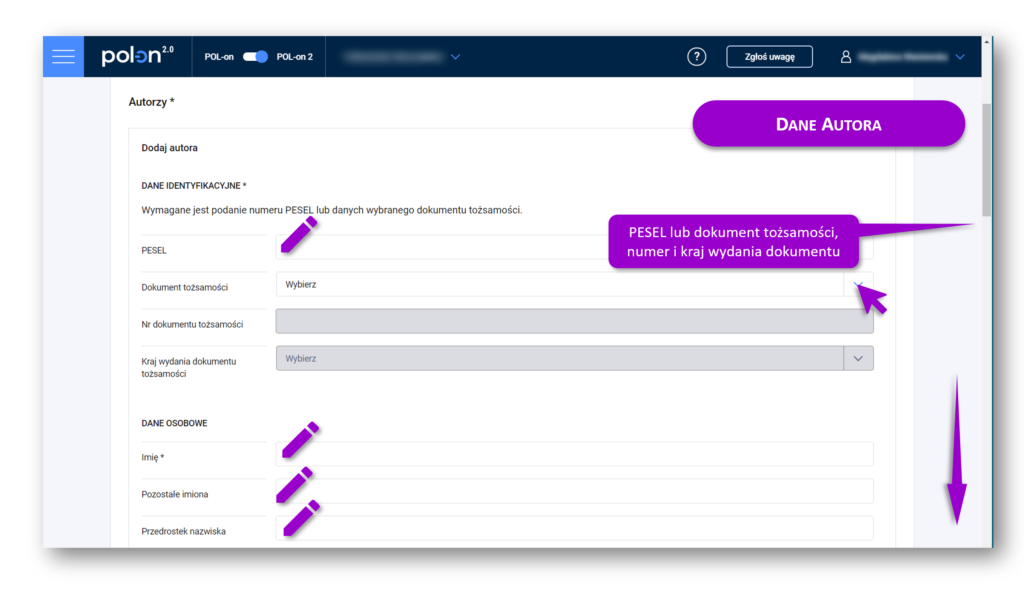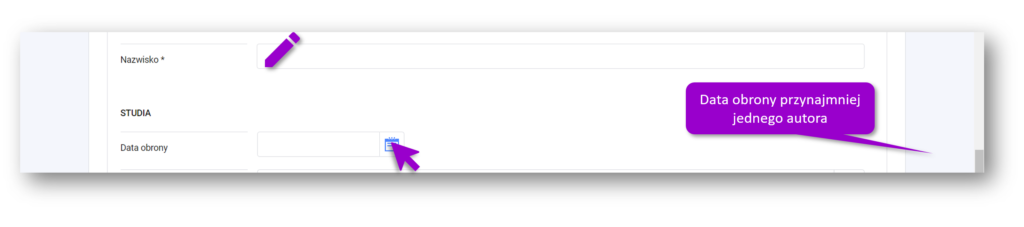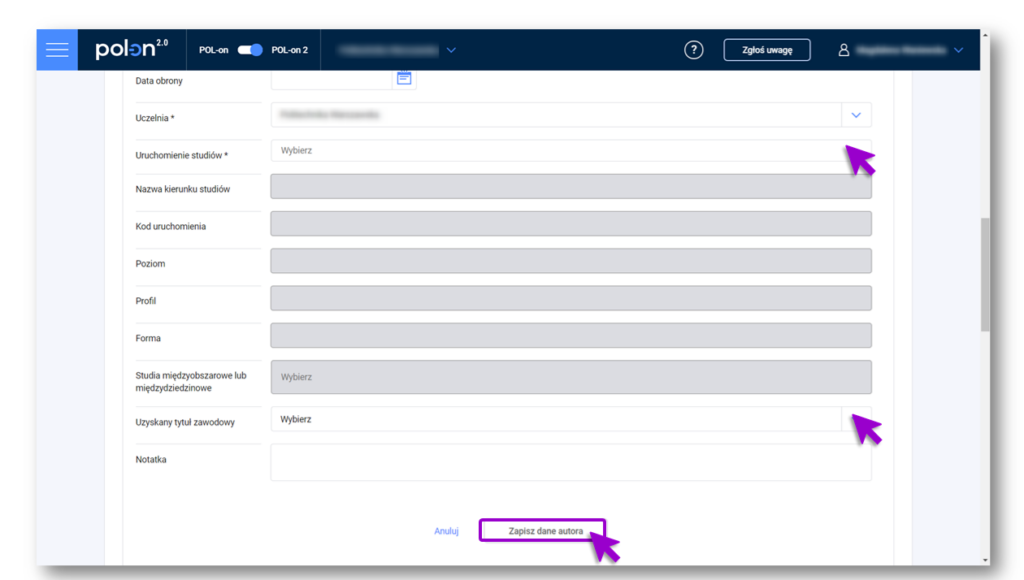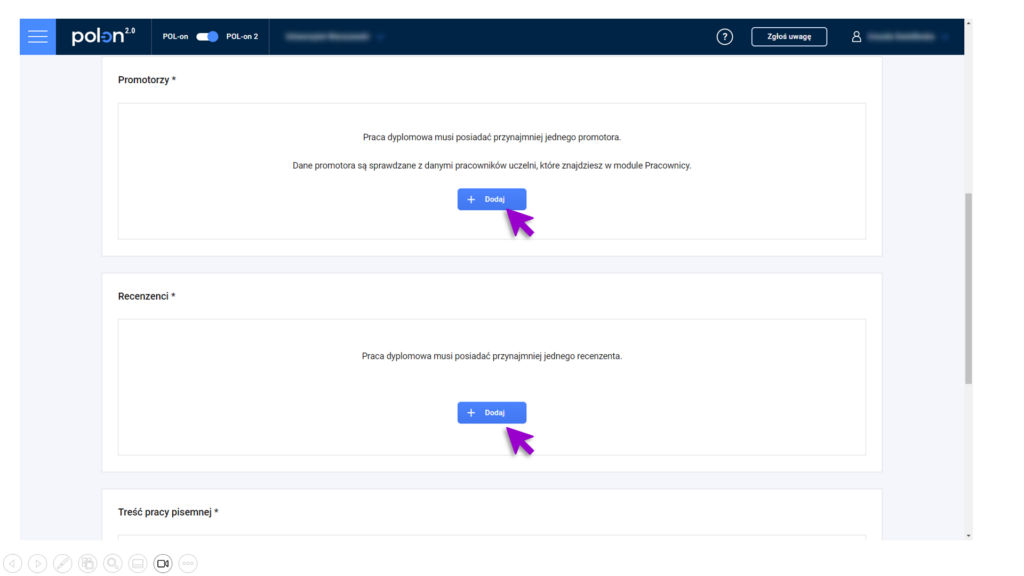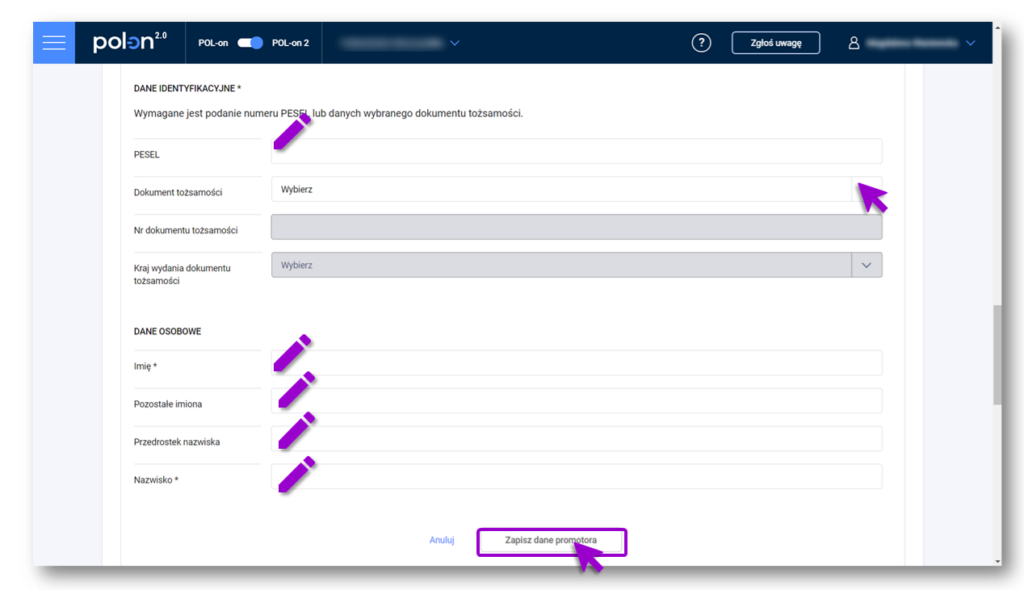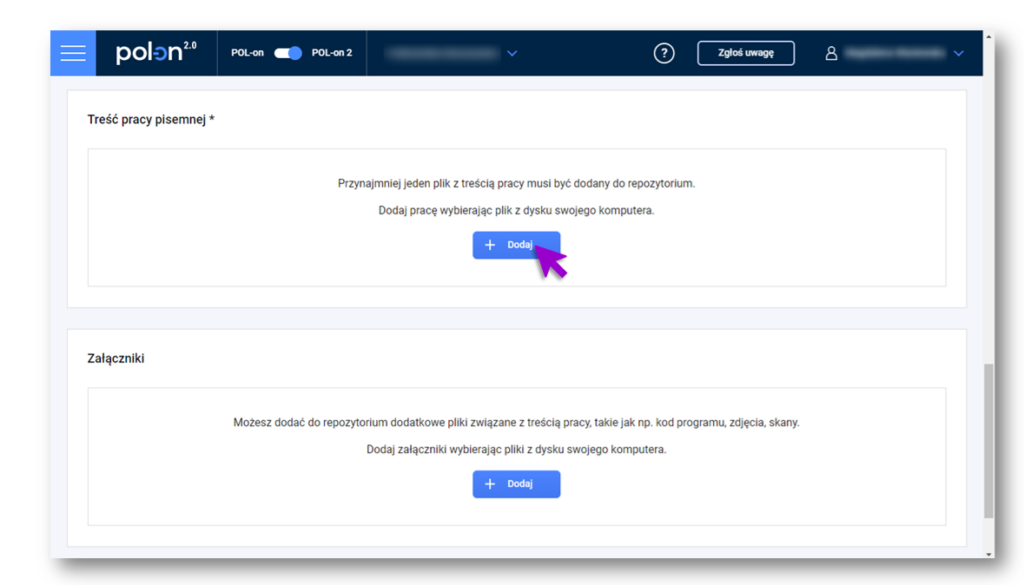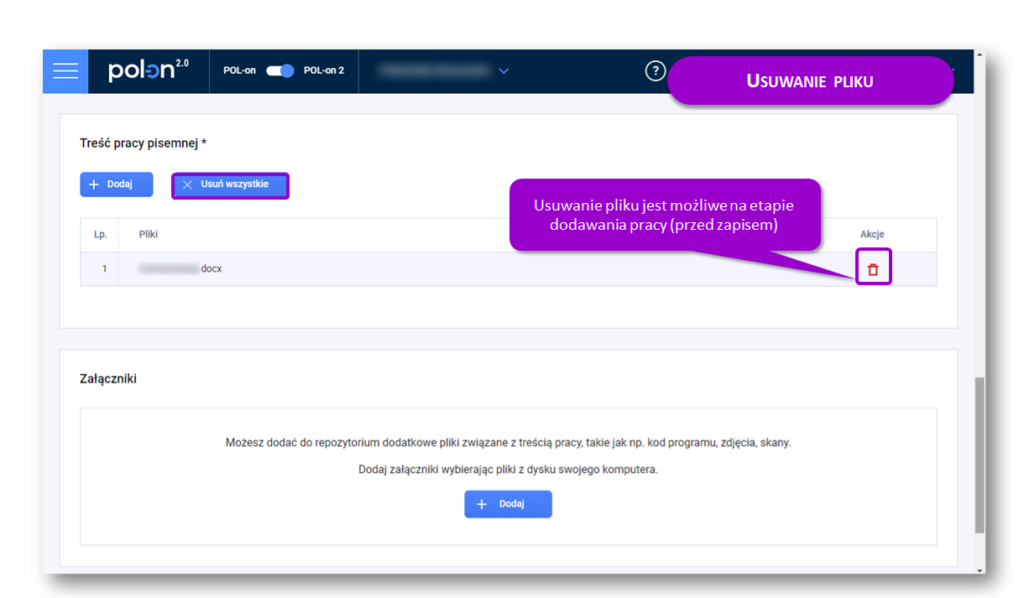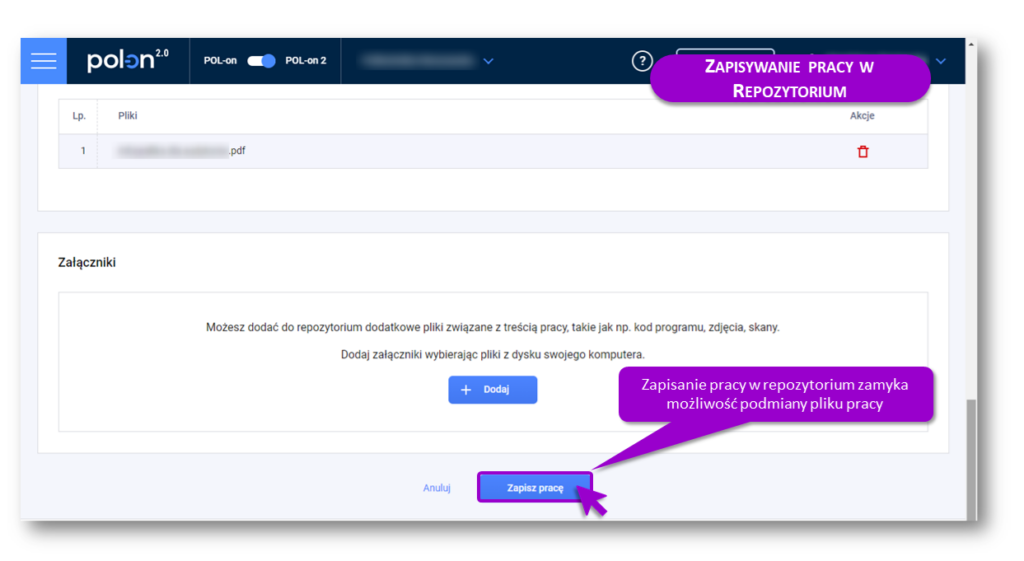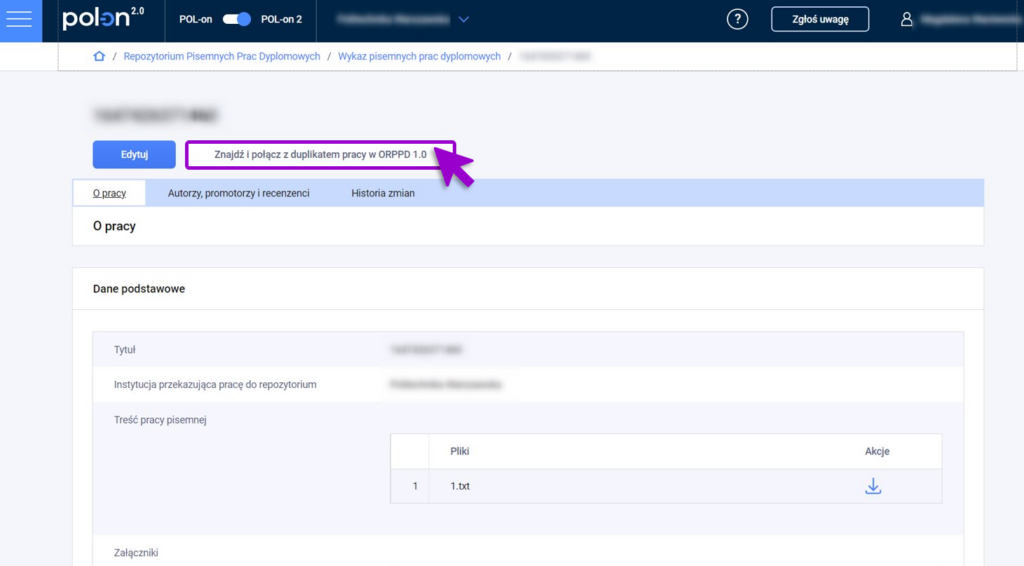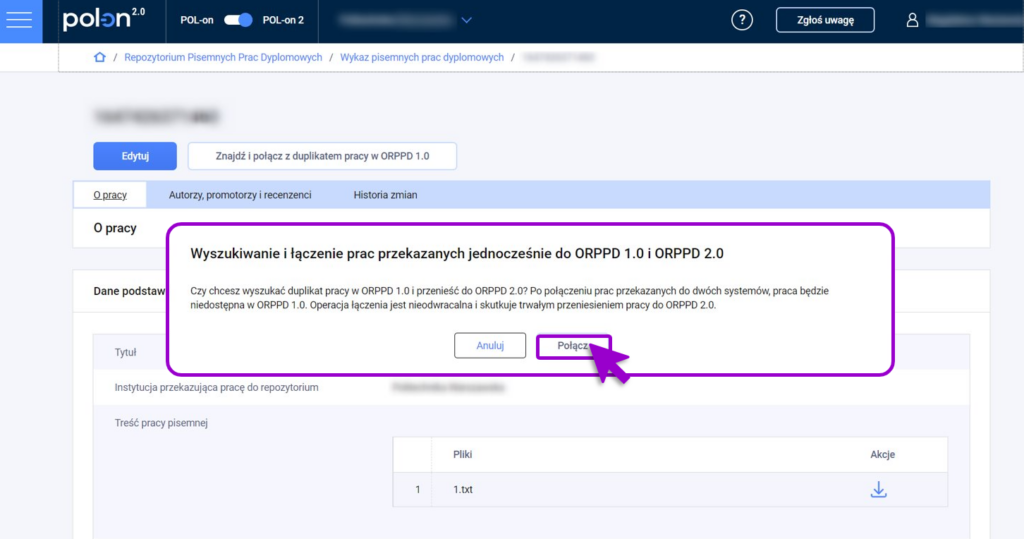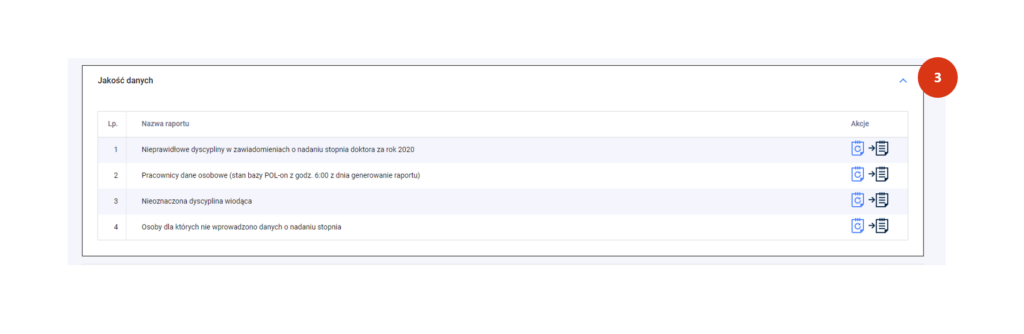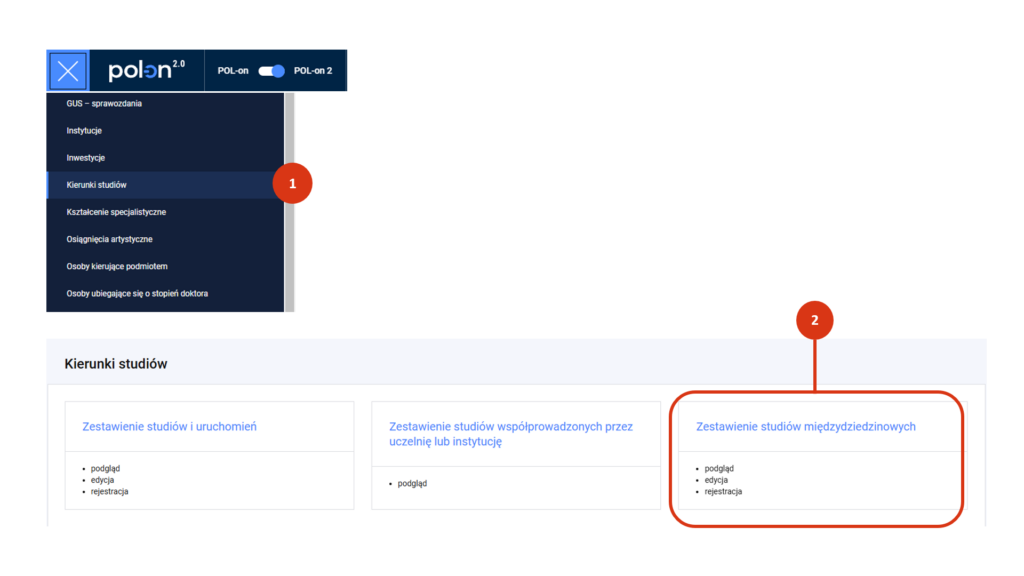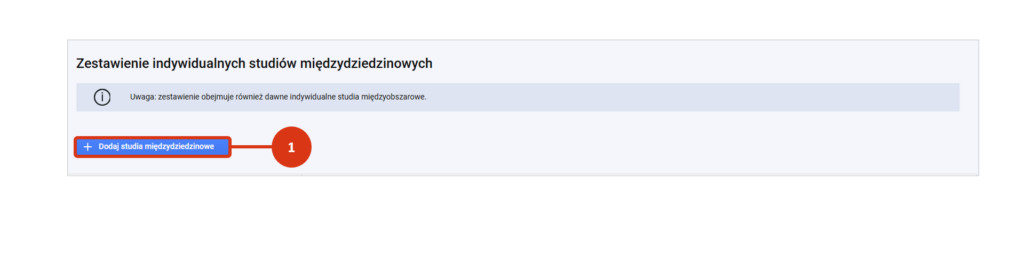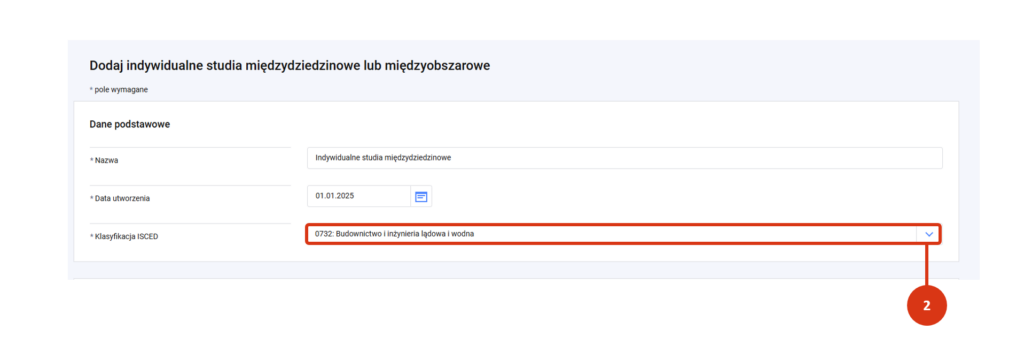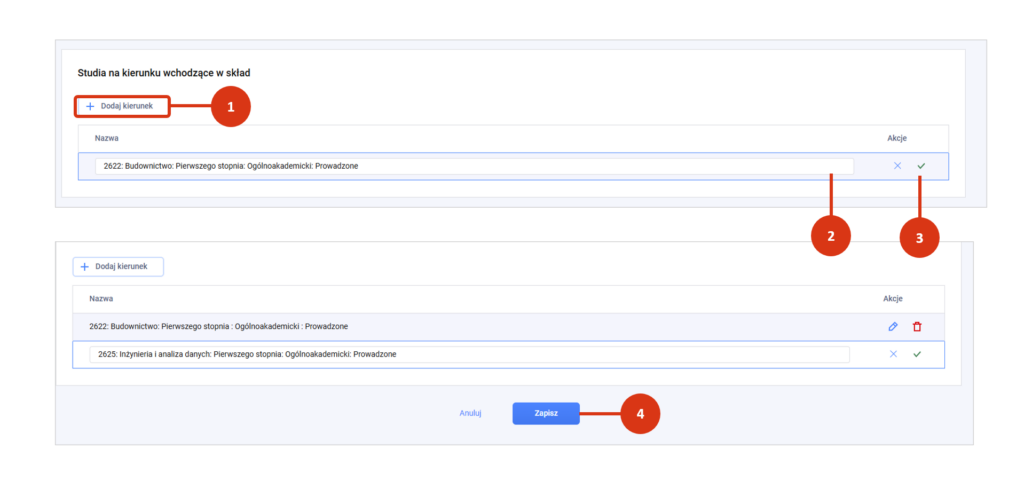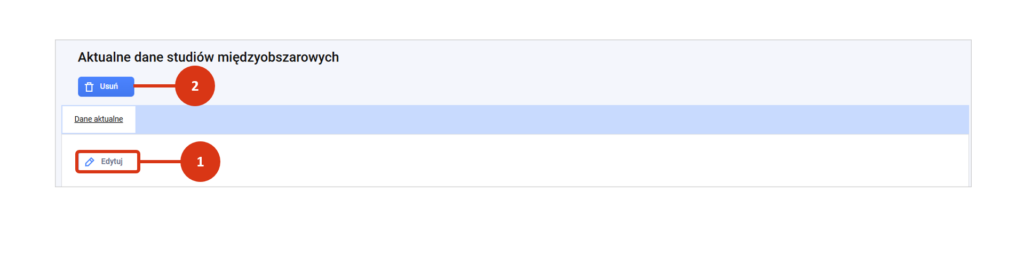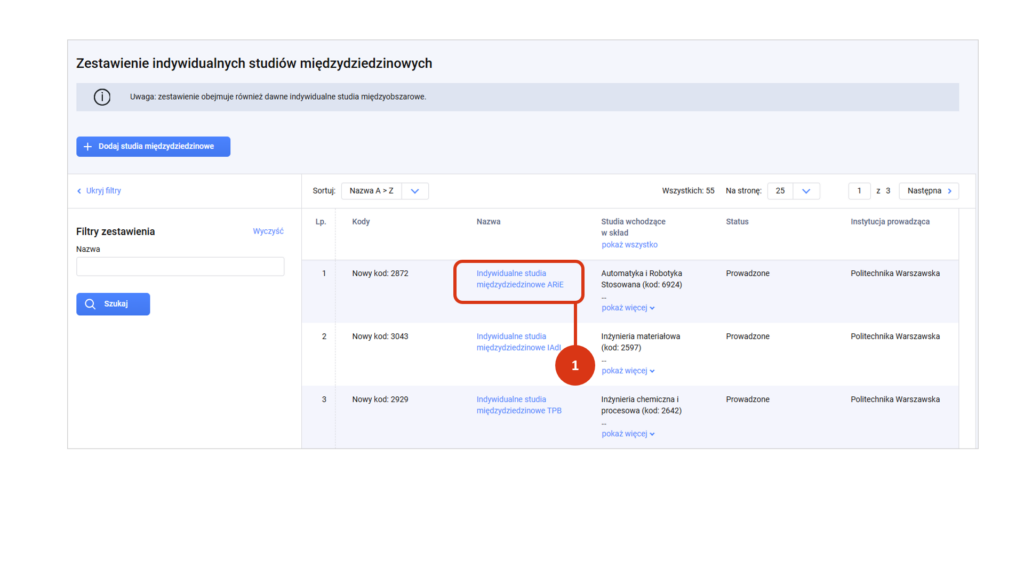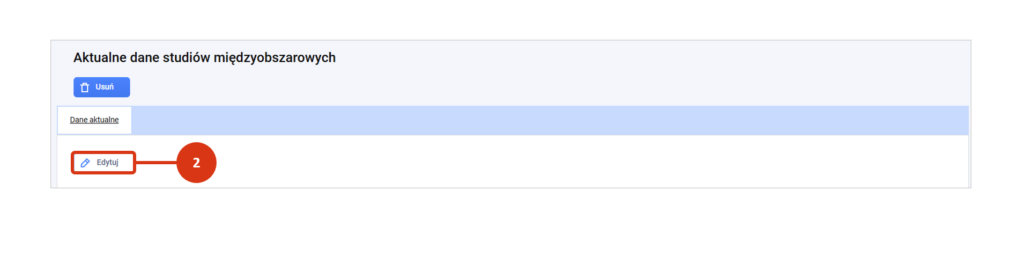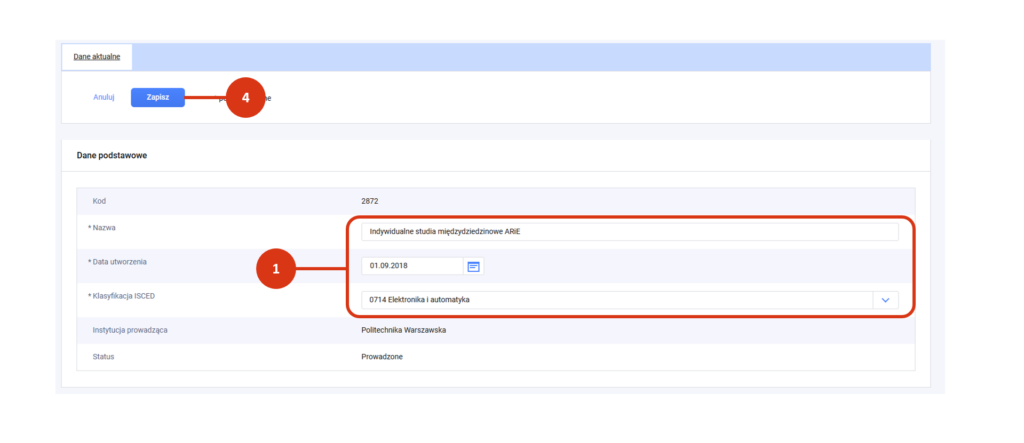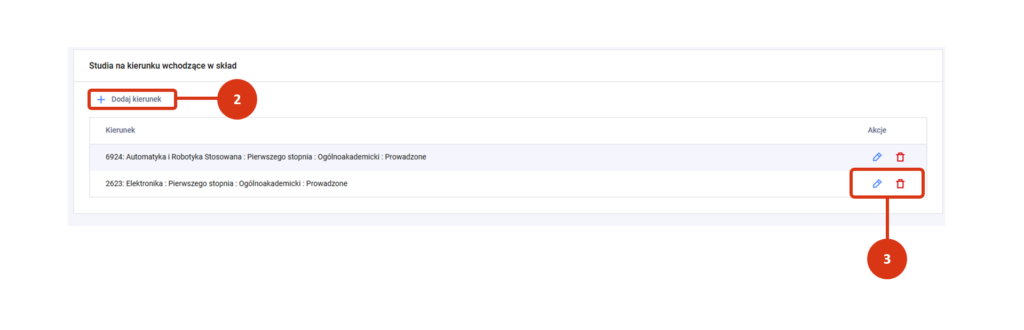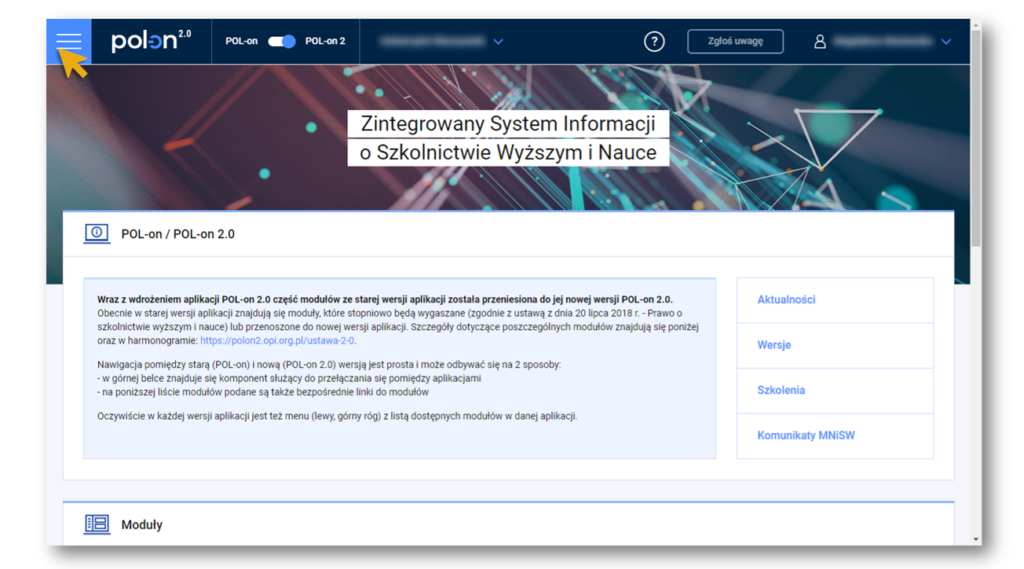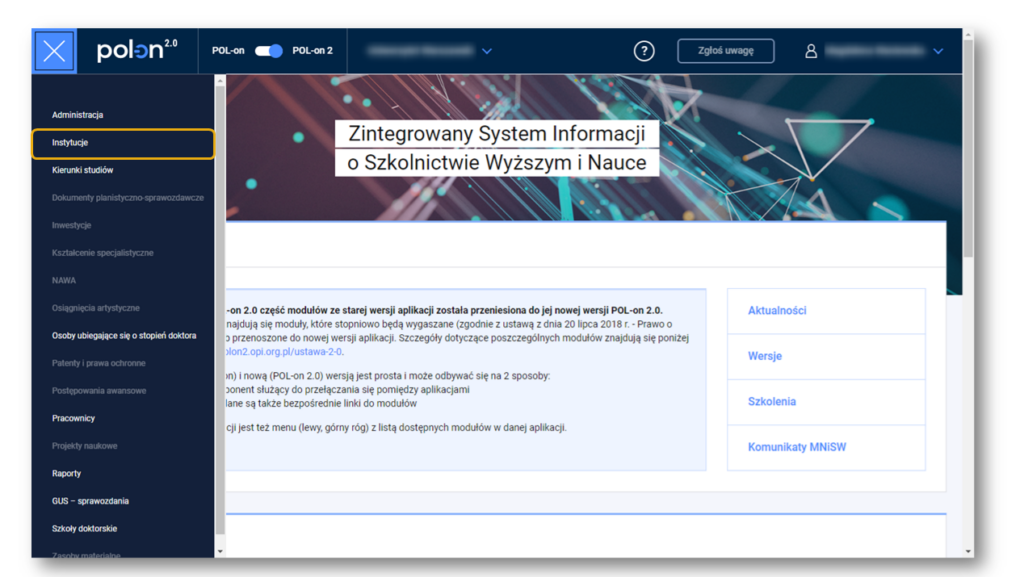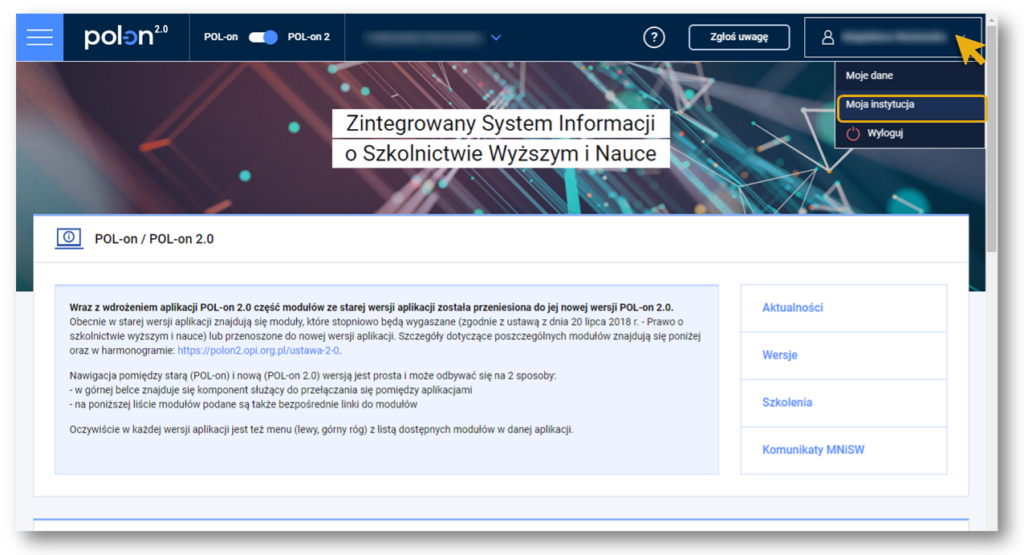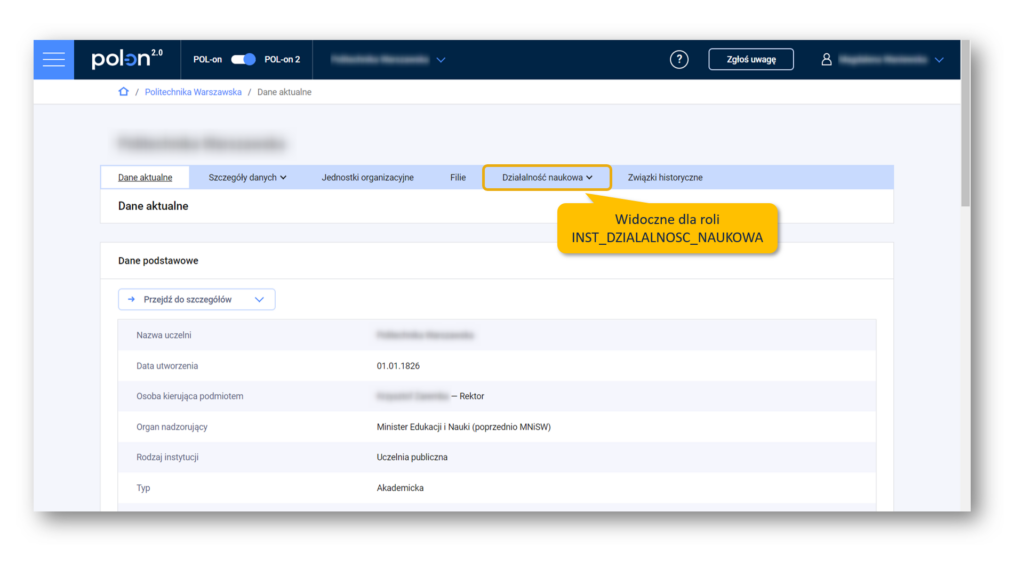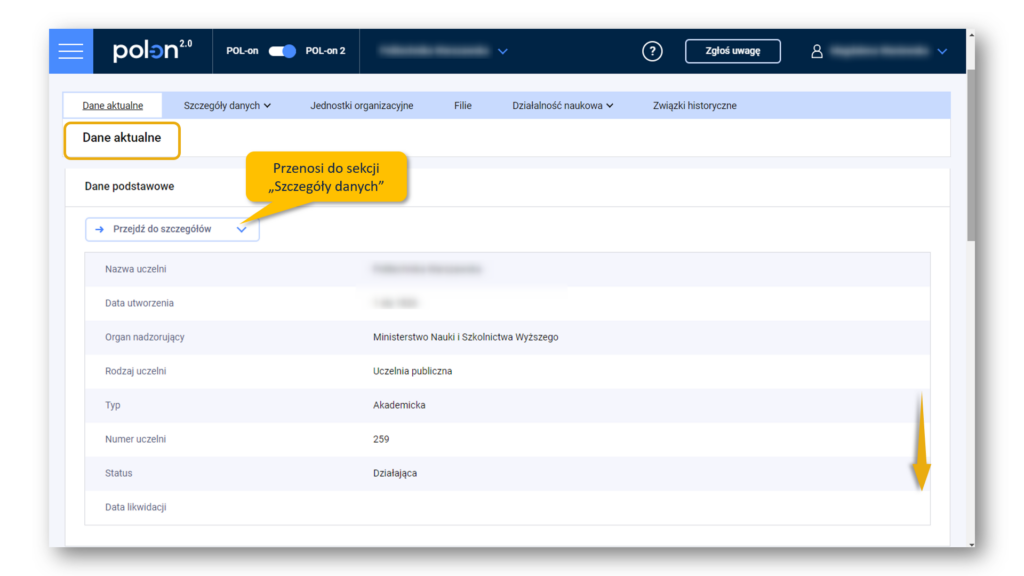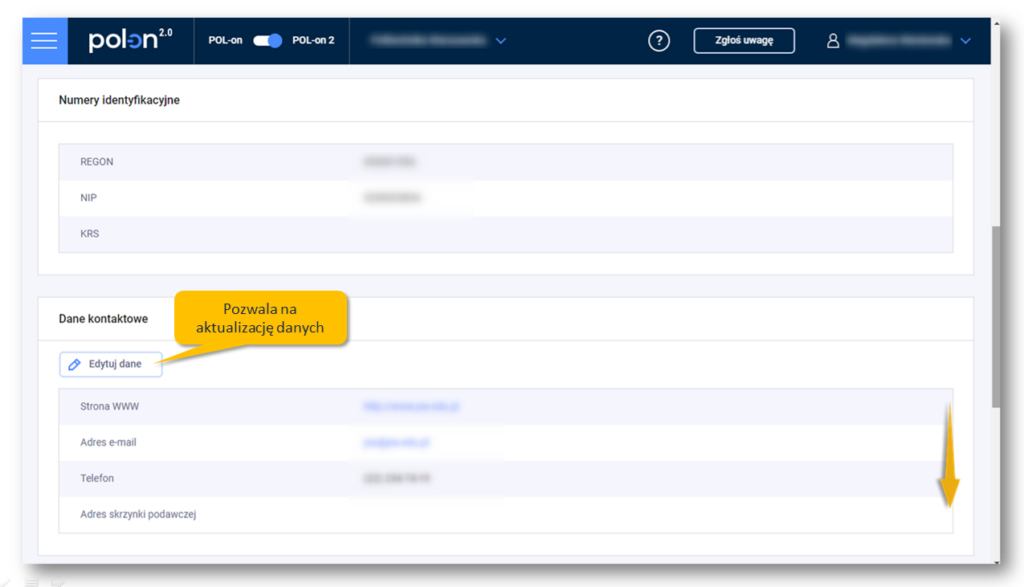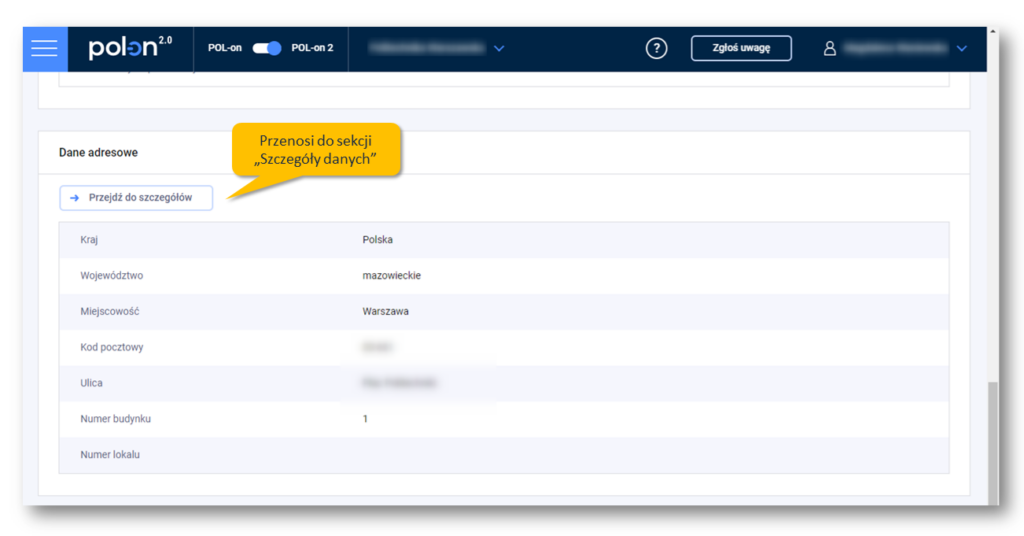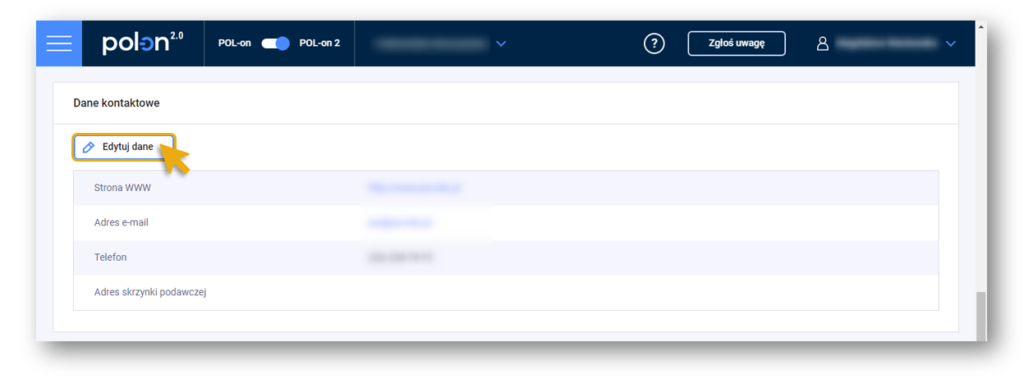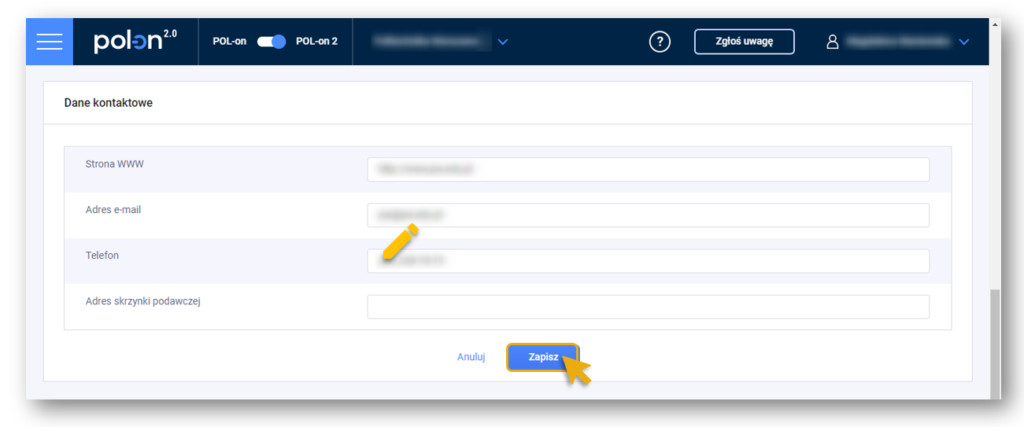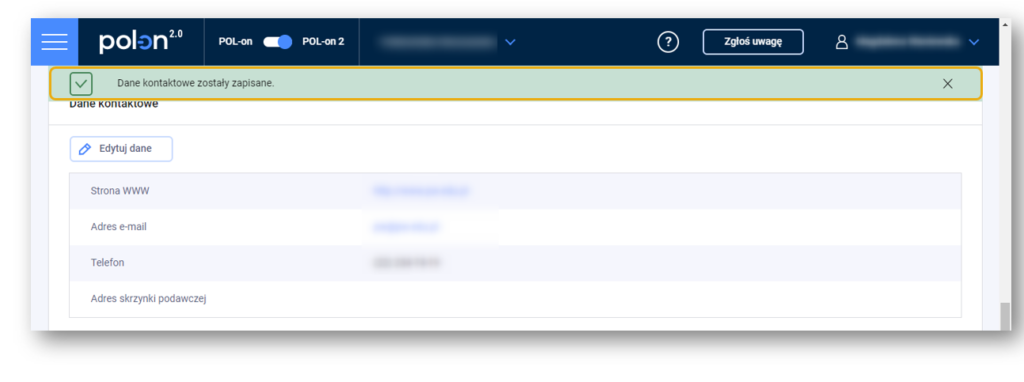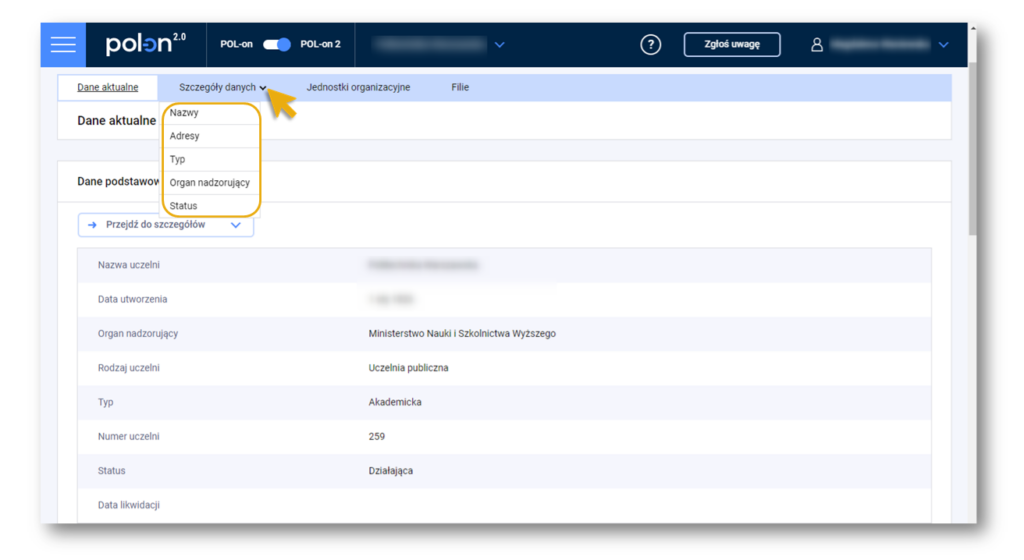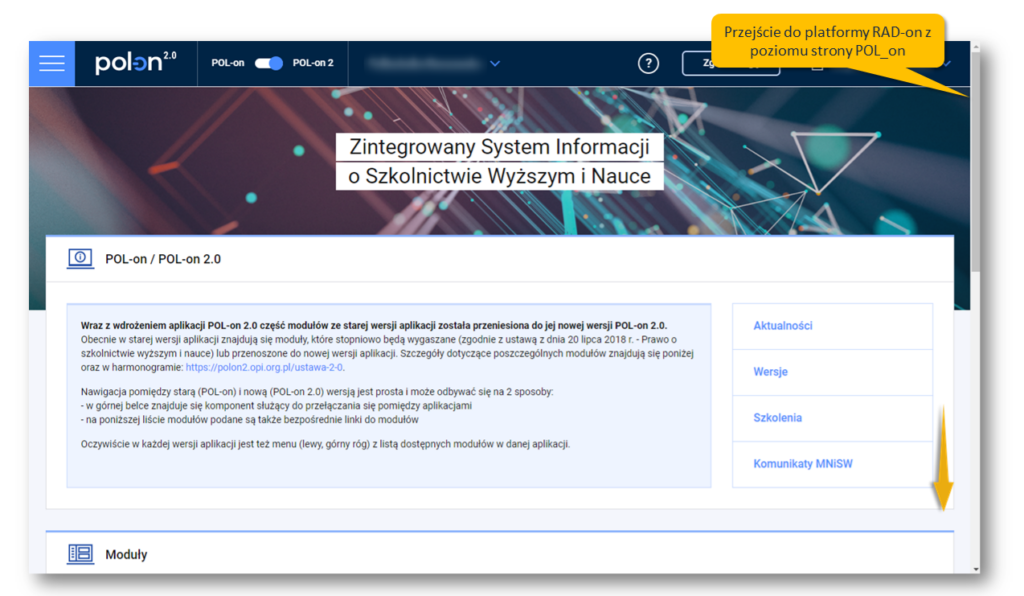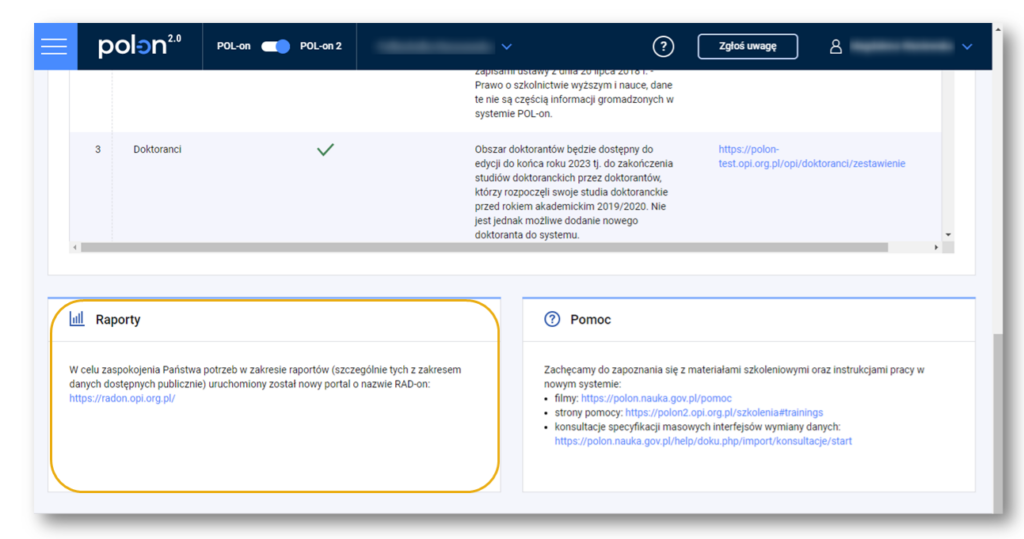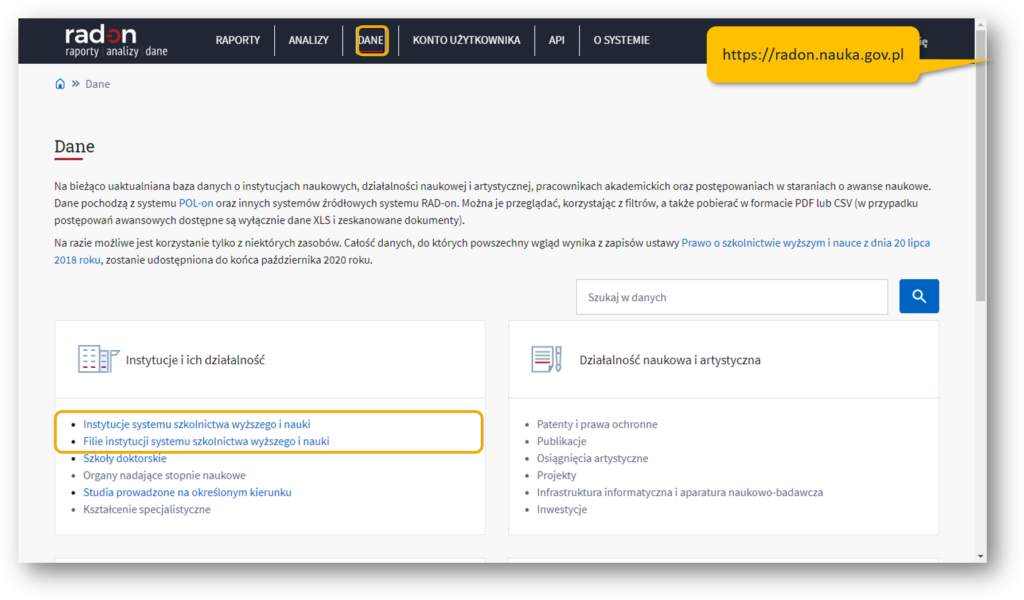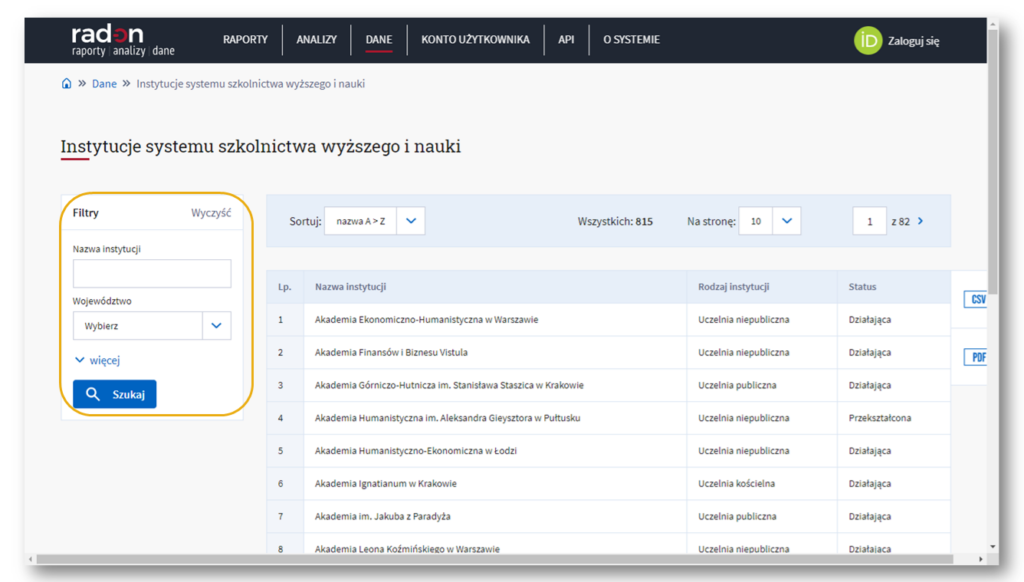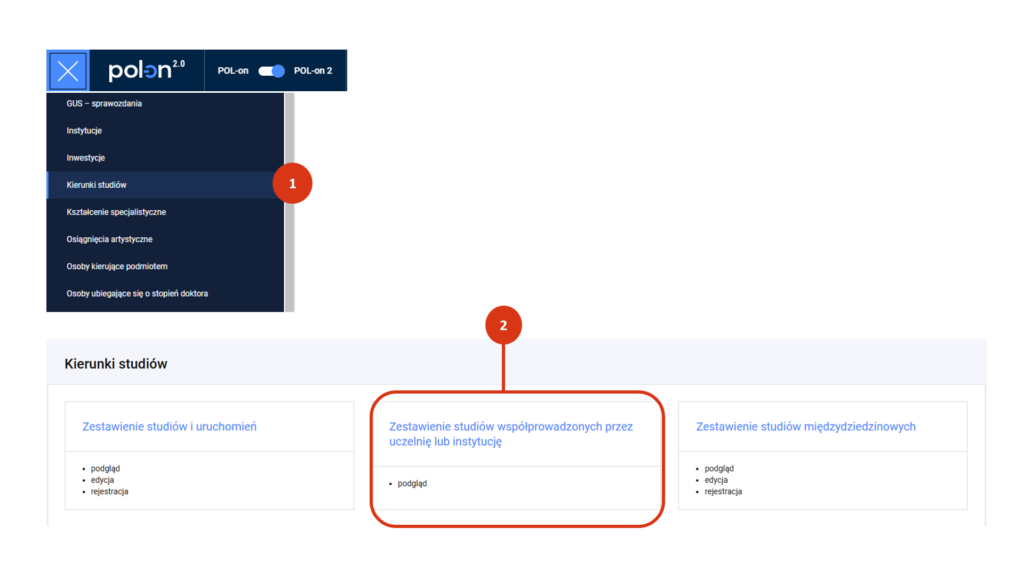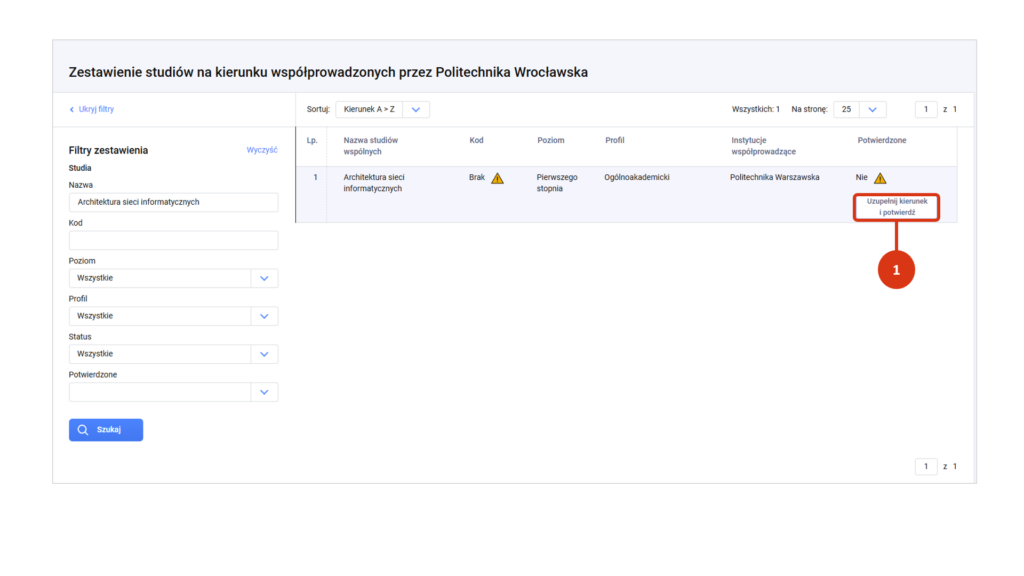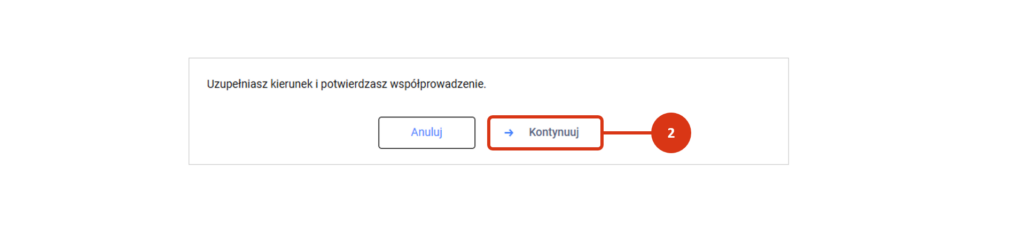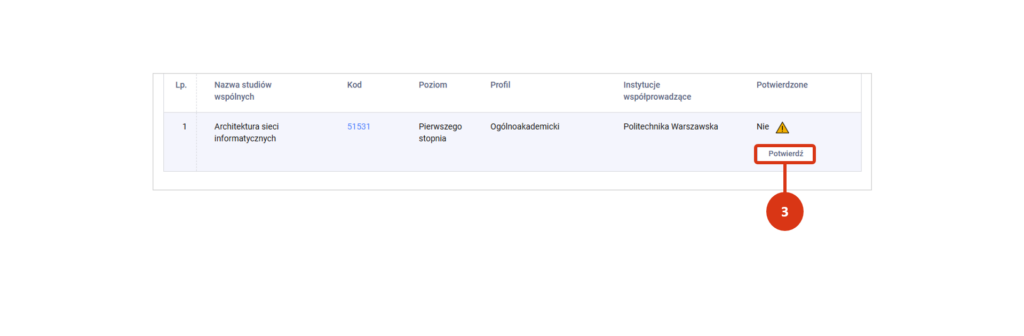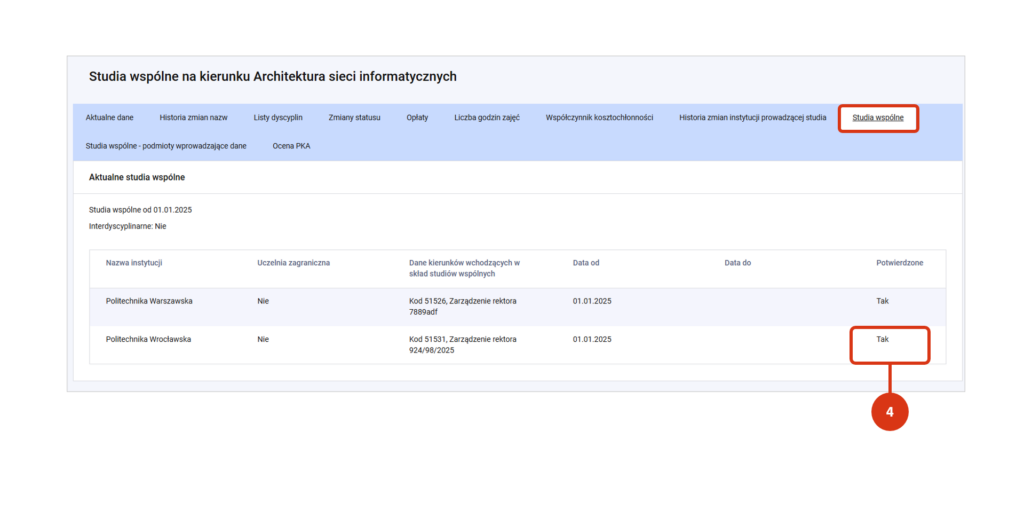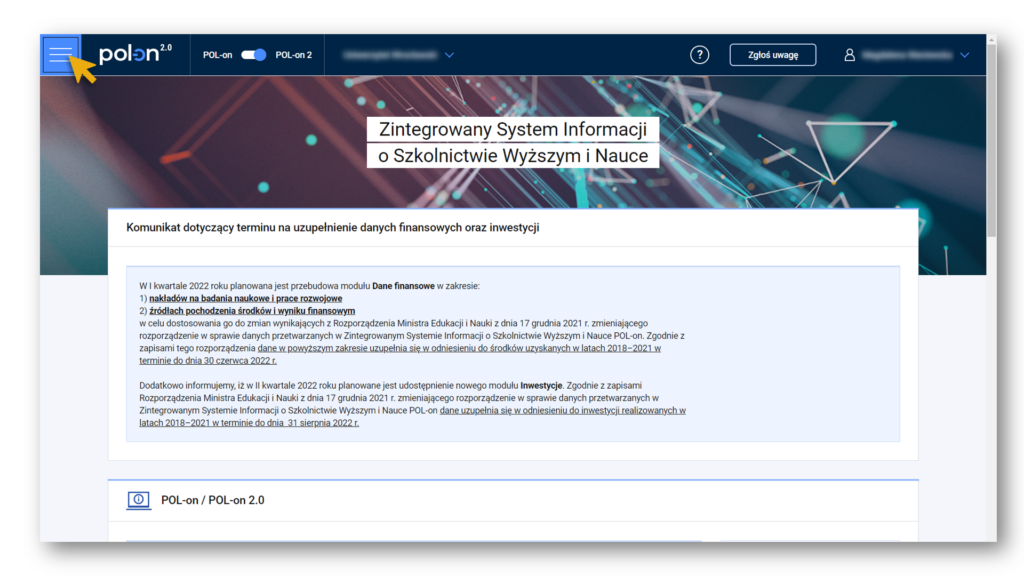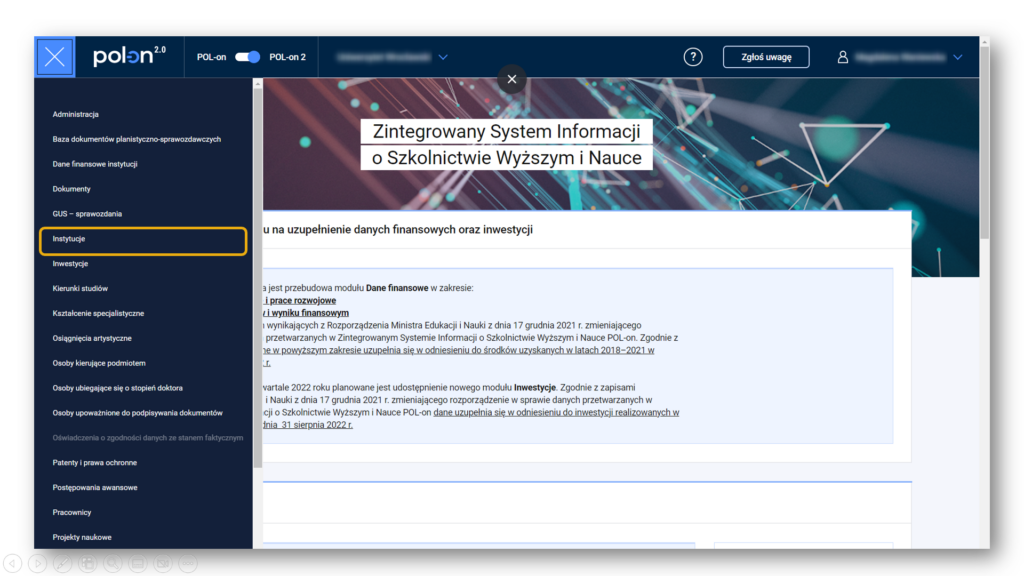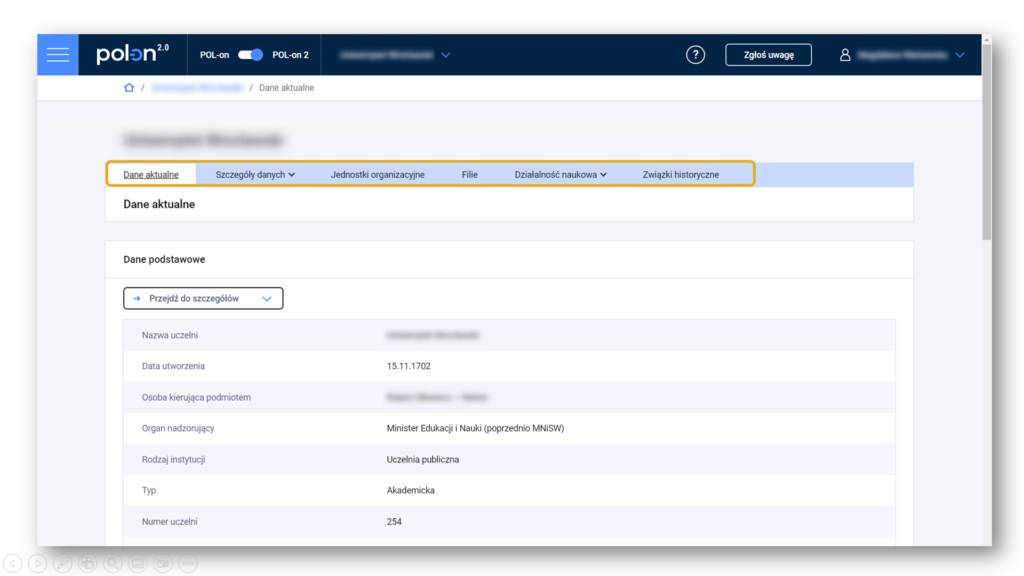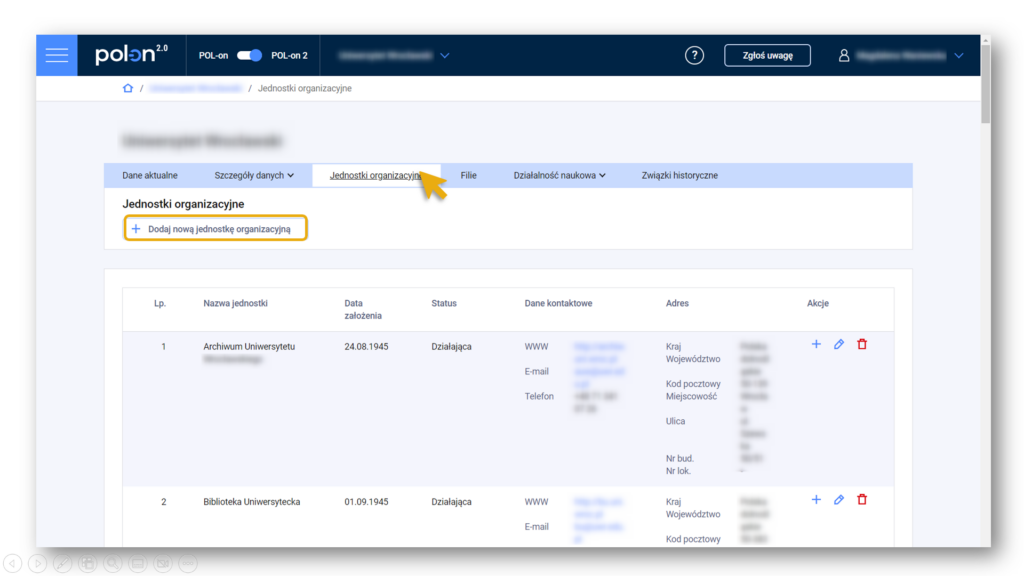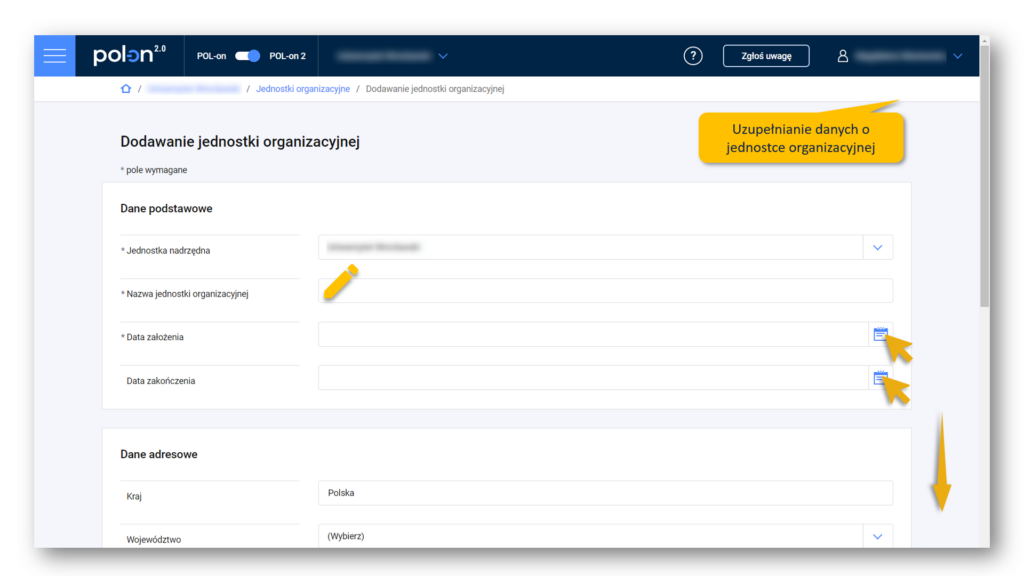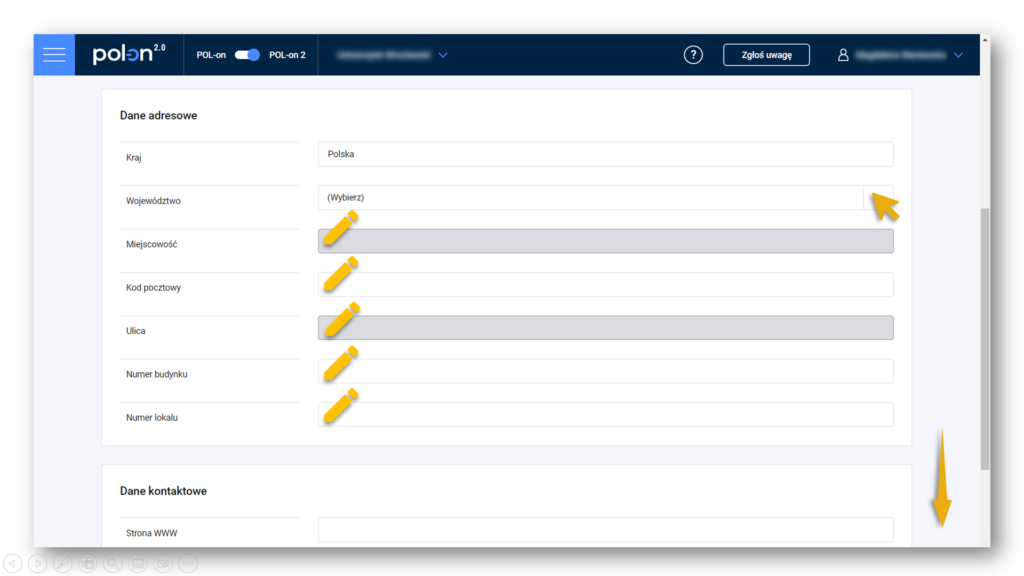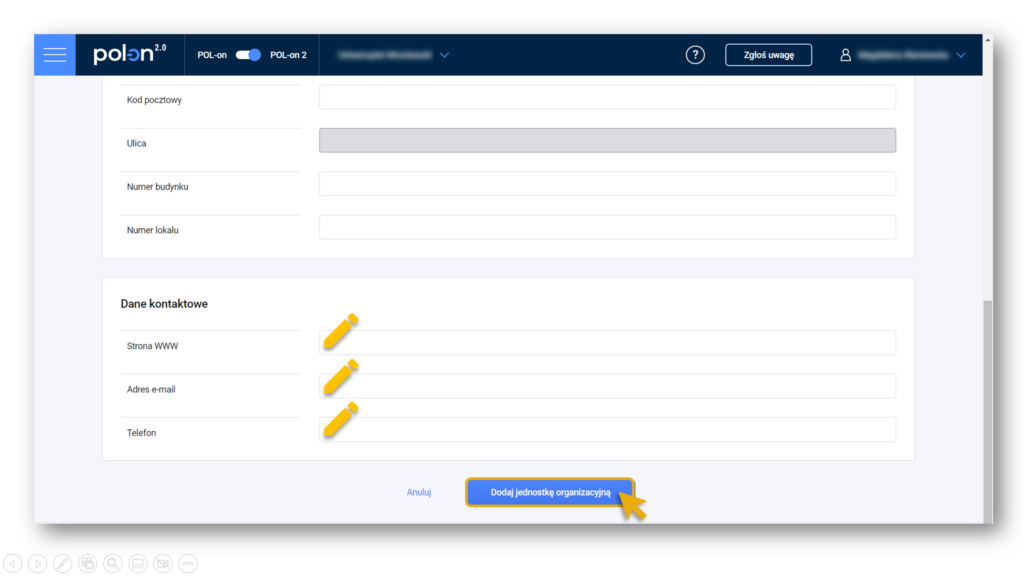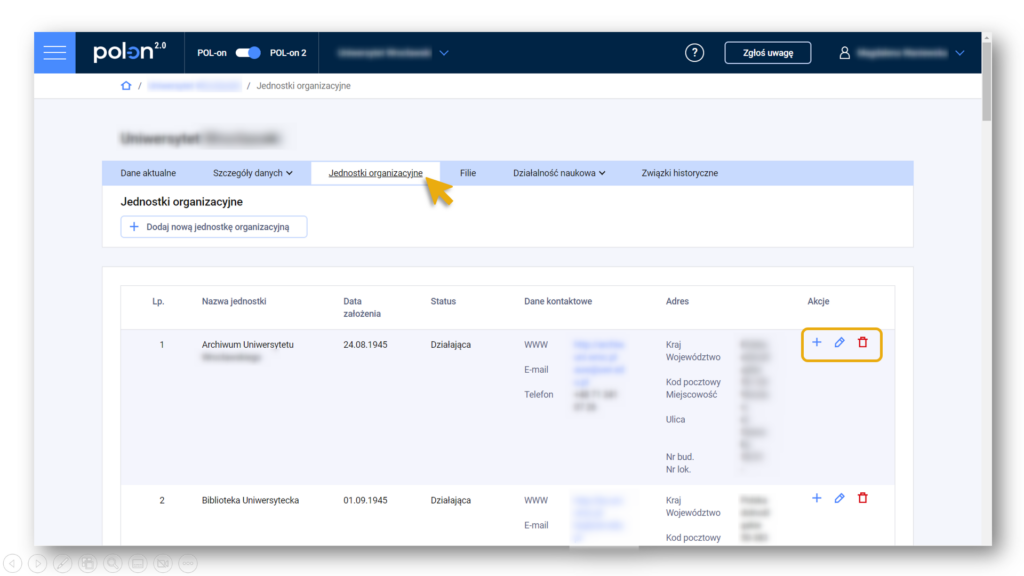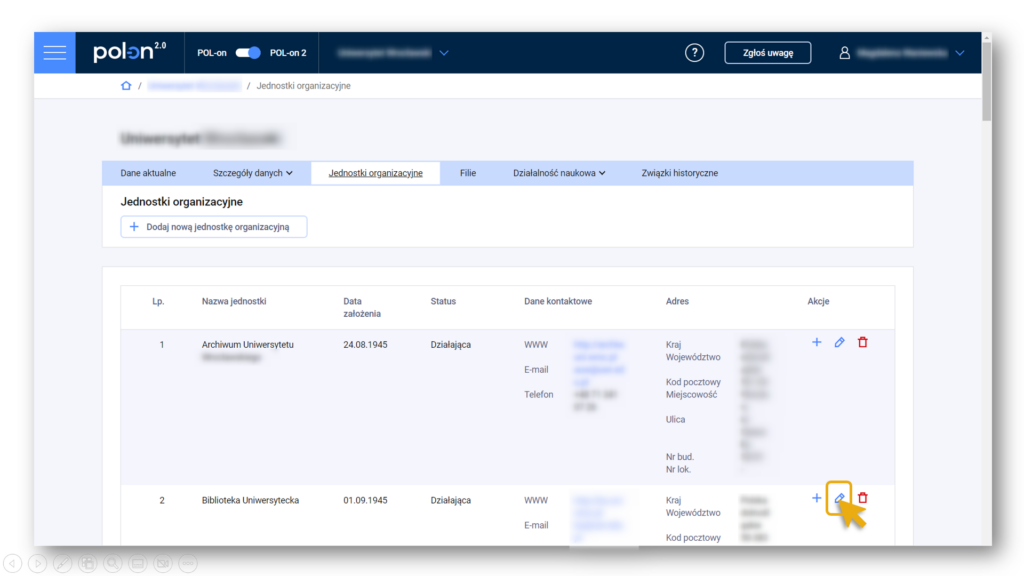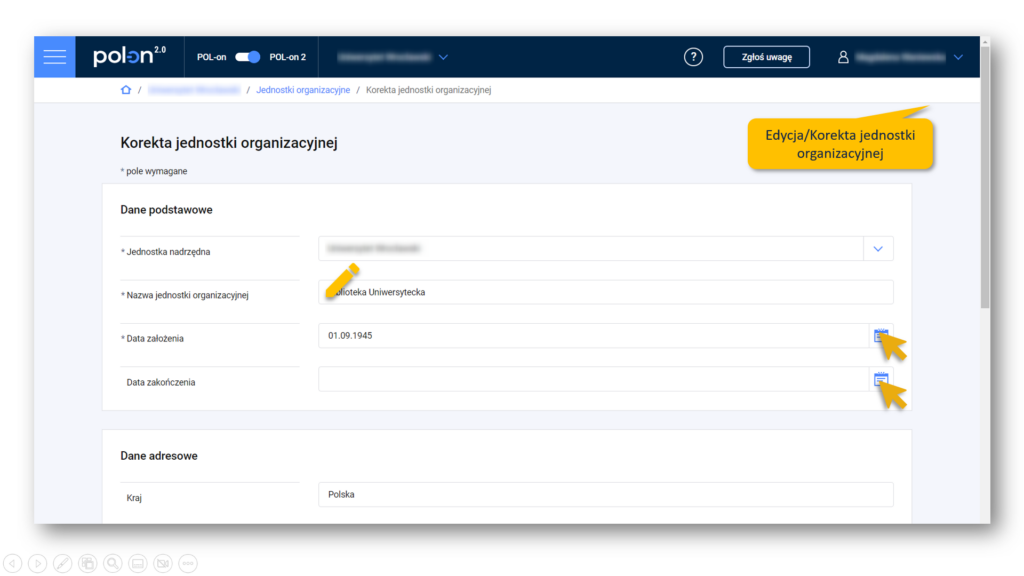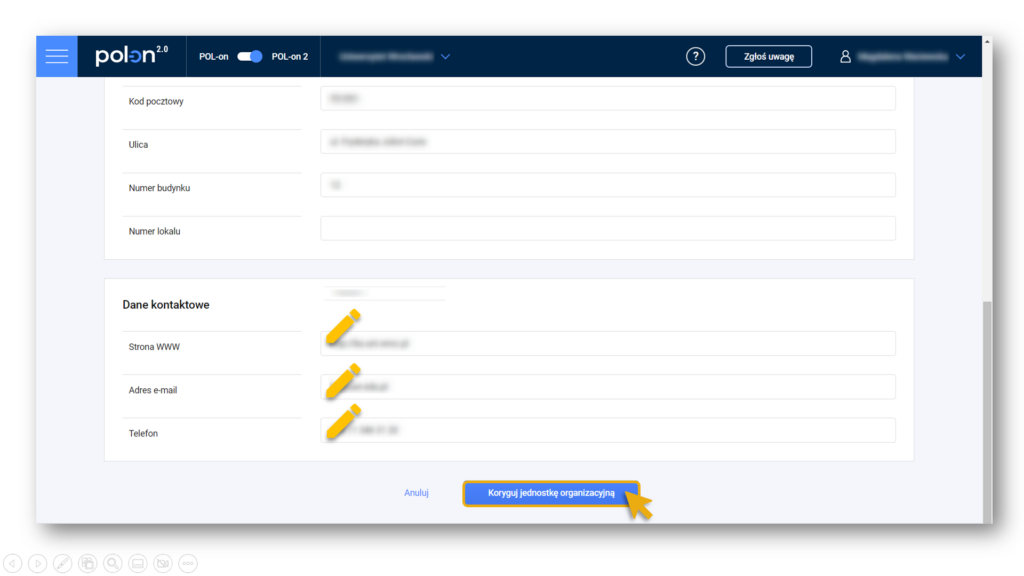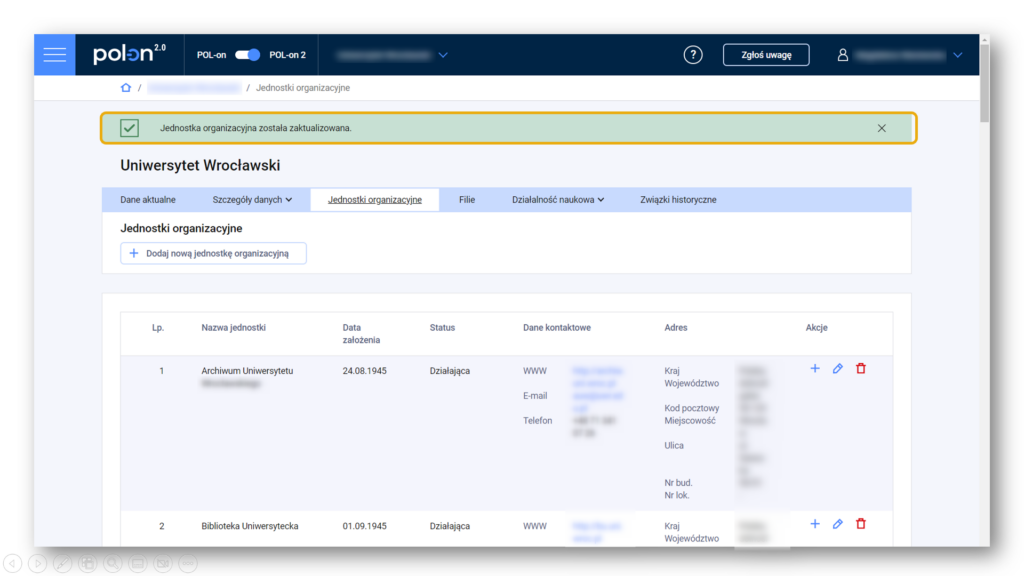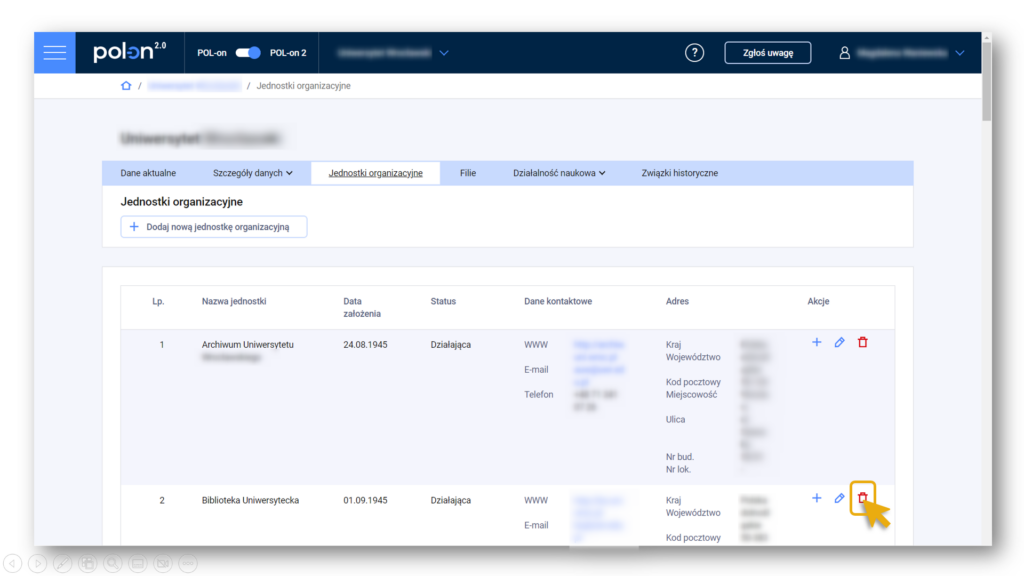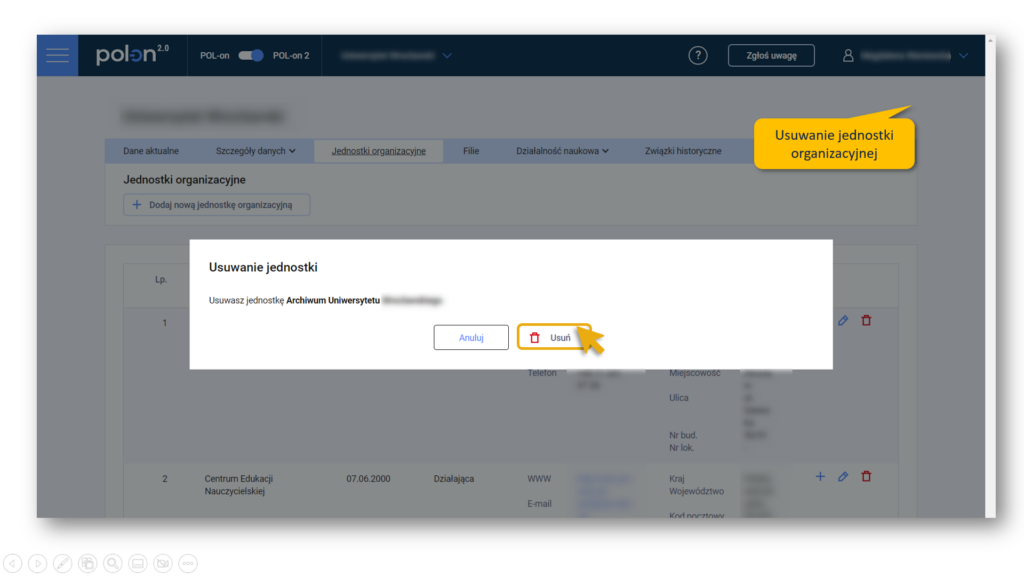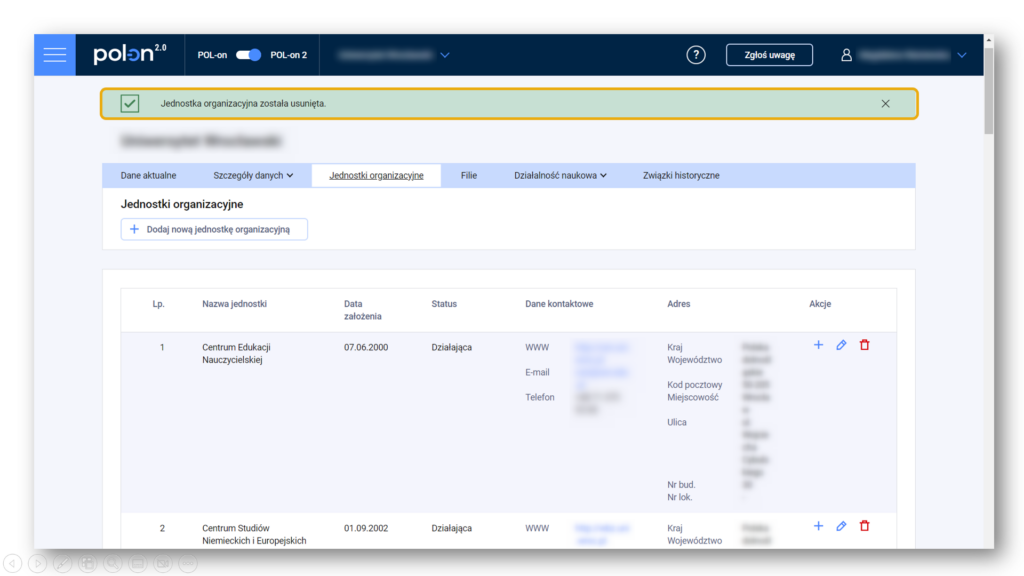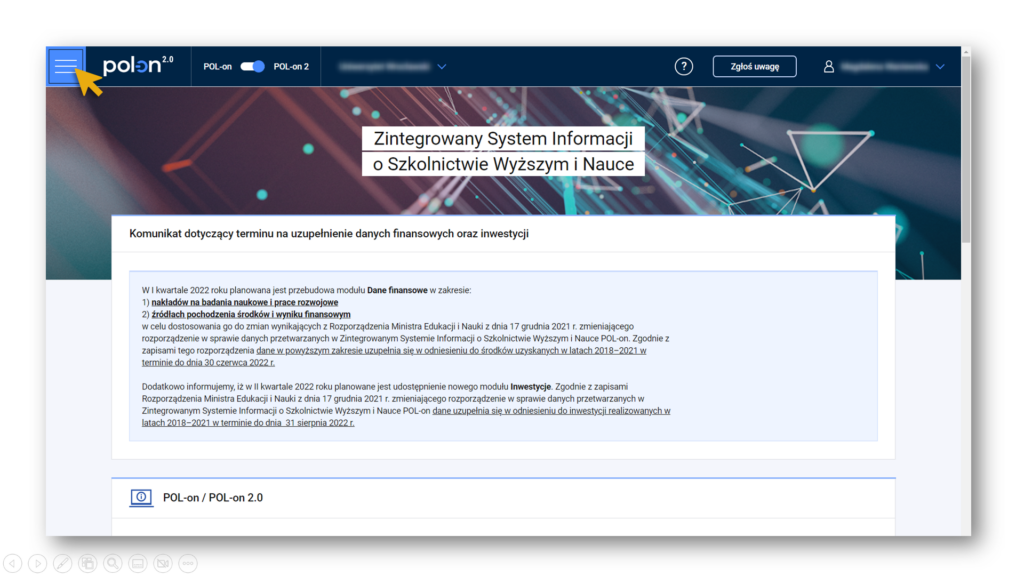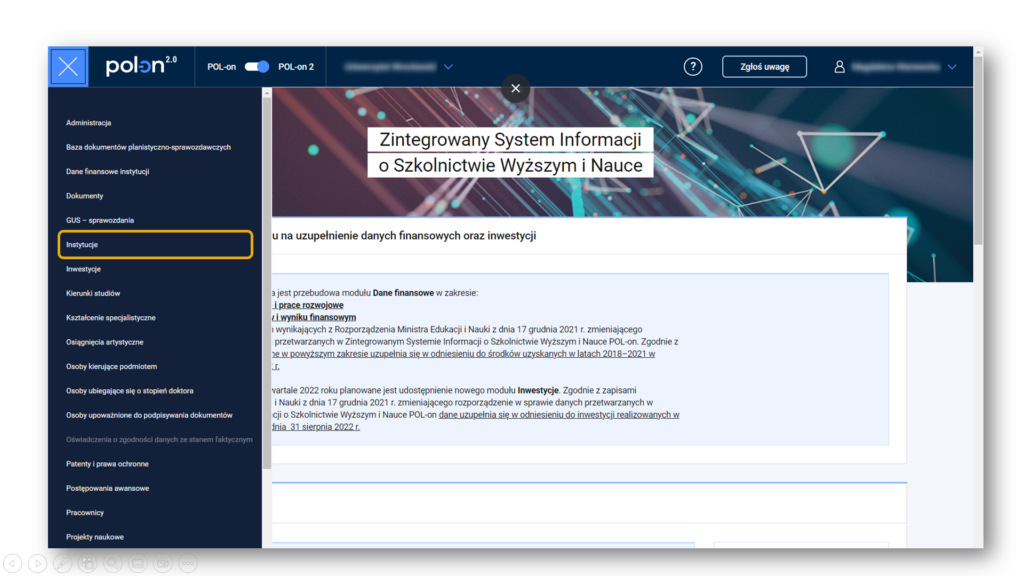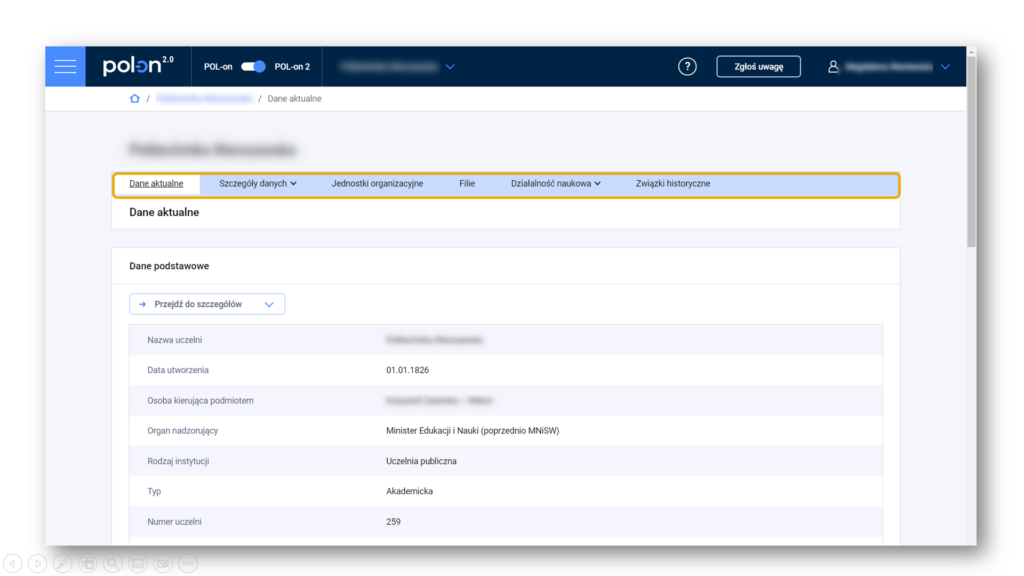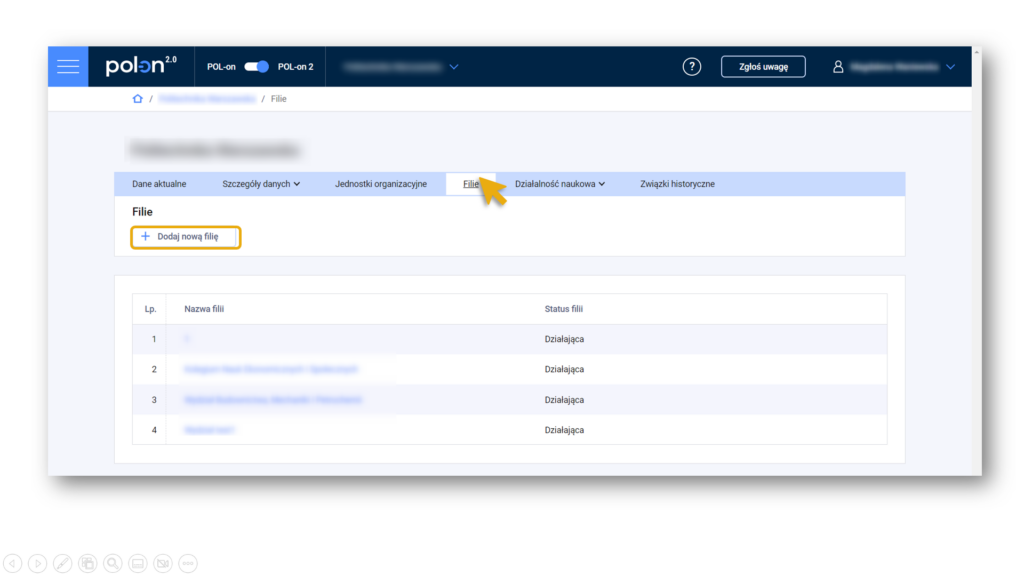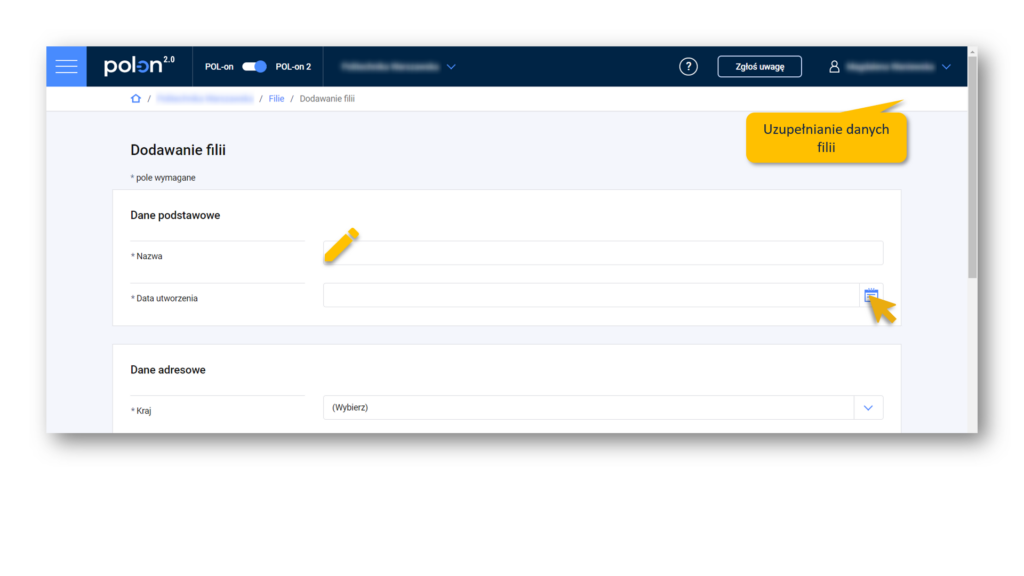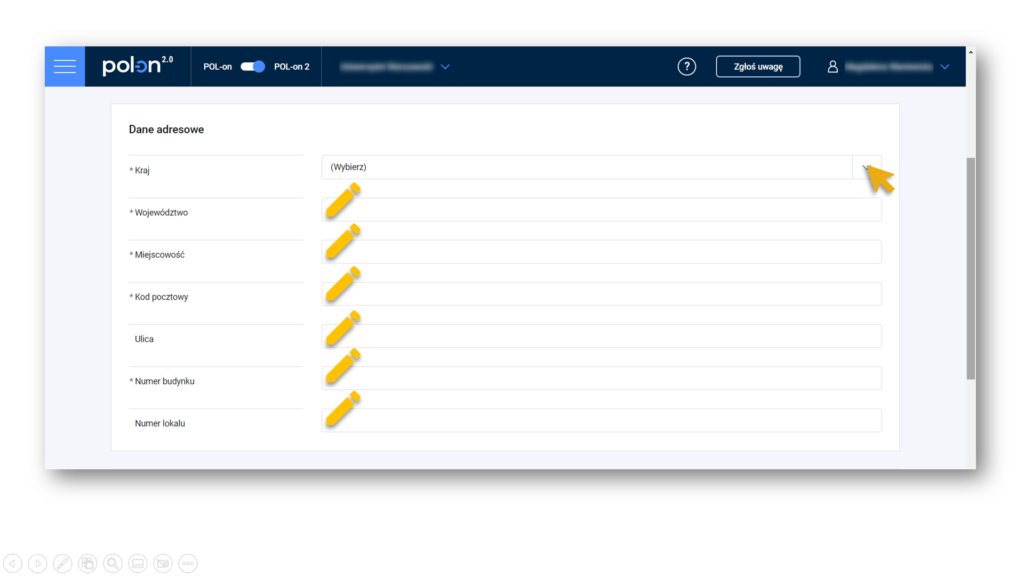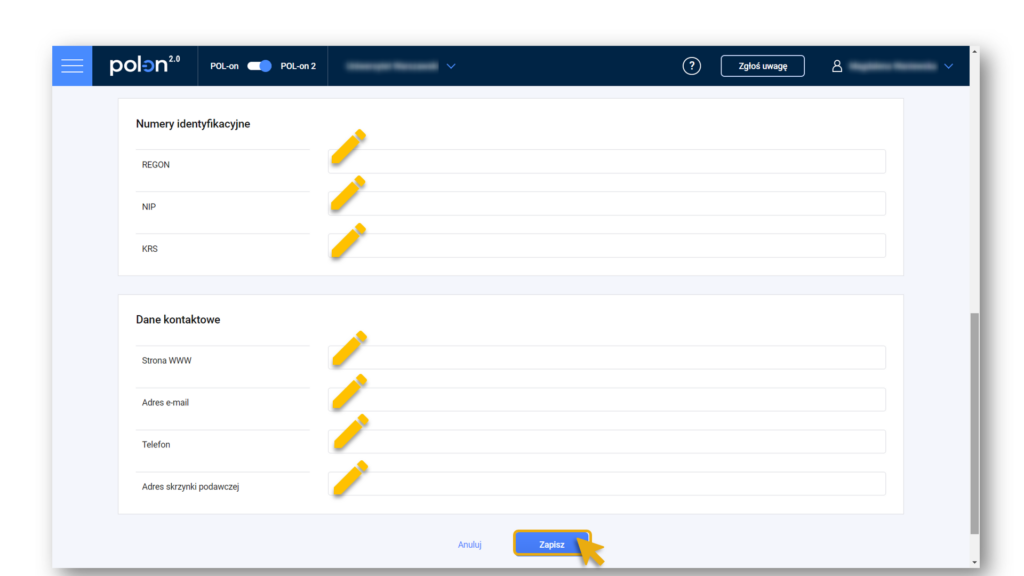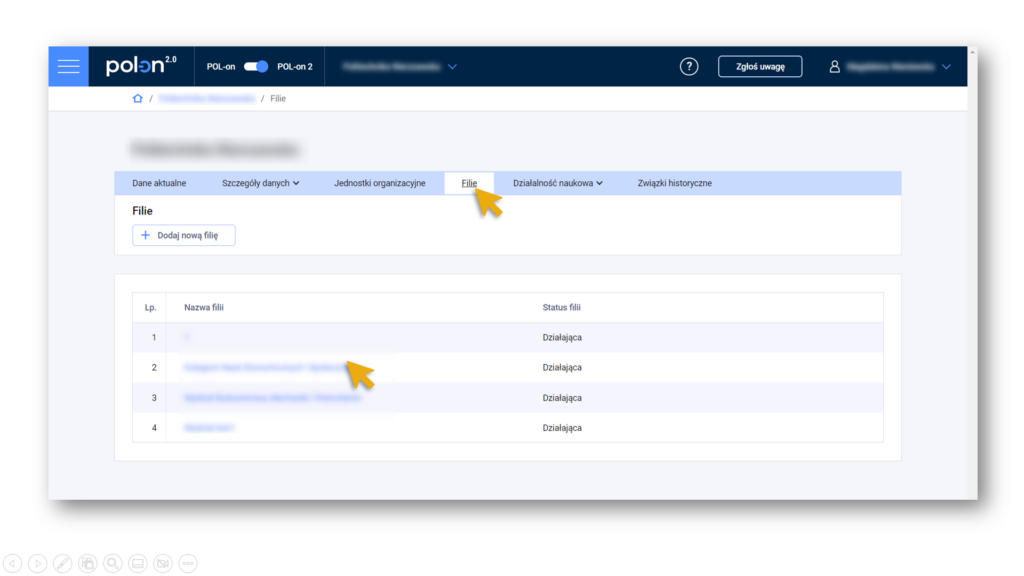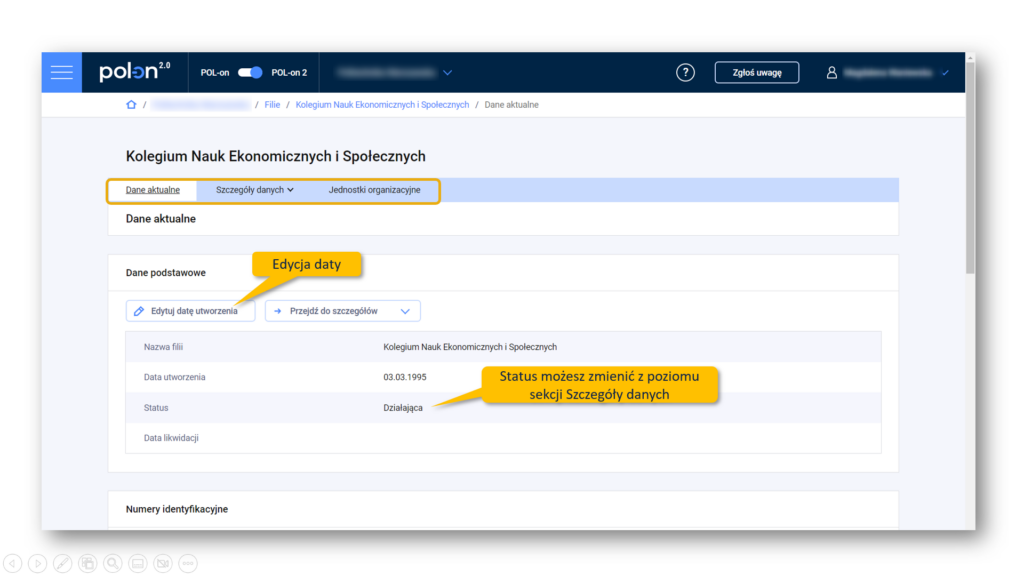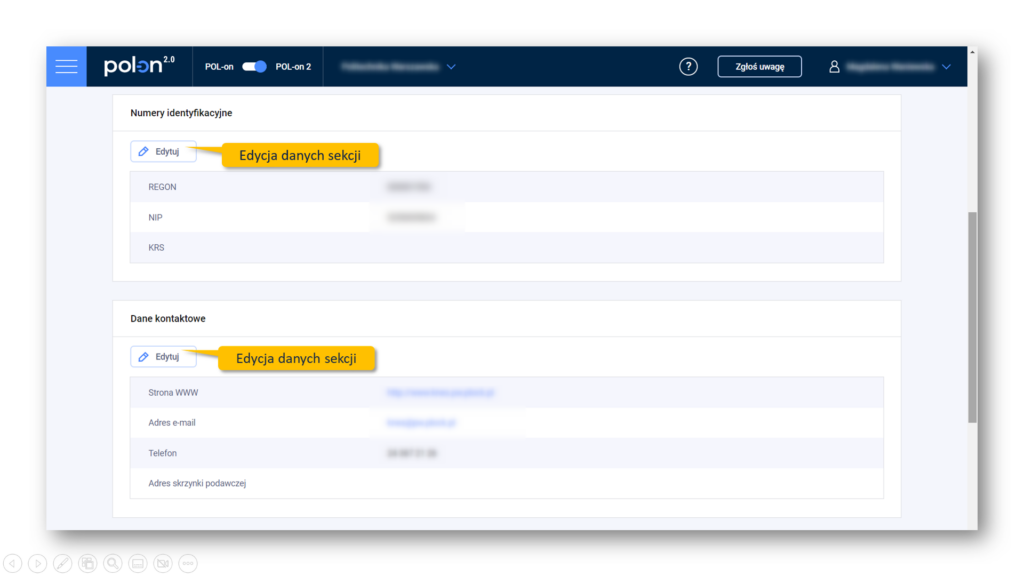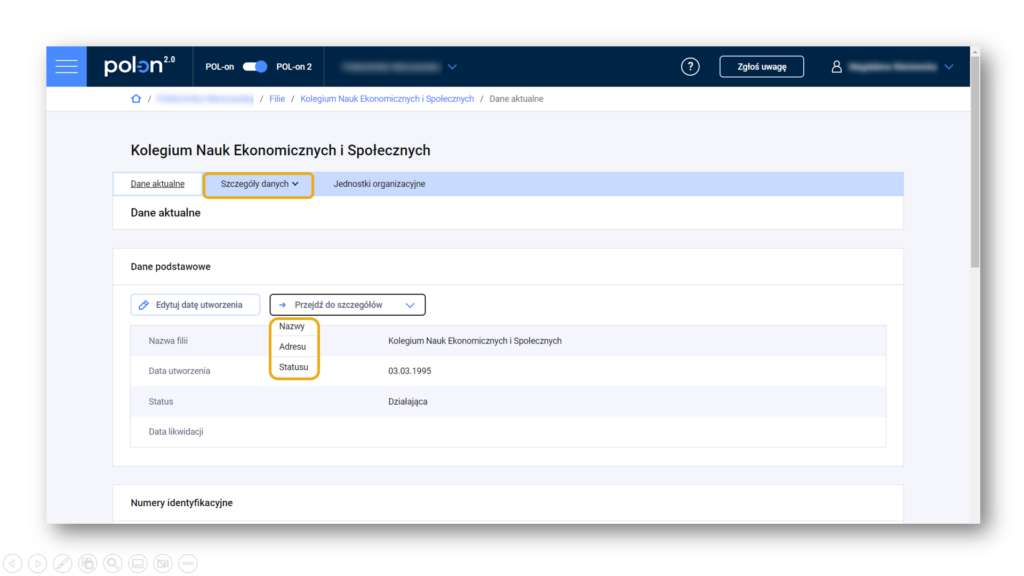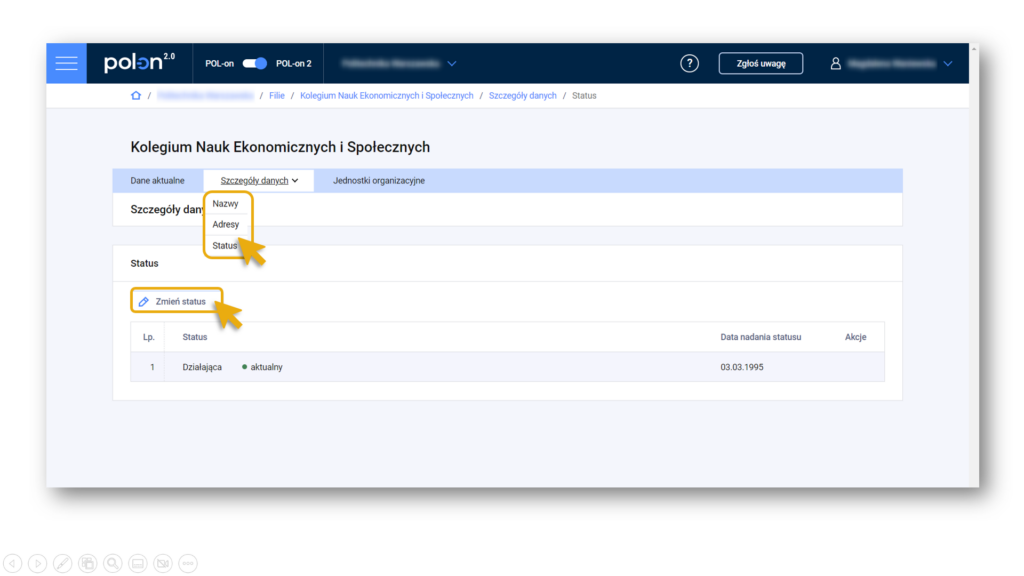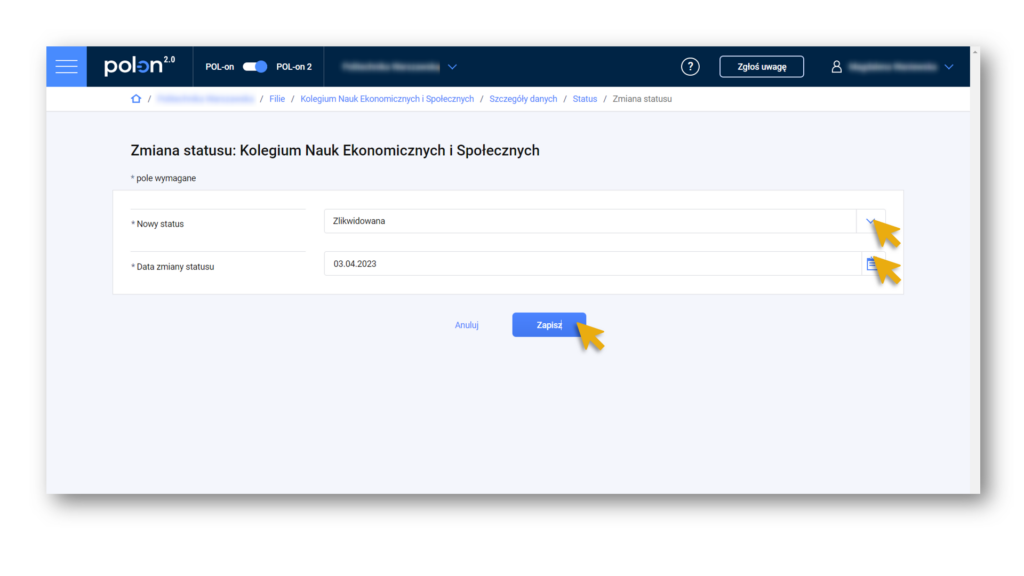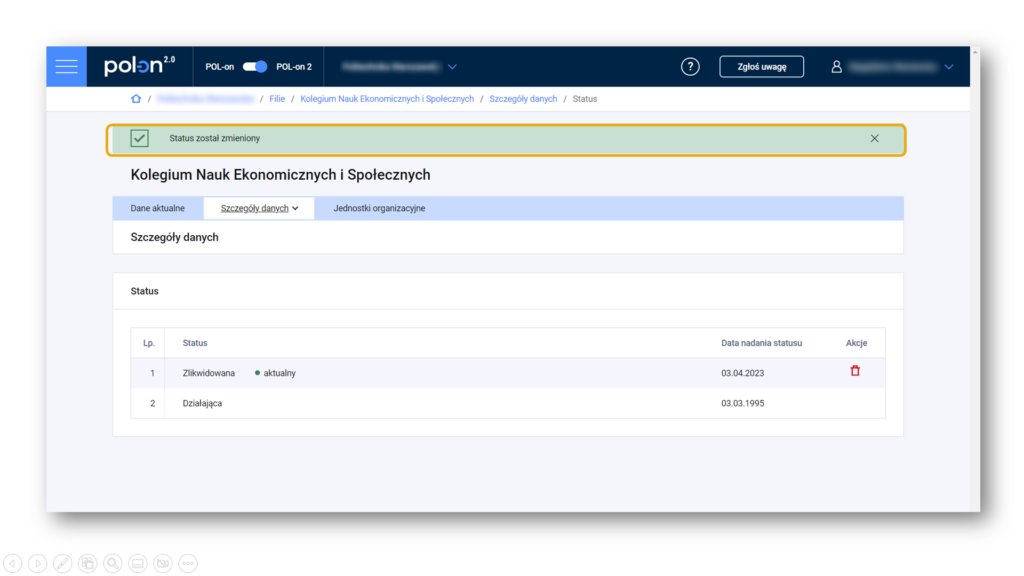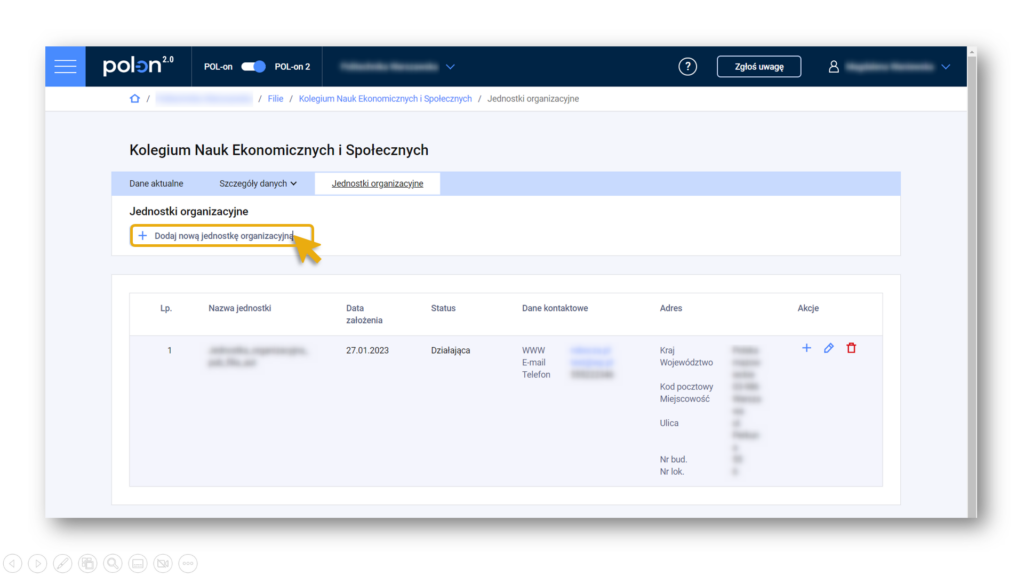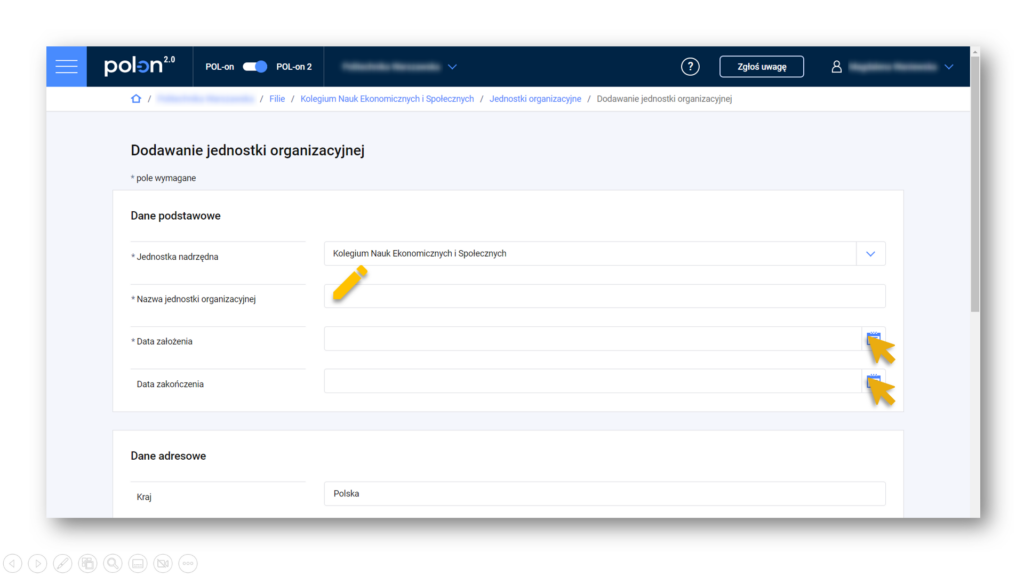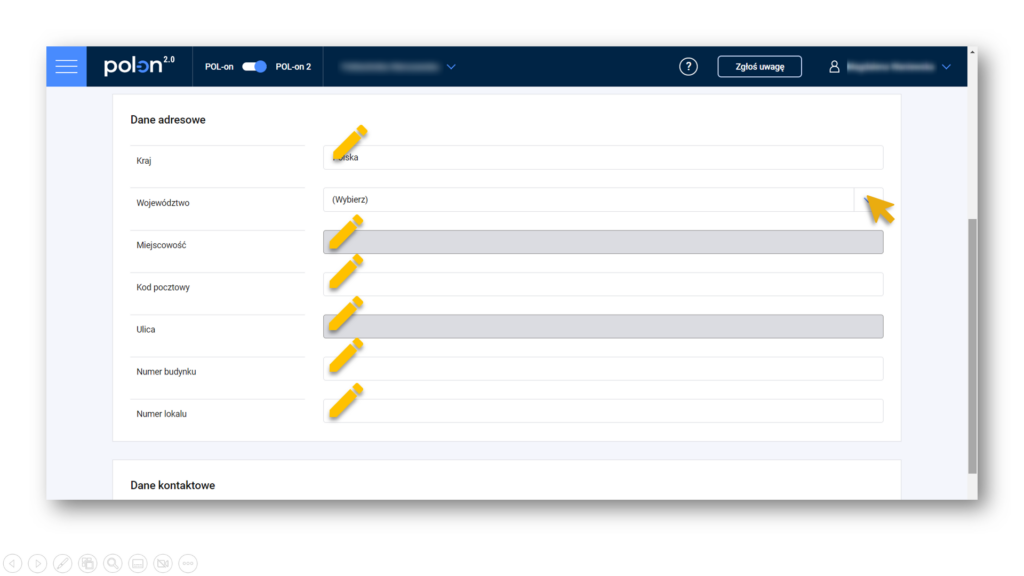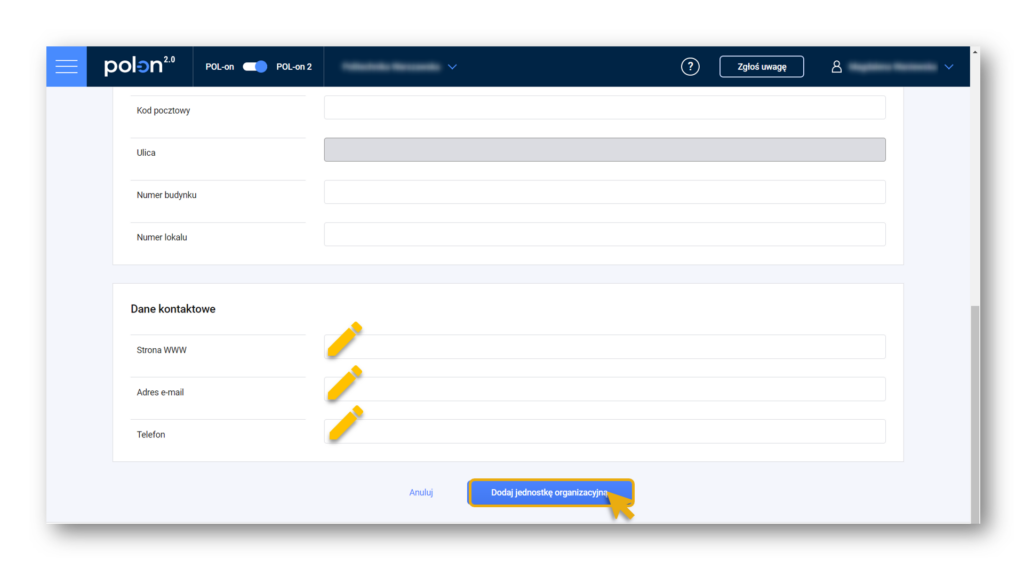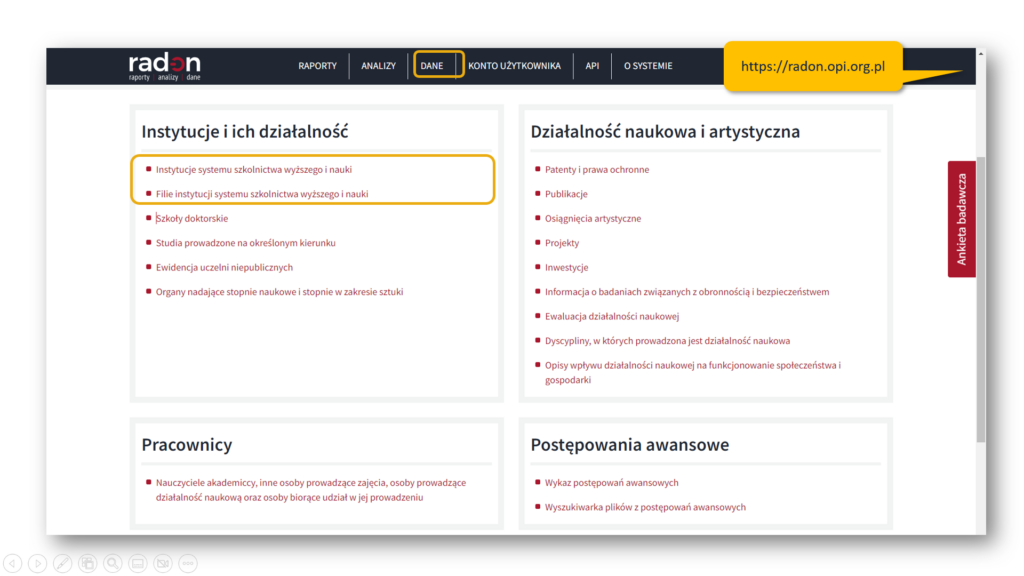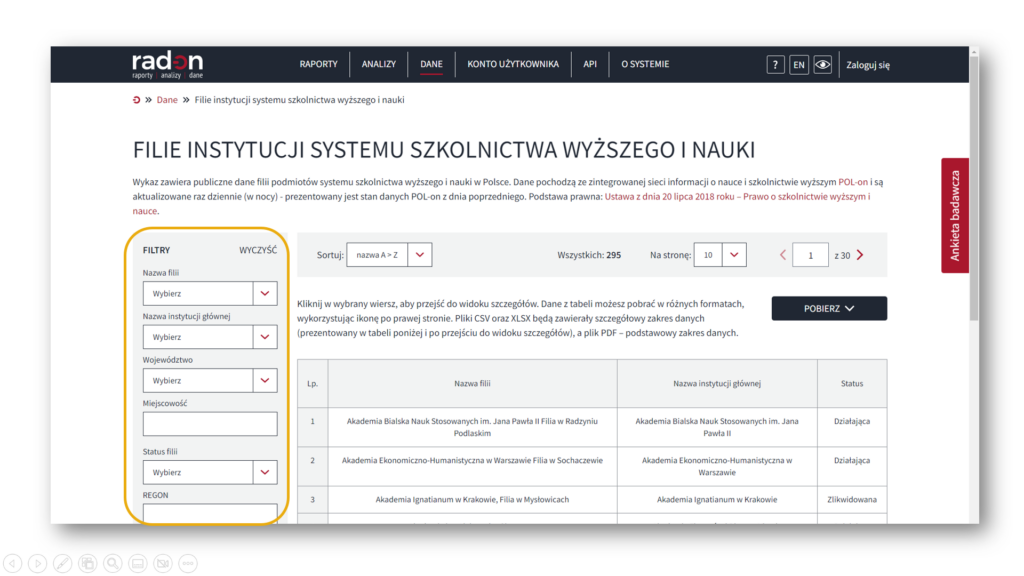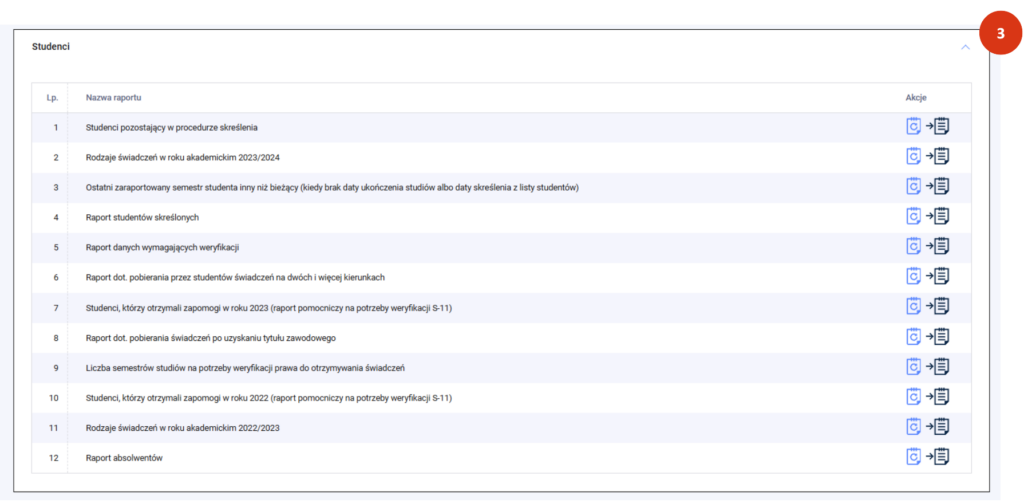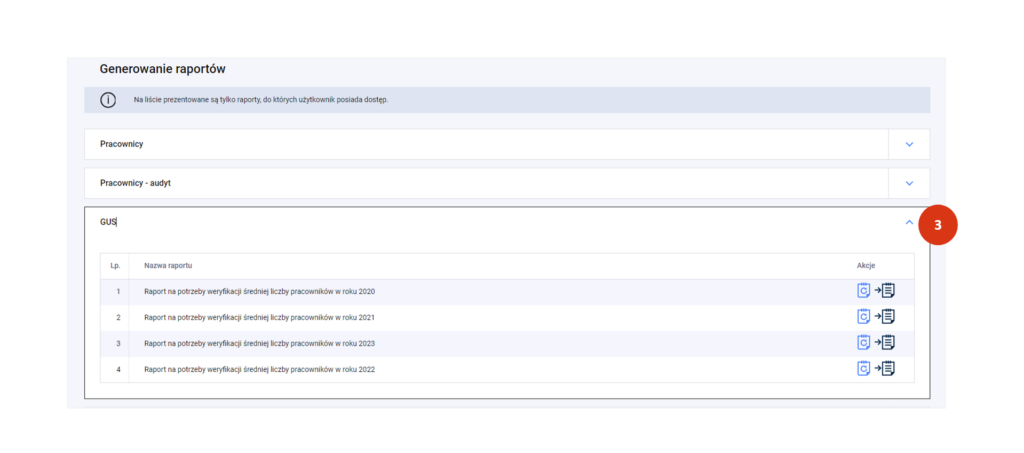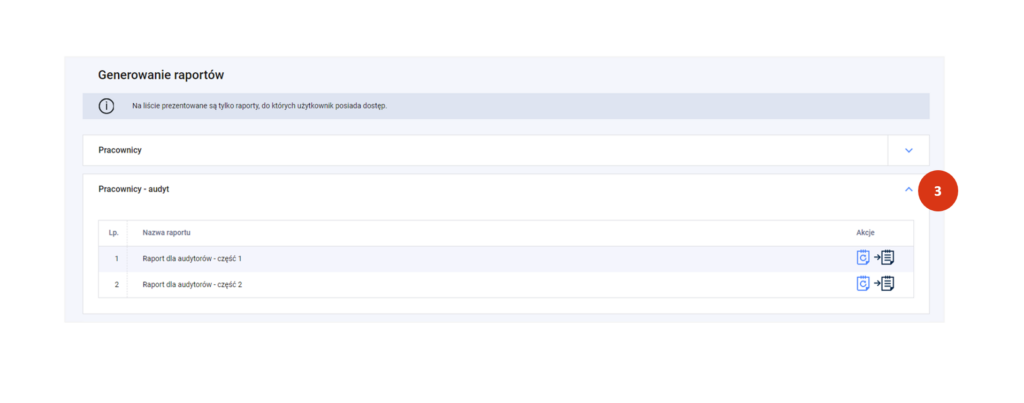Z tego wpisu dowiesz się jak dodać informacje z oświadczenia upoważniającego do patentu lub prawa ochronnego.
Aby dodać informacje z oświadczenia upoważniającego podmiot do wykazania osiągnięcia twórcy/hodowcy w procesie ewaluacji musisz wcześniej powiązać rekord osiągnięcia z rekordem pracownika lub doktoranta twojej jednostki. Proces ten został opisany tutaj.
W rekordzie patentu lub prawa ochronnego przejdź do zakładki Oświadczenia [1]. W zakładce znajdziesz tylko twórców/hodowców powiązanych z rekordem pracownika lub doktoranta twojej jednostki. Użyj przycisku „+” przy wybranej osobie [2].
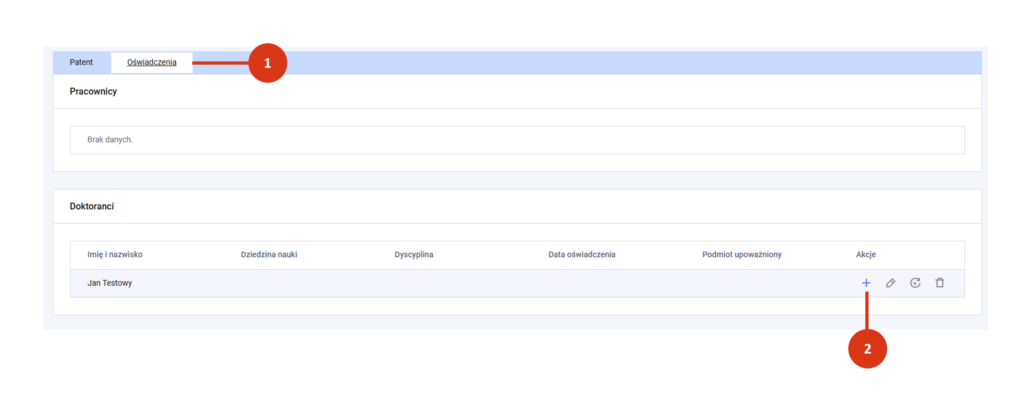
Wprowadź do formularza:
- dziedzinę [1],
- dyscyplinę naukową [2],
- datę złożenia oświadczenia z kalendarza [3].
Zapisz dane przyciskiem pod formularzem [4].
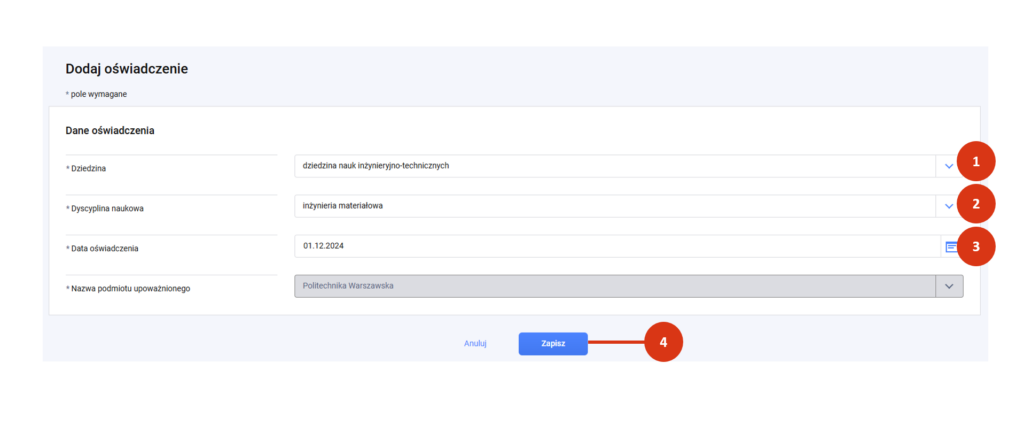
Po zapisie możesz edytować [1] lub usunąć [2] wprowadzoną informację.
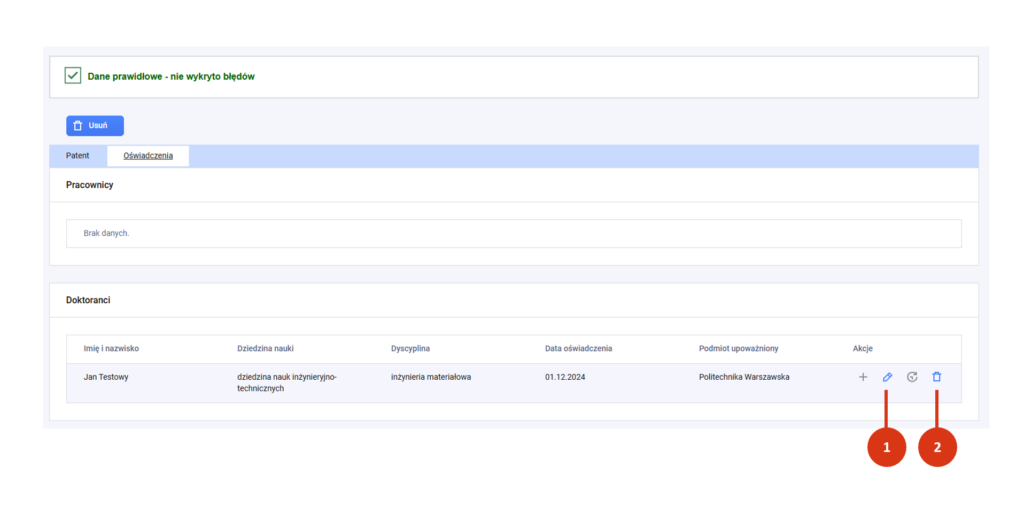
Jeśli poprawiłeś dane, nie zapomnij ich zapisać [3].
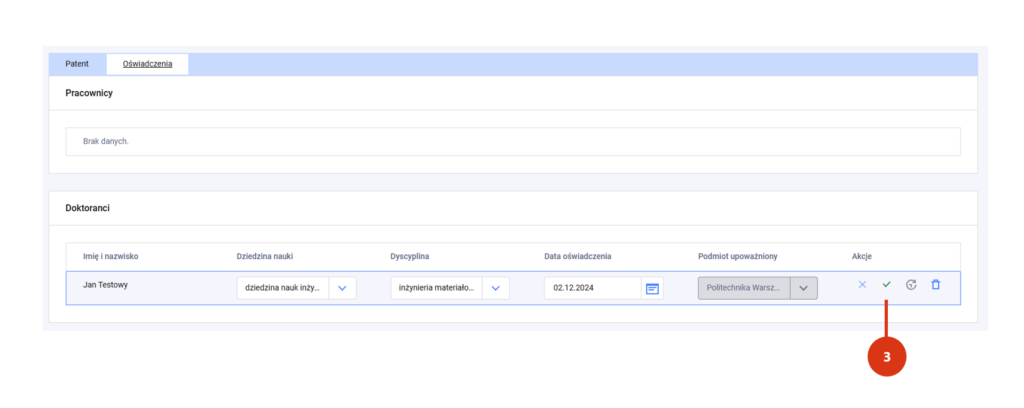
Materiały dodatkowe
- https://polon.nauka.gov.pl/pomoc/faq/w-jakich-dyscyplinach-podmiot-moze-rozliczyc-patent-i-na-jakiej-podstawie-czy-autor-patentu-moze-zadeklarowac-patent-tylko-do-wlasnej-dyscypliny/
- https://polon.nauka.gov.pl/pomoc/faq/czy-patenty-moga-byc-przypisane-do-innych-dyscyplin-niz-te-zadeklarowane-przez-pracownika-i-zarejestrowane-w-systemie-pol-on-w-danych-kadrowych/
Podstawy prawne:
Ustawa z dnia 20 lipca 2018 r. – Prawo o szkolnictwie wyższym i nauce (Dz.U.2018.1668) – Art. 265 ust. 13 pkt 1-2;
Rozporządzenie Ministra Nauki i Szkolnictwa Wyższego w sprawie danych przetwarzanych w Zintegrowanym Systemie Informacji o Szkolnictwie Wyższym i Nauce POL-on z dnia 12 września 2024 r. – rozporządzenie ws. POL-on (Dz.U.2024.1403) – § 9 ust. 3; § 11 ust. 1 pkt 1b.