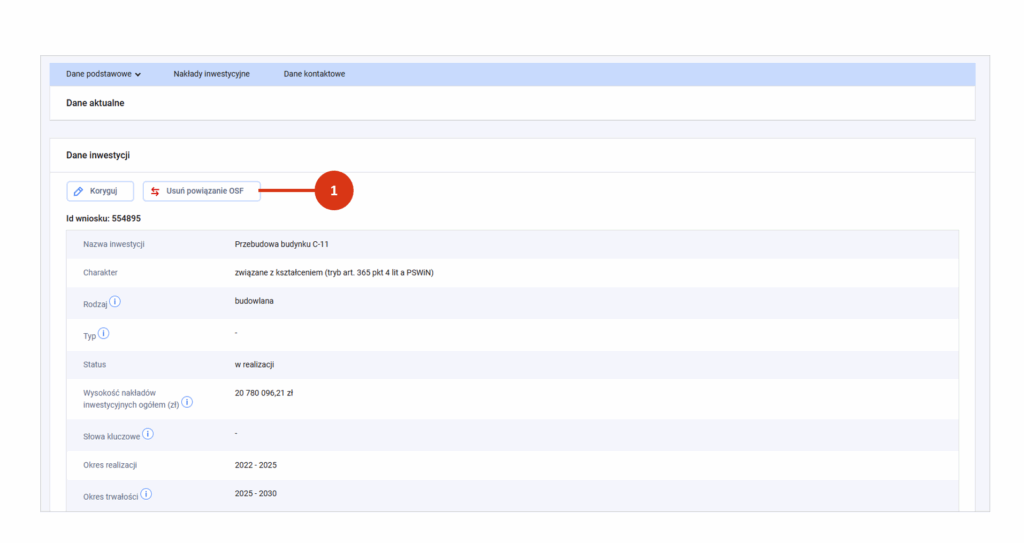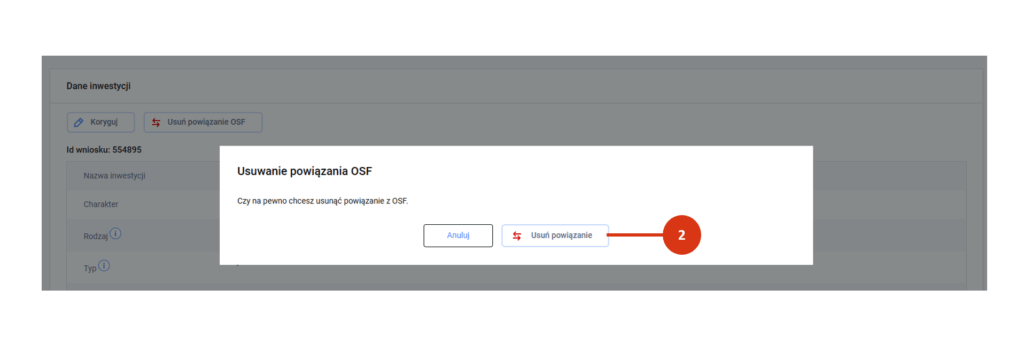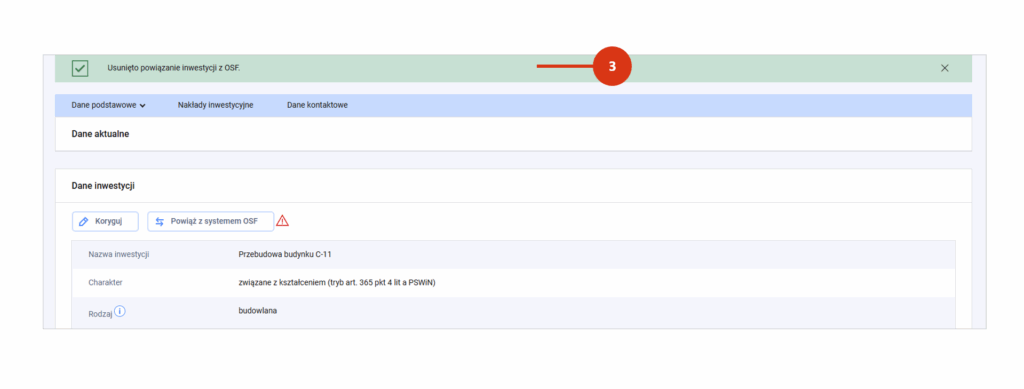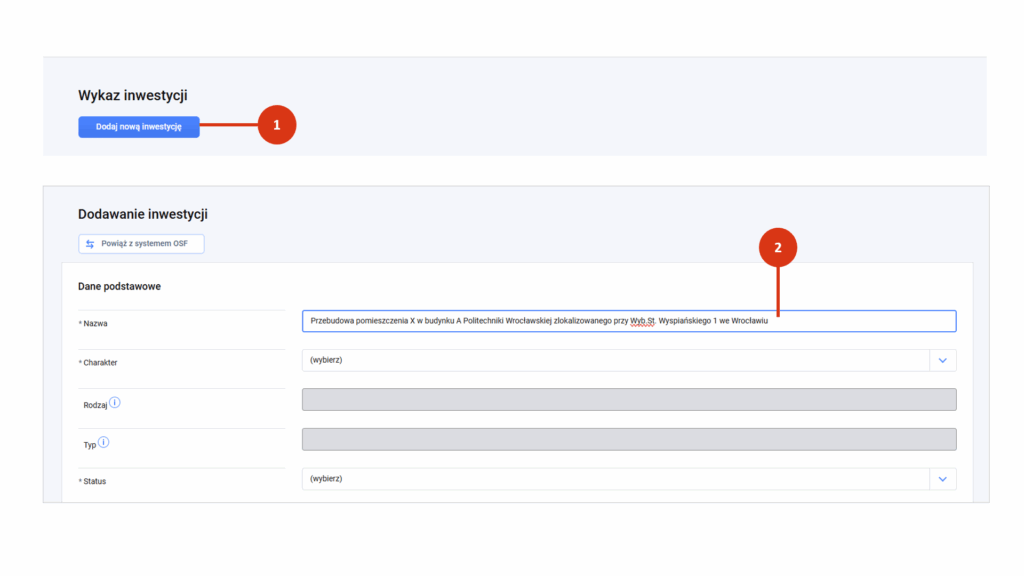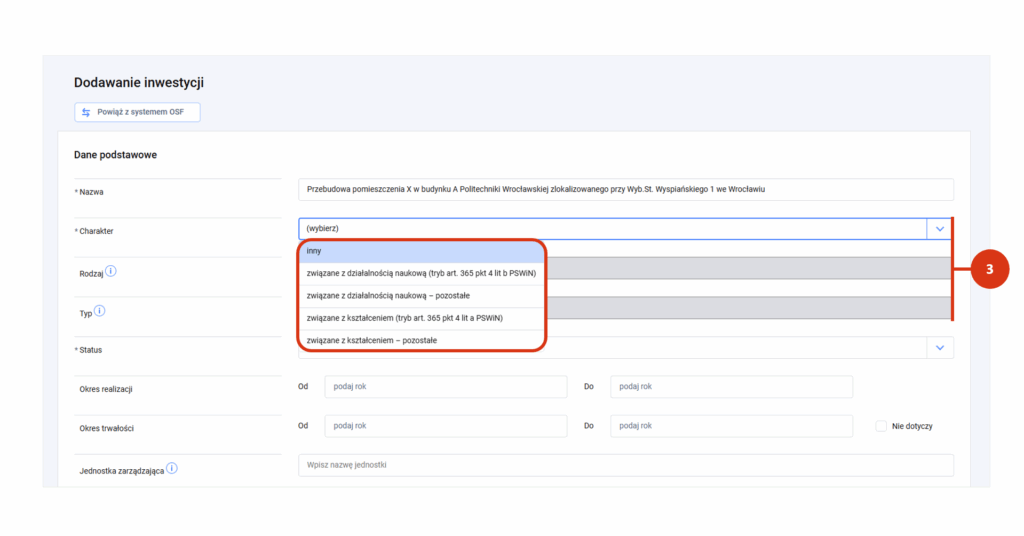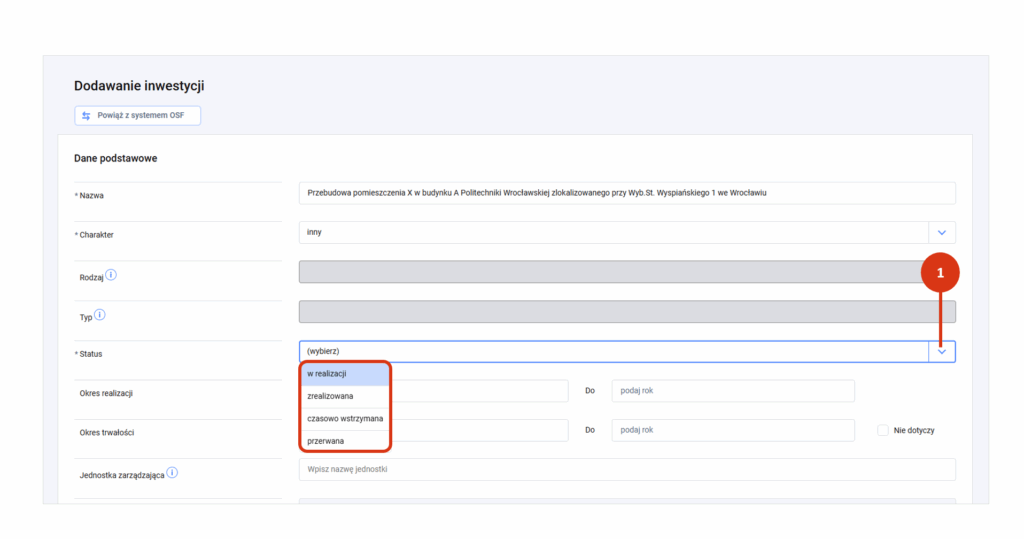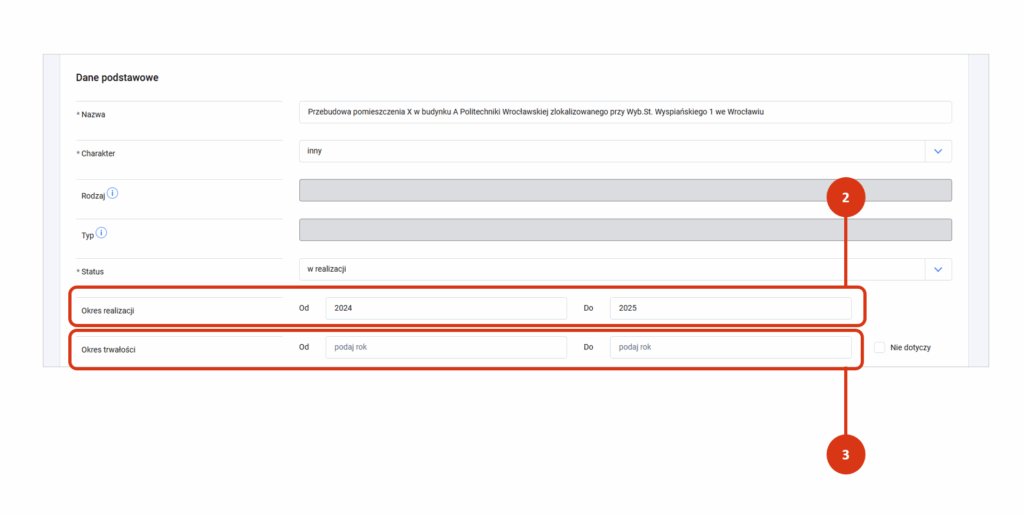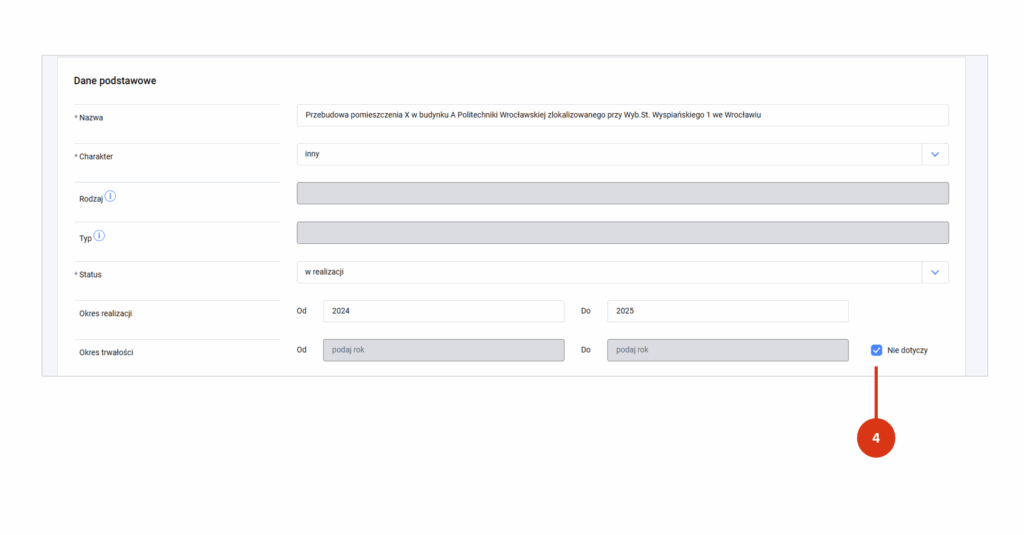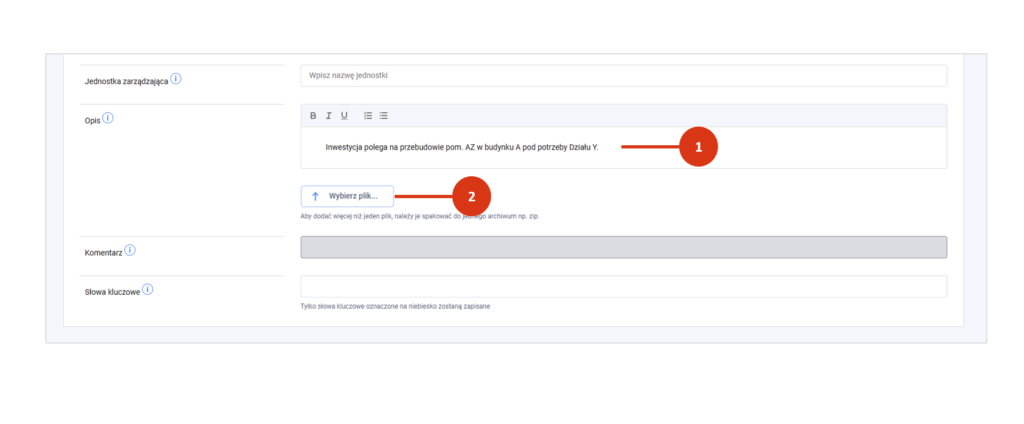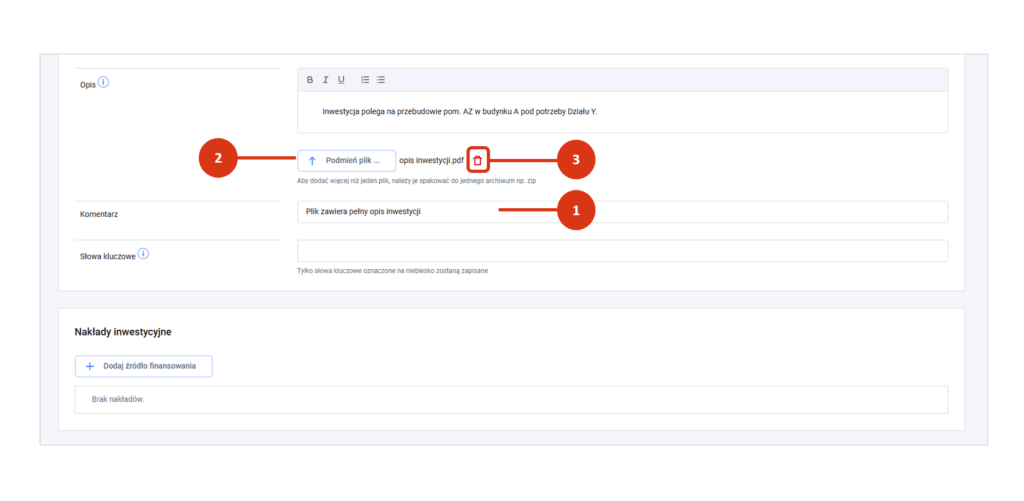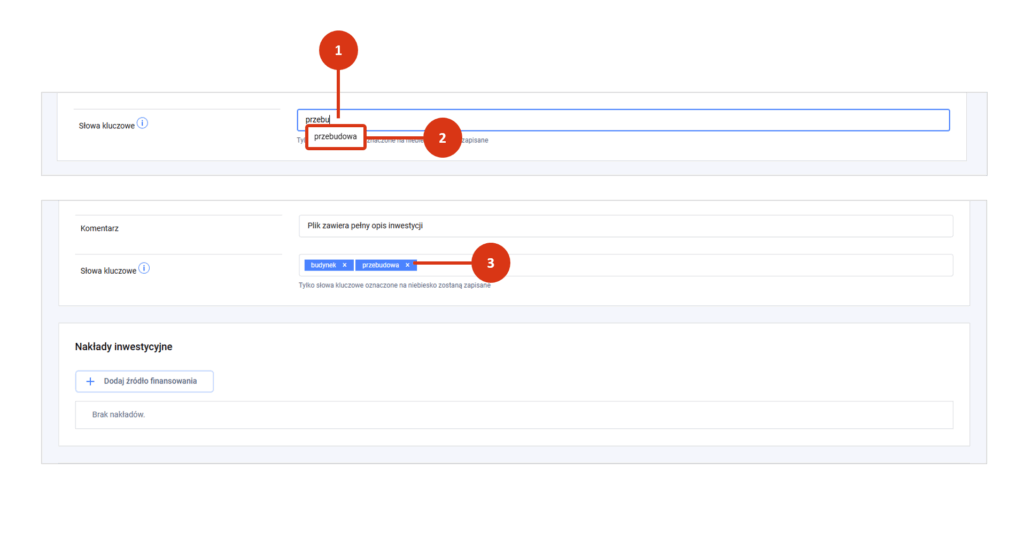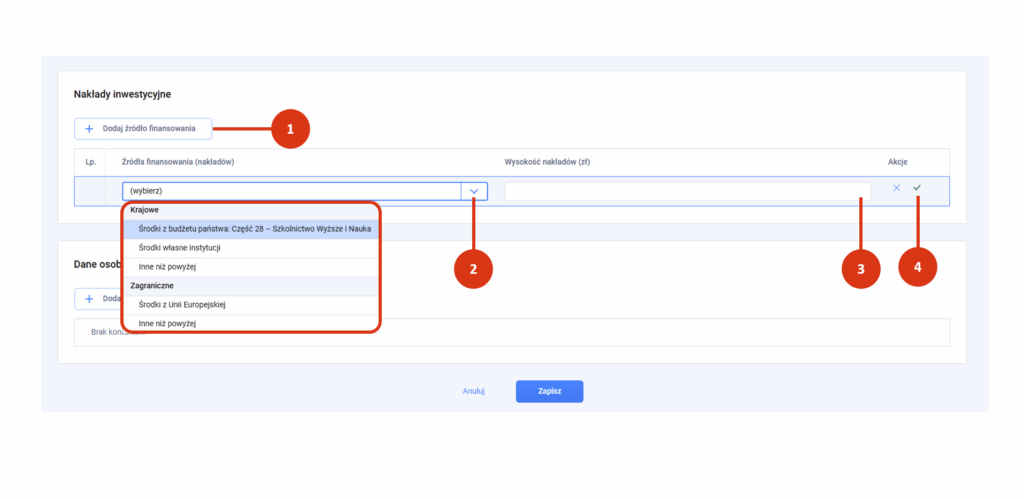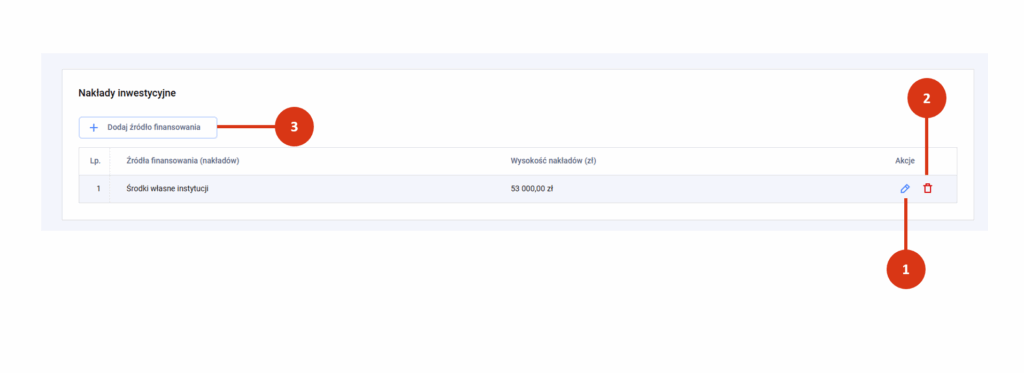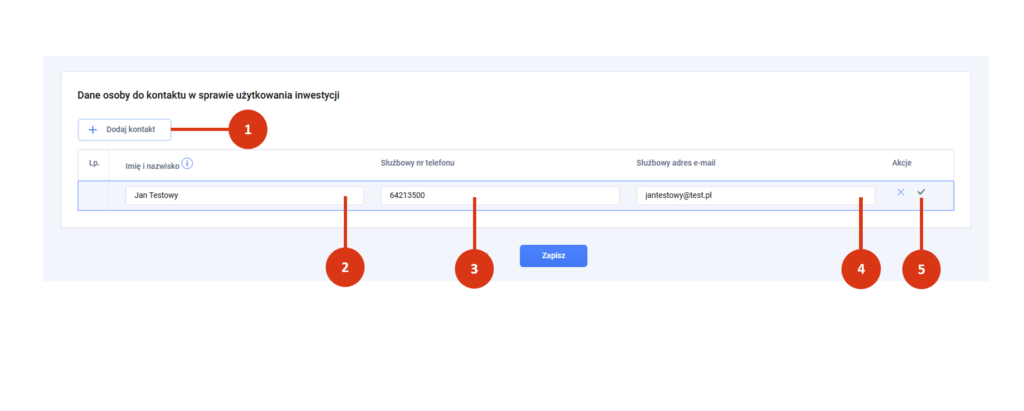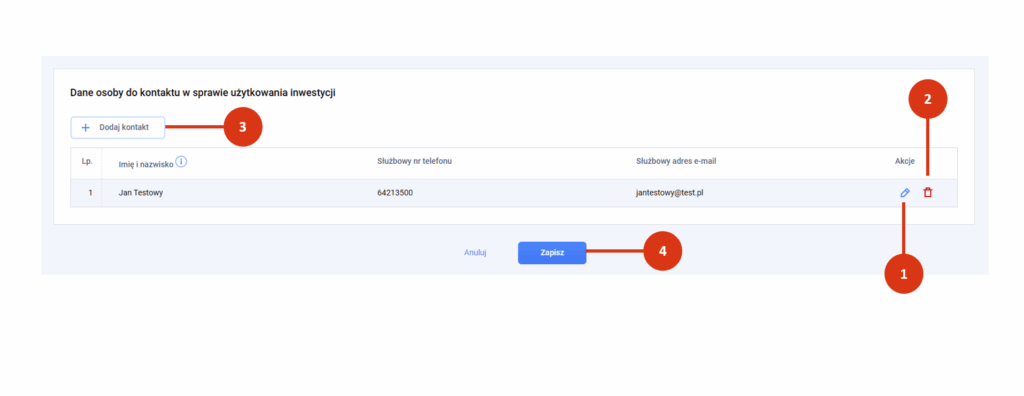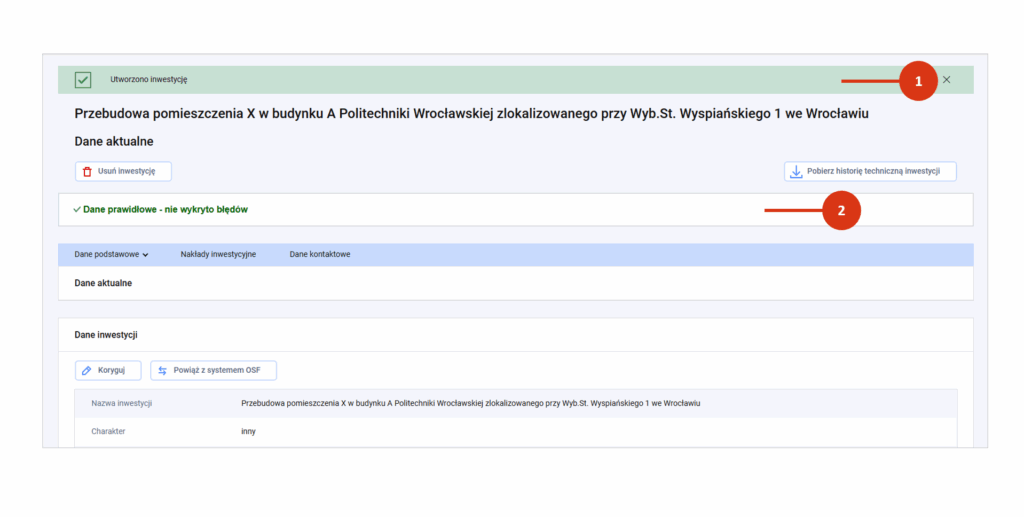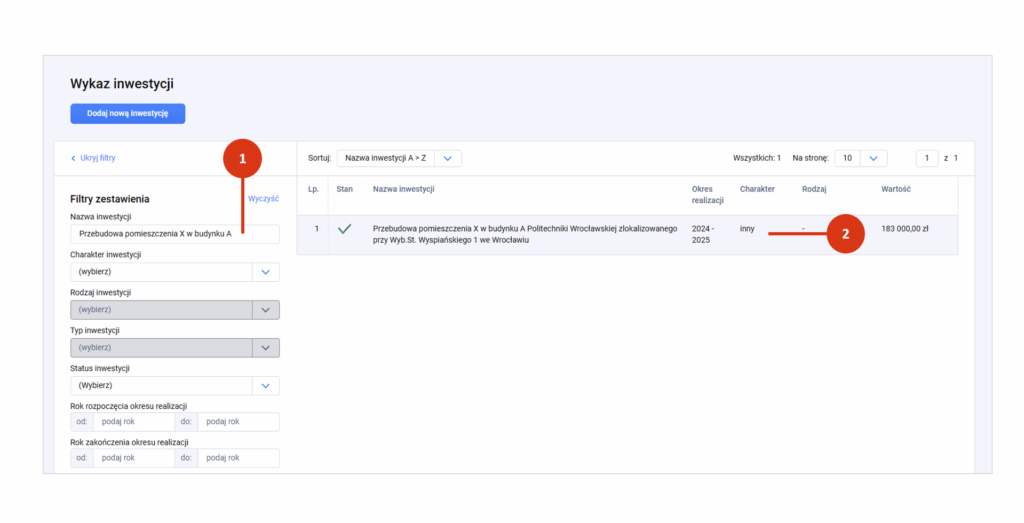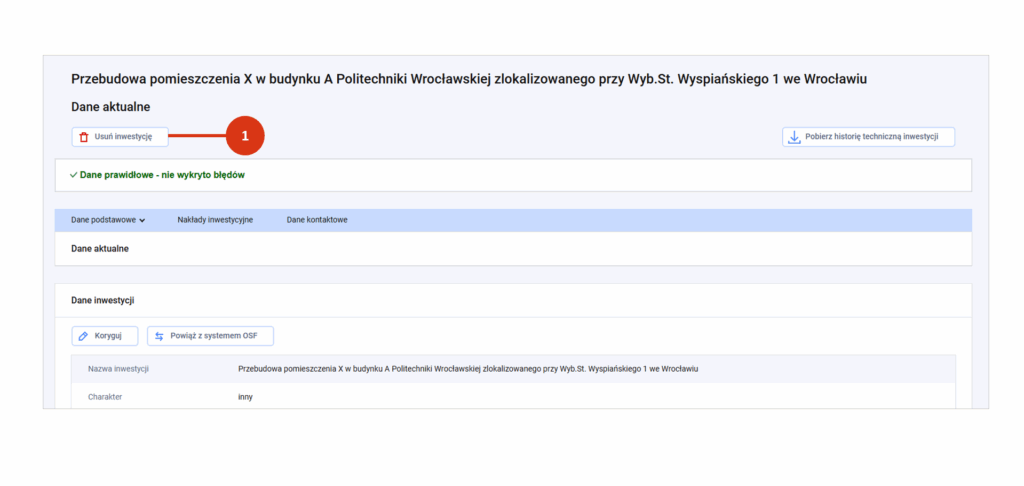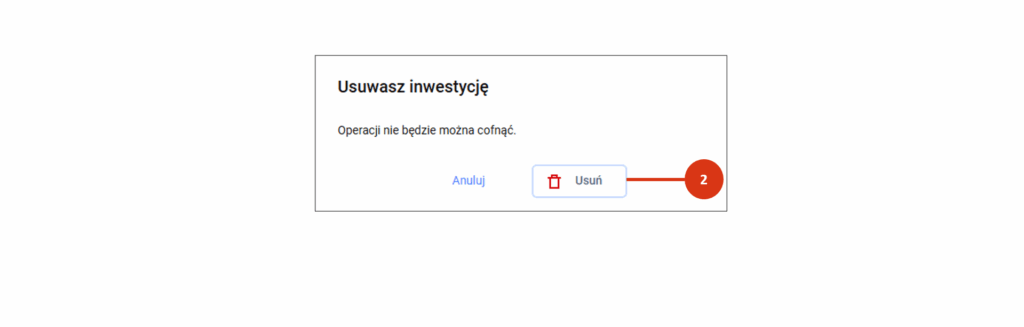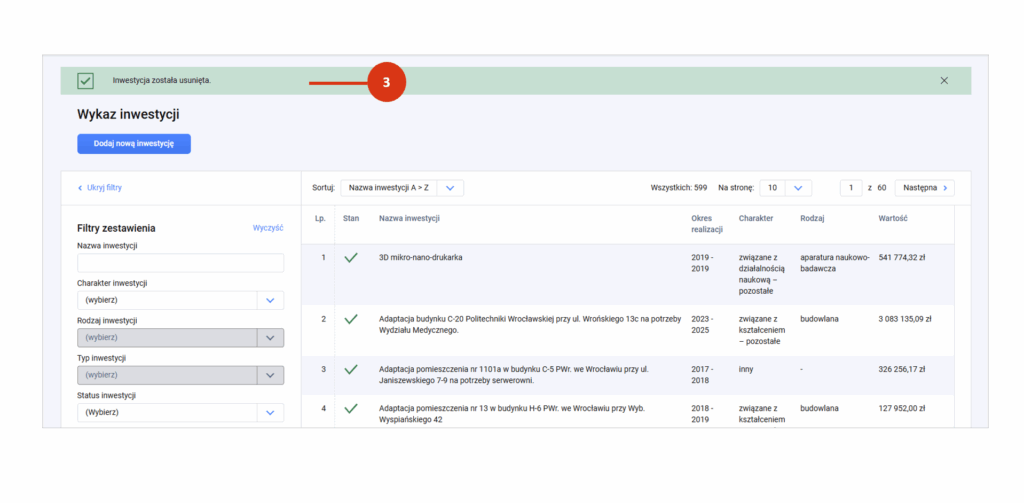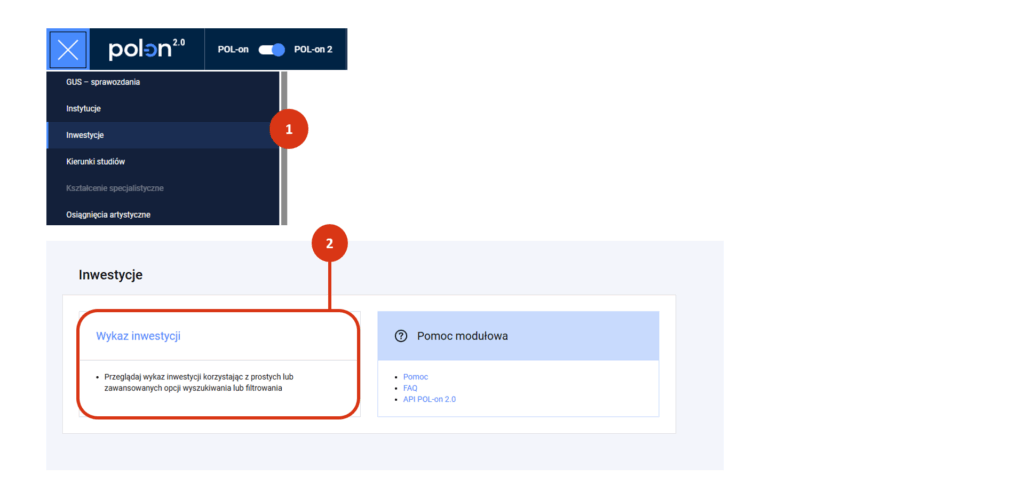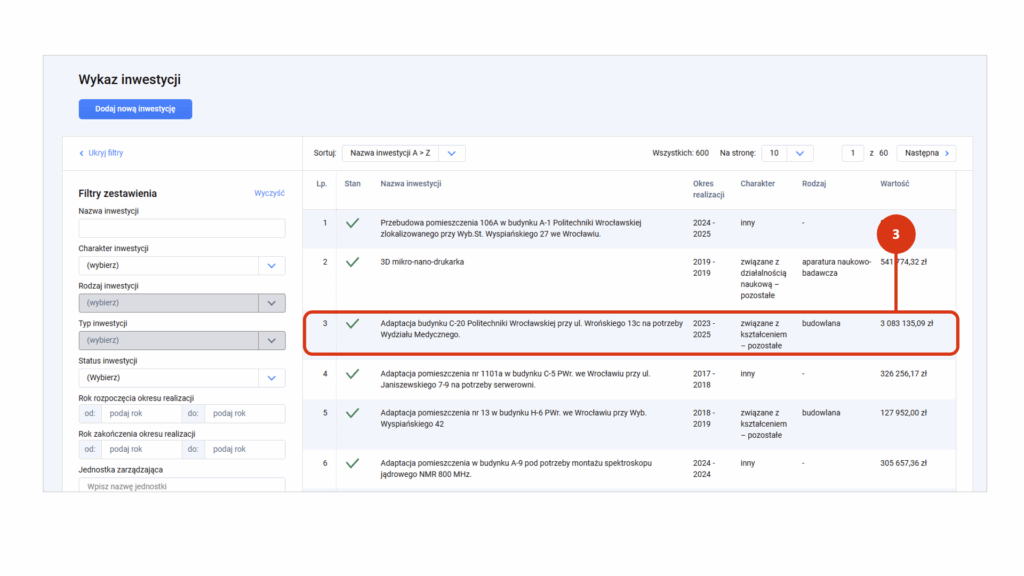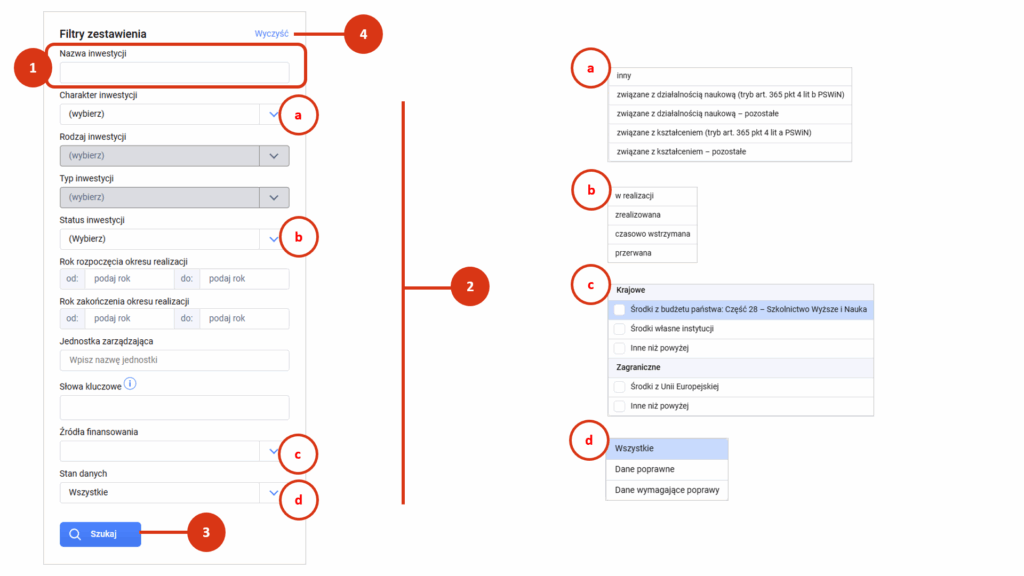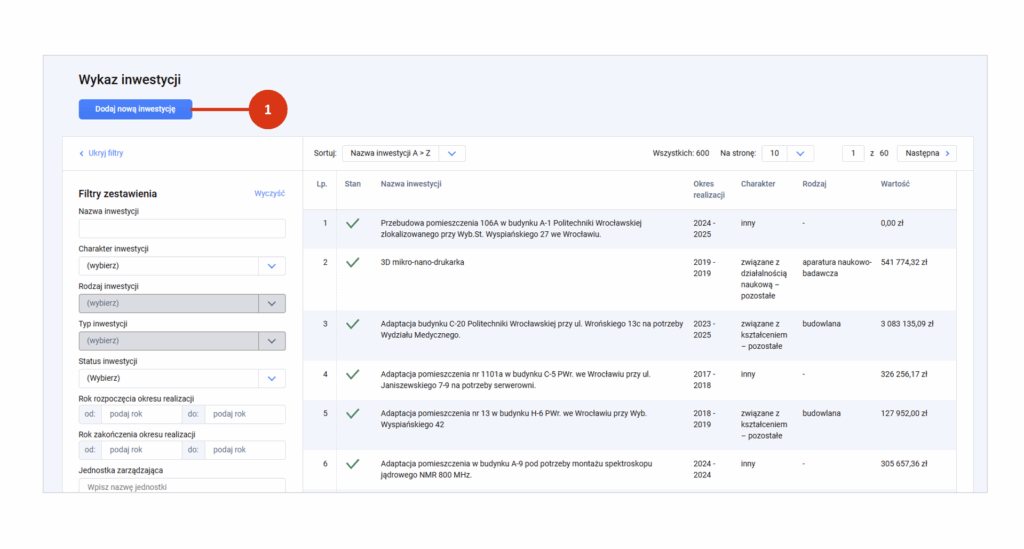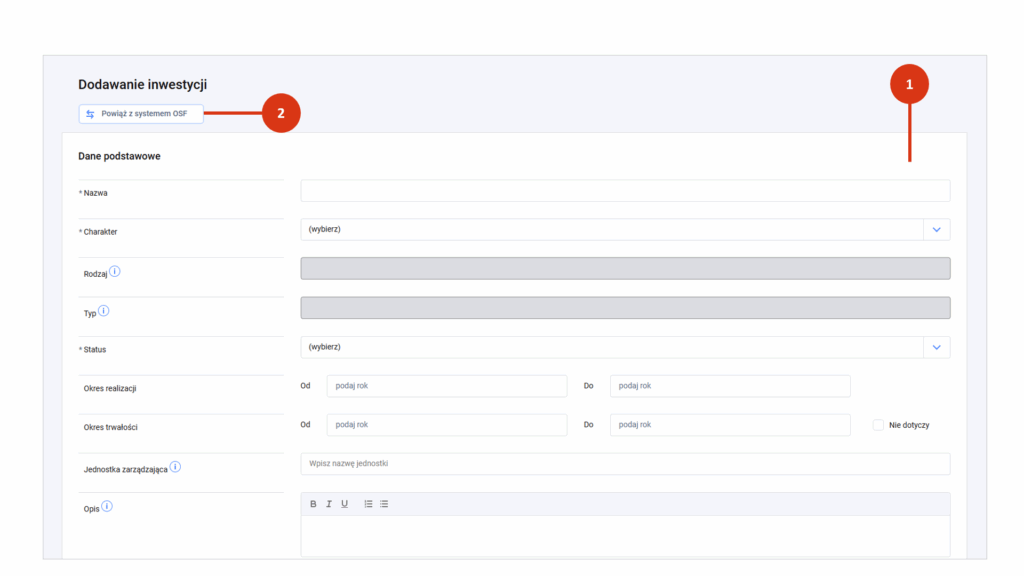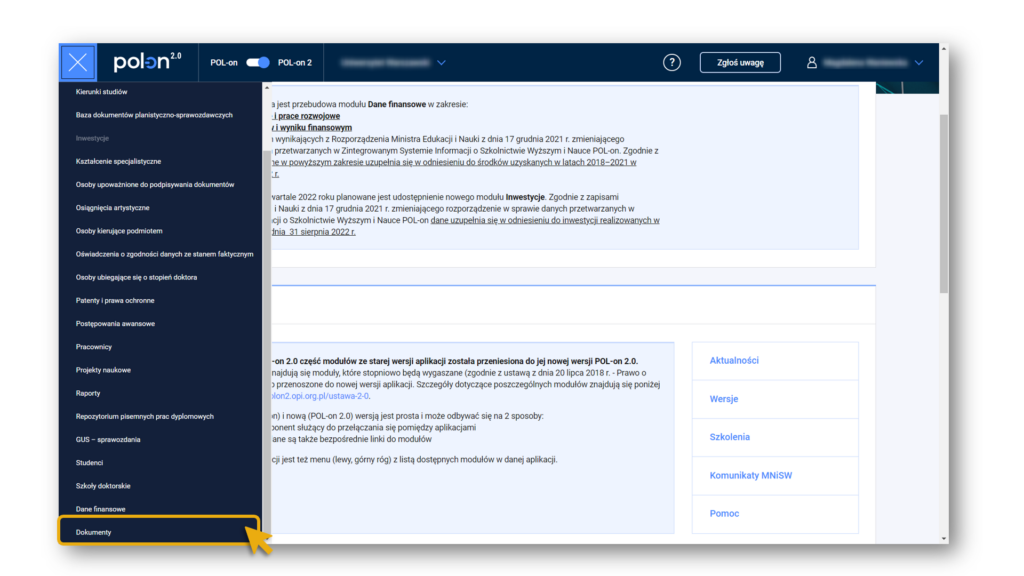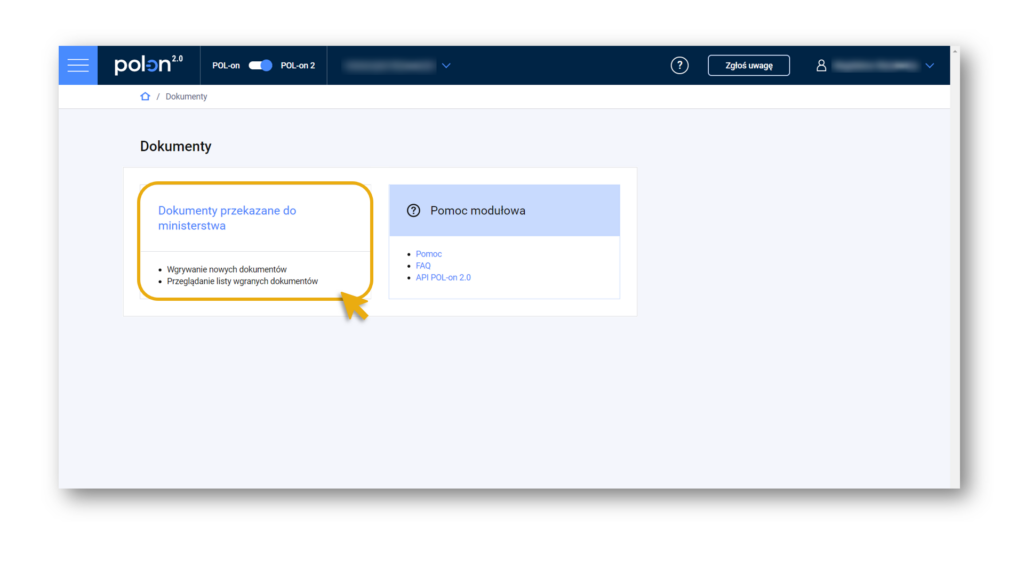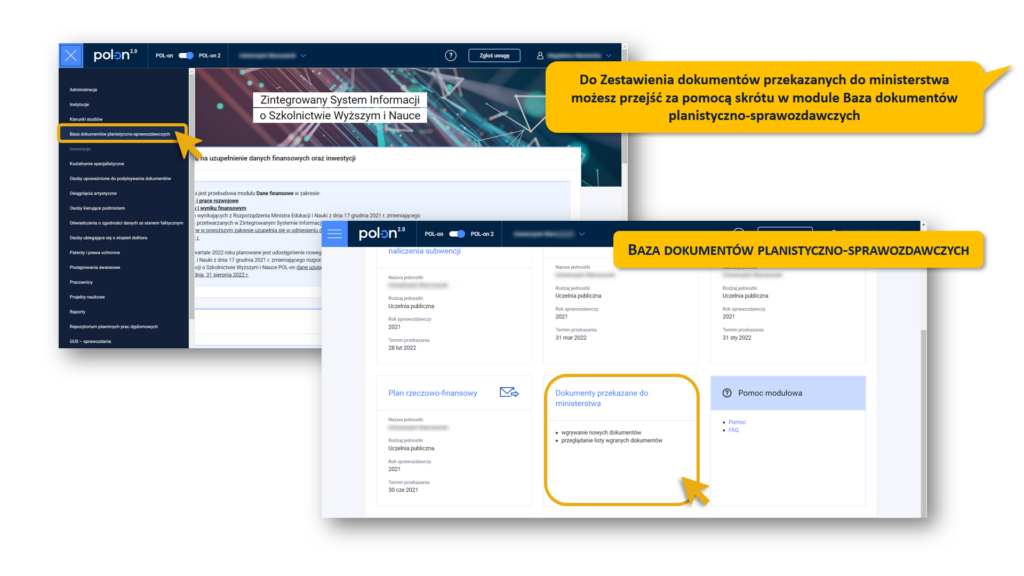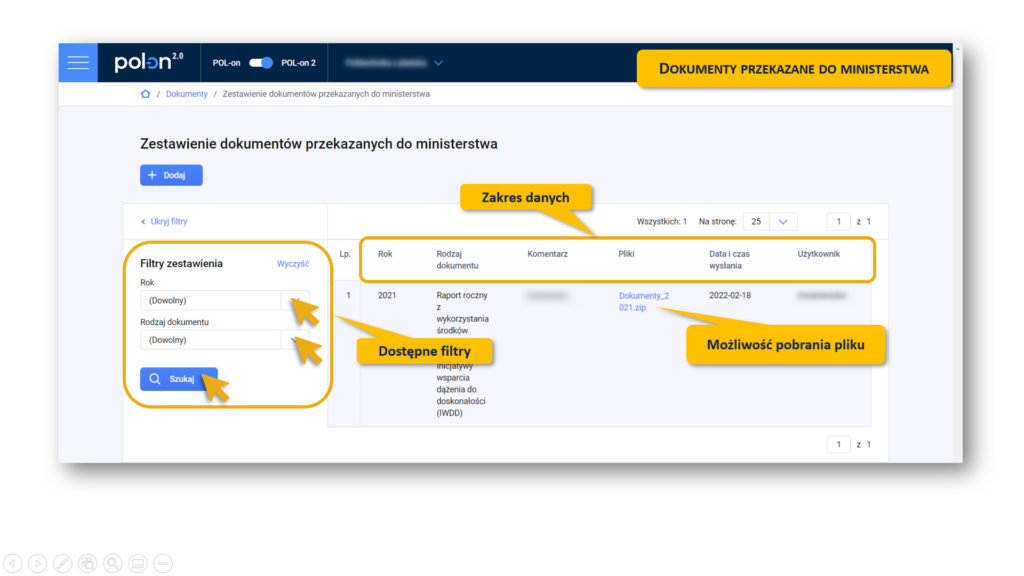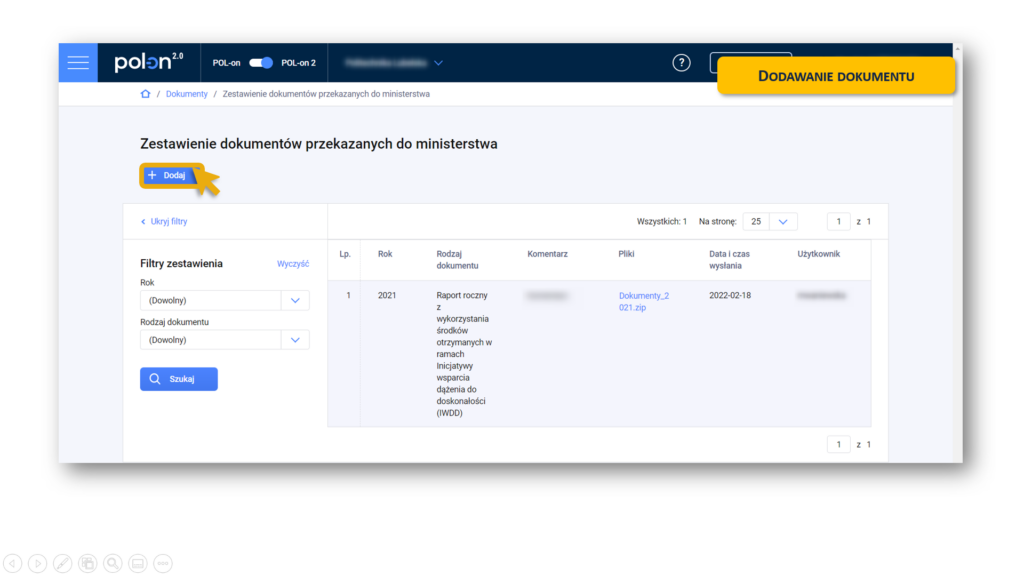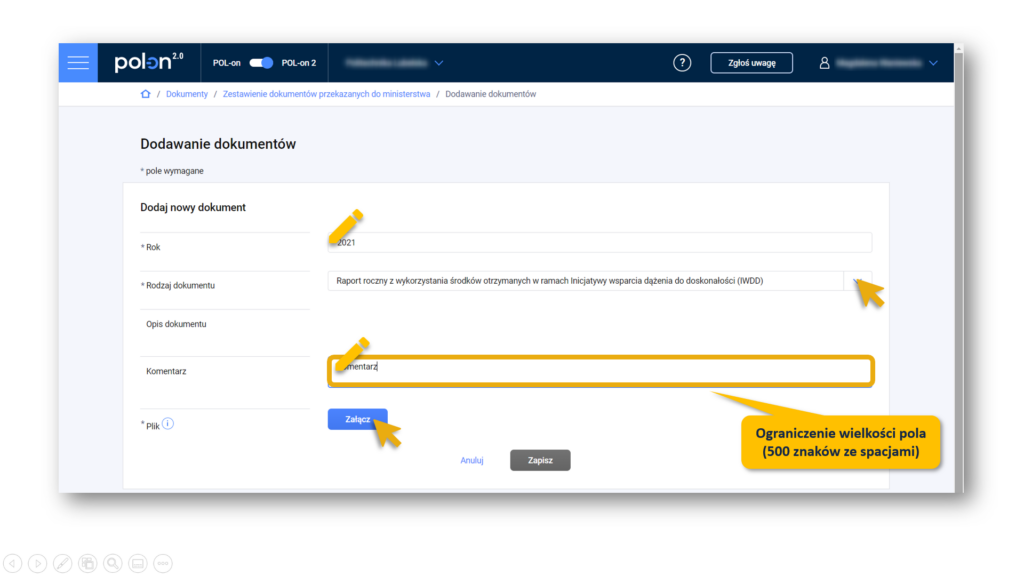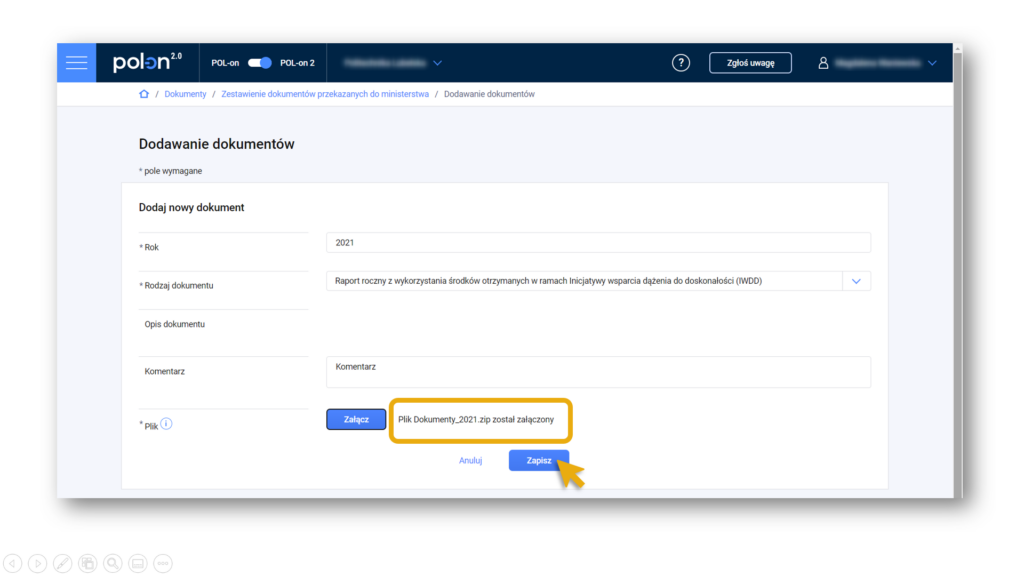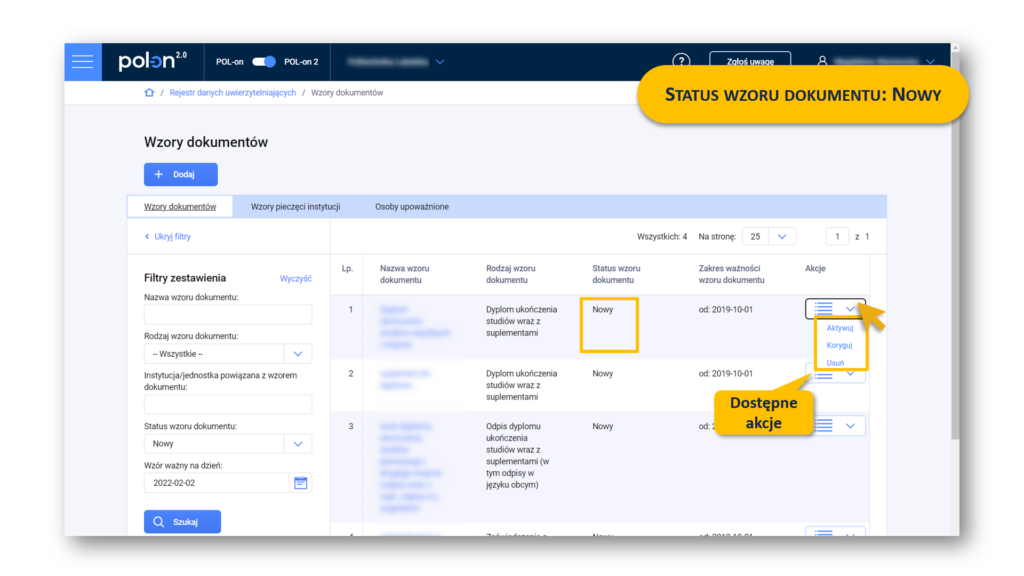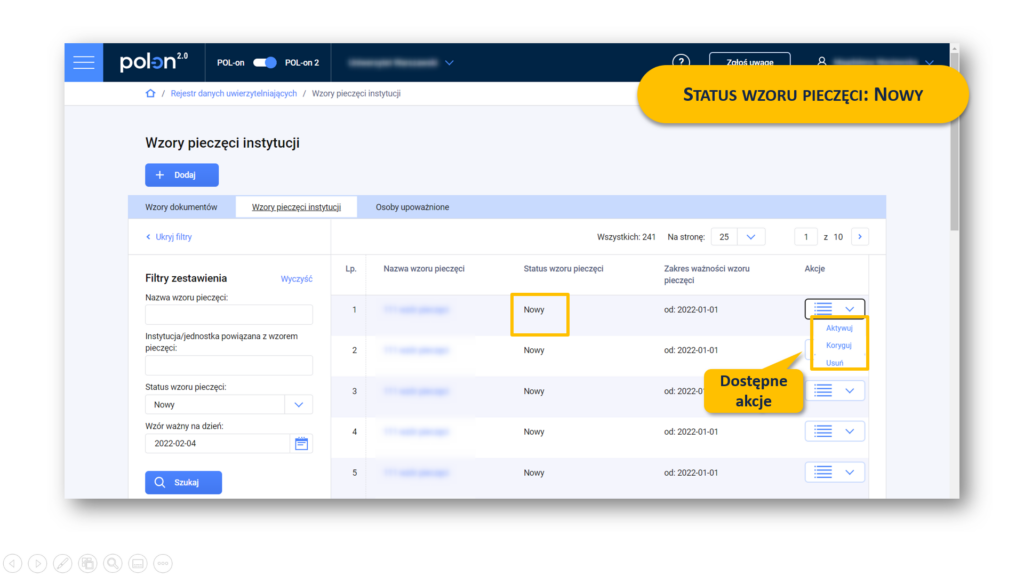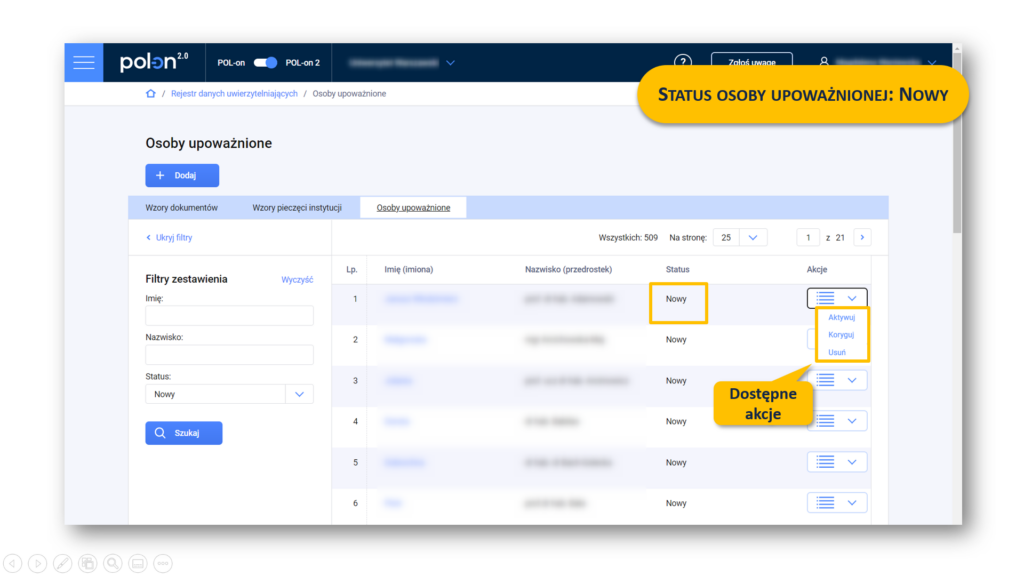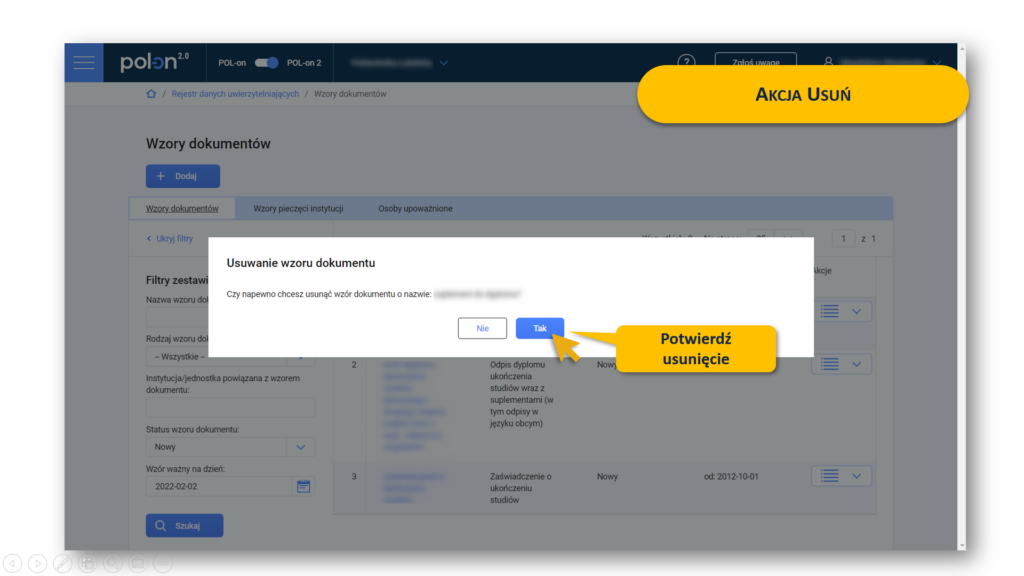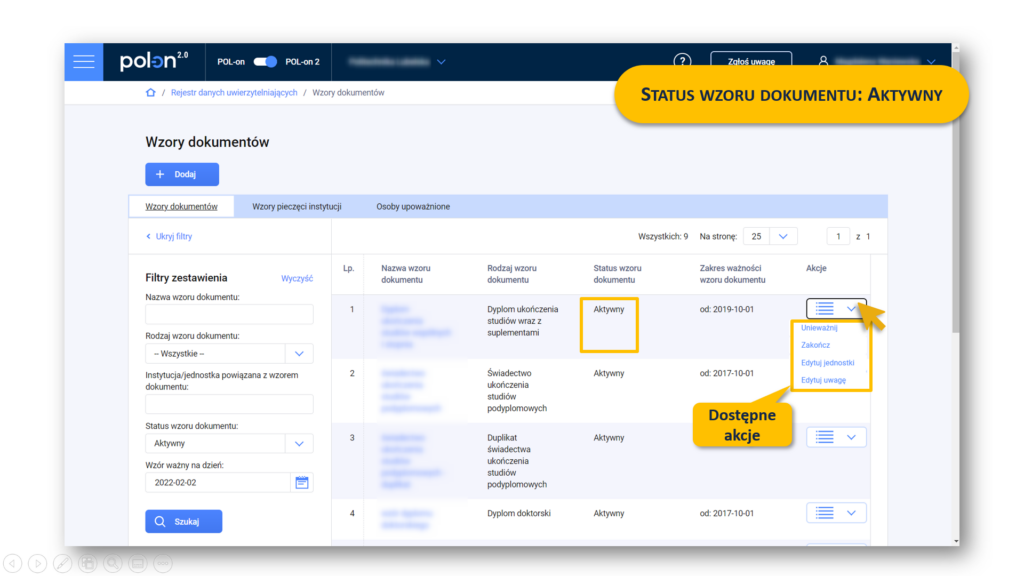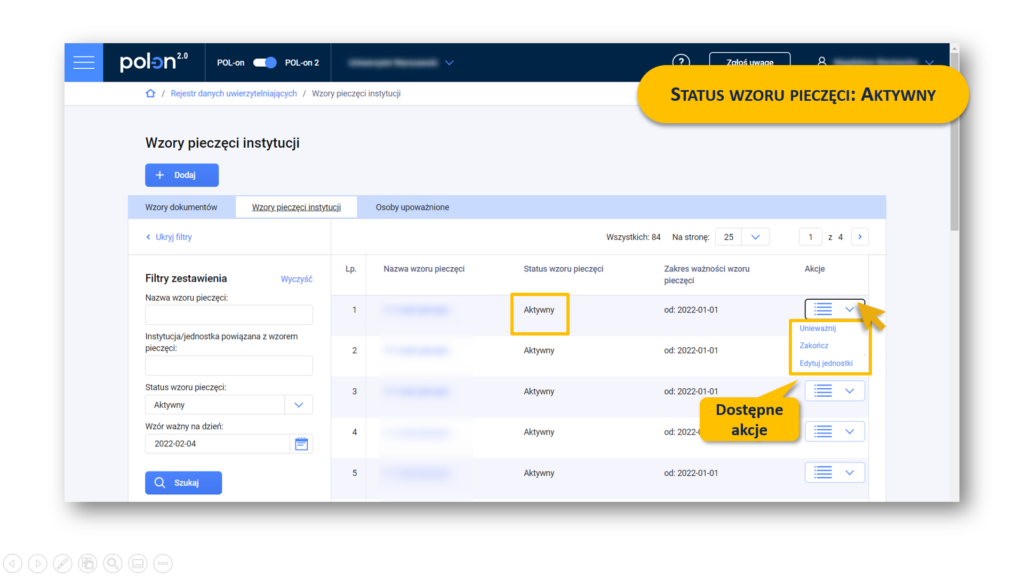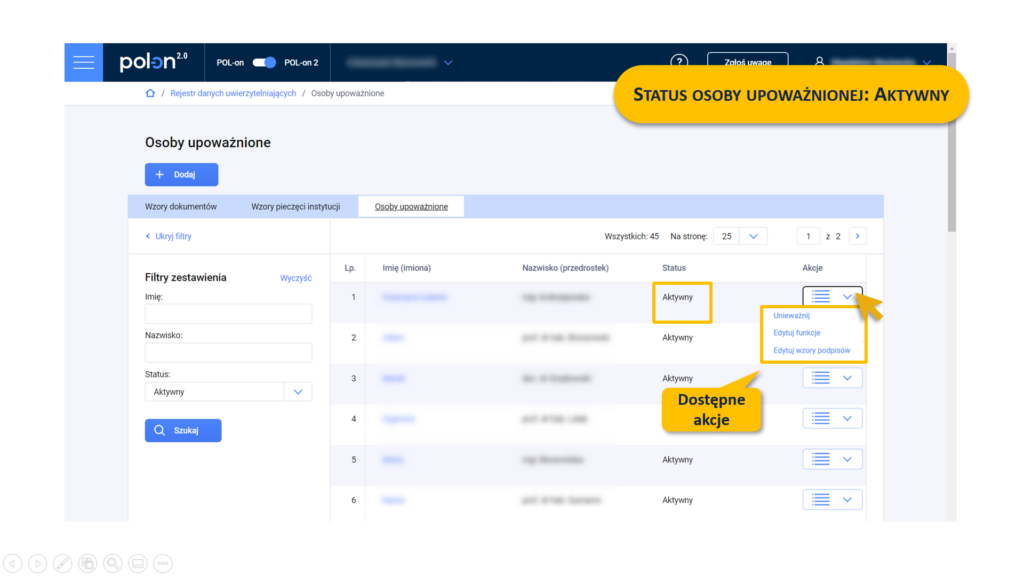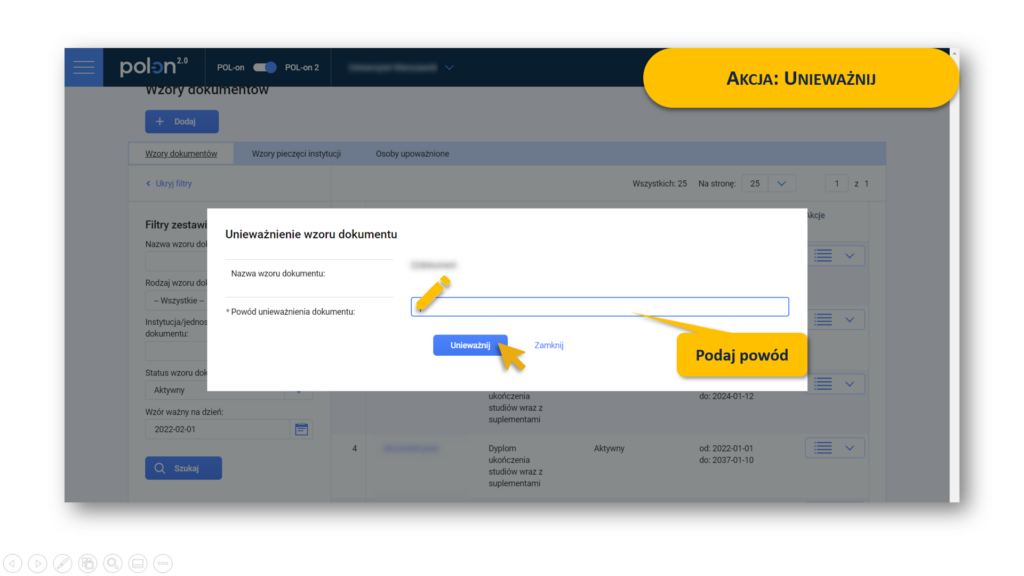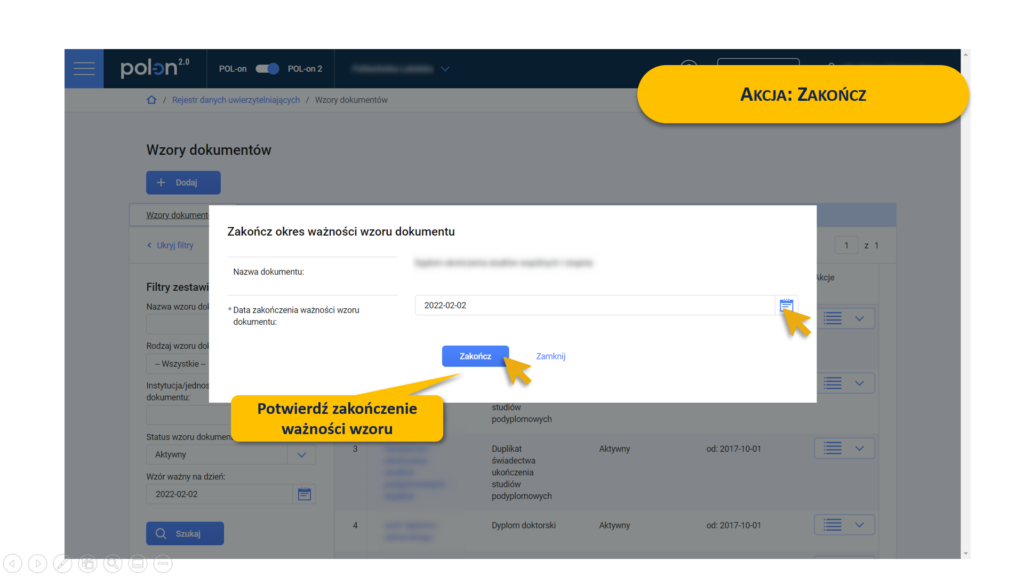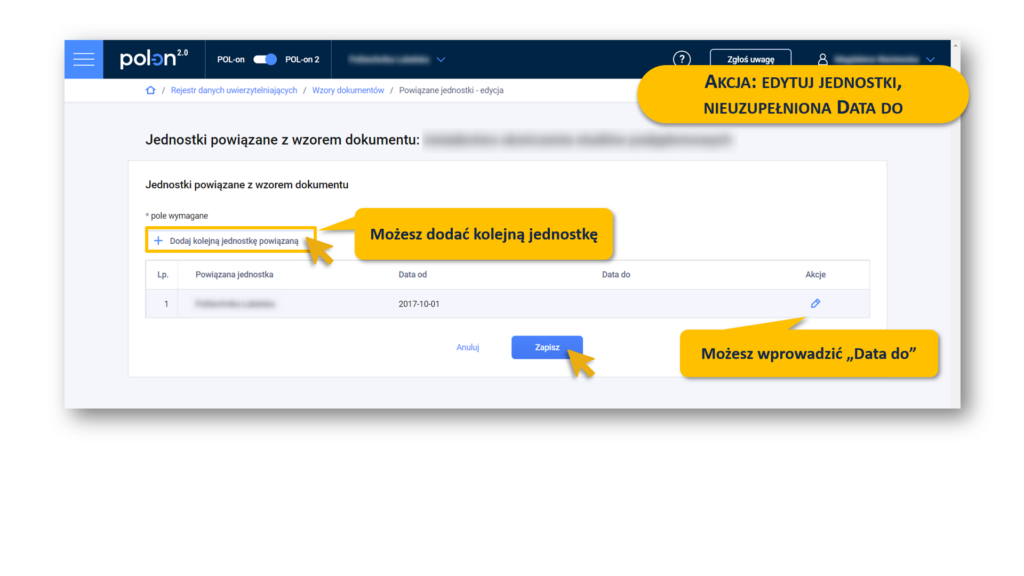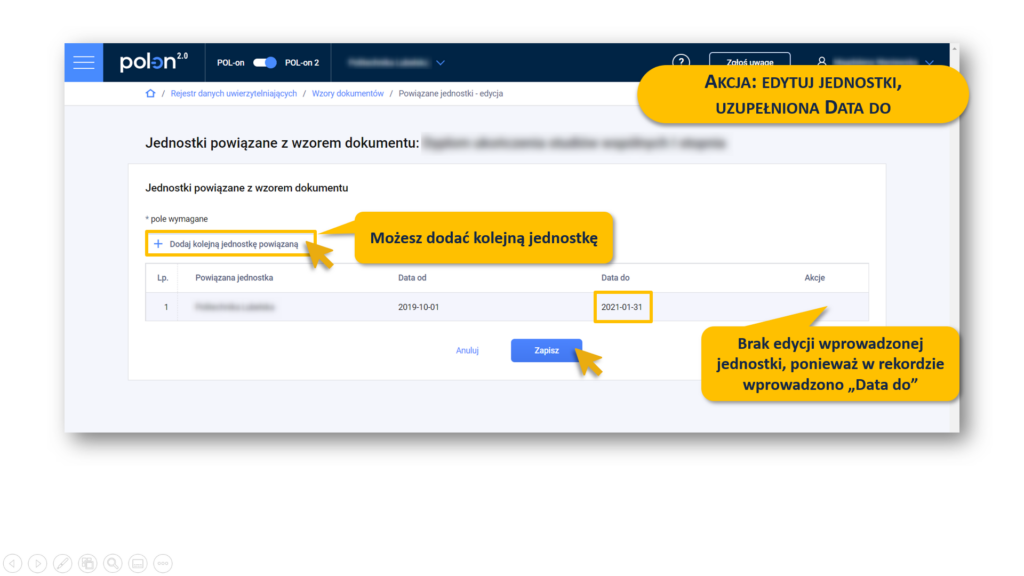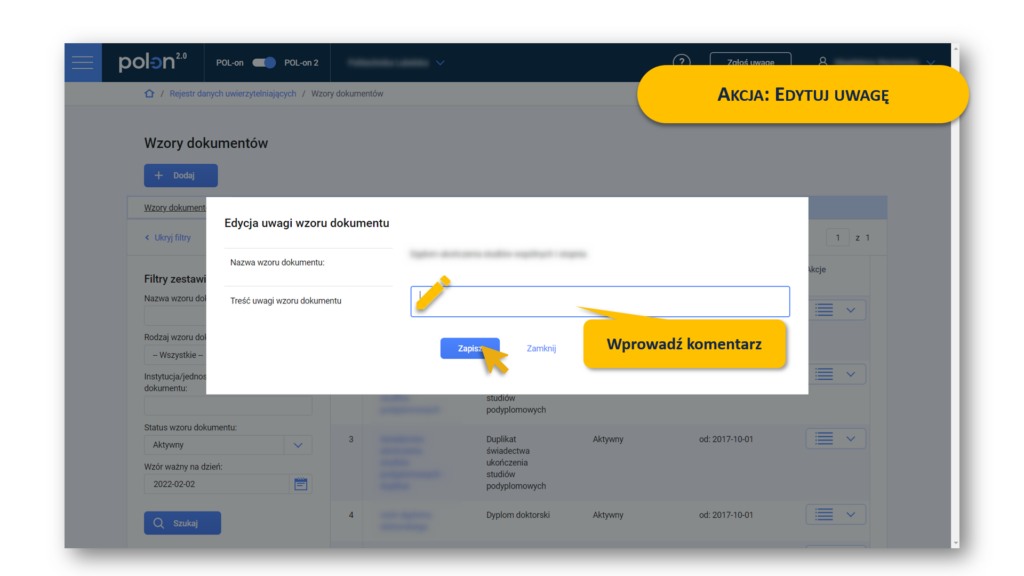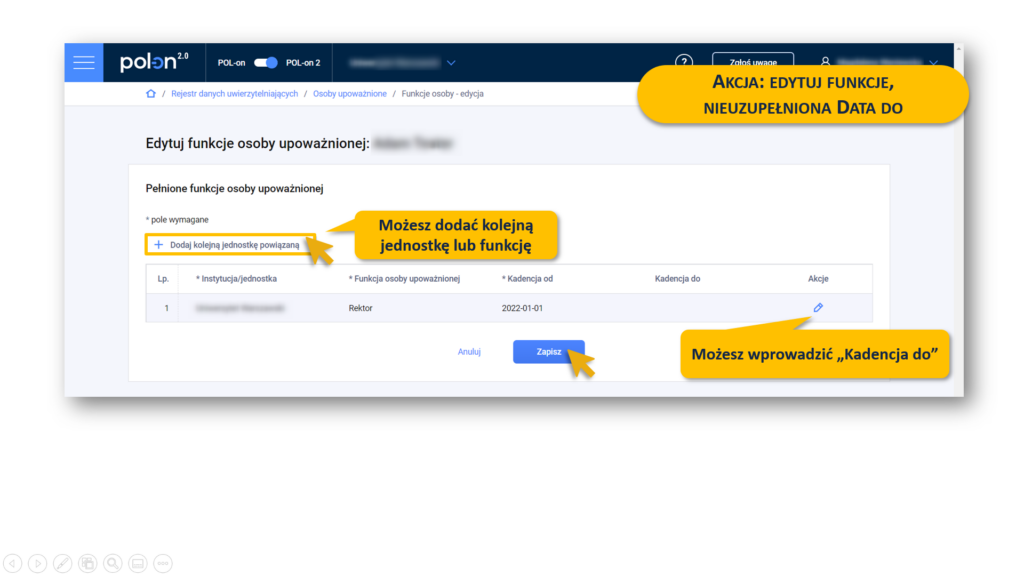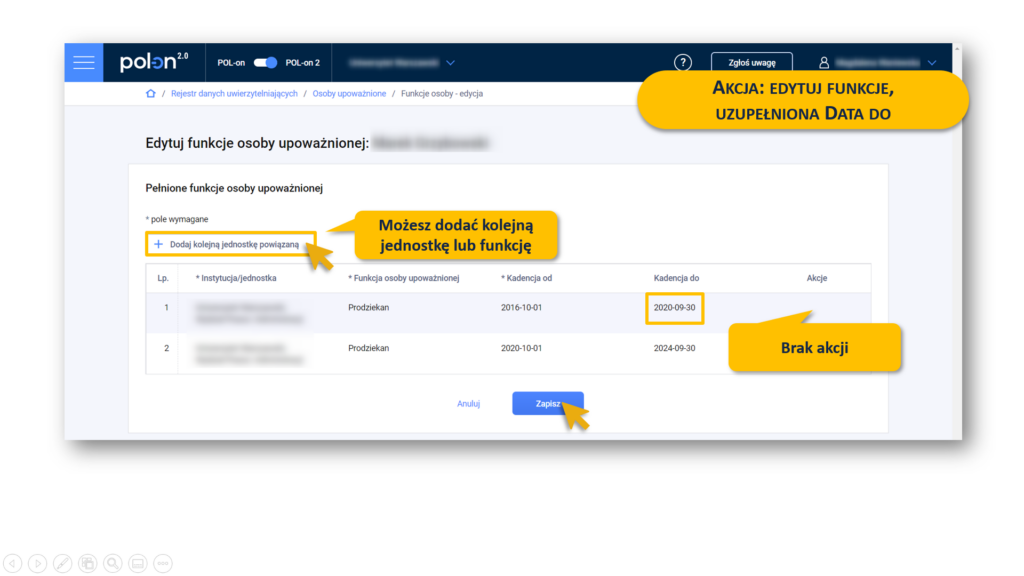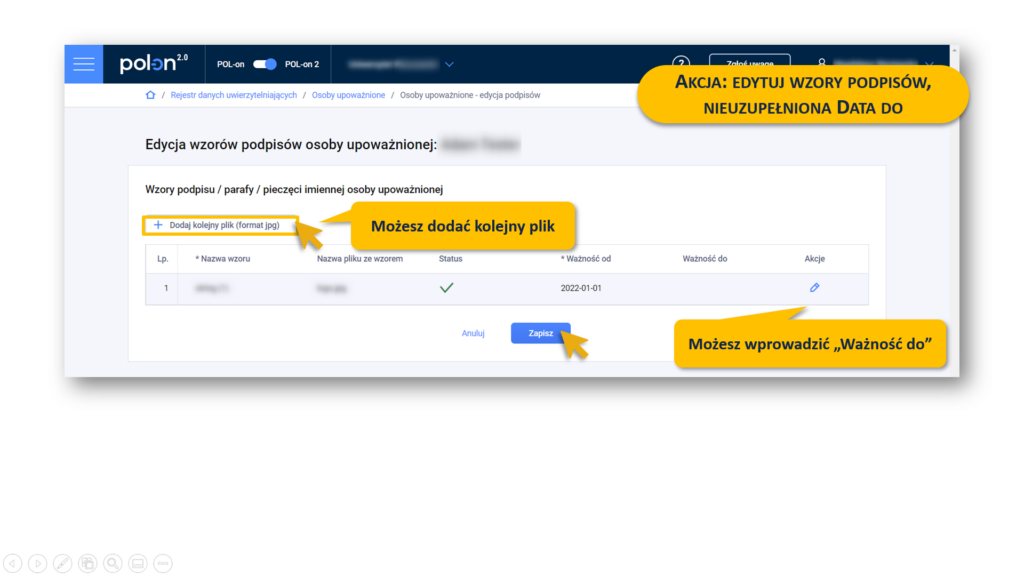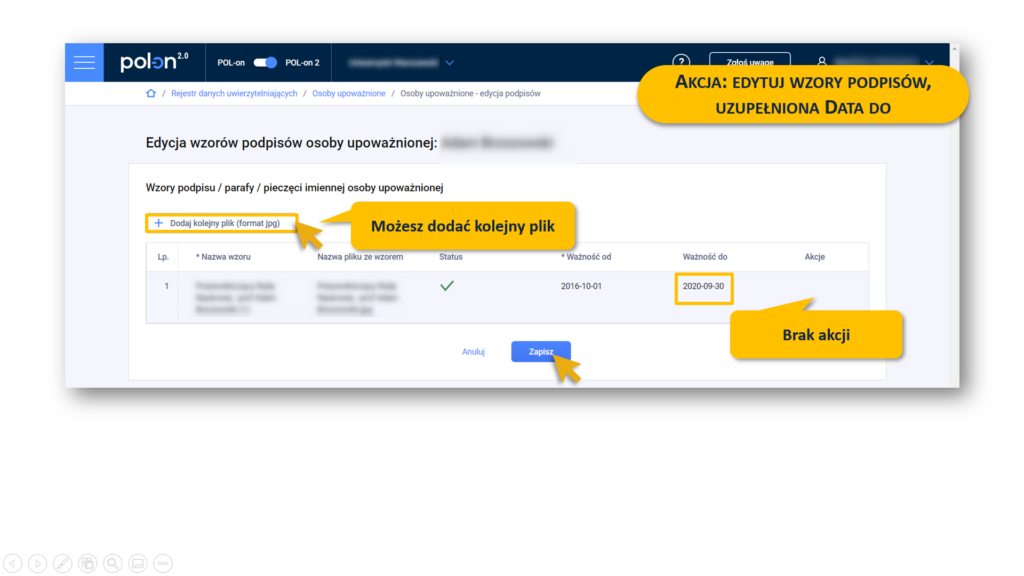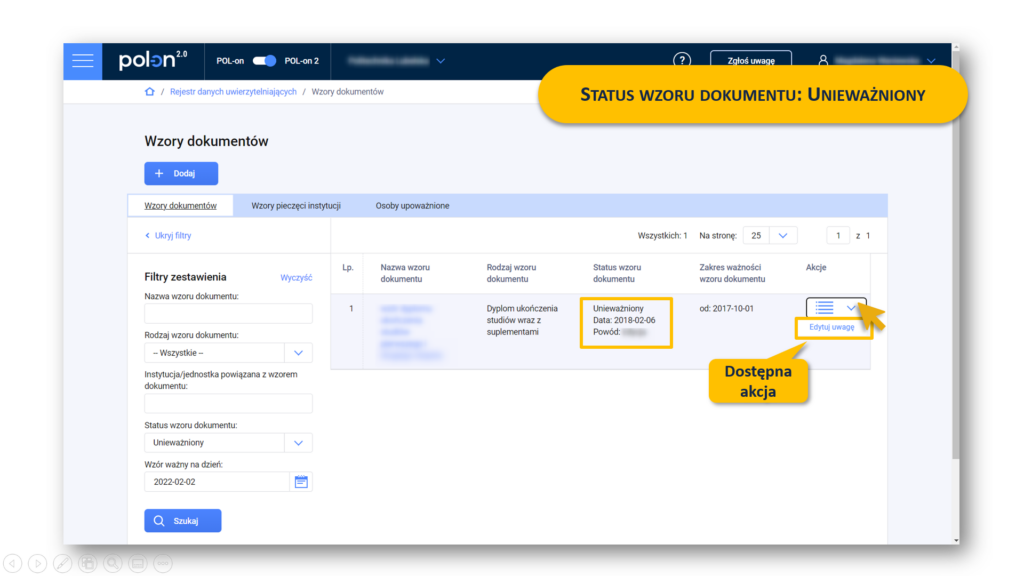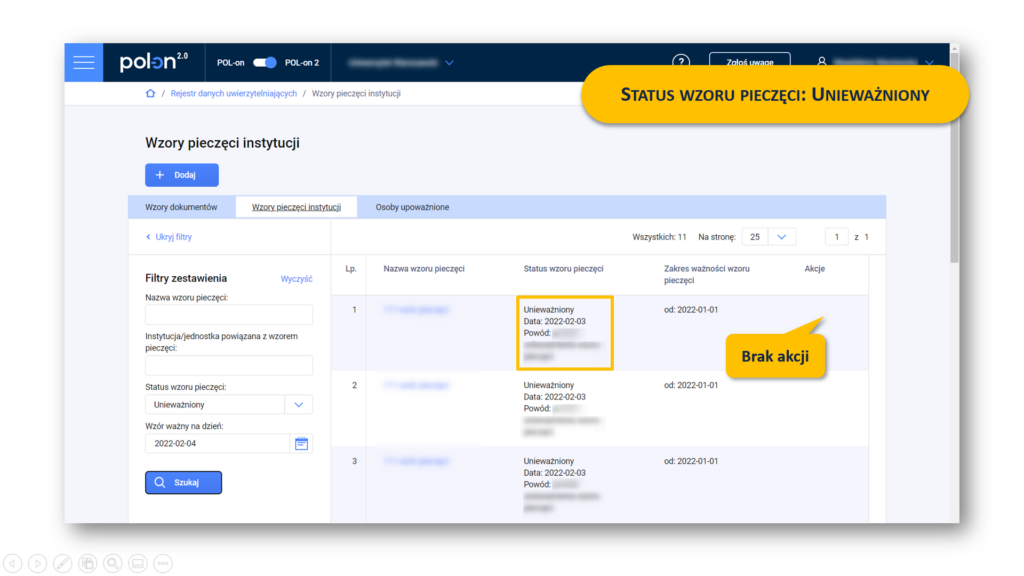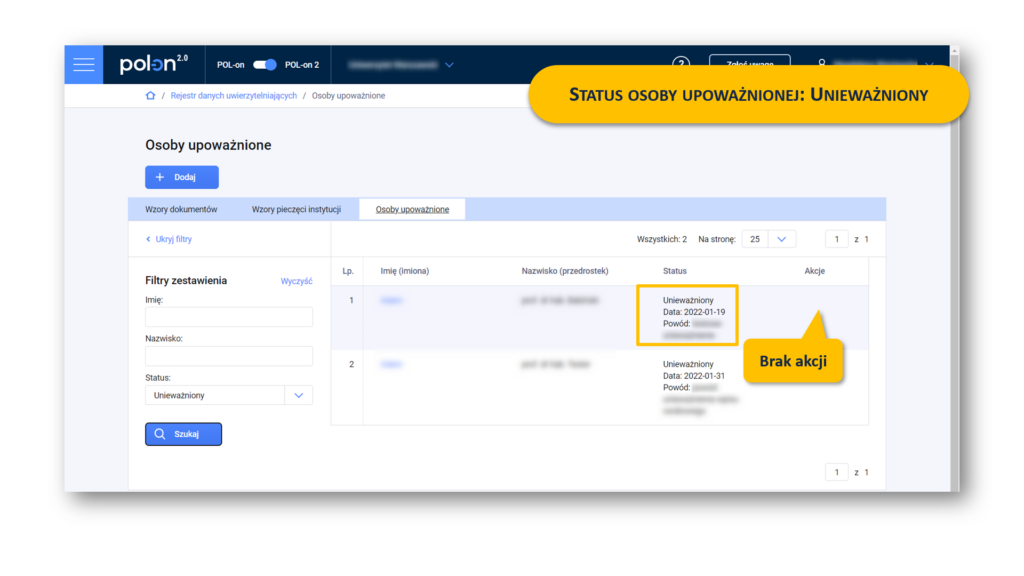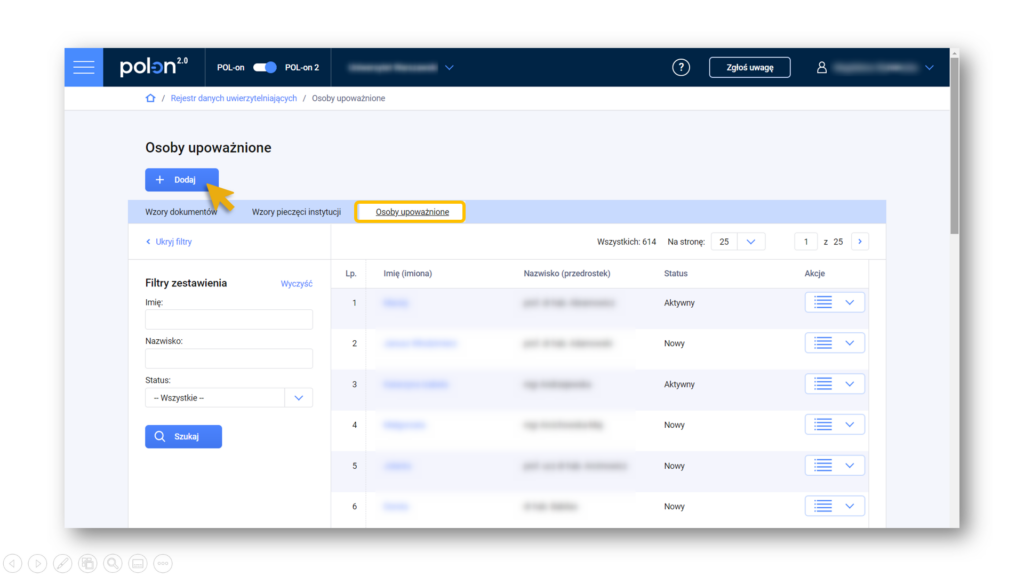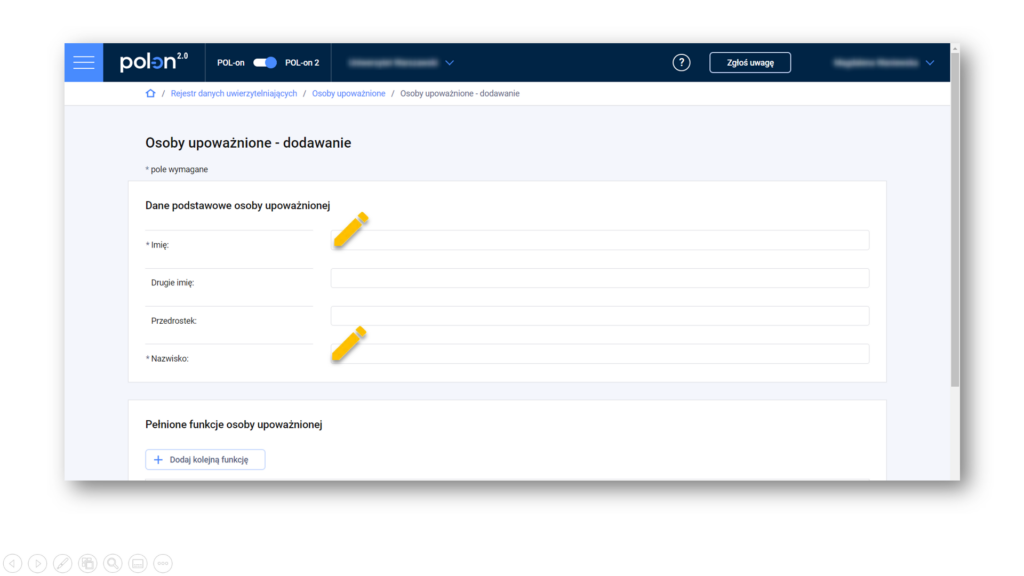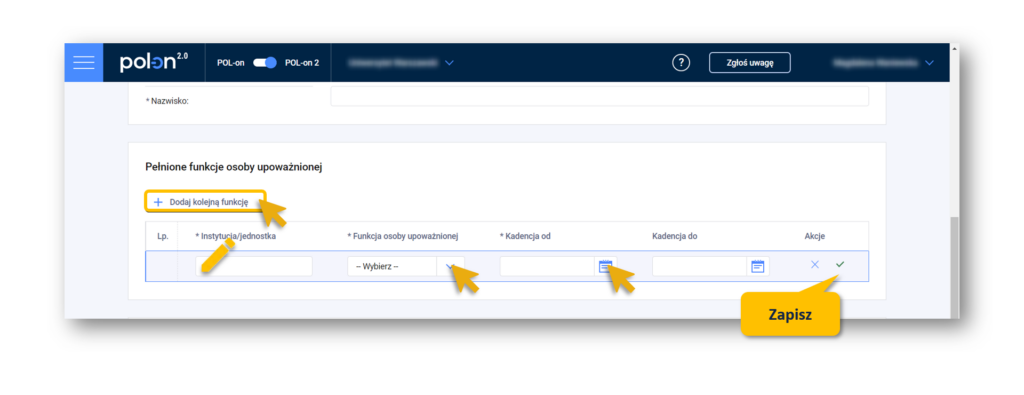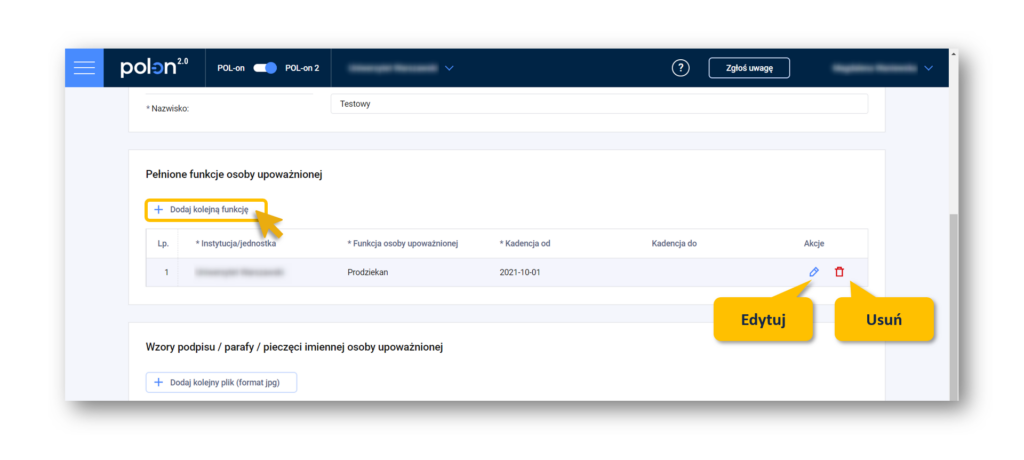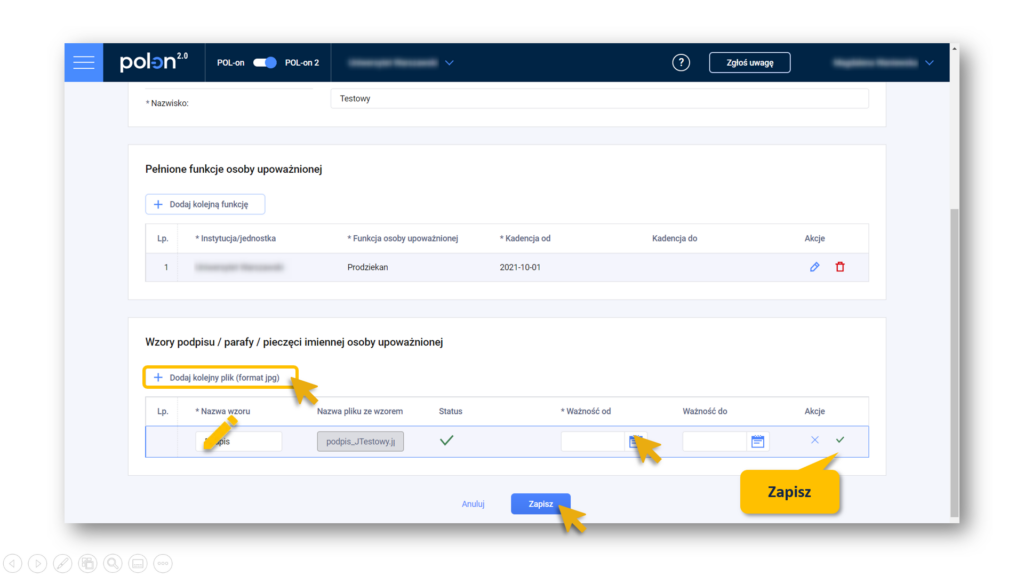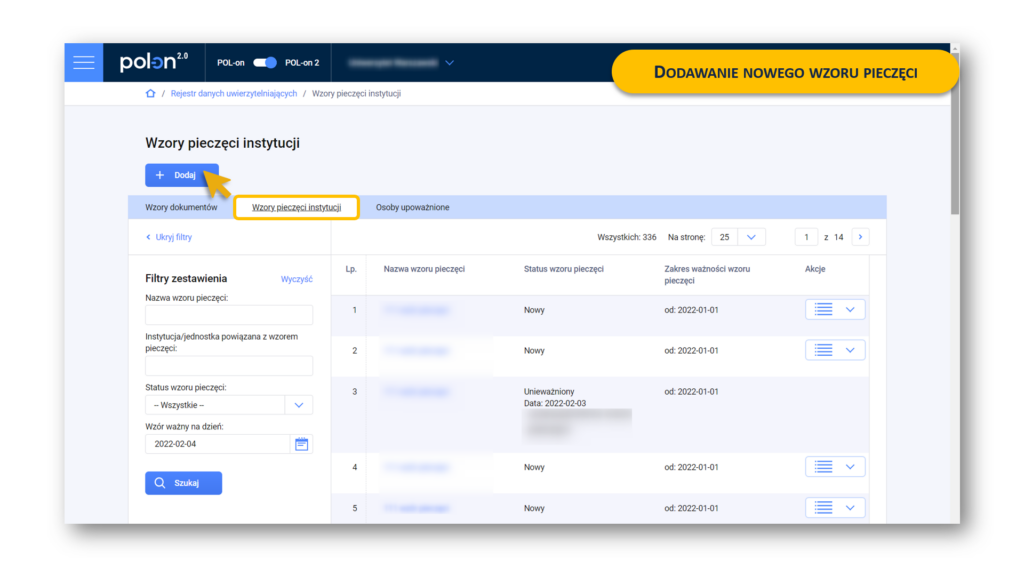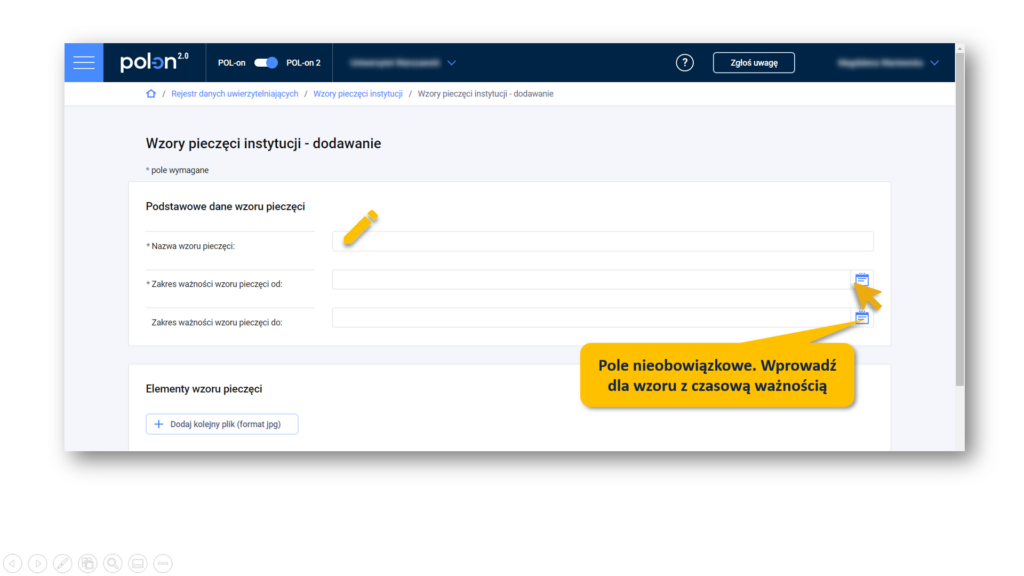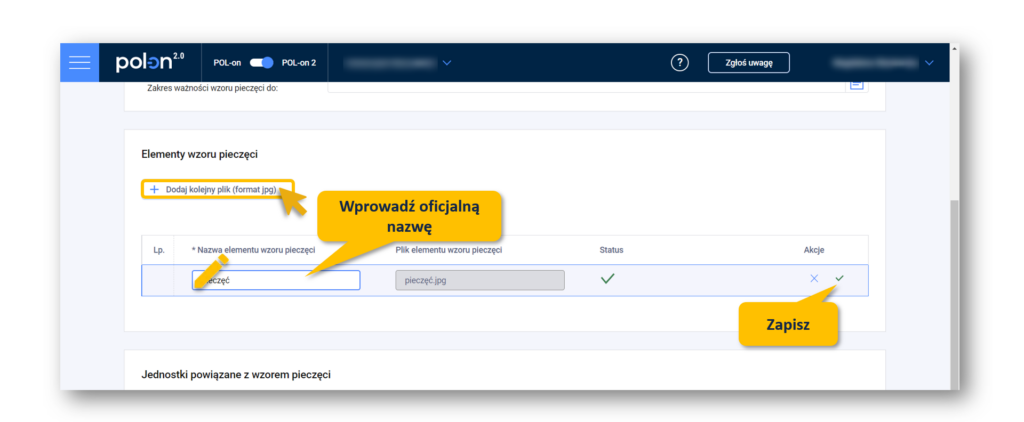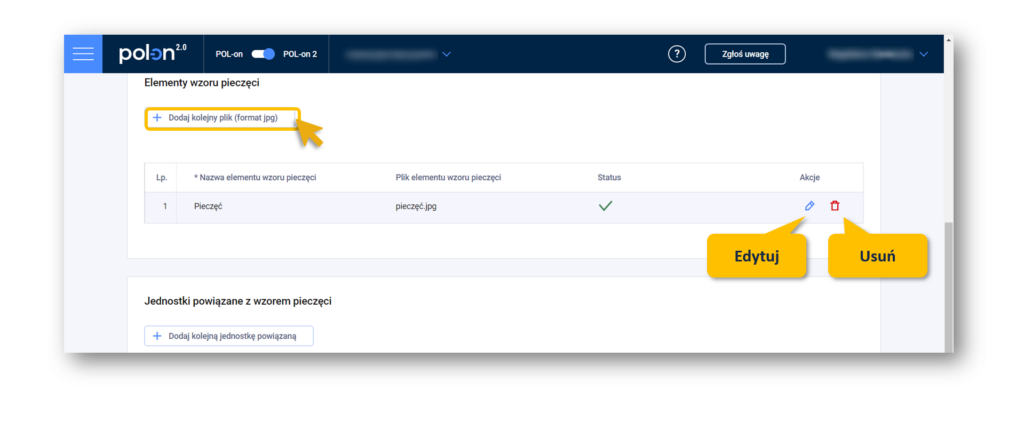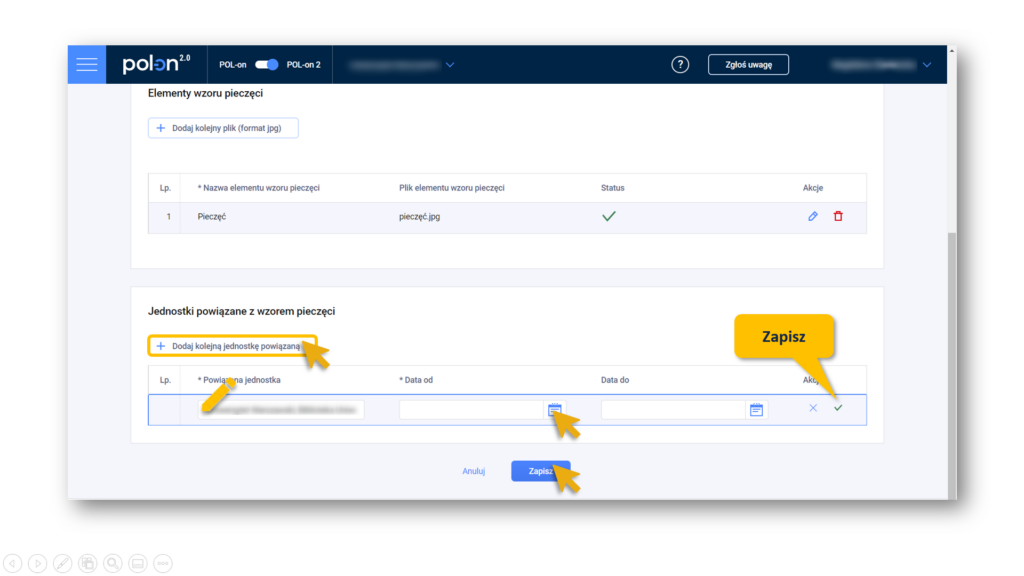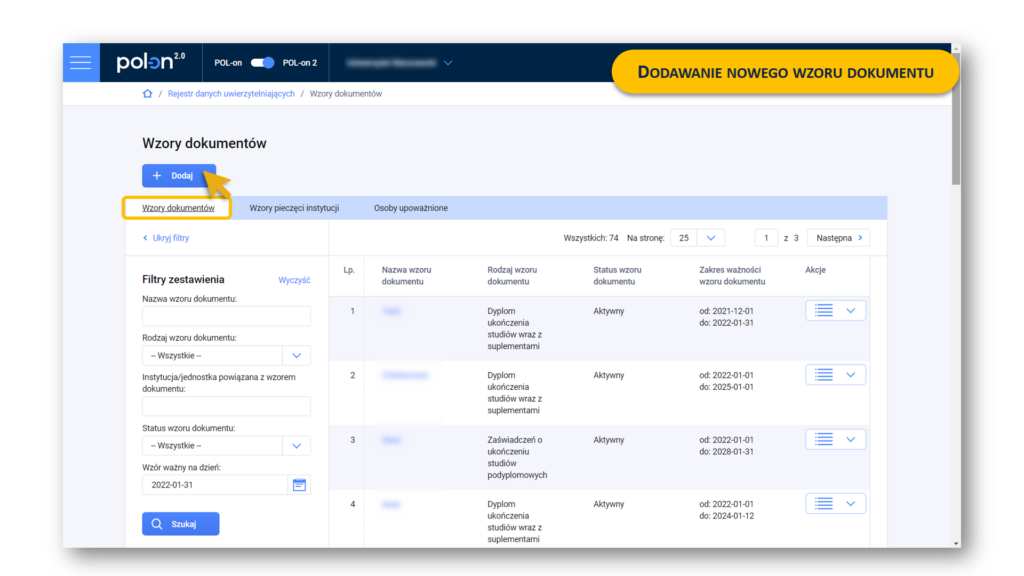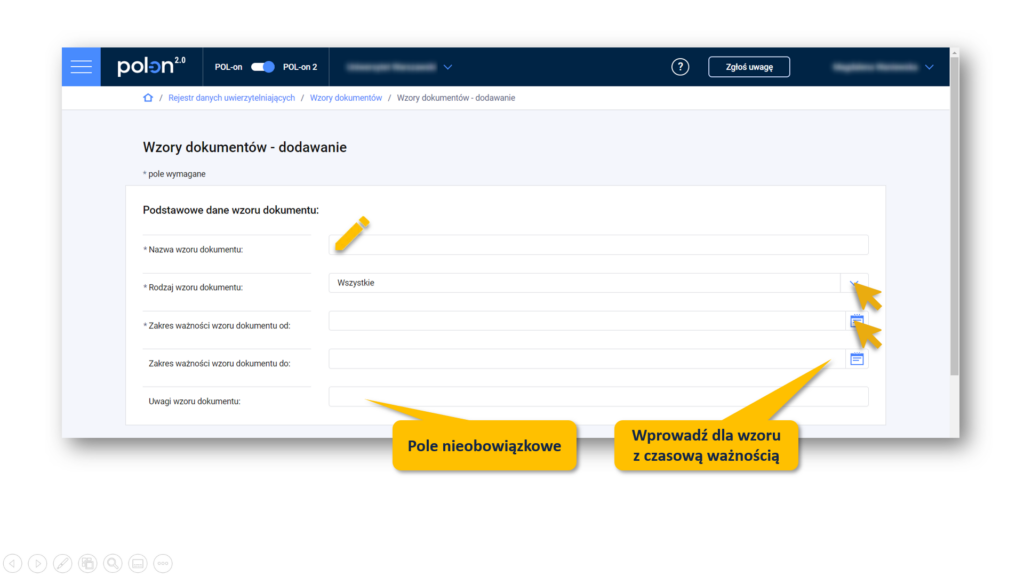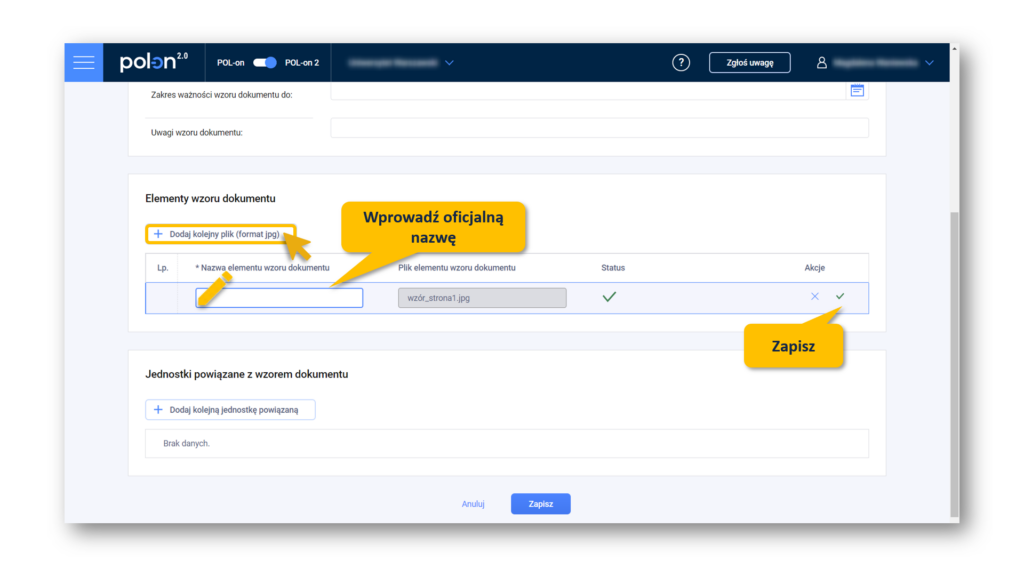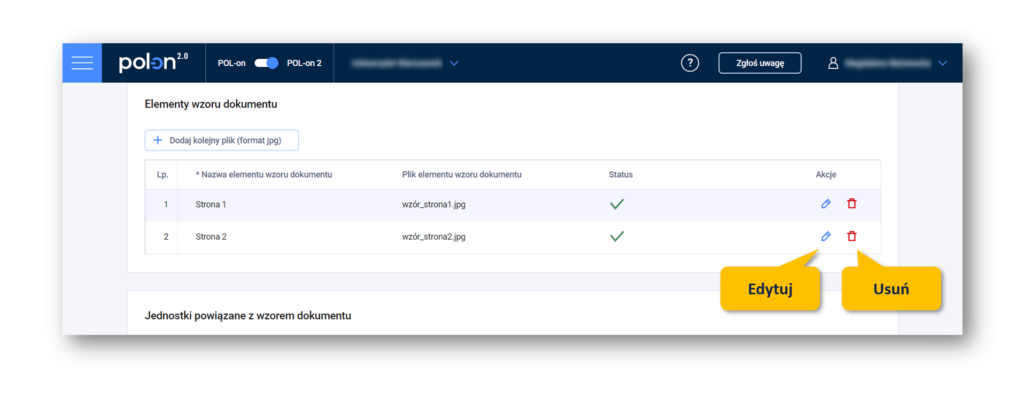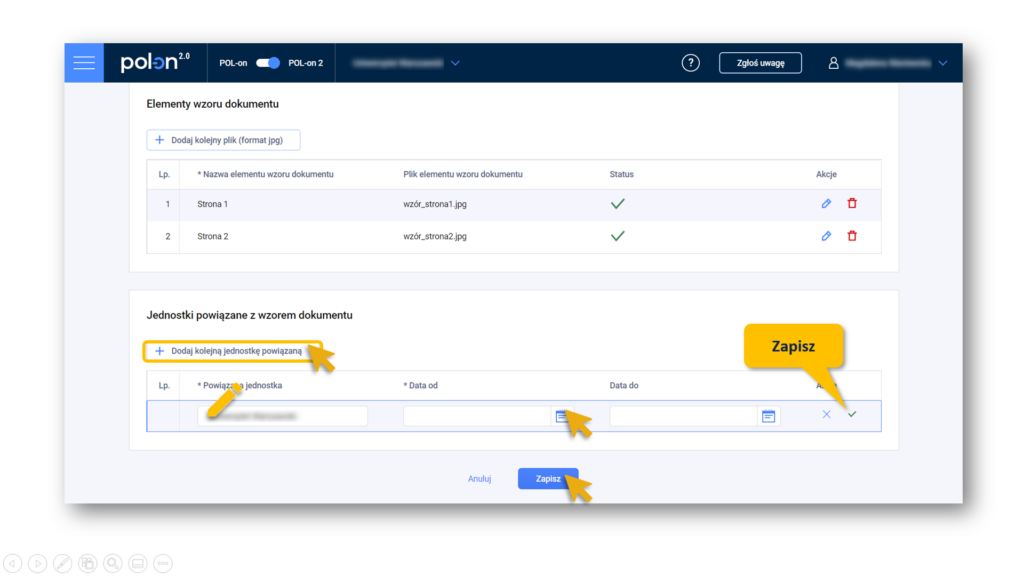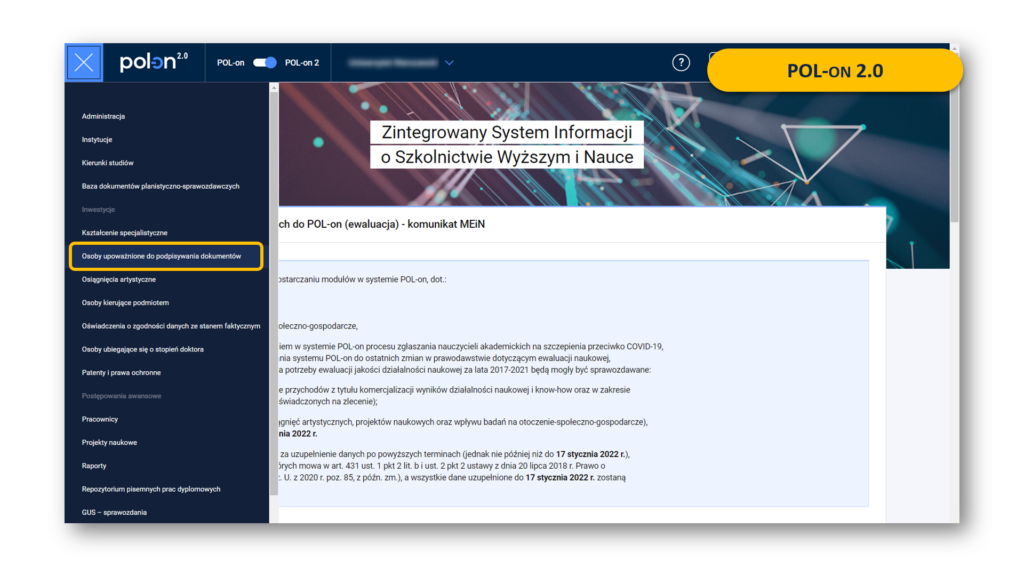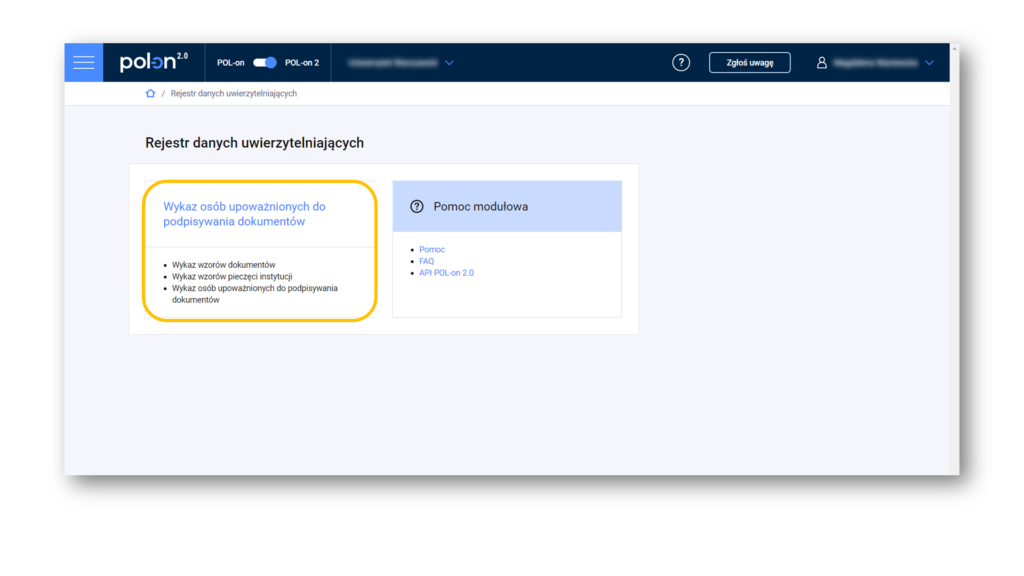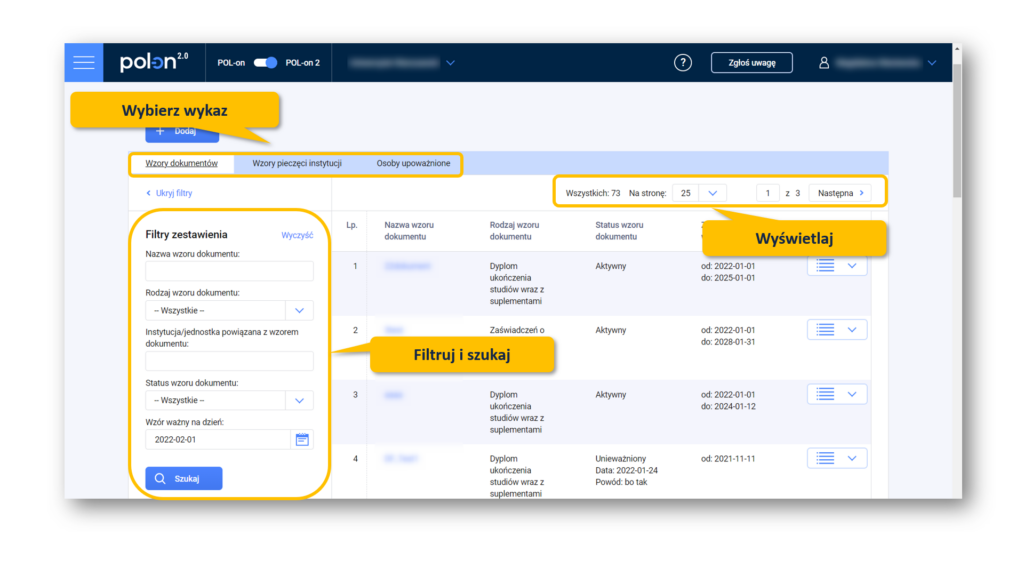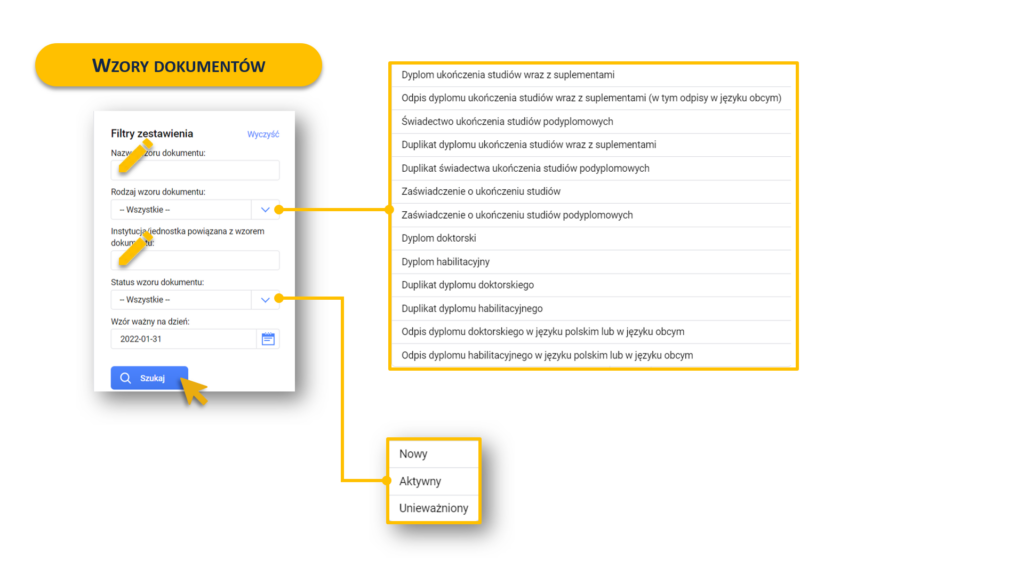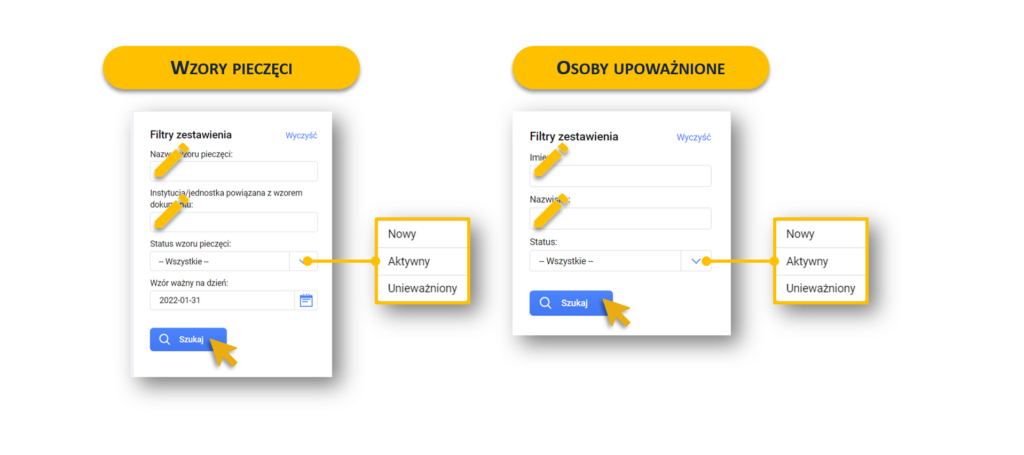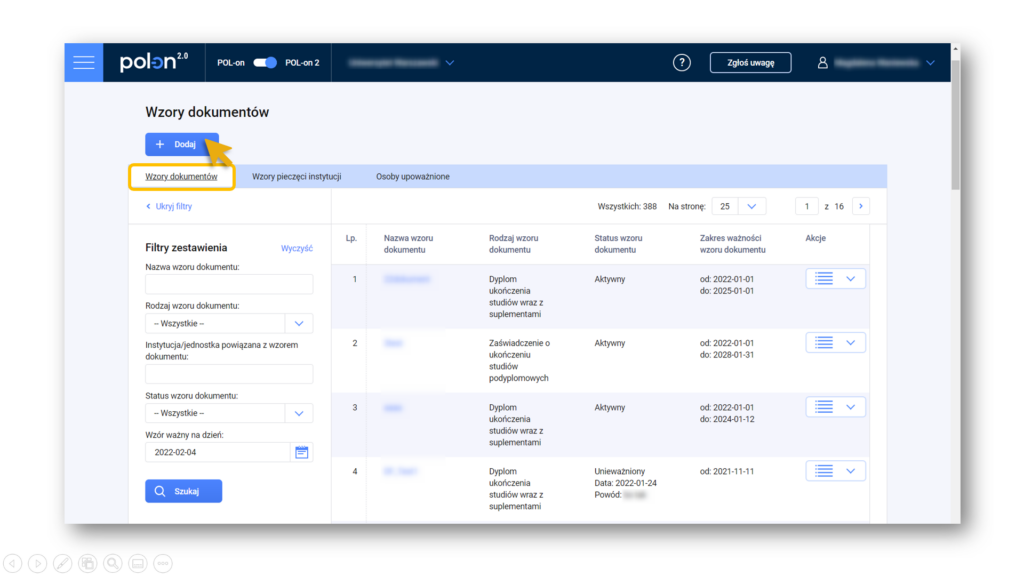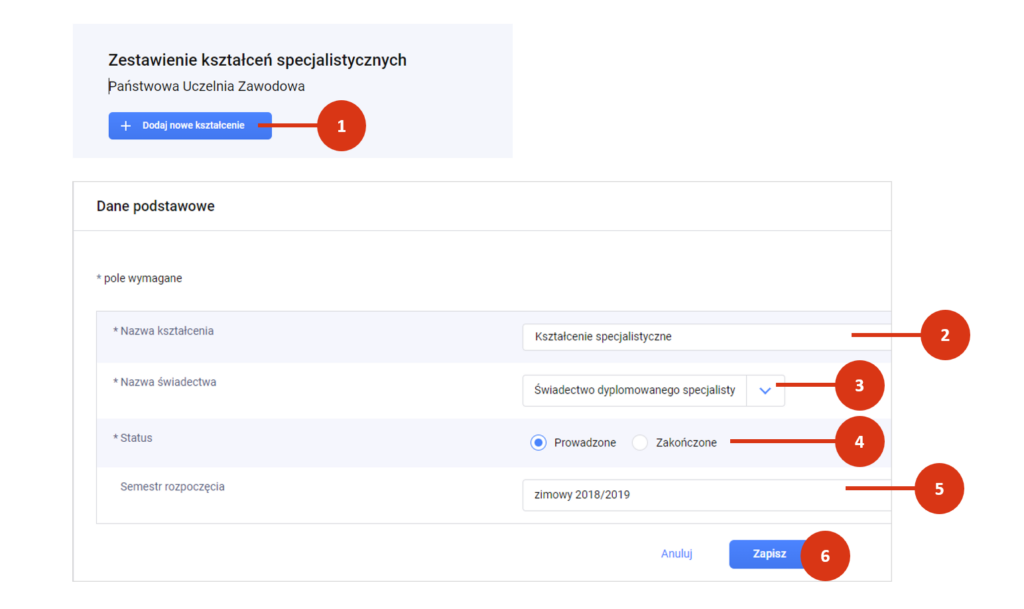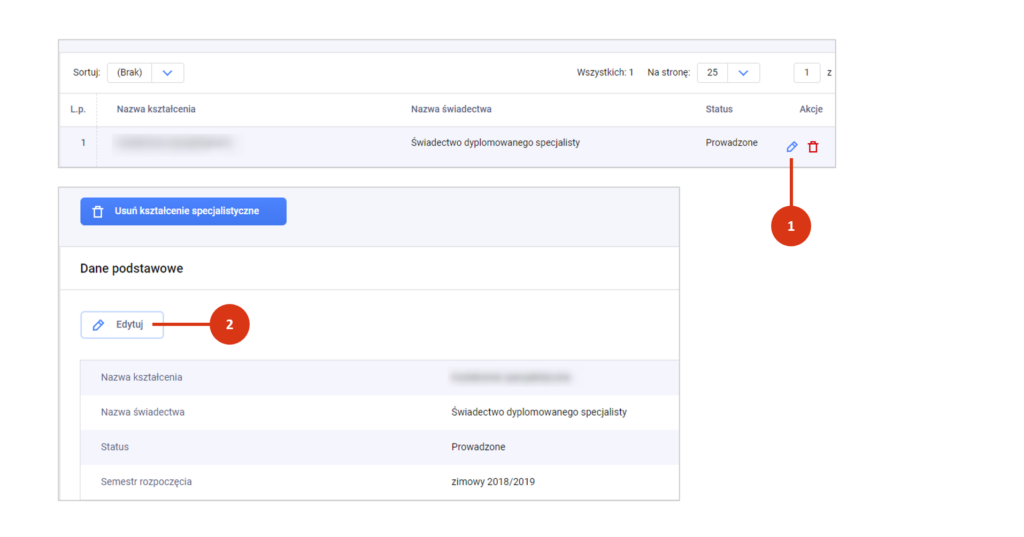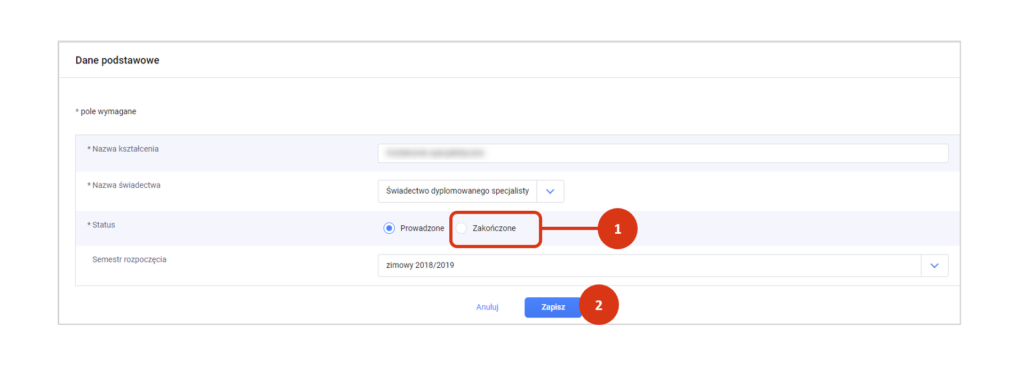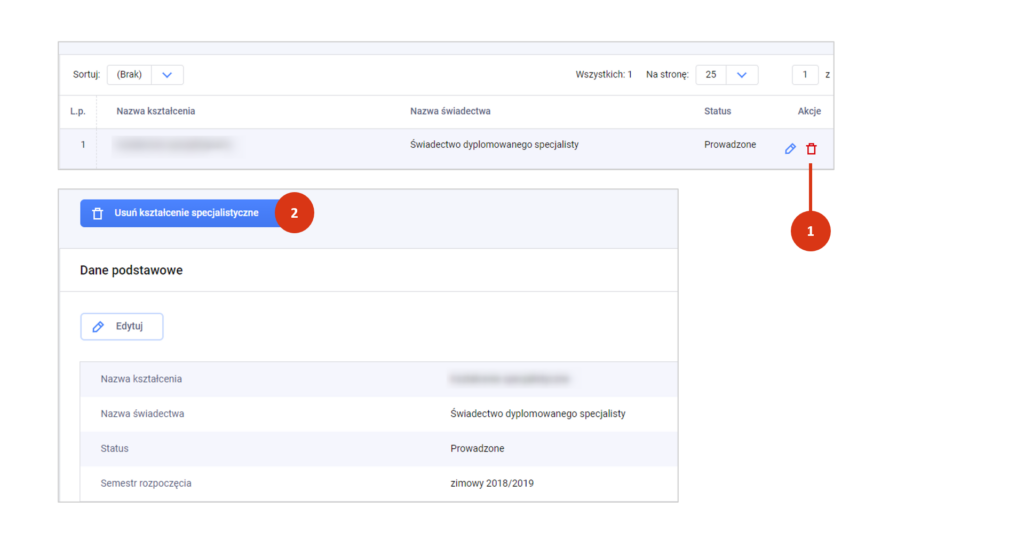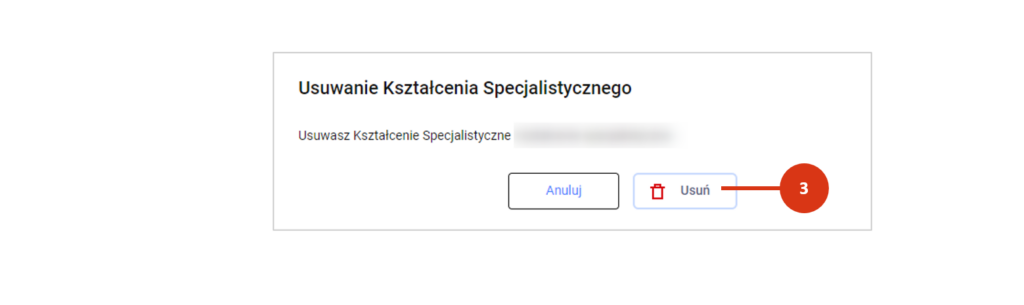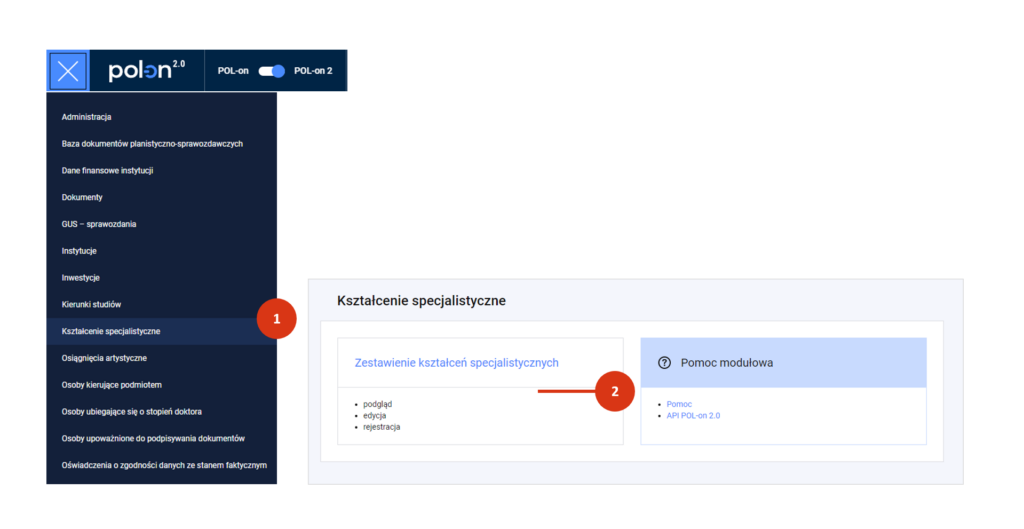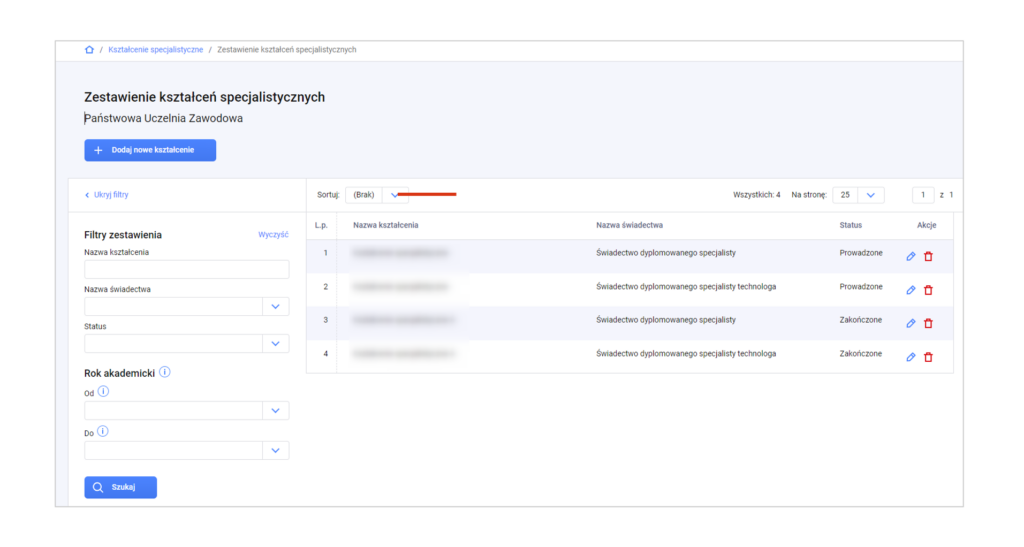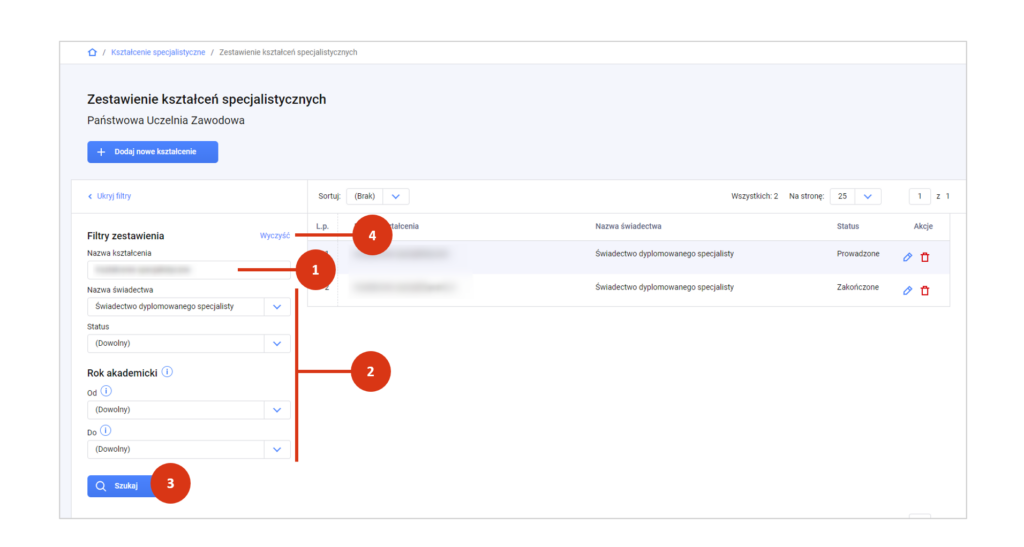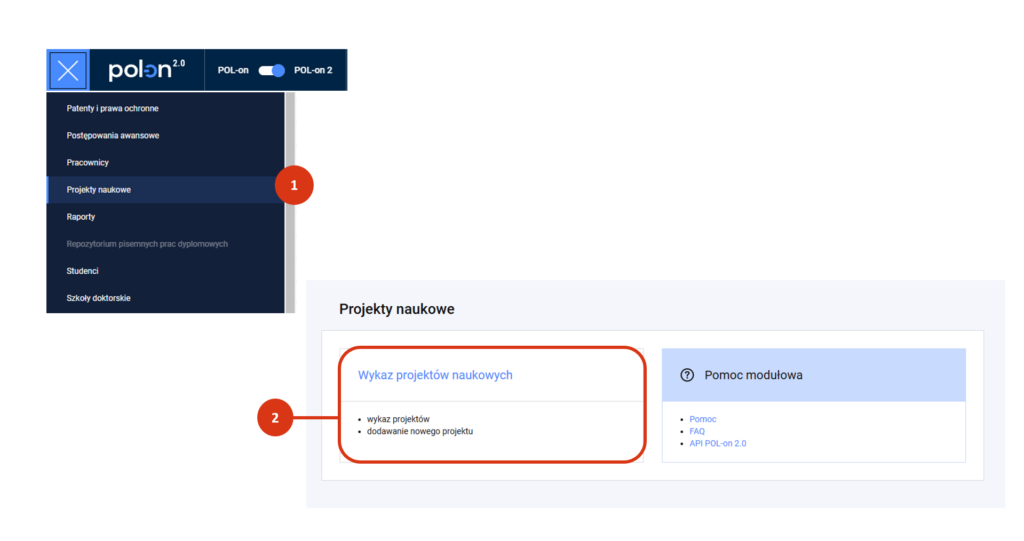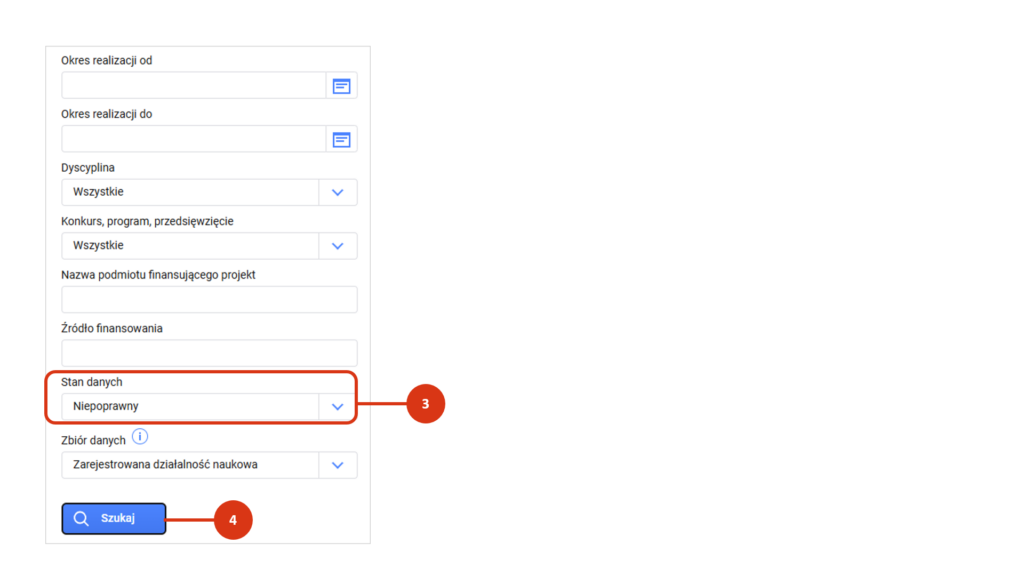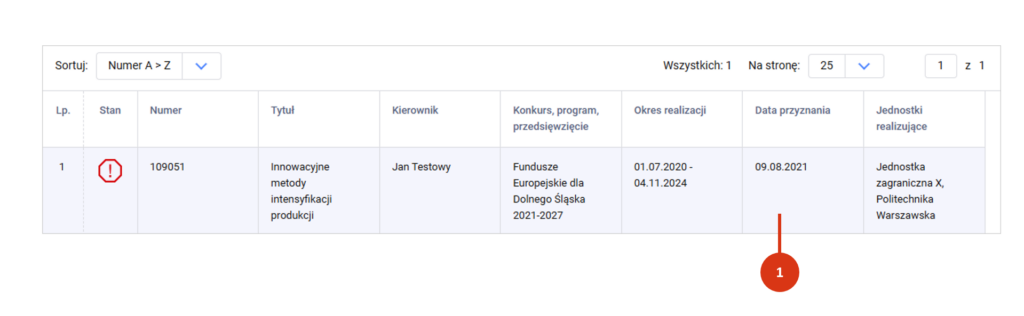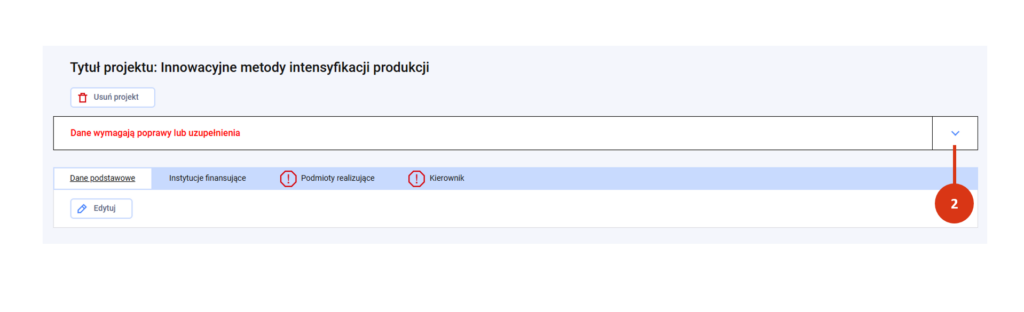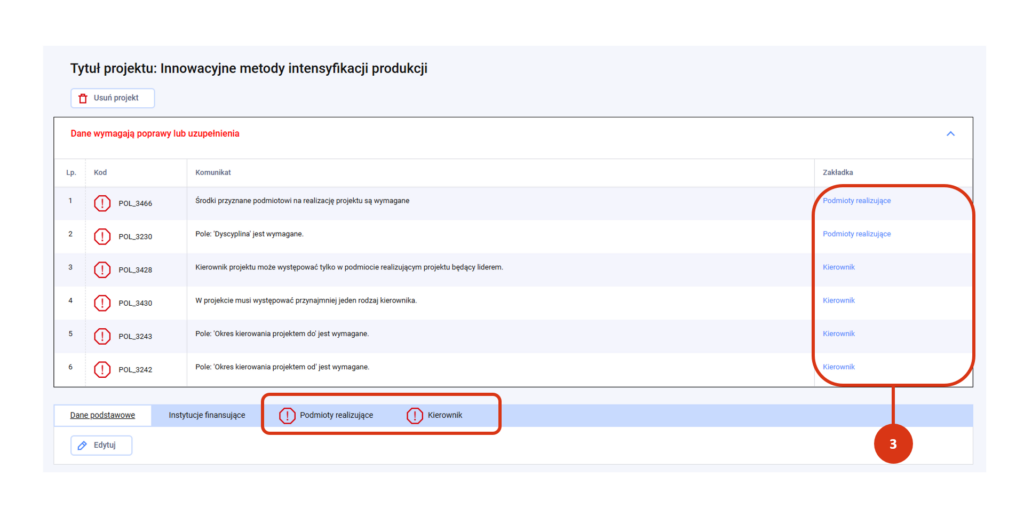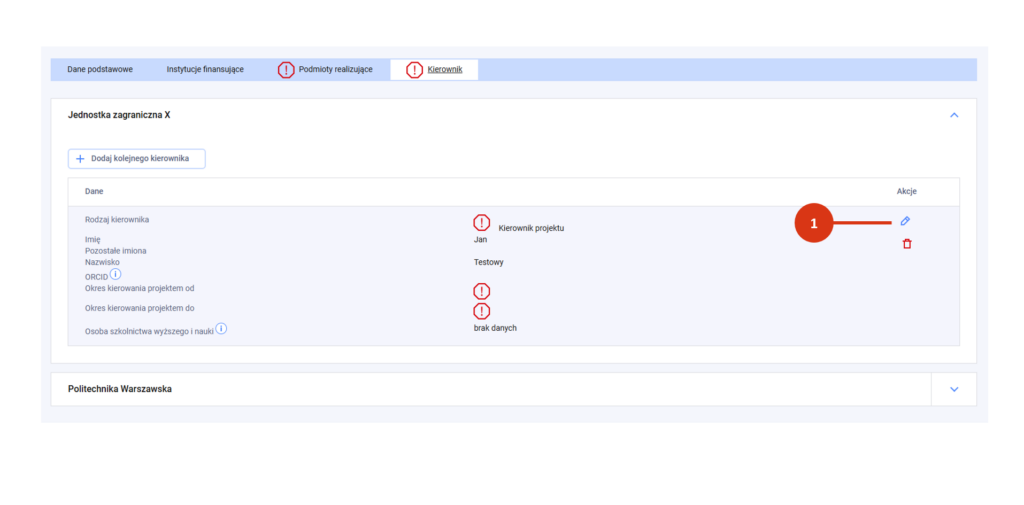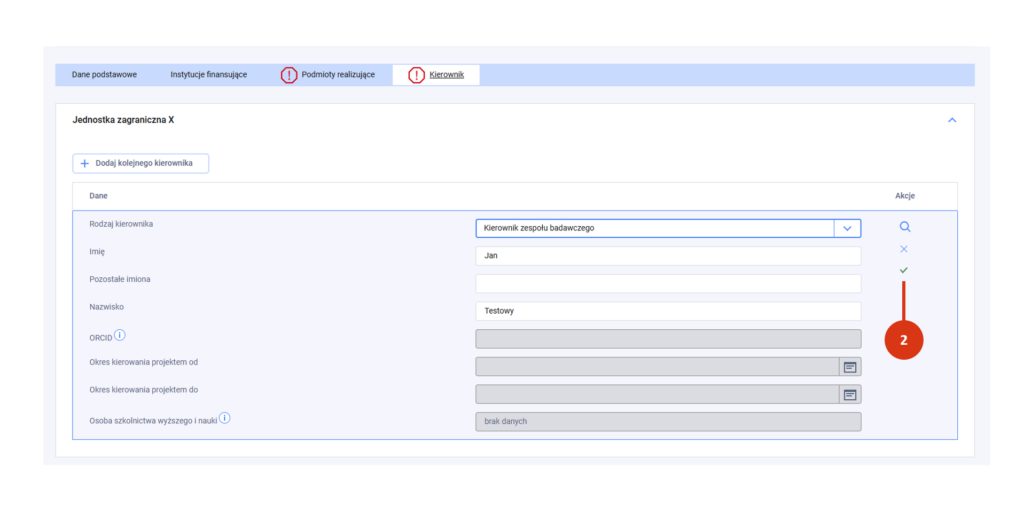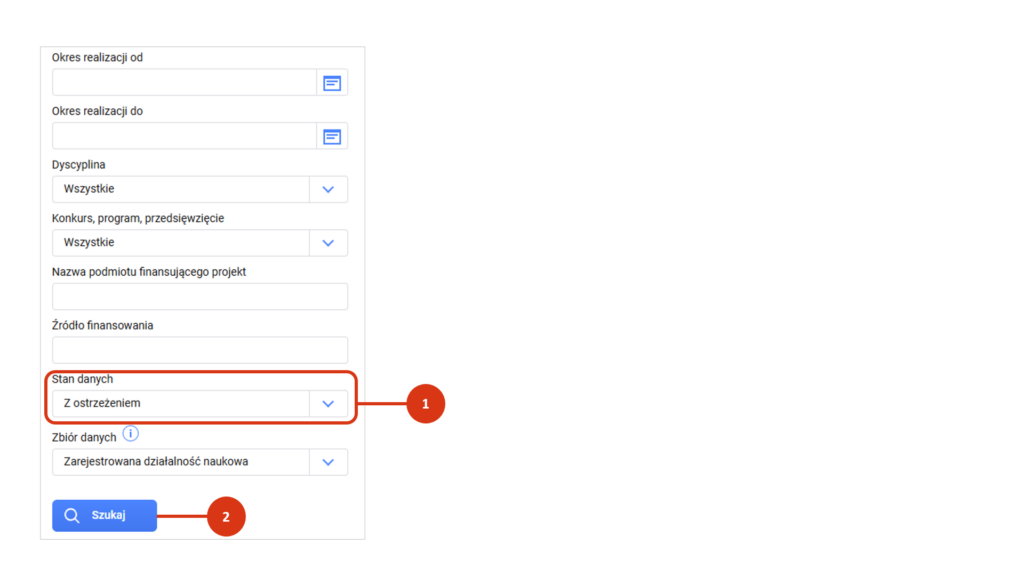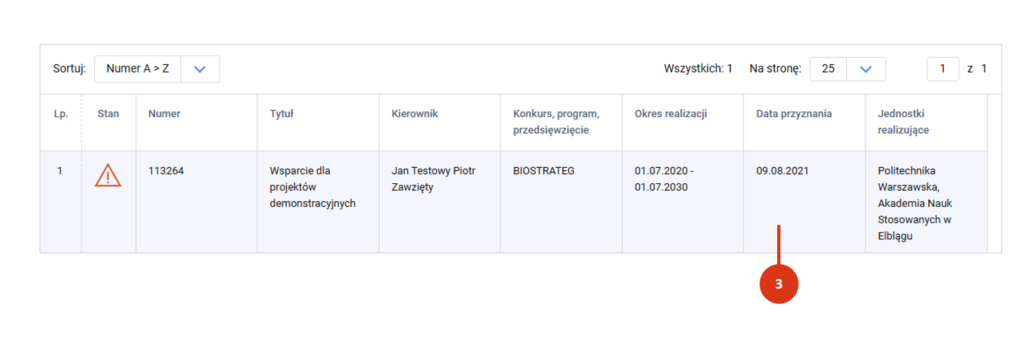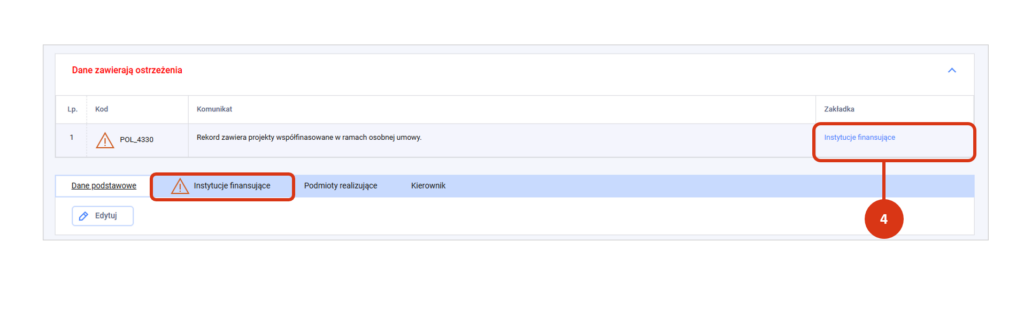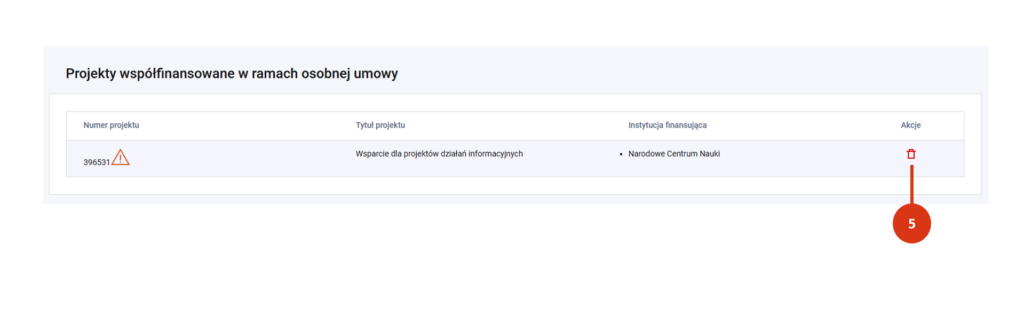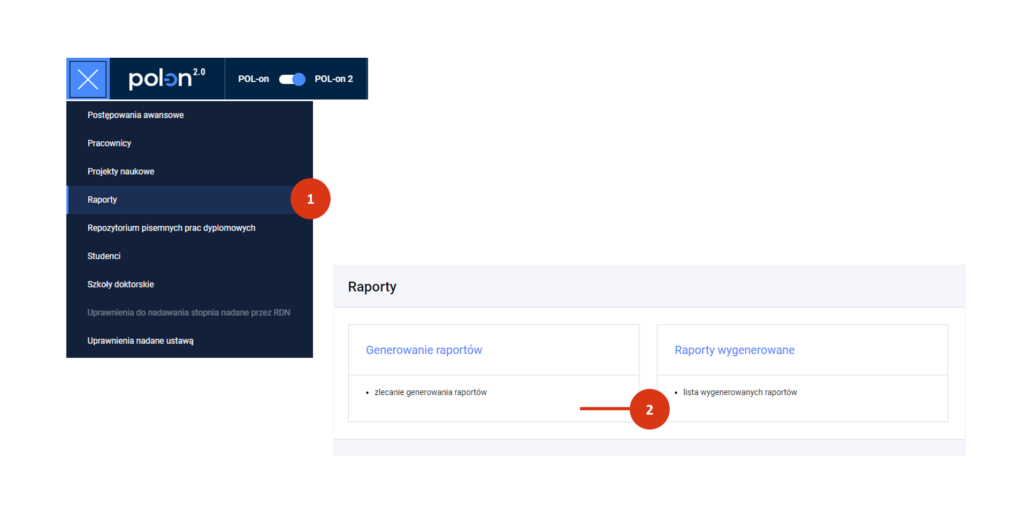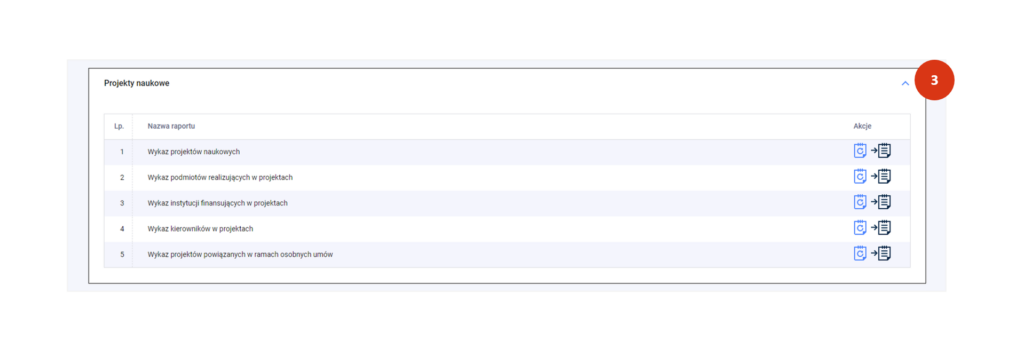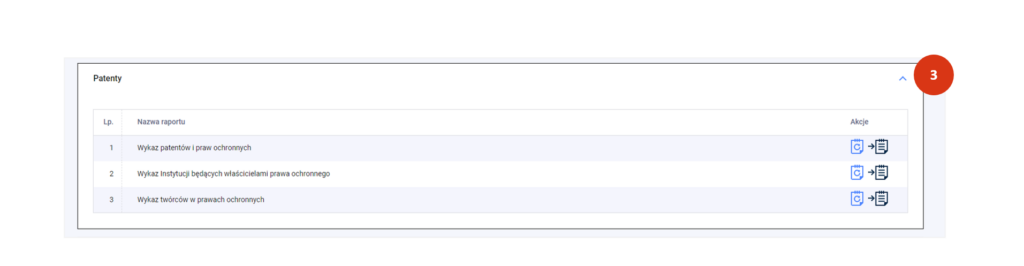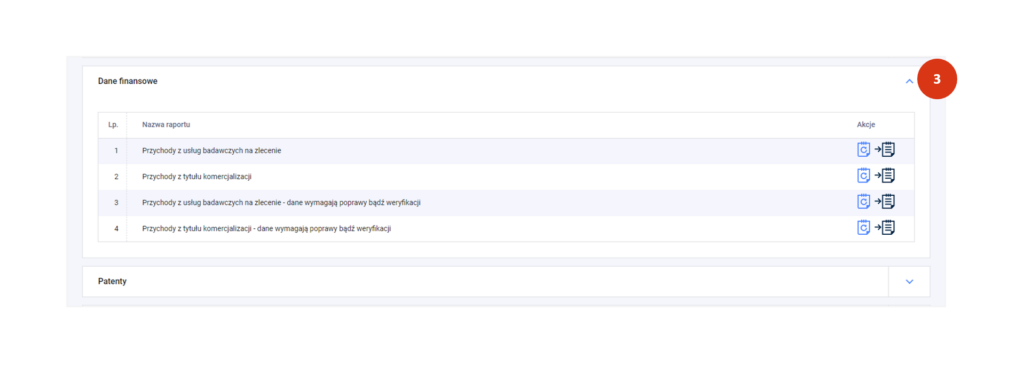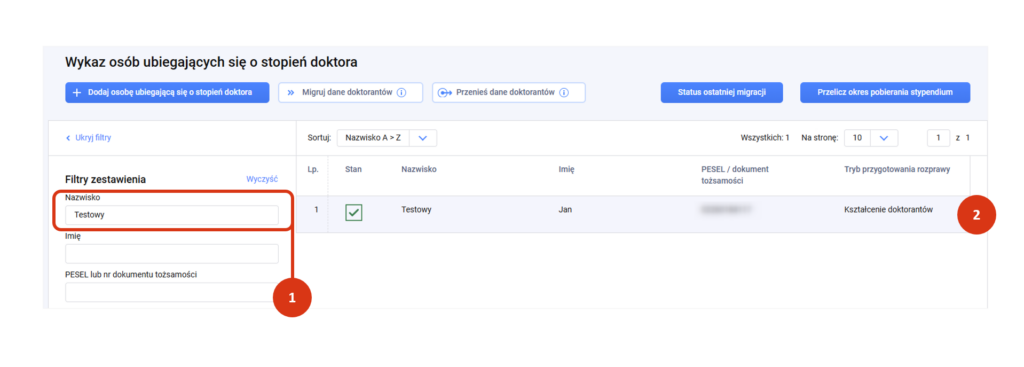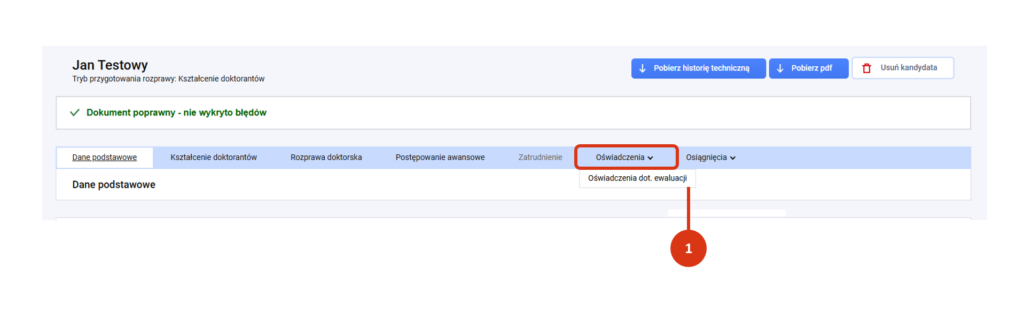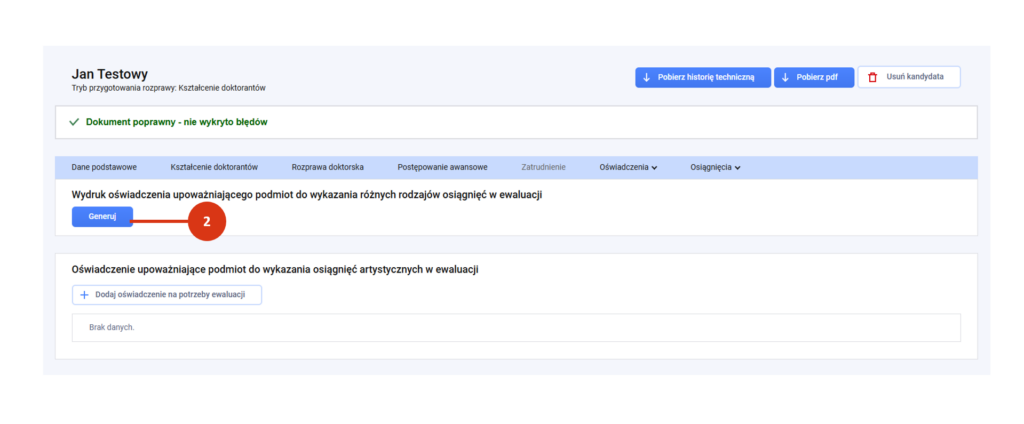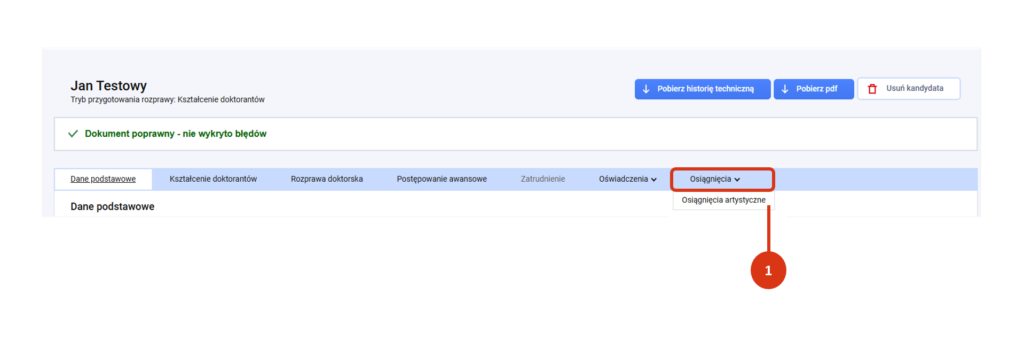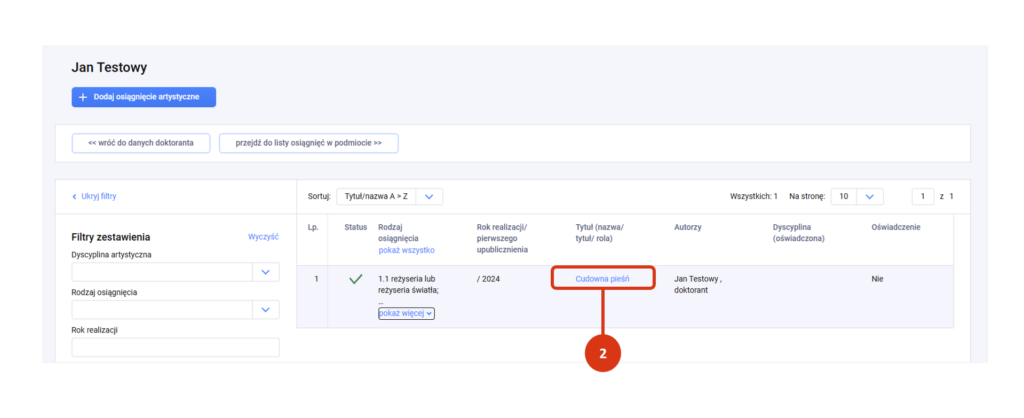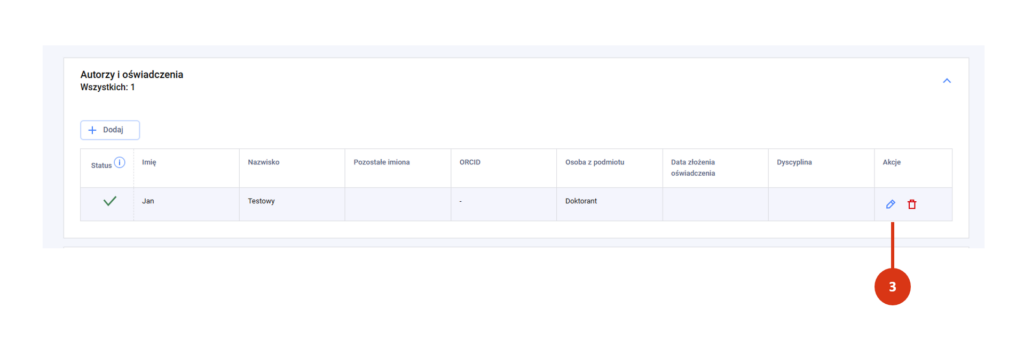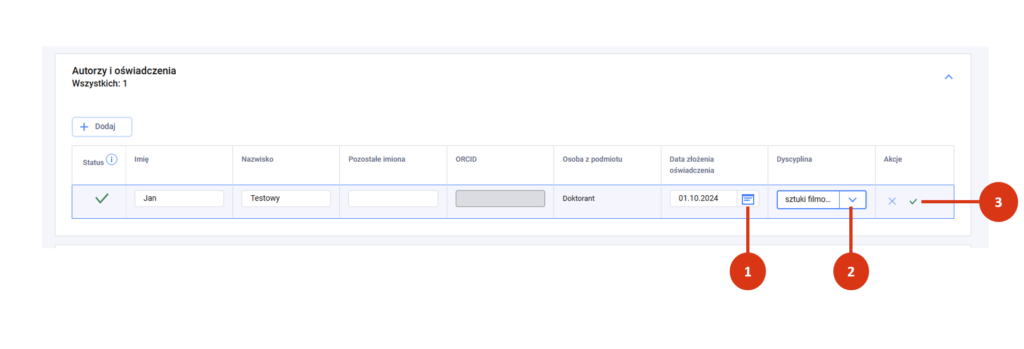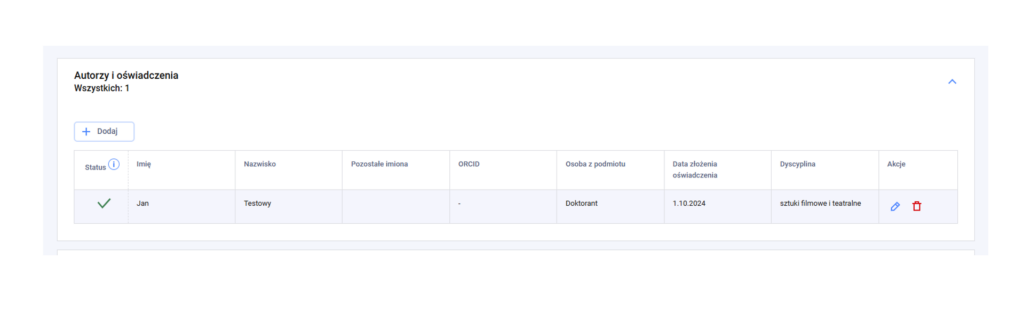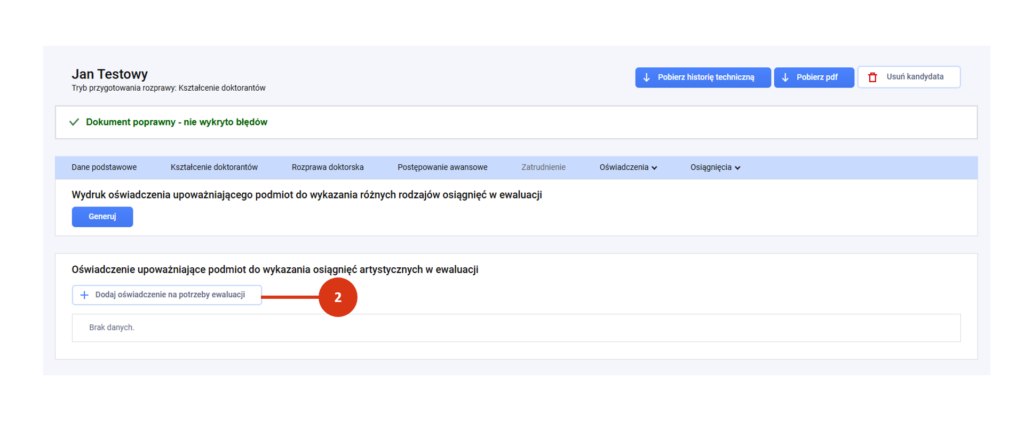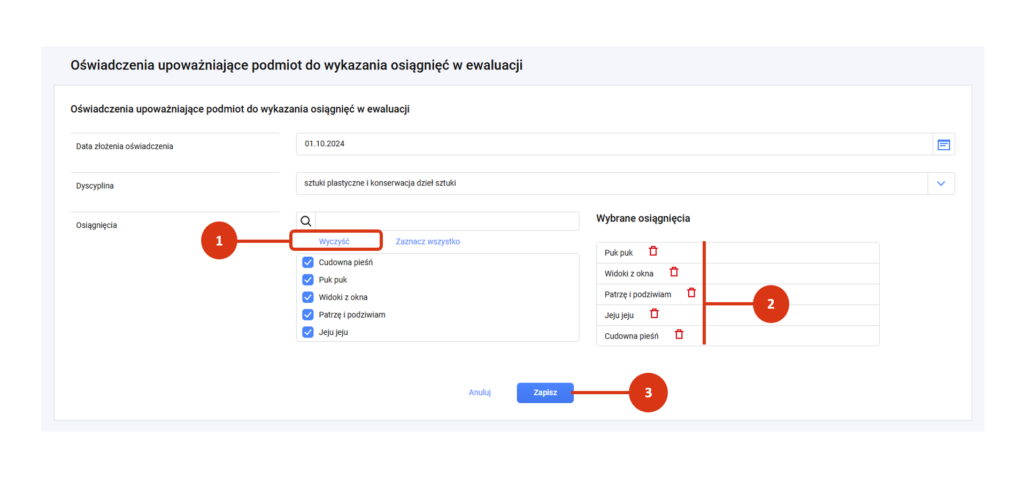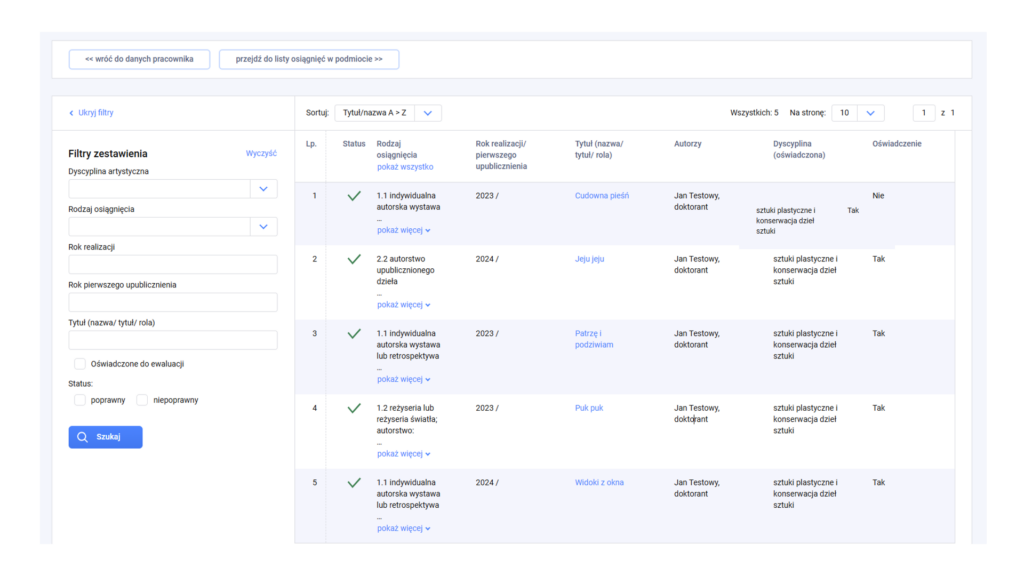Ten artykuł zawiera informacje o tym, jak osoba z rola edycyjną do modułu Inwestycje może powiązać rekord inwestycji z wnioskiem w systemie Obsługa Strumieni Finansowania (OSF).
Powiązanie zarejestrowanej inwestycji z rekordem w systemie OSF jest wymagane dla inwestycji finansowanych ze środków z budżetu państwa (Źródło finansowania: Środki z budżetu państwa: Część 28 – Szkolnictwo Wyższe i Nauka).
W przypadku innych inwestycji jest to czynność opcjonalna.
Powiązania inwestycji z wnioskiem/umową wprowadzoną do systemu Obsługa Strumieni Finansowania (OSF) możesz dokonać:
- na etapie rejestrowania inwestycji – w takim przypadku powiązanie prowadzi do częściowego uzupełnienia formularza,
- po samodzielnym zarejestrowaniu inwestycji zgodnie ze ścieżką opisaną tu.
Reguły techniczne
- Aktualnie powiązanie jest możliwe dla wniosków inwestycyjnych
- związanych z działalnością naukową (tryb art. 365 pkt 4 lit b PSWiN) o statusie „Umowa podpisana” realizowanych w 2020 roku lub później oraz
- związanych z kształceniem (tryb art. 365 pkt 4 lit a PSWiN) o statusie „Umowa podpisana” realizowanych w 2022 roku lub później.
- Aby zaciągnąć dane z systemu OSF będziesz potrzebował numeru wniosku/umowy.
- W przypadku powiązania dane w formularzu zostaną uzupełnione automatycznie lub nadpisane na podstawie informacji zawartych we wniosku/umowie w systemie OSF. Dotyczy to danych:
- Nazwa inwestycji,
- Charakter/rodzaj/typ inwestycji,
- Źródła finansowania nakładów z budżetu państwa.
- Pozostałe dane wymagane przepisami prawnymi będą wymagały uzupełnienia, zgodnie z regułami technicznymi rejestracji samodzielnej, opisanej tu.
Jeśli
– nie masz numeru wniosku/umowy w systemie OSF lub
– wniosek ID nie wyszukuje się w bazie OSF
wprowadź inwestycję samodzielnie.
Numery wniosków inwestycji znajdziesz w raporcie „Inwestycje w systemie OSF” w module Raporty (Obszar Inwestycje), opisanym tutaj
Powiązanie na etapie rejestrowania inwestycji
Po wybraniu ścieżki „Dodaj nową inwestycję” [1] kliknij w przycisk „Powiąż z systemem OSF” [2].
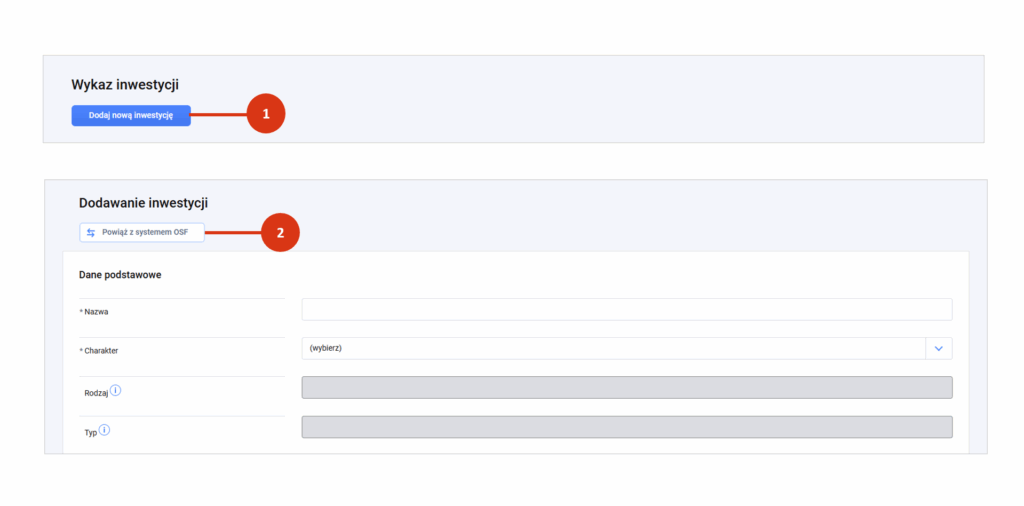
Wprowadź numer wniosku/umowy z systemu OSF [3], i uruchom przeszukiwanie bazy przyciskiem „Szukaj” [4].
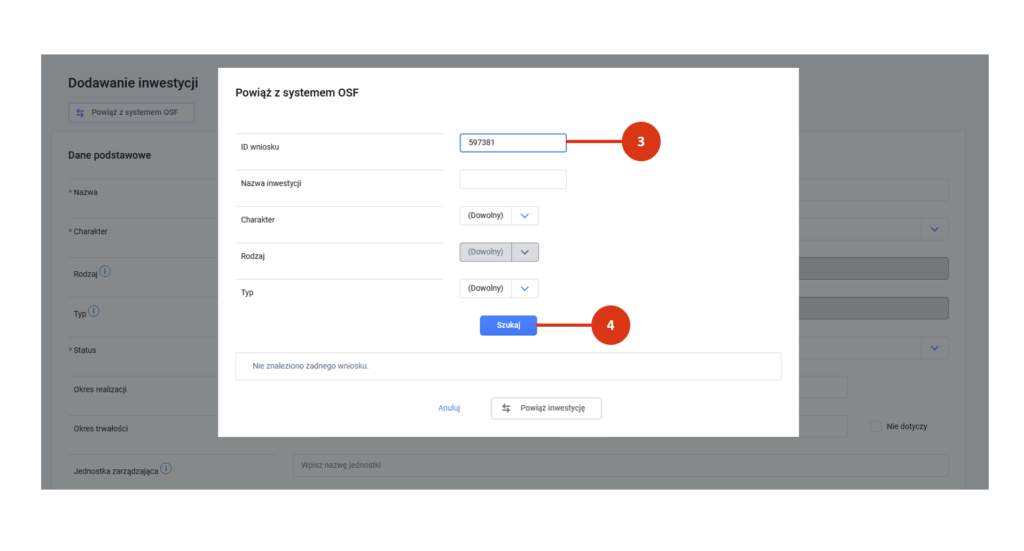
Jeśli system nie odnajdzie wniosku o wprowadzonym numerze wyświetli ci komunikat [1]. W takim przypadku wprowadź inwestycję samodzielnie.
Rekord z OSF może być powiązany tylko z jedną inwestycją!
Przy próbie powiązania inwestycji z ID wniosku, wprowadzonego do innego rekordu system wyświetli ci stosowny komunikat [2].
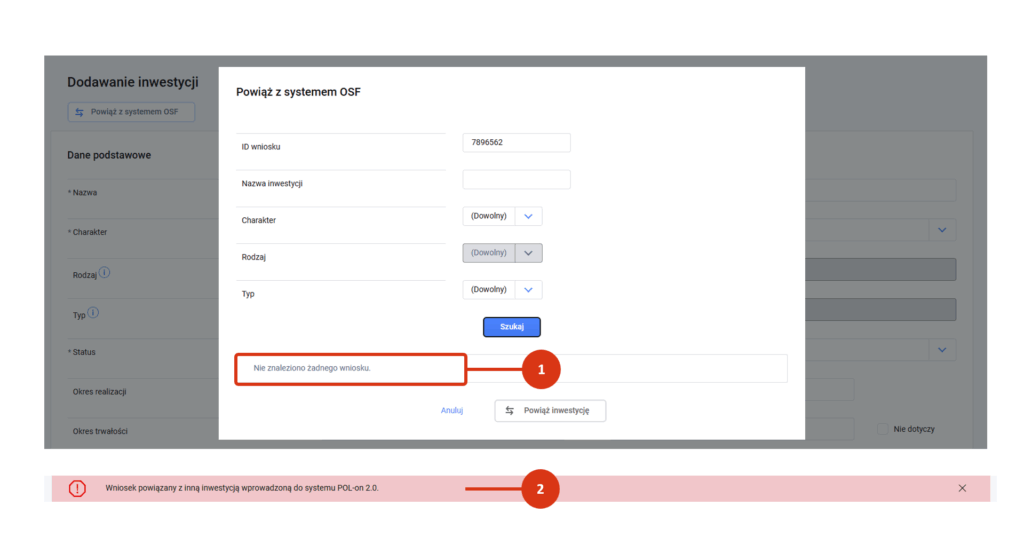
Jeśli system znajdzie wniosek o wpisanym numerze wyświetli ci szczegóły inwestycji [1].:
- charakter/rodzaj/typ inwestycji,
- nazwę inwestycji,
- źródło finansowania (nakładów),
- wysokość nakładów (zł).
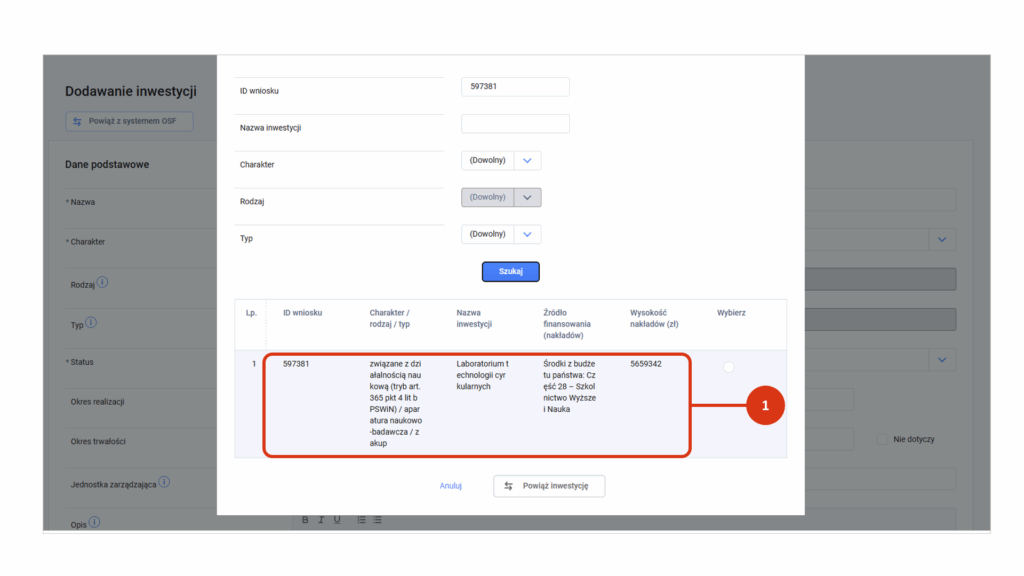
Wybierz [2] i potwierdź powiązanie z odnalezioną inwestycją [3]. System wyświetli ci komunikat o powiązaniu.
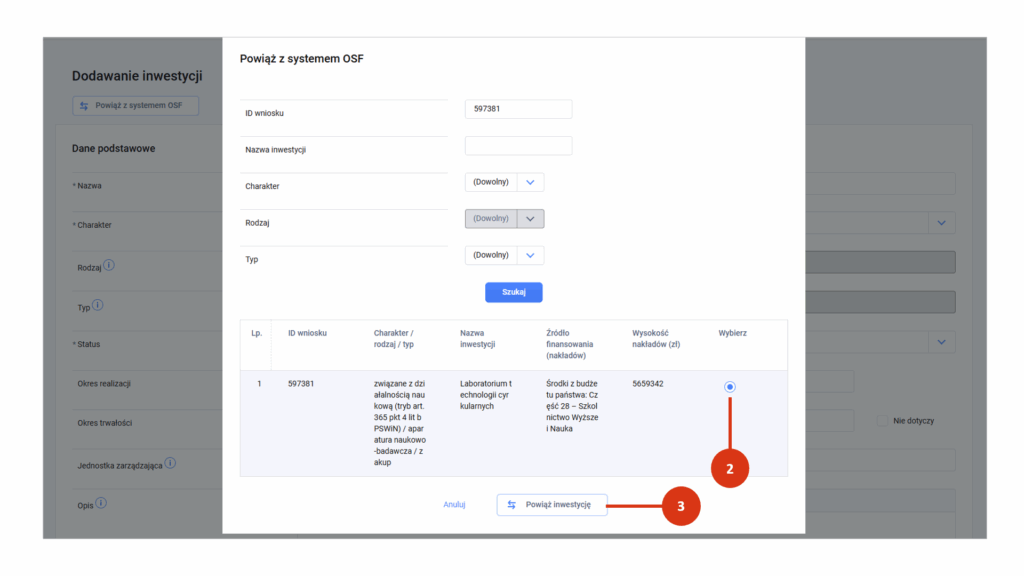
Przed zapisem formularza uzupełnij pozostałe pola obowiązkowe tj. status, okres trwałości, okres realizacji [1], opis inwestycji [2], dane osoby do kontaktu [3] zgodnie ze ścieżką opisaną tu.
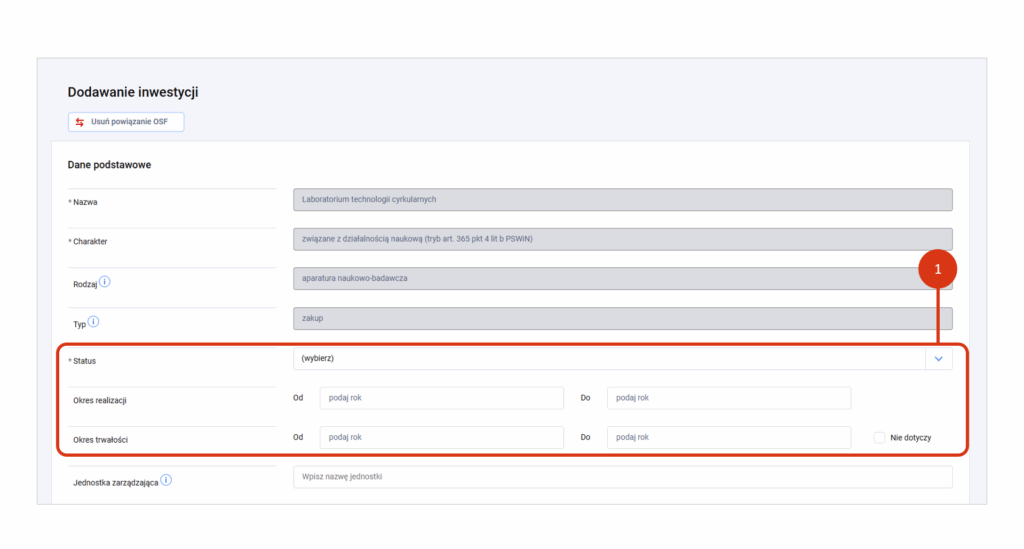
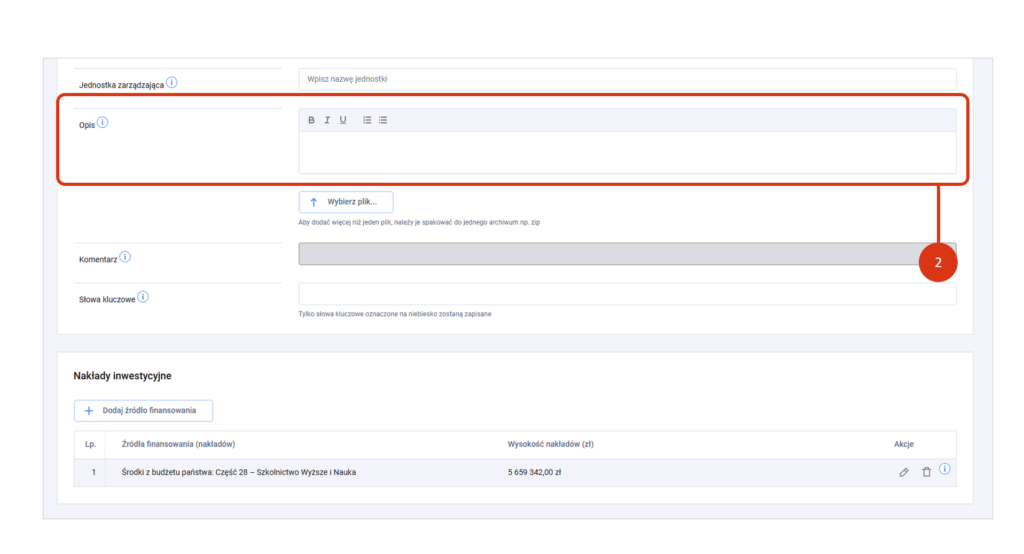
Informacje zaciągniętych do formularza nie możesz edytować ani usunąć.
Na koniec zapisz cały formularz [4].
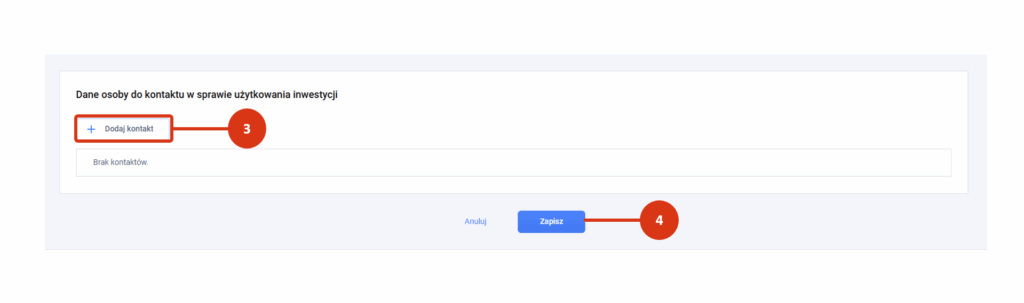
Rekord będzie ponownie weryfikowany pod kątem poprawności i kompletności.
Jeśli po zaciągnięciu danych (bez uzupełnienia wszystkich wymaganych pól) zapiszesz formularz system oznaczy rekord jako niepoprawny (niekompletny) [1]. W przypadku aparatury i infrastruktury informatycznej uzupełnij opis techniczny [2].
Więcej o uzupełnieniu rekordu dowiesz się tutaj.
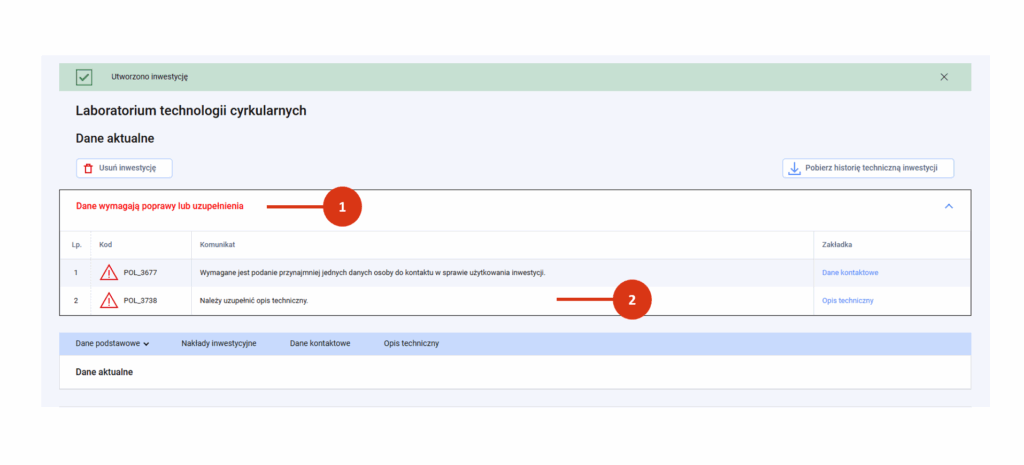
Powiązanie po samodzielnym zarejestrowaniu inwestycji
W sekcji Danych inwestycji (Dane aktualne) kliknij w przycisk „Powiąż z systemem OSF” [1].
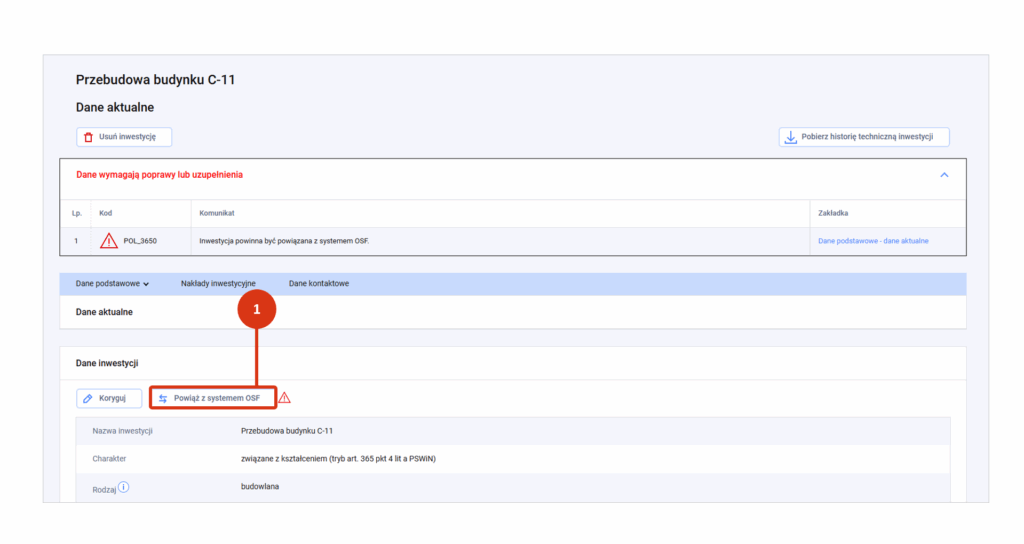
Wprowadź numer wniosku/umowy z systemu OSF [2], i uruchom przeszukiwanie bazy przyciskiem „Szukaj” [3].
W przypadku odnalezienia wniosku wybierz go [4] i kliknij w przycisk „Powiąż inwestycję” [5]. Dane z OSF (Charakter/rodzaj/typ inwestycji, Nazwa inwestycji, Źródło finansowania (nakładów), Wysokość nakładów (zł)) zostaną nadpisane w formularzu (i nie będę edytowalne).
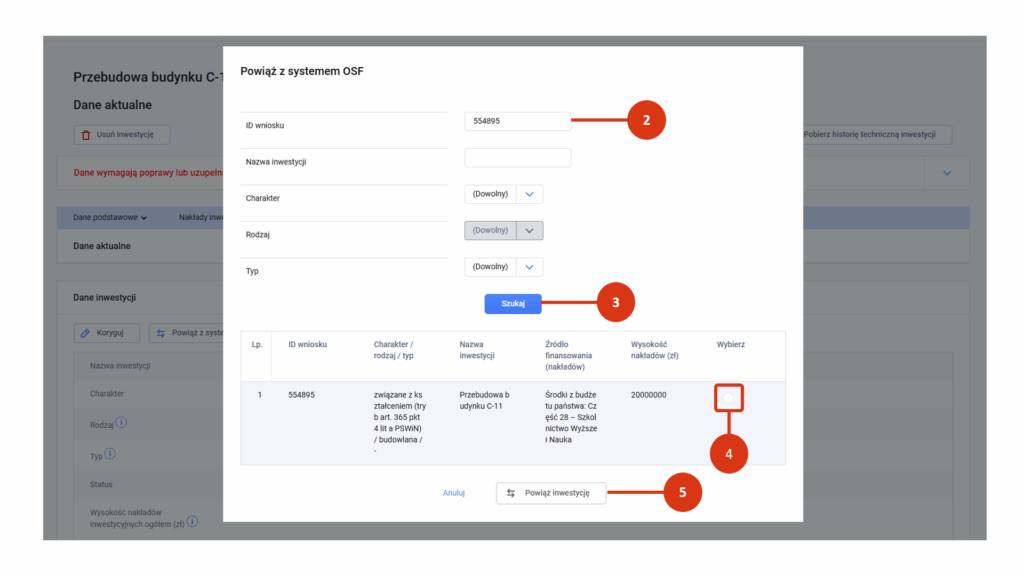
Poprawa zaciągniętych danych w formularzu po dokonaniu powiązania może nastąpić tylko poprzez poprawę danych w systemie OSF z poziomu Ministerstwa (będzie to wymagało złożenia zgłoszenia merytorycznego w systemie Helpdesk z poziomu systemu OSF).
W przypadku zawarcia umowy/aneksu z Ministerstwem dane dotyczące źródeł finansowych z budżetu państwa zostaną zaktualizowana automatycznie.
Usunięcie powiązania z wnioskiem OSF
Powiązanie inwestycji z rekordem w systemie OSF jest czynnością odwracalną.
Jeśli chcesz dokonać usunięcia powiązania odnajdź wybrany rekord korzystając z filtrów zestawienia i przejdź do danych inwestycji. W sekcji dane aktualne użyj przycisku „Usuń powiązanie OSF” [1] i potwierdź [2]. System poinformuje cię o usunięciu powiązania [3].