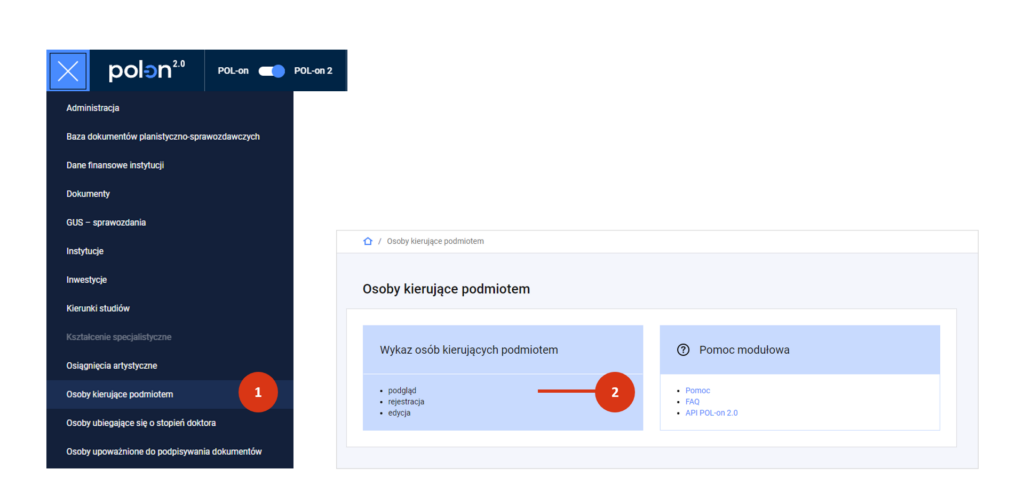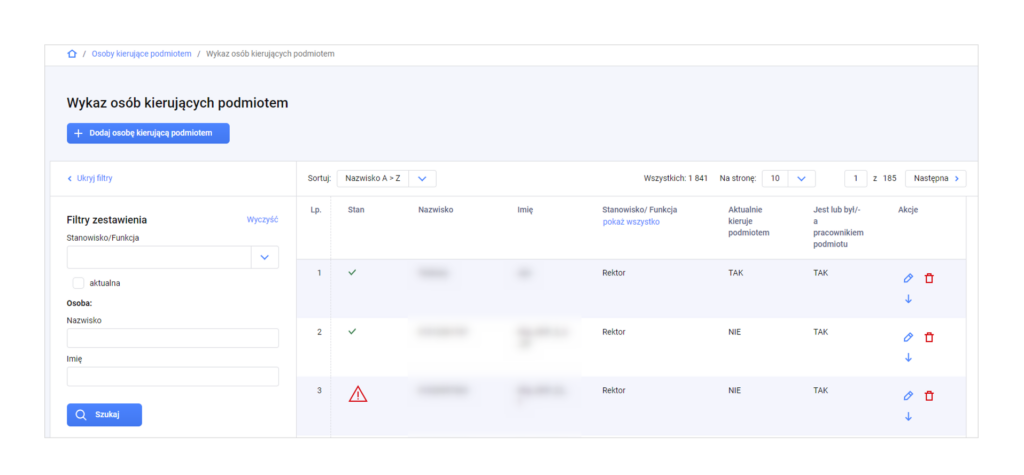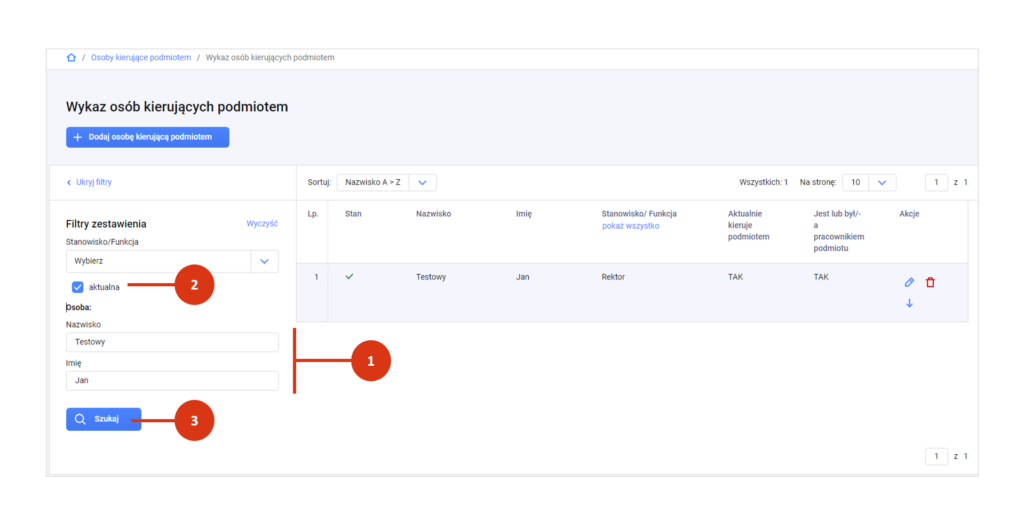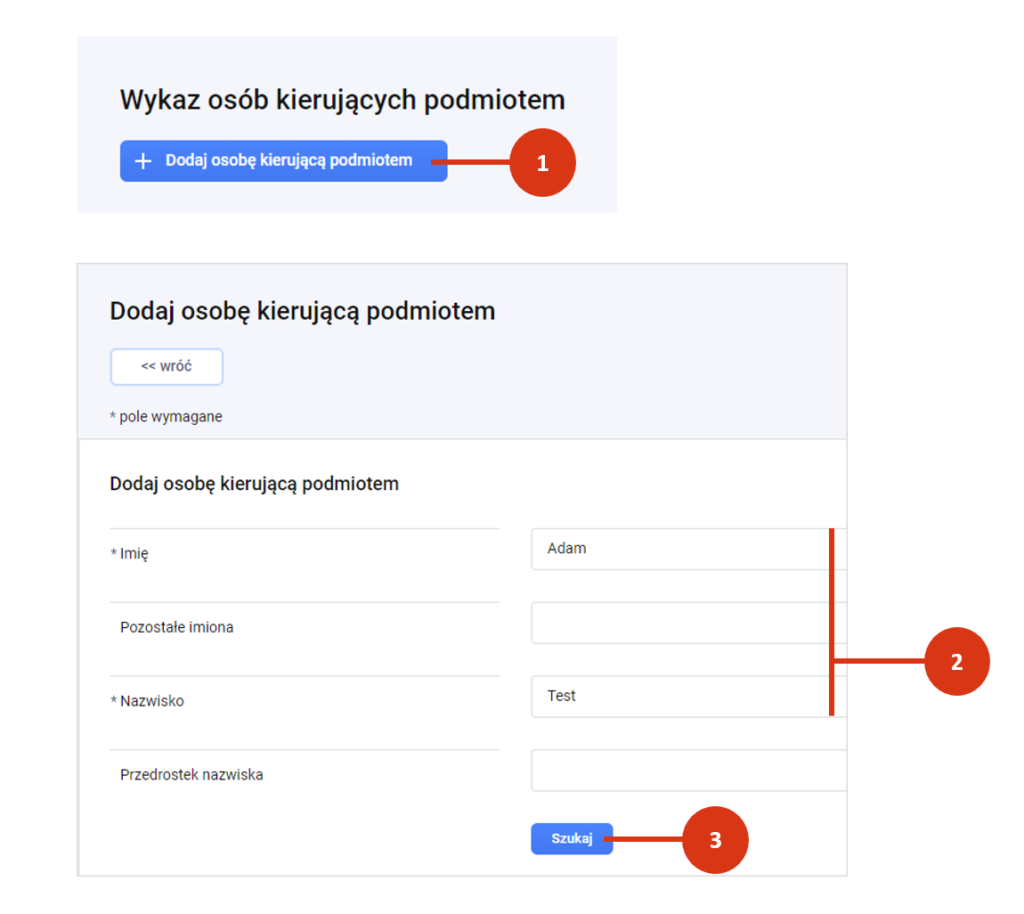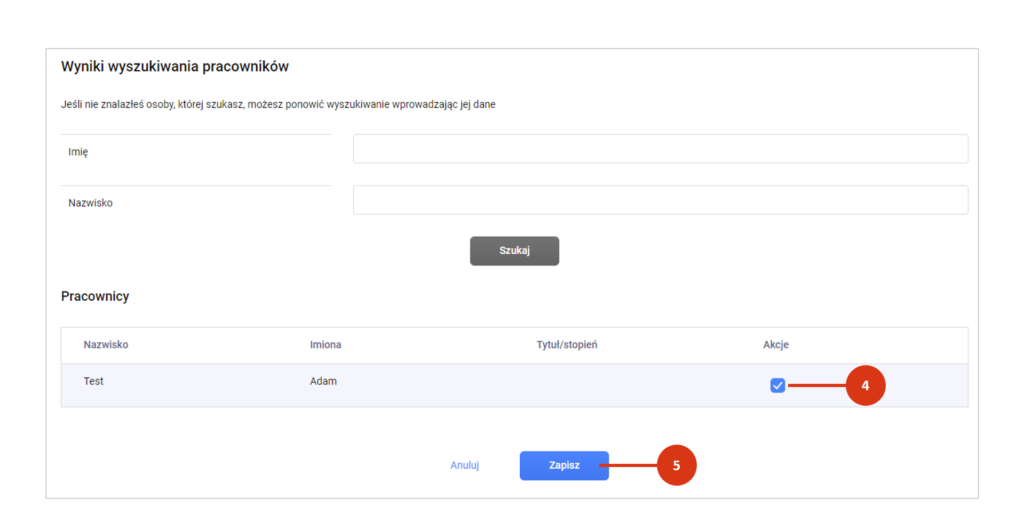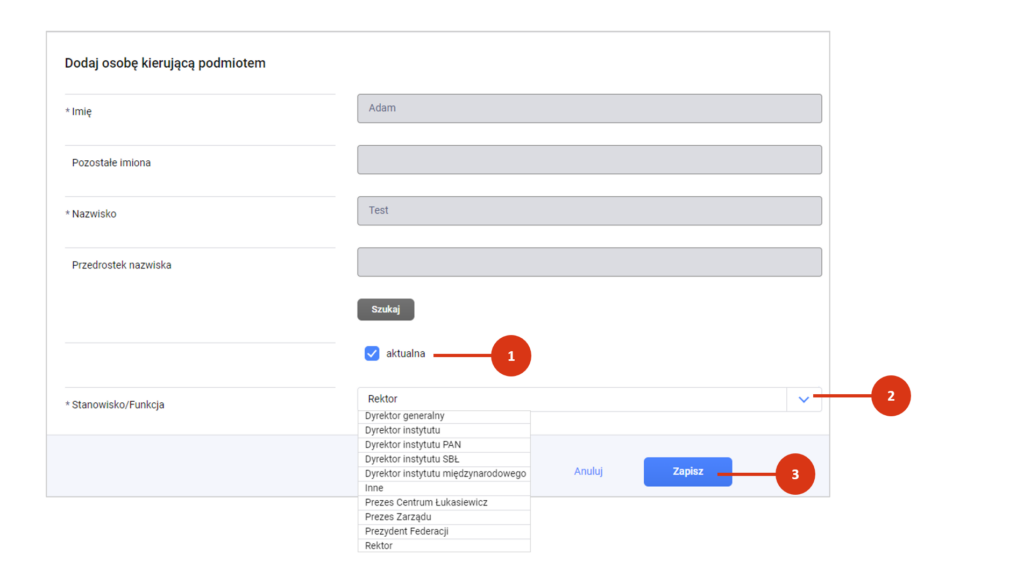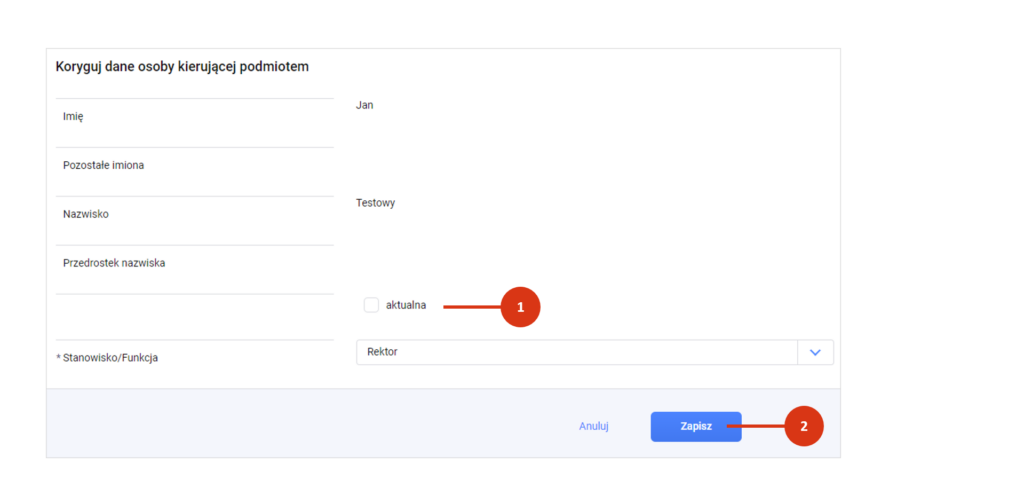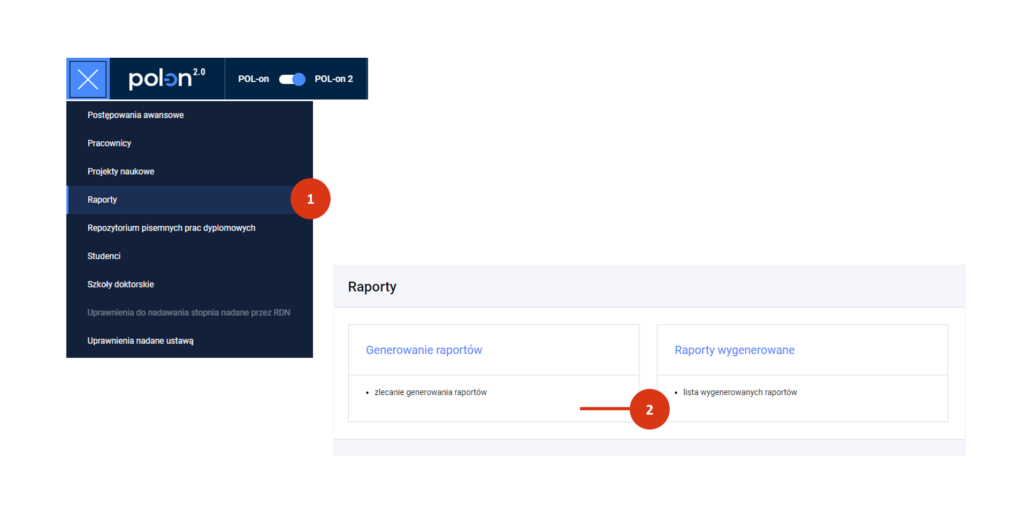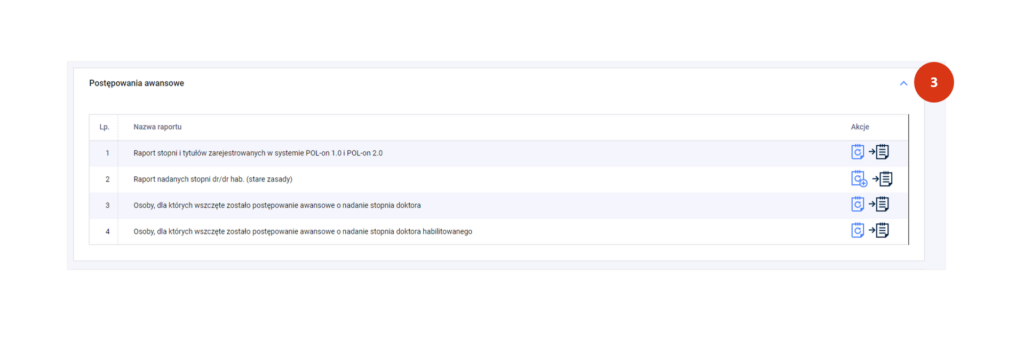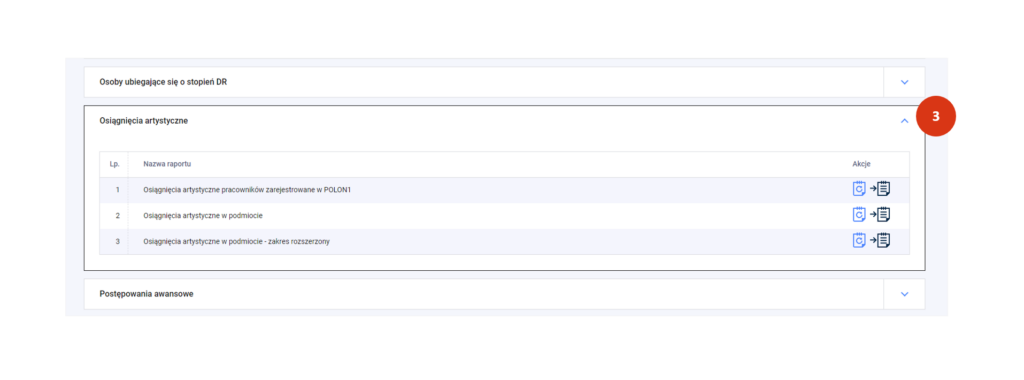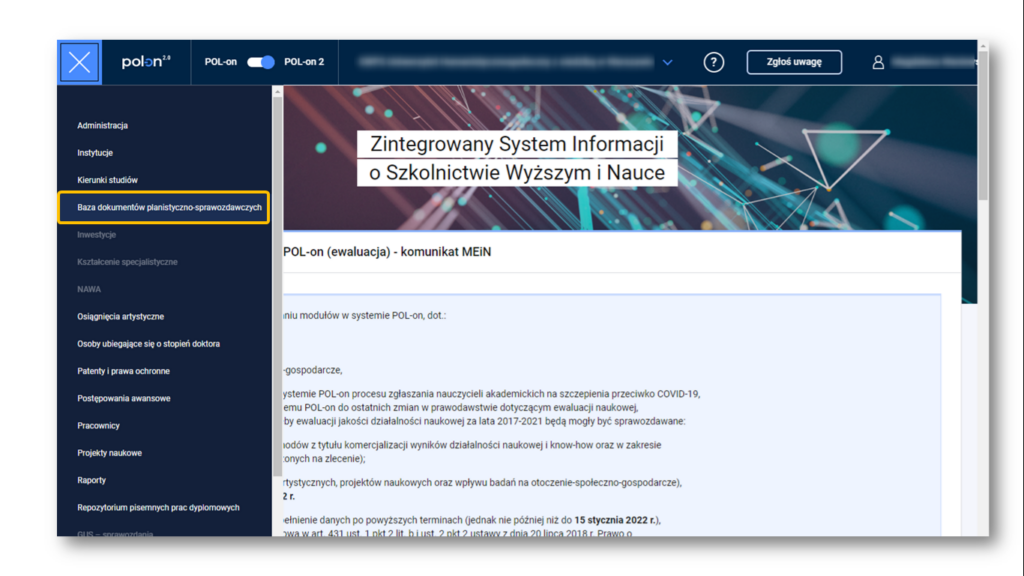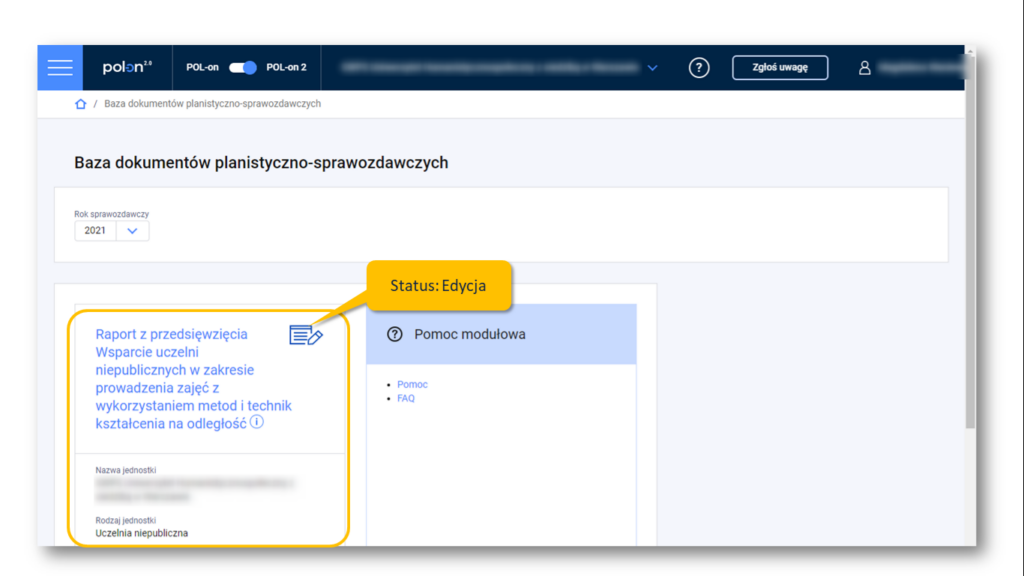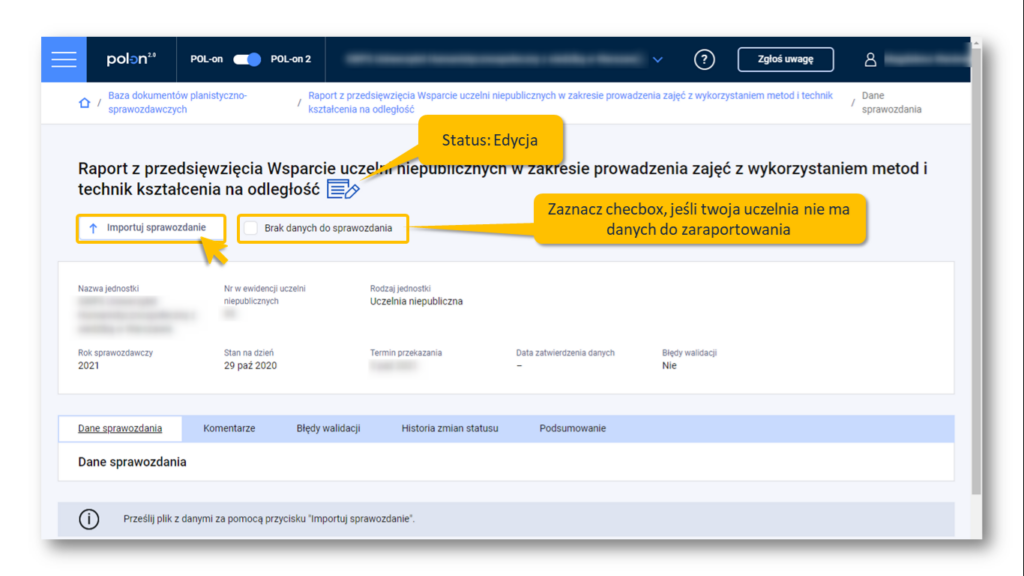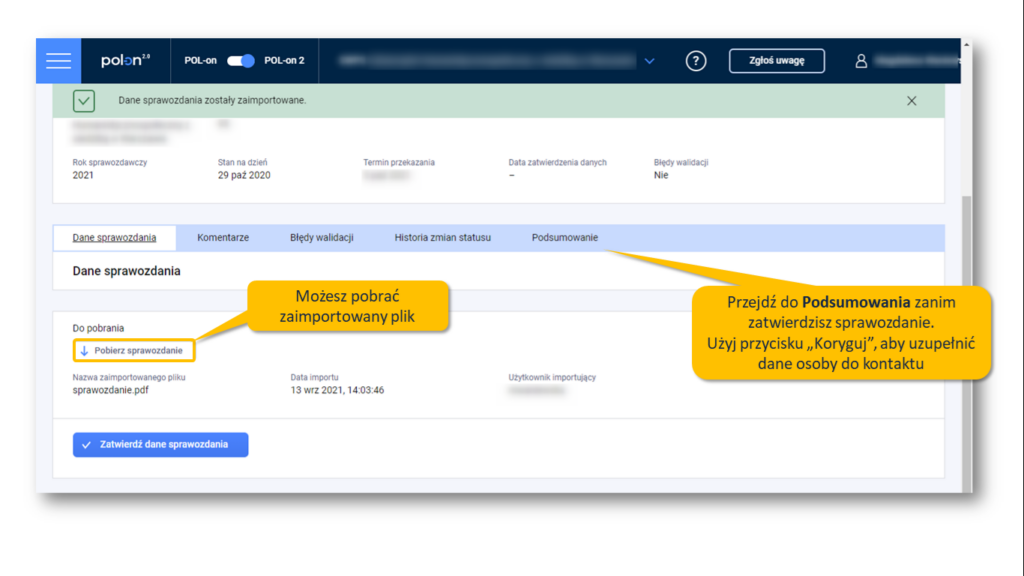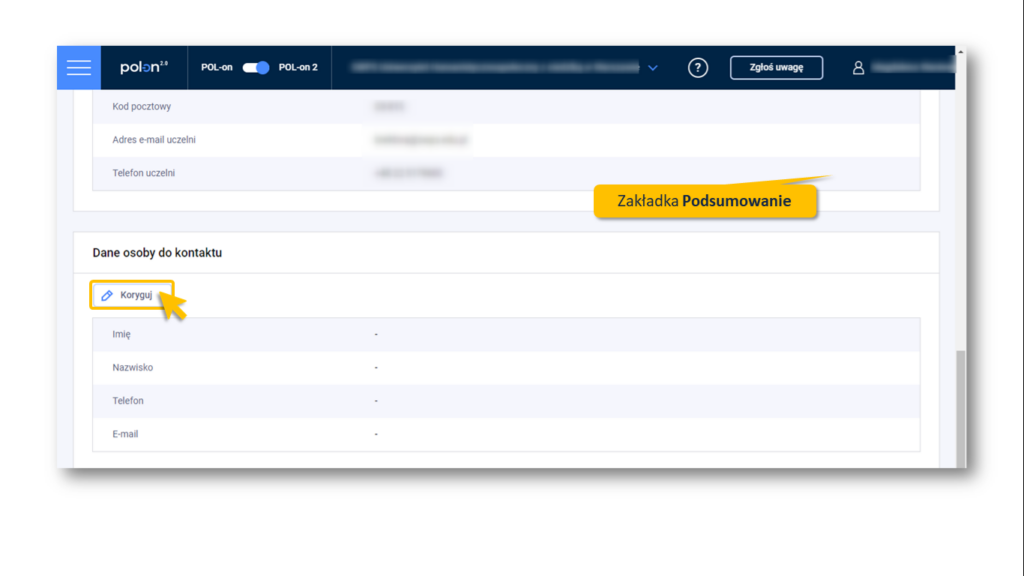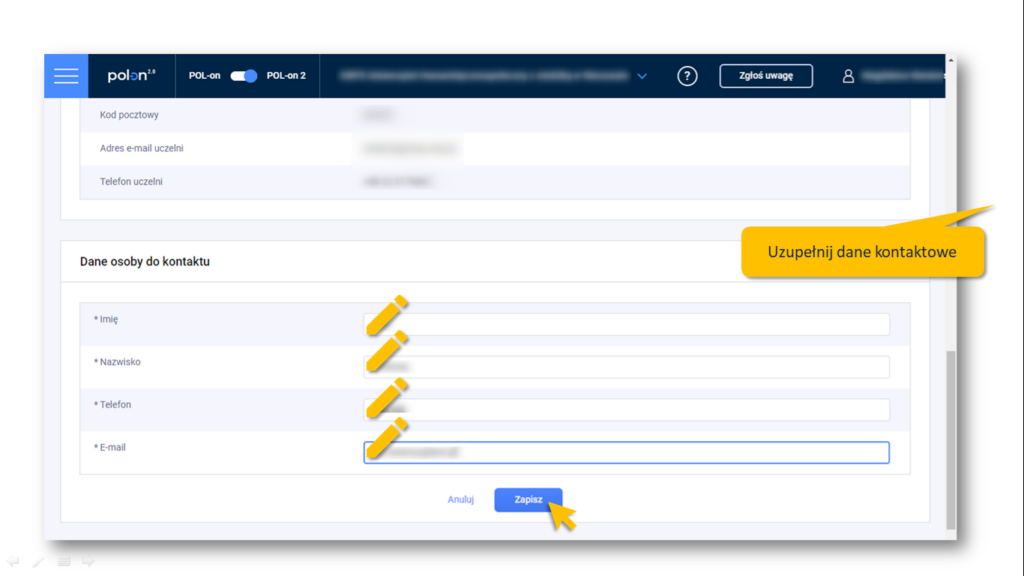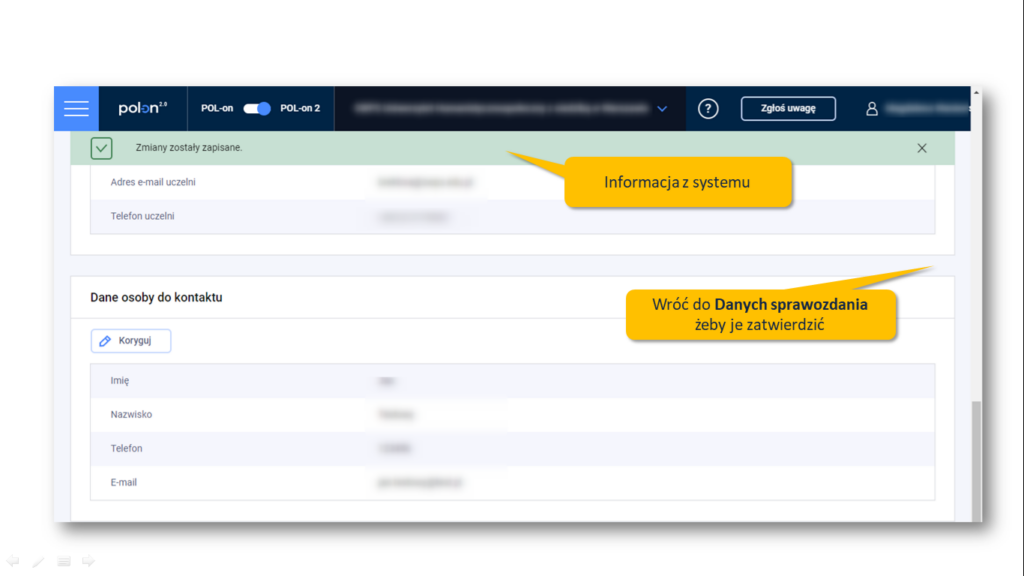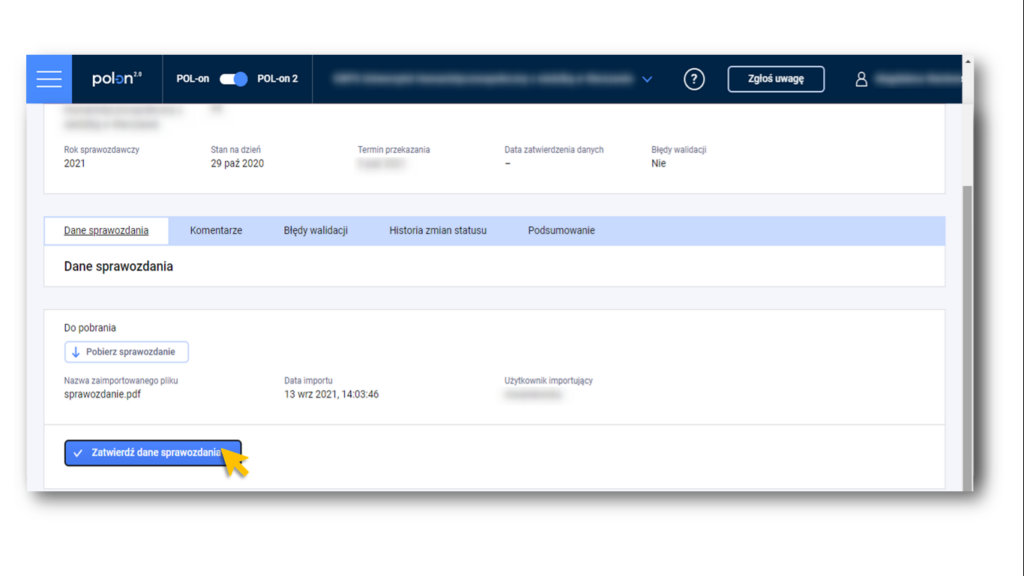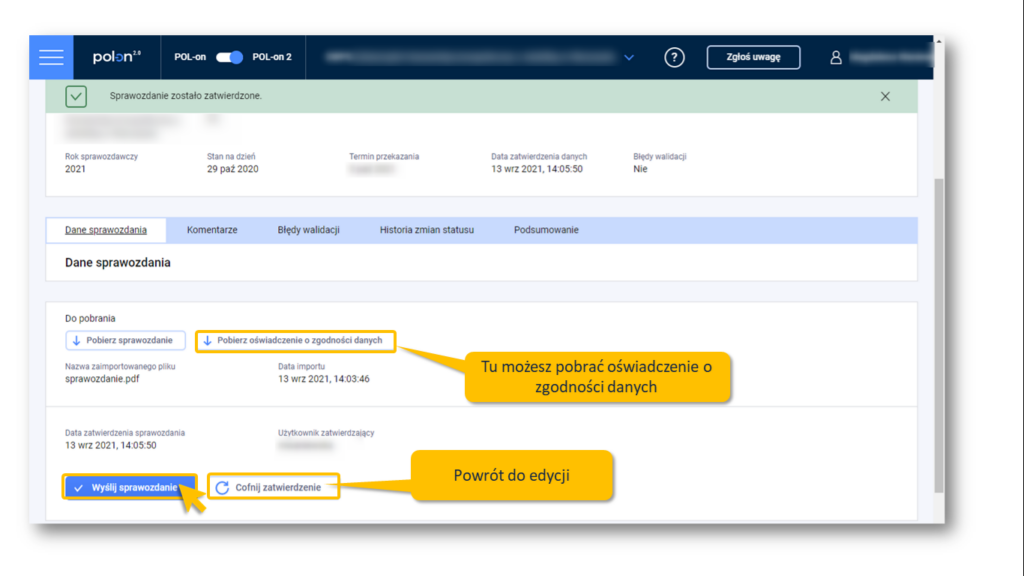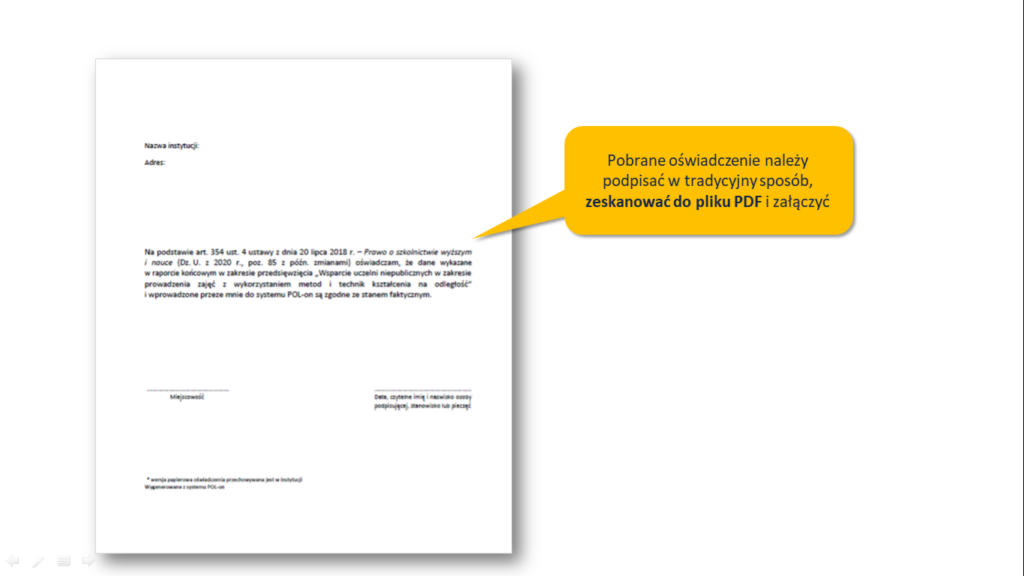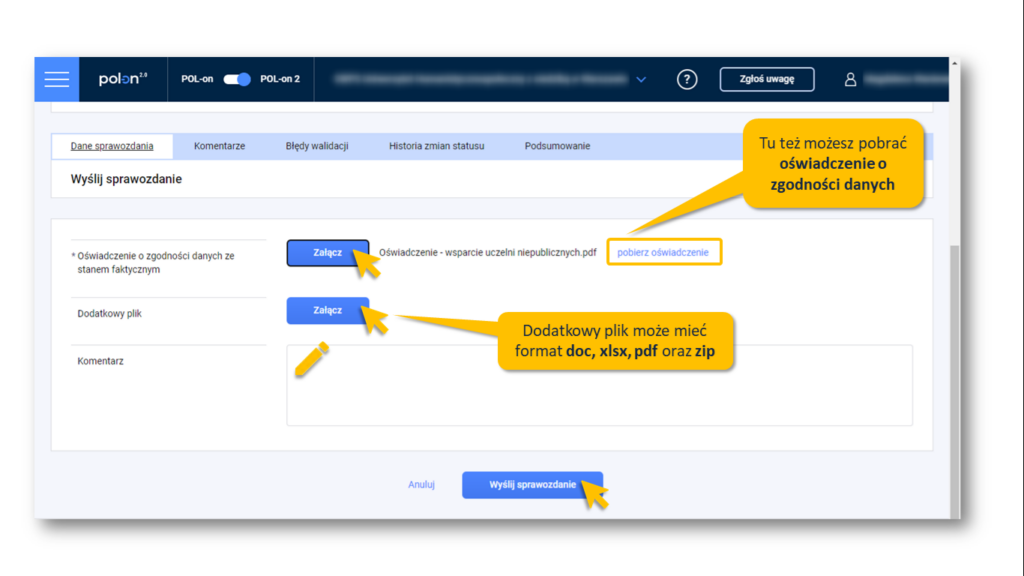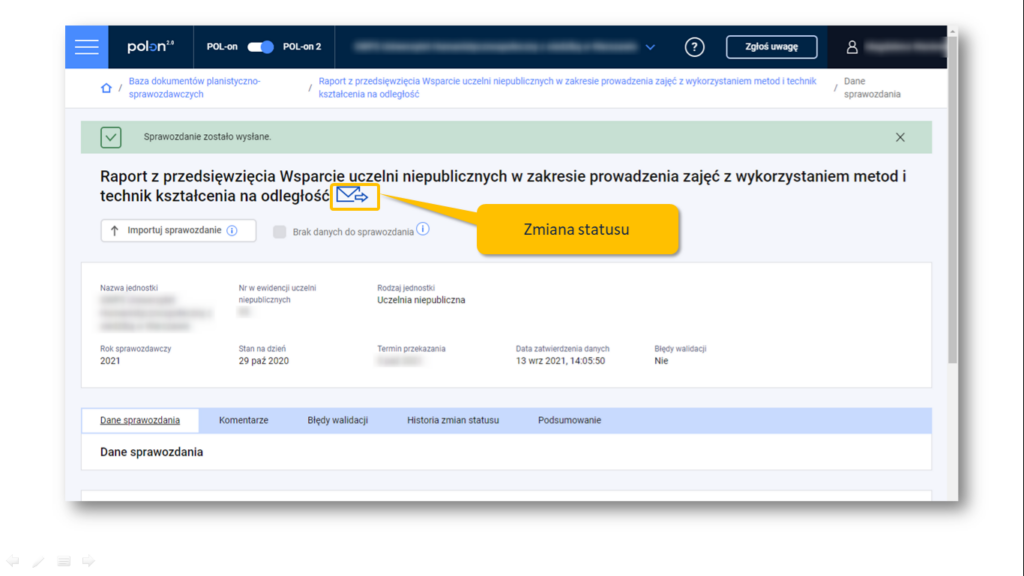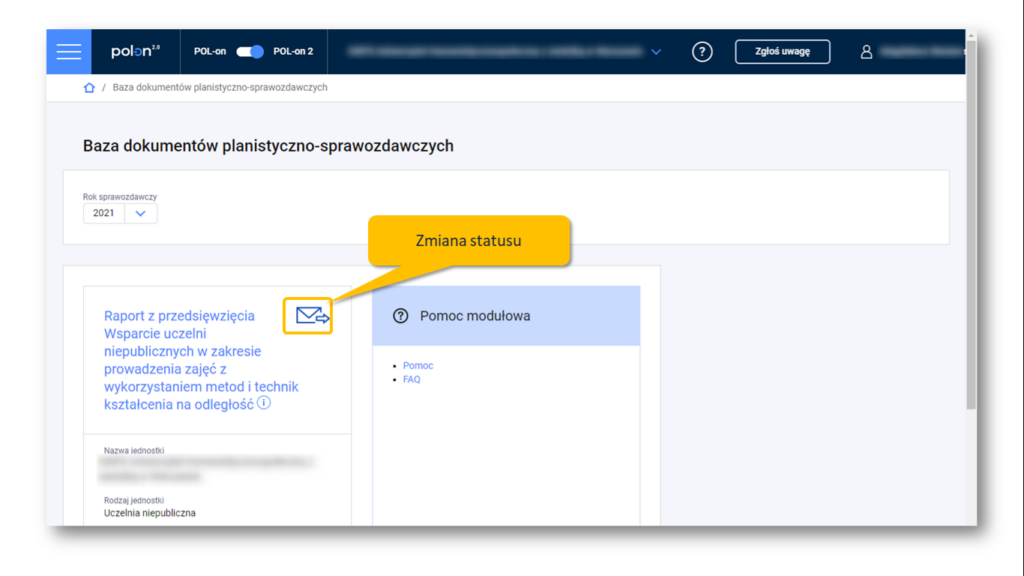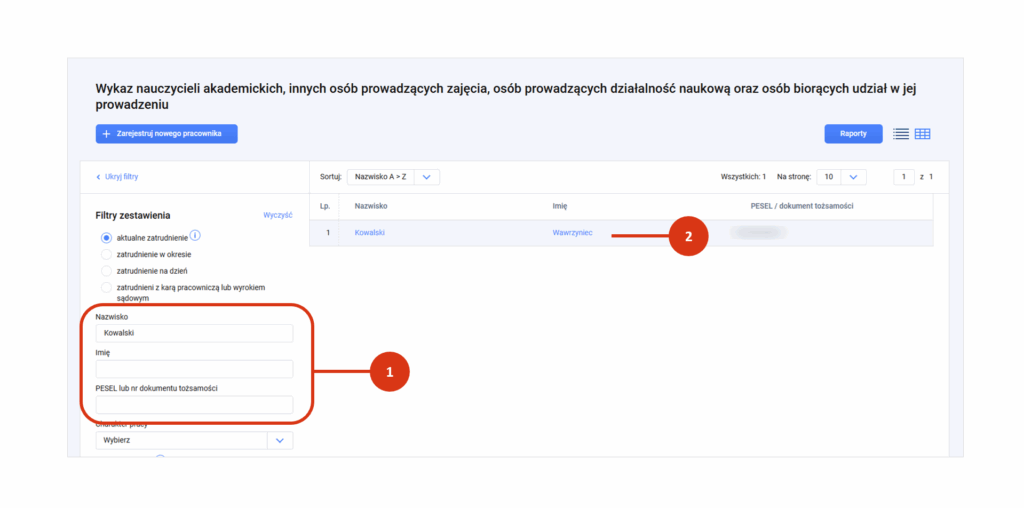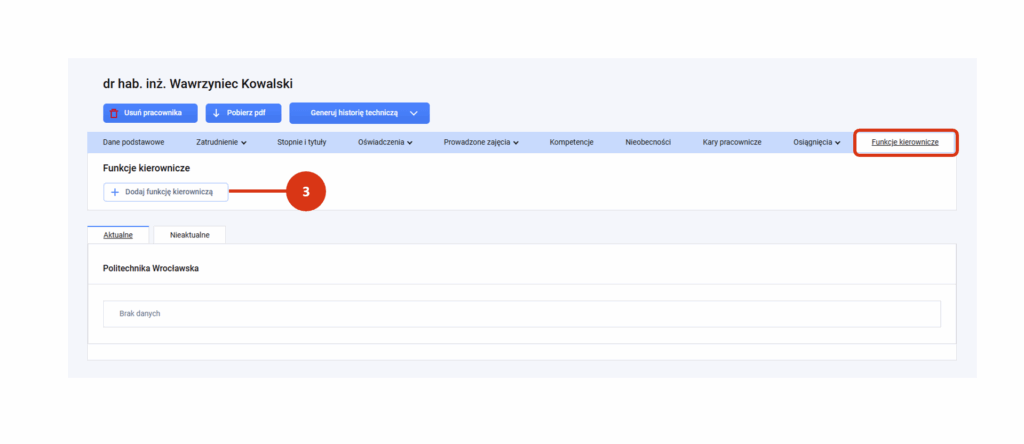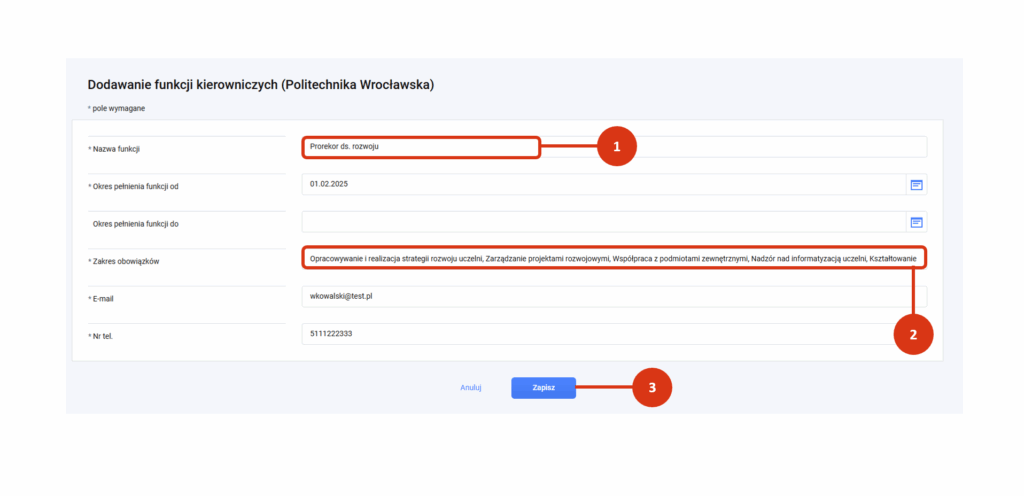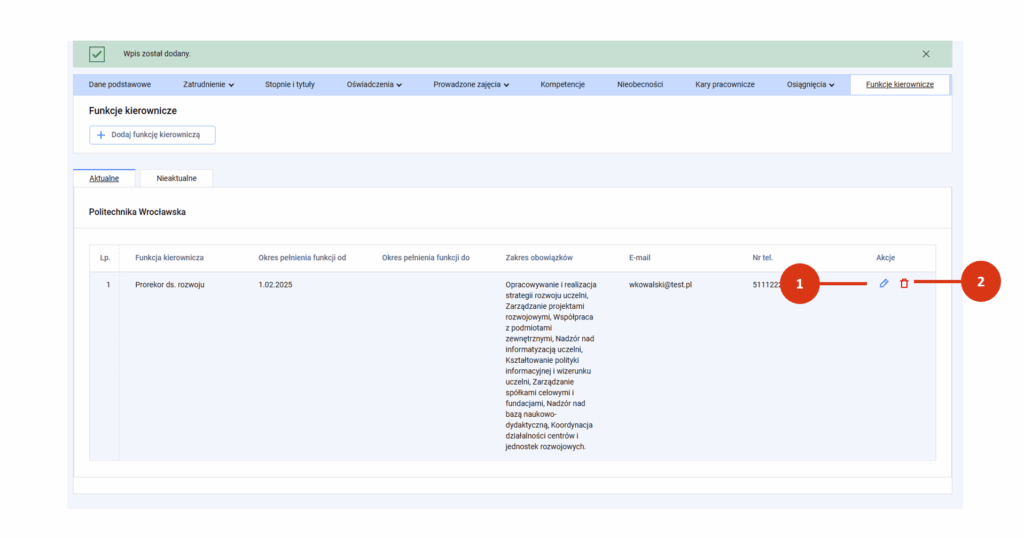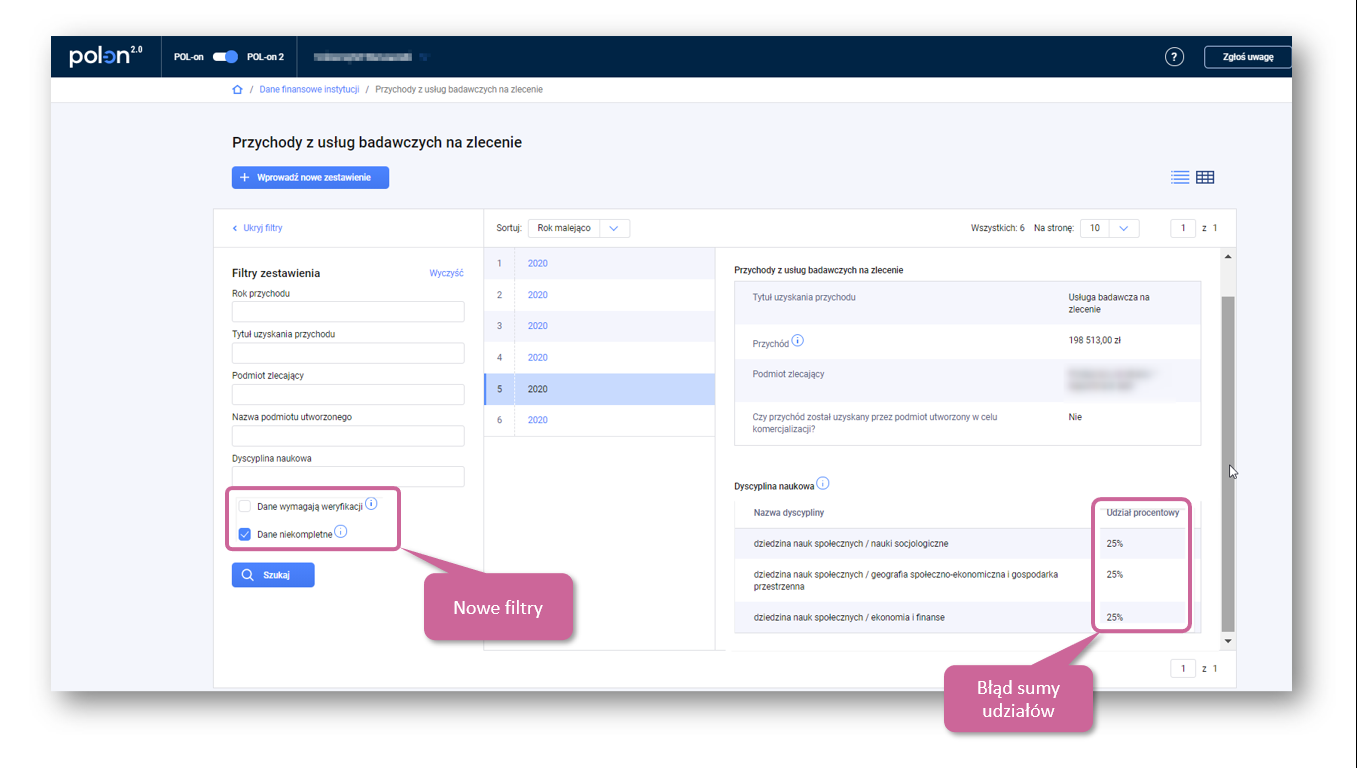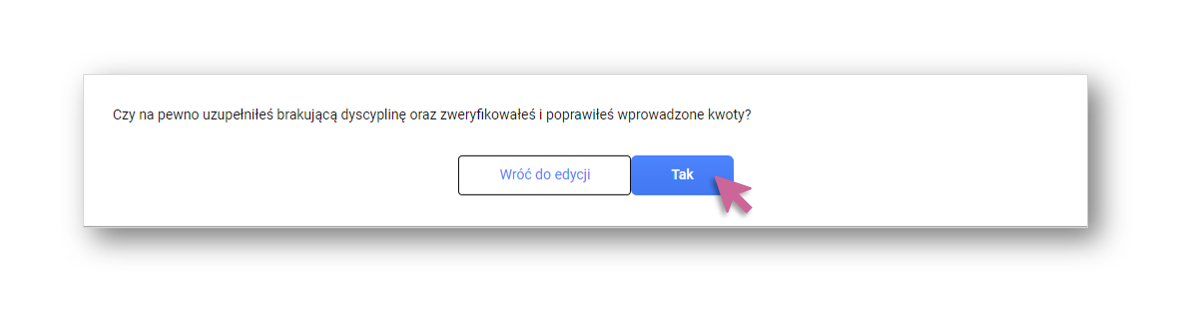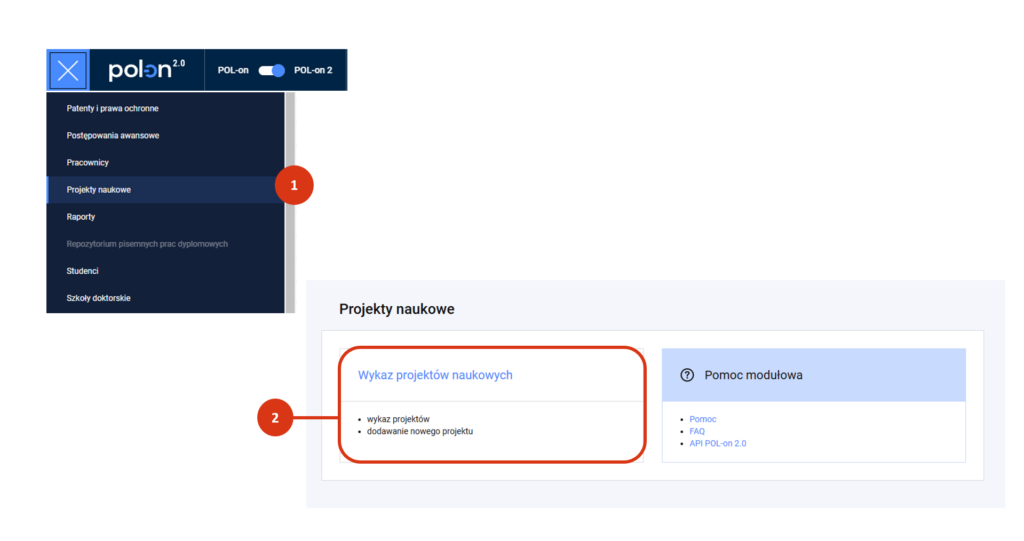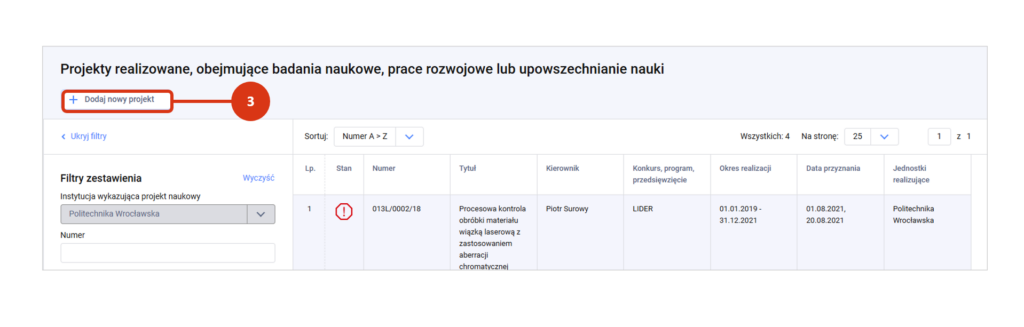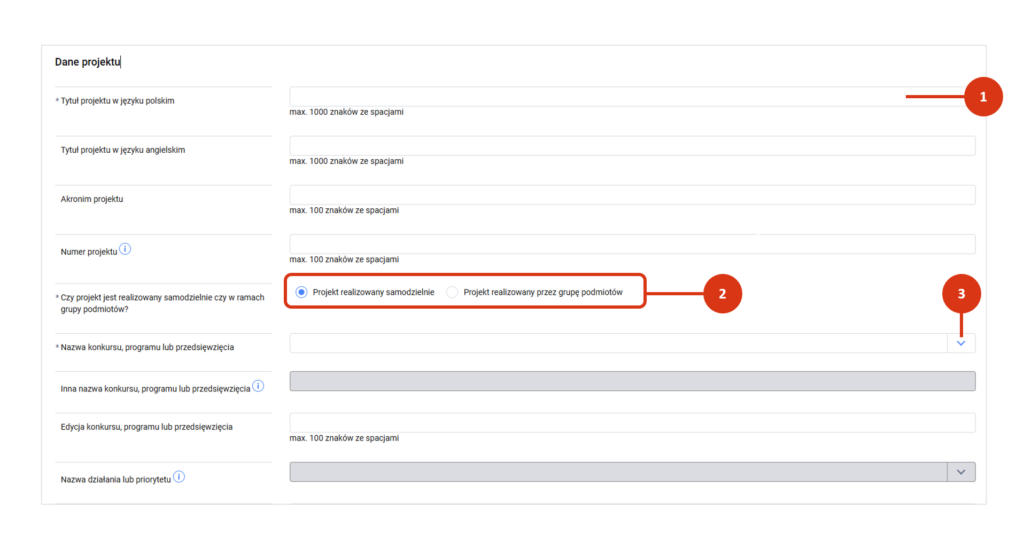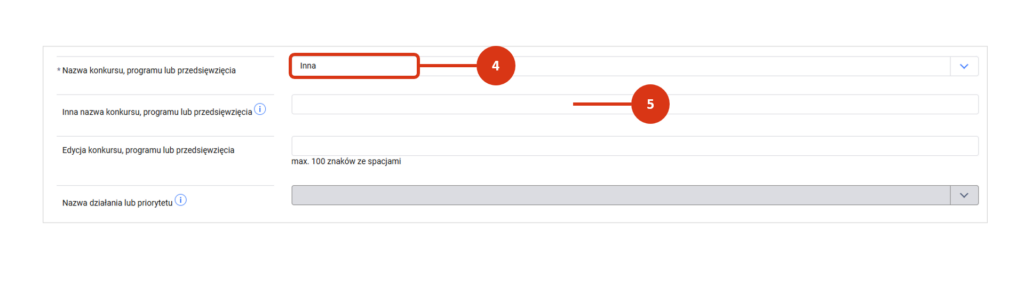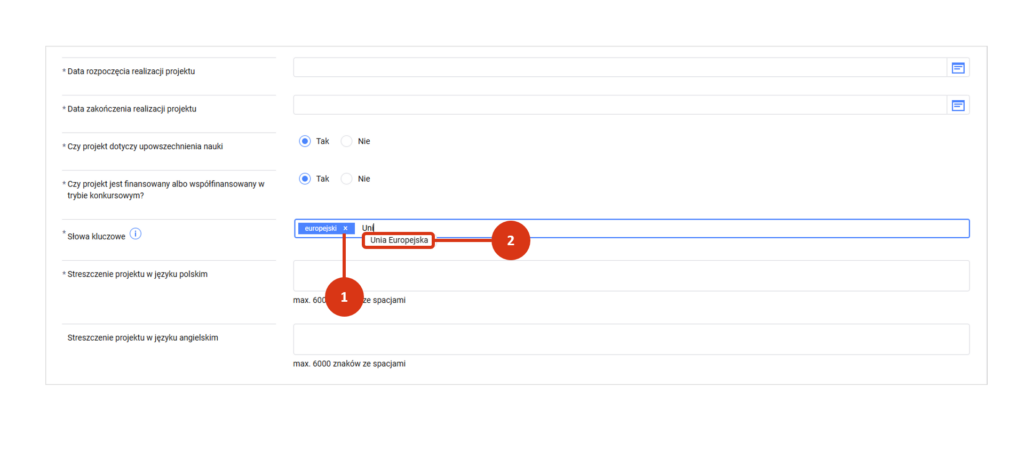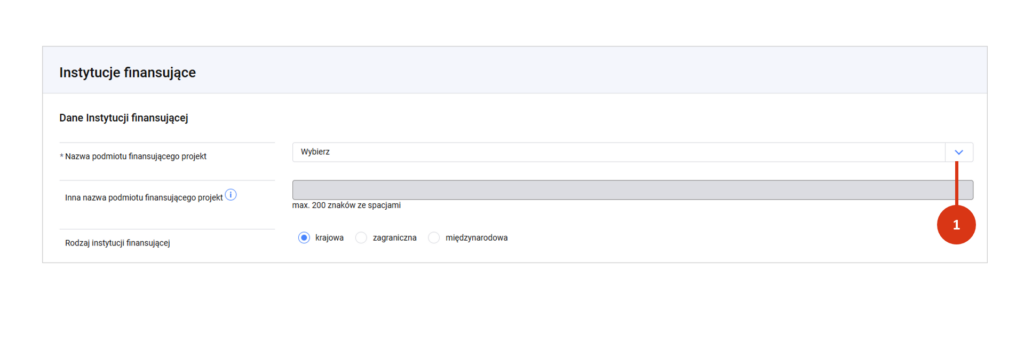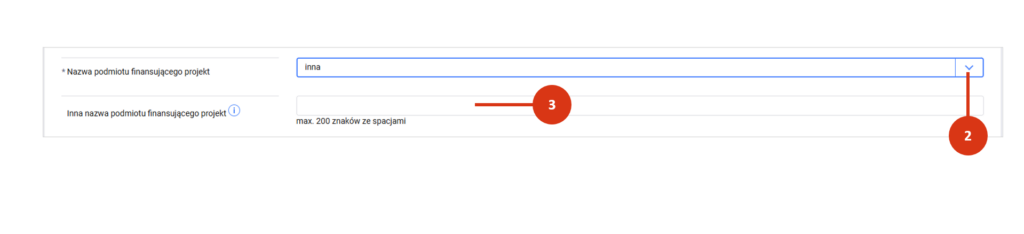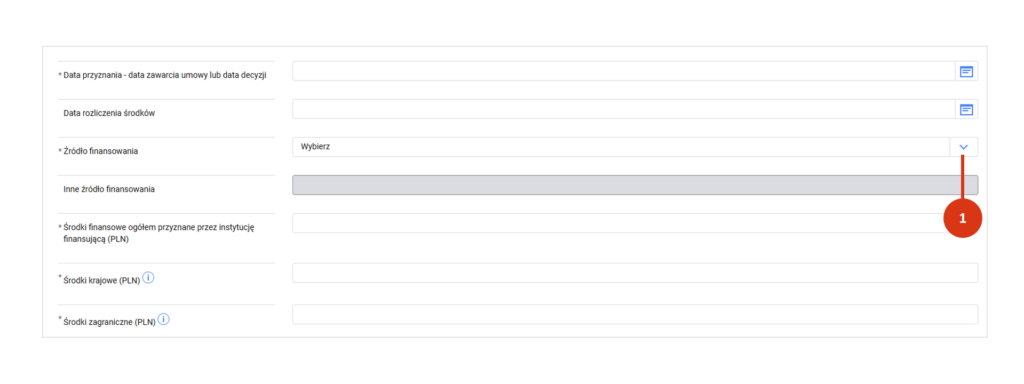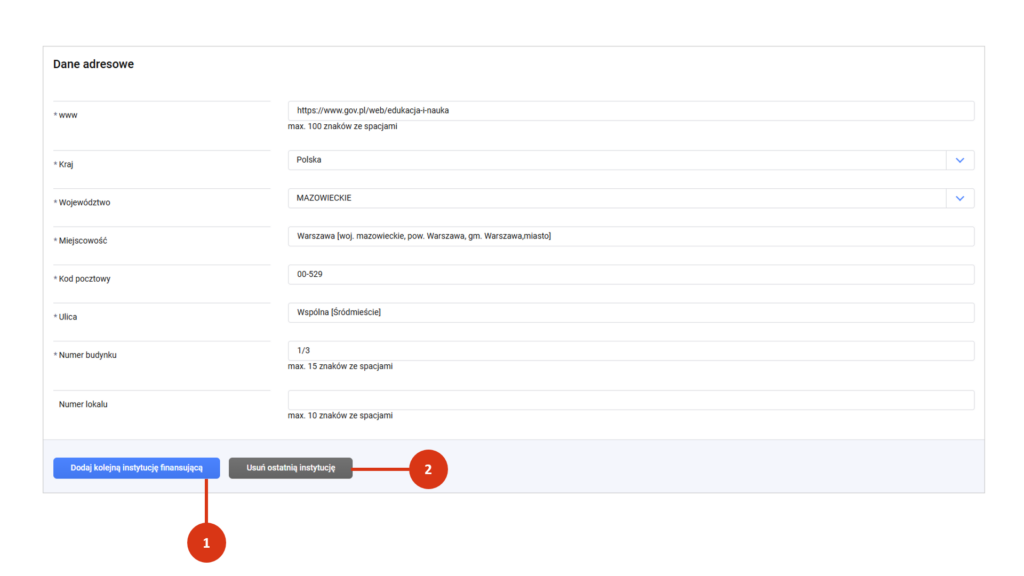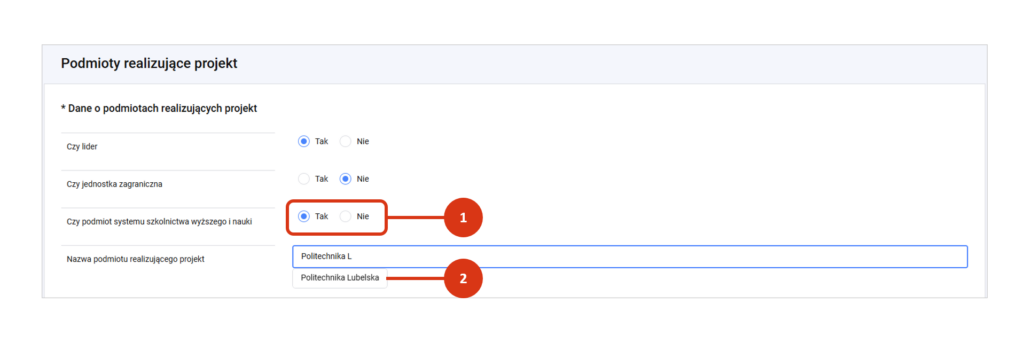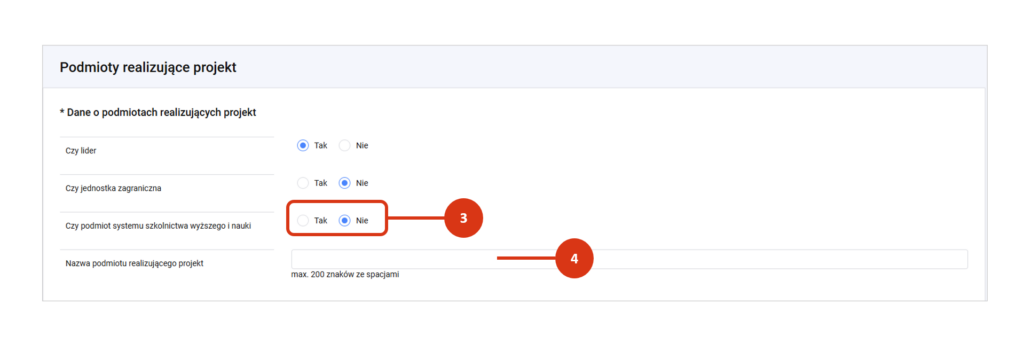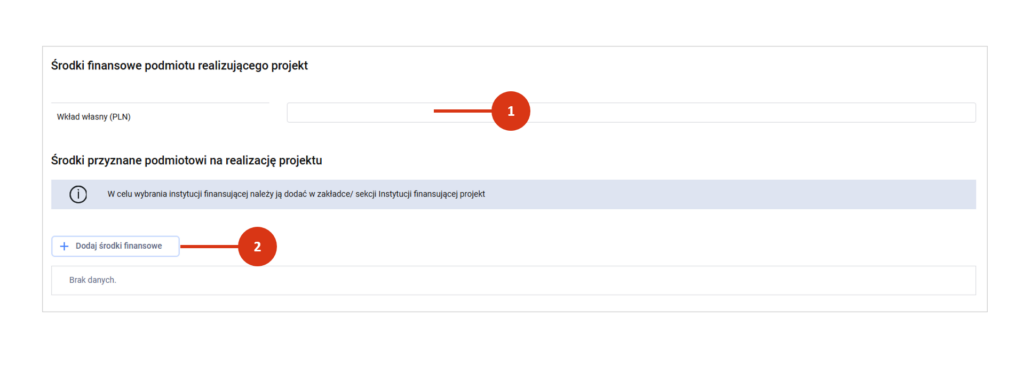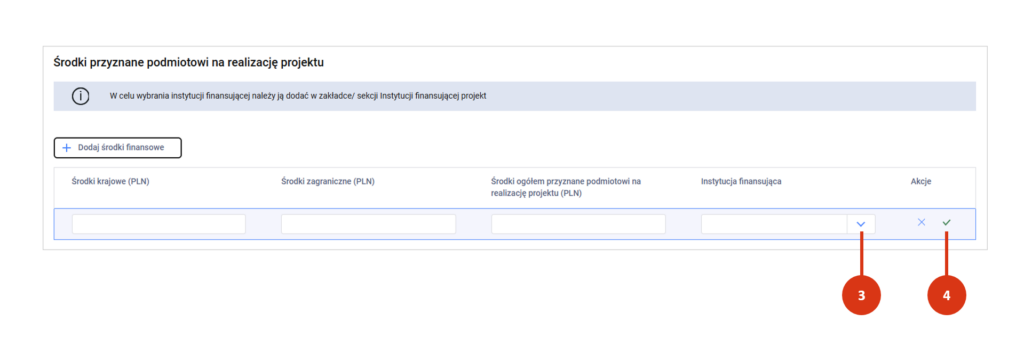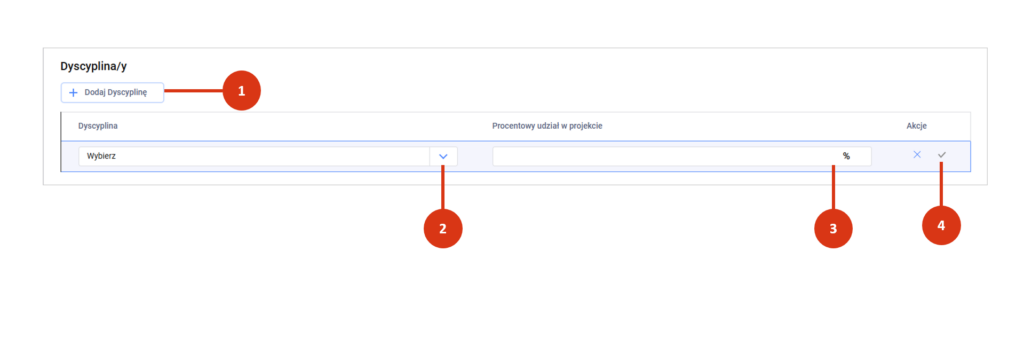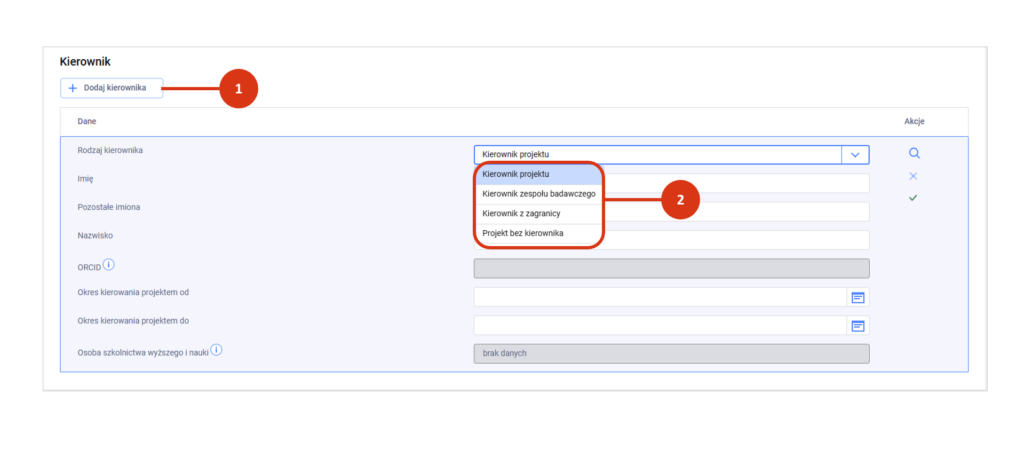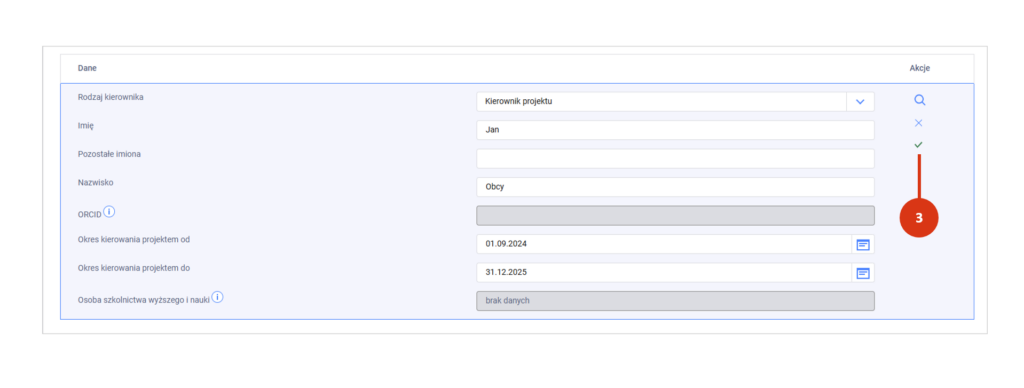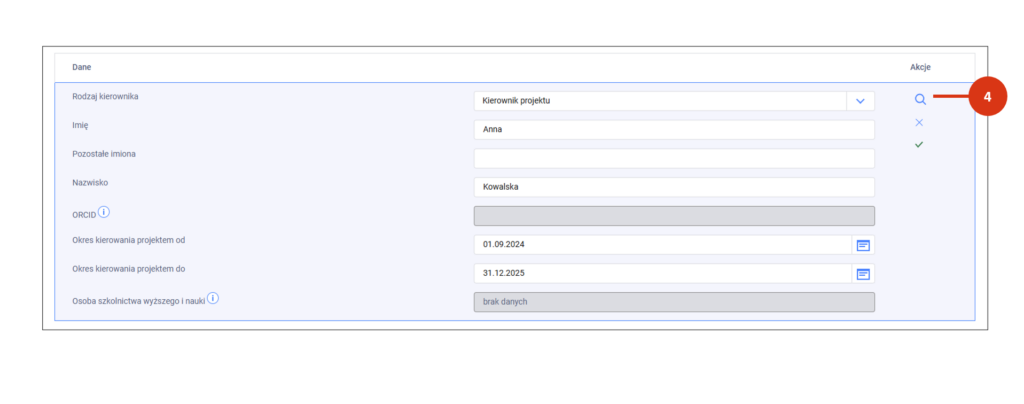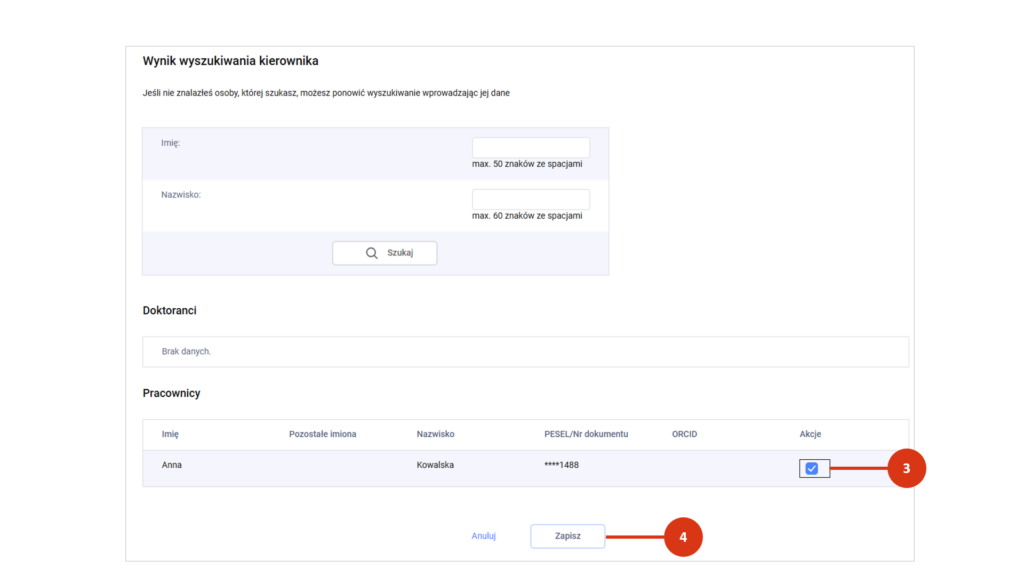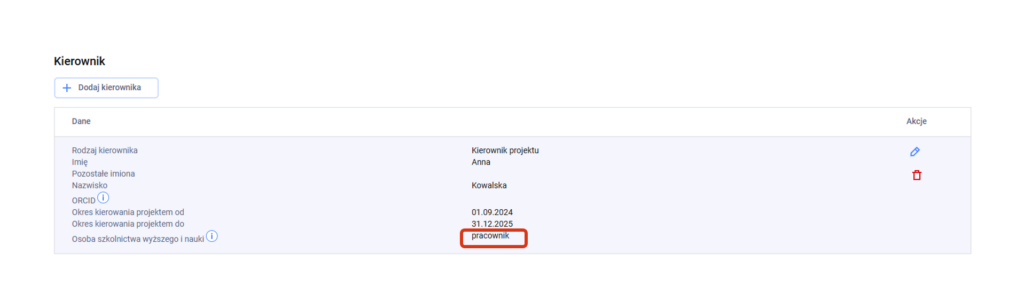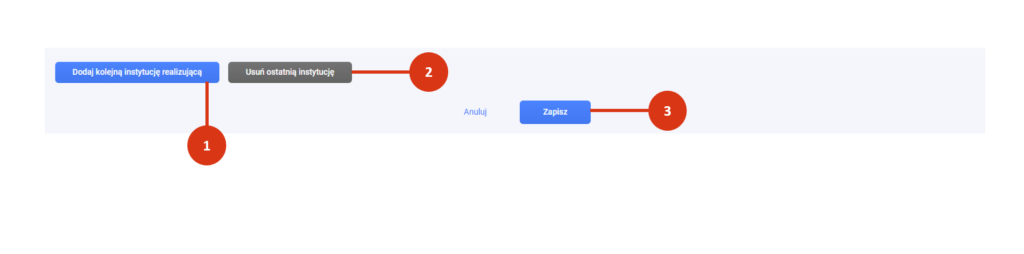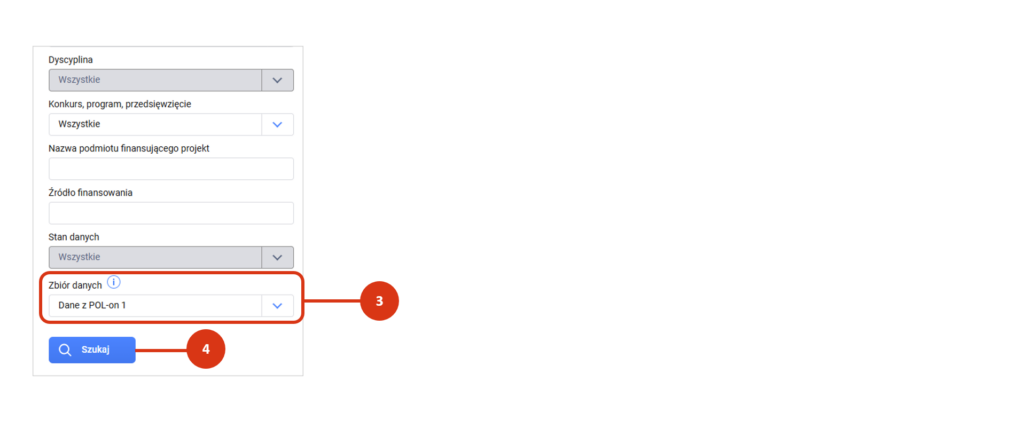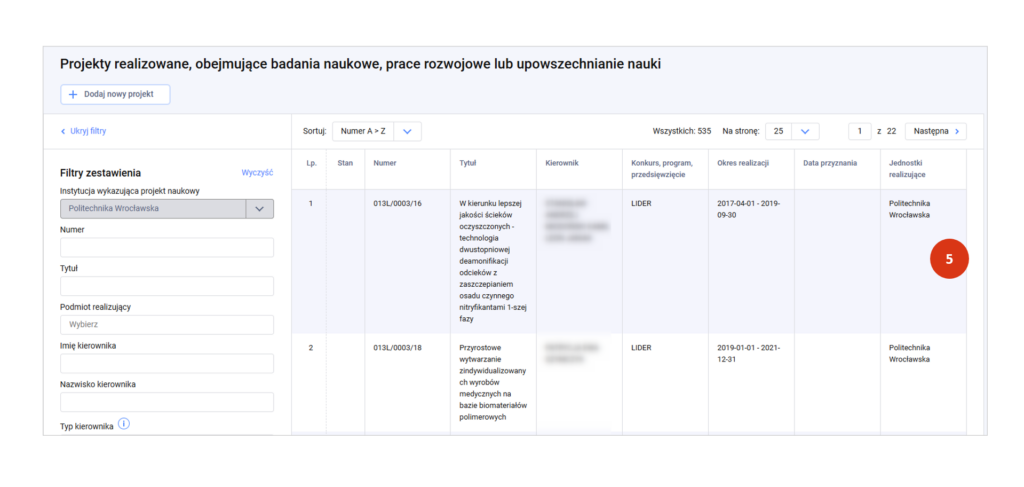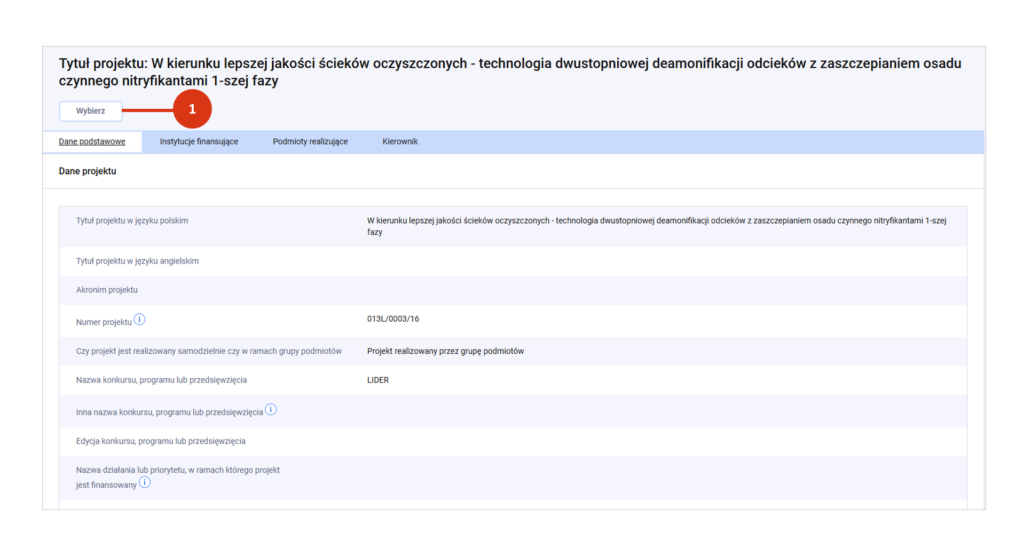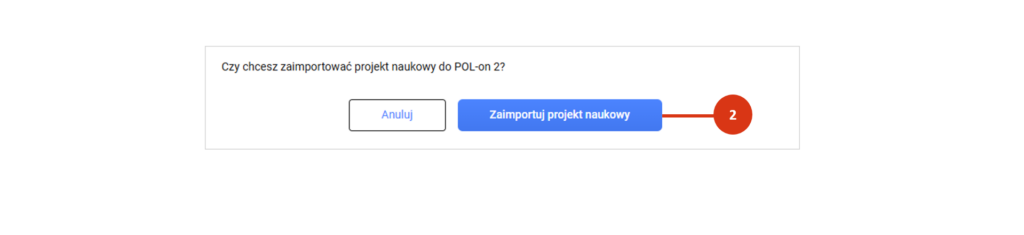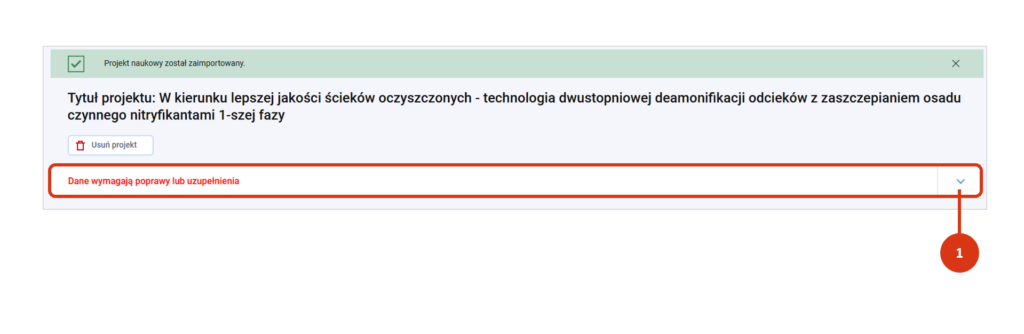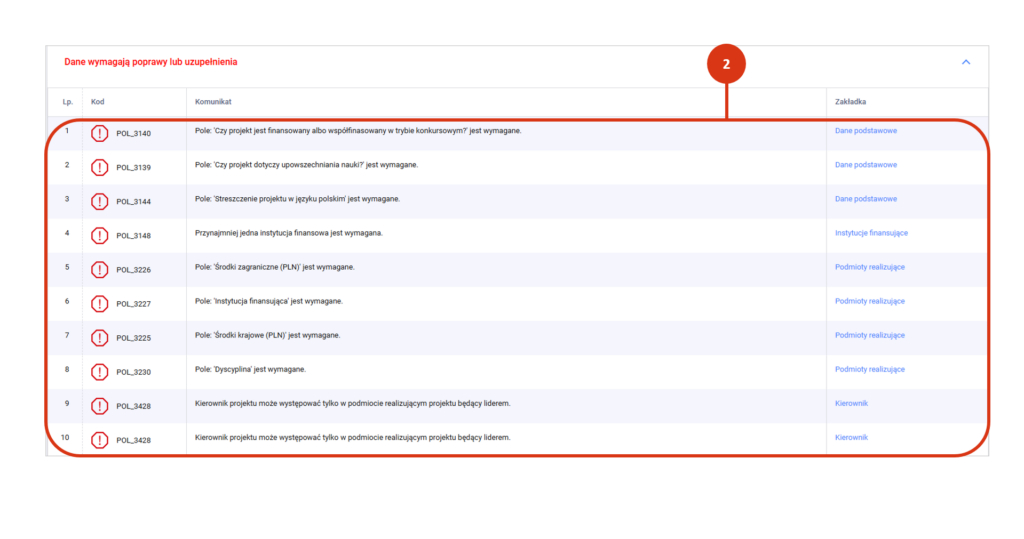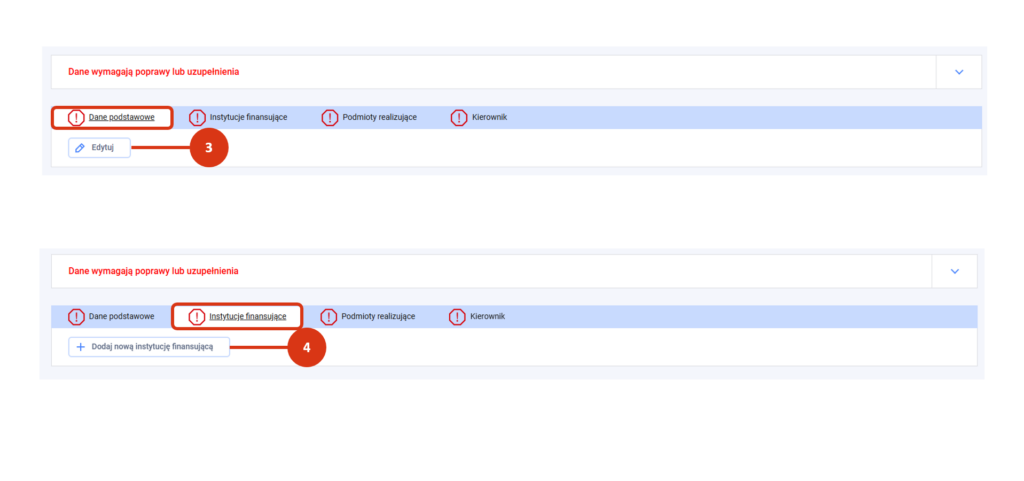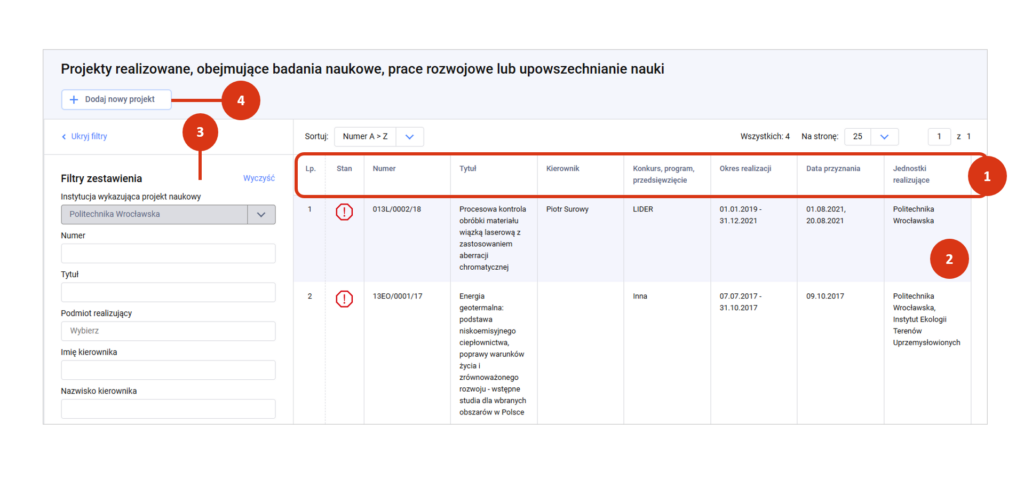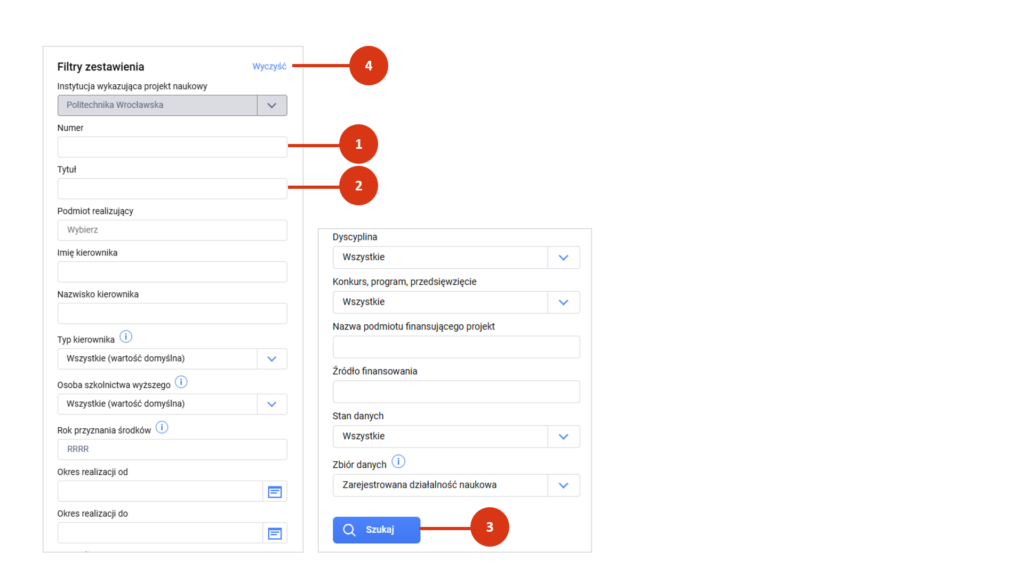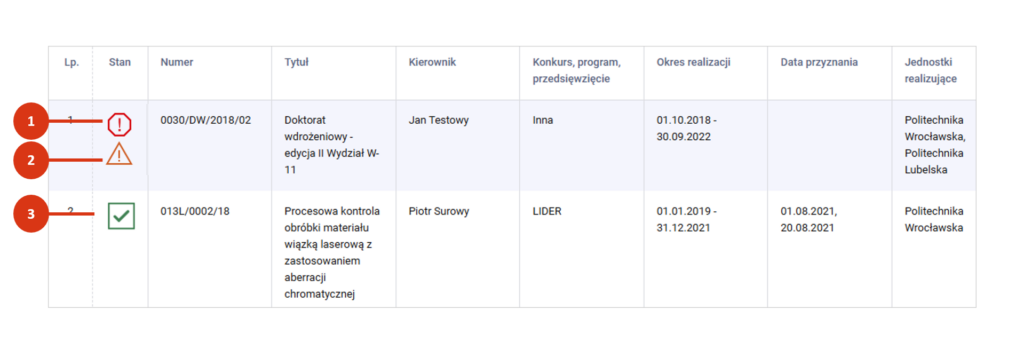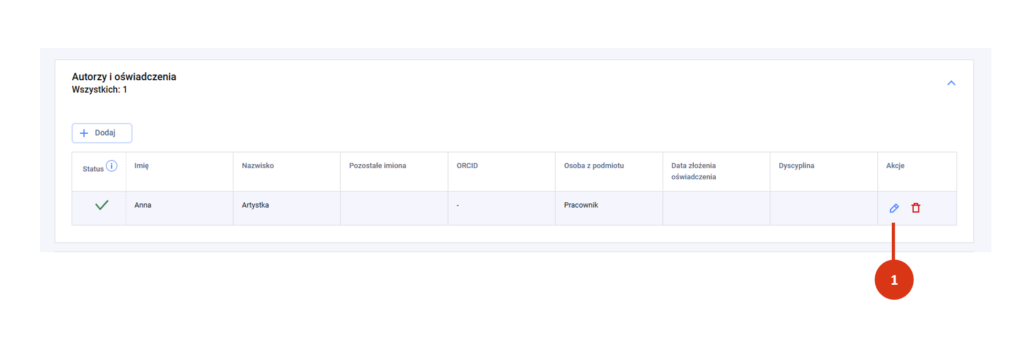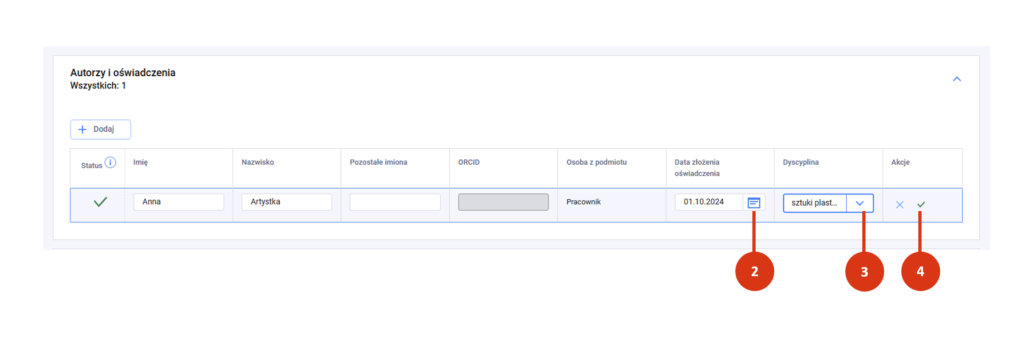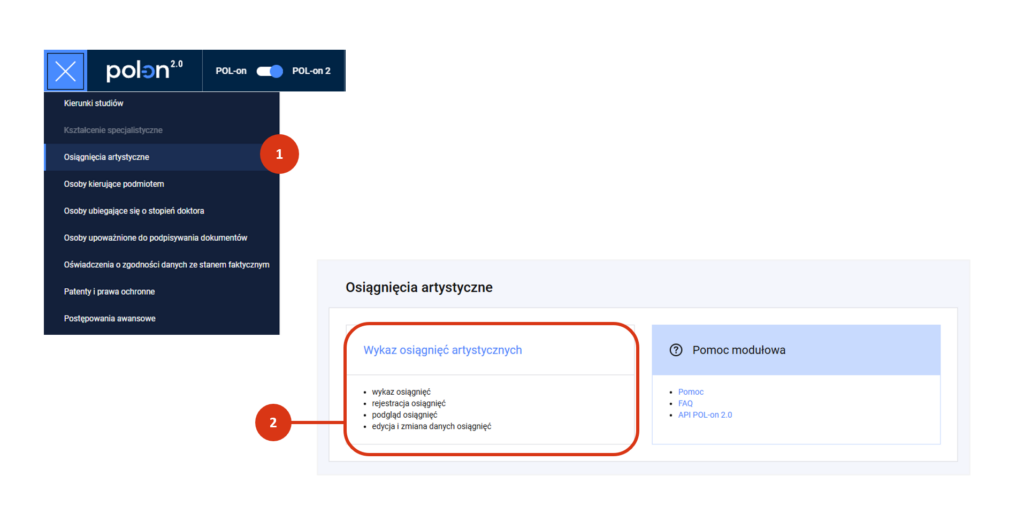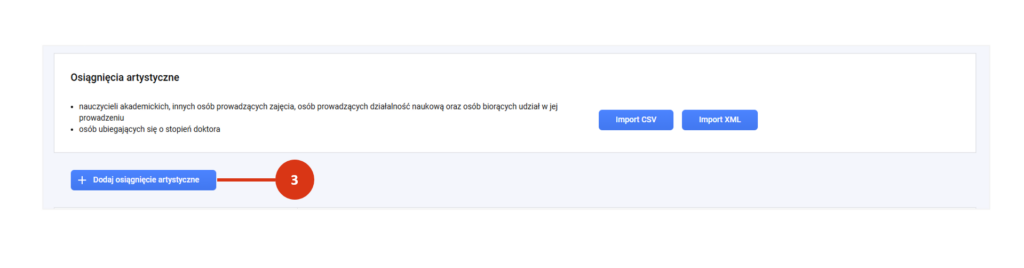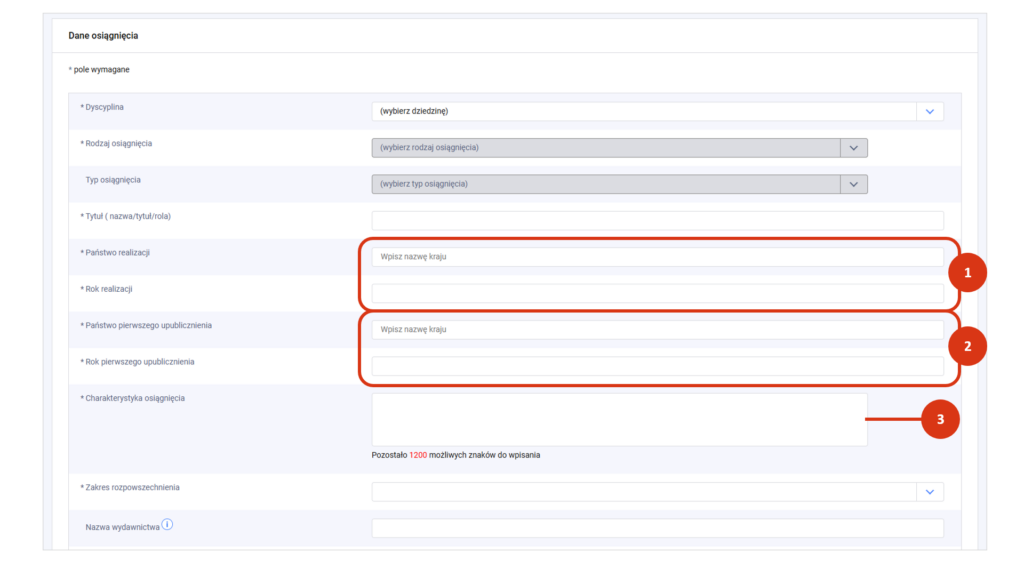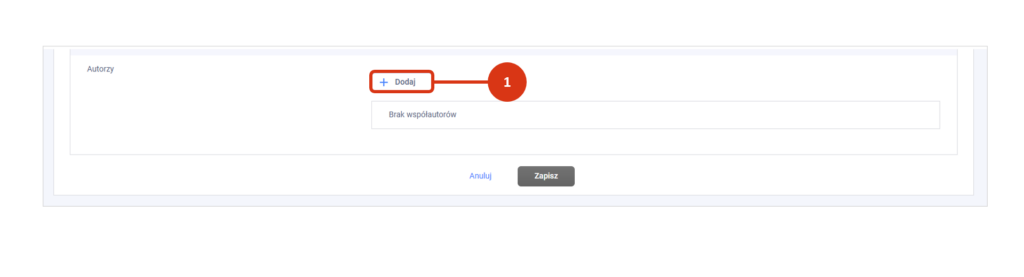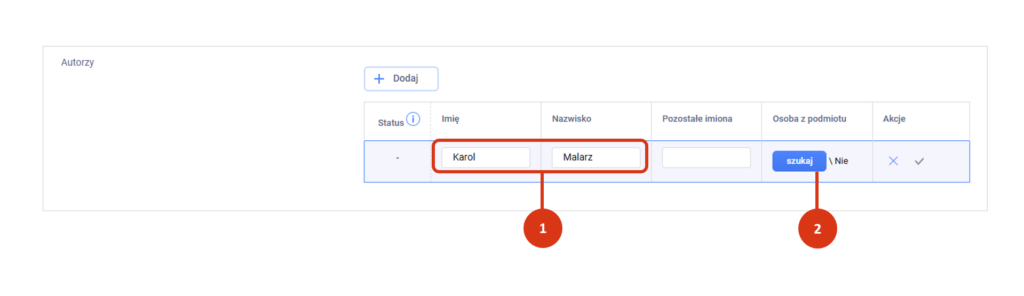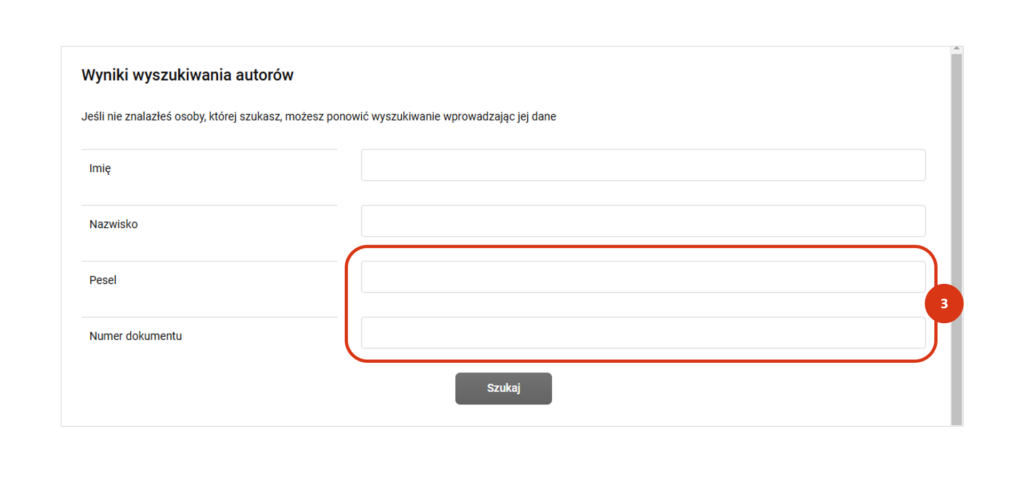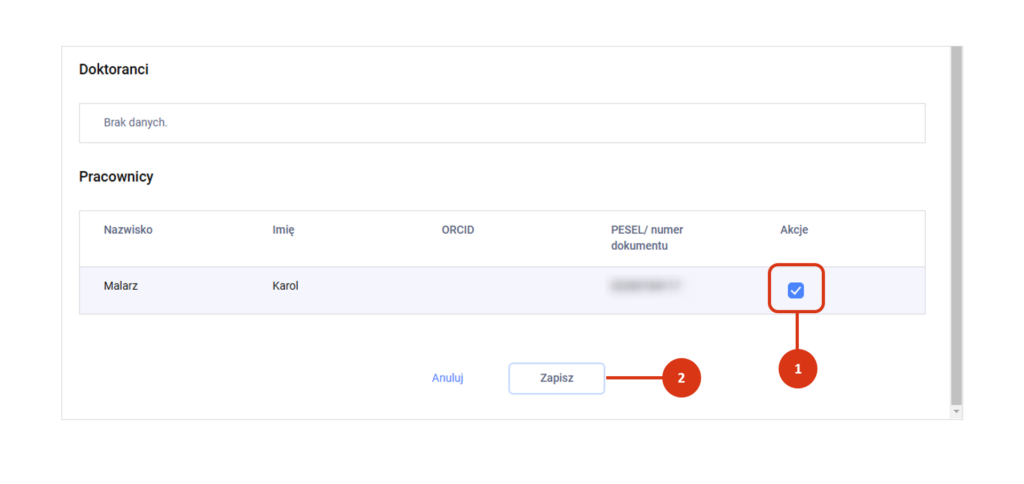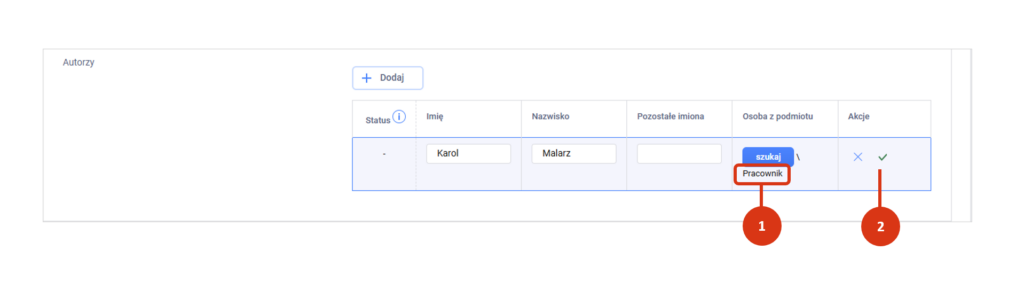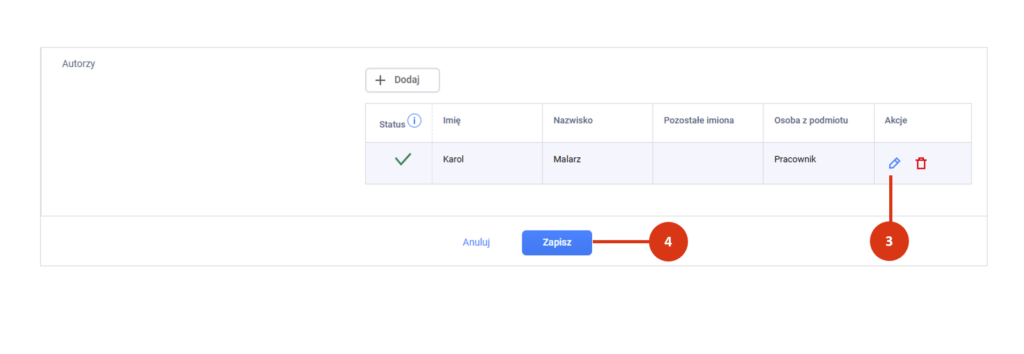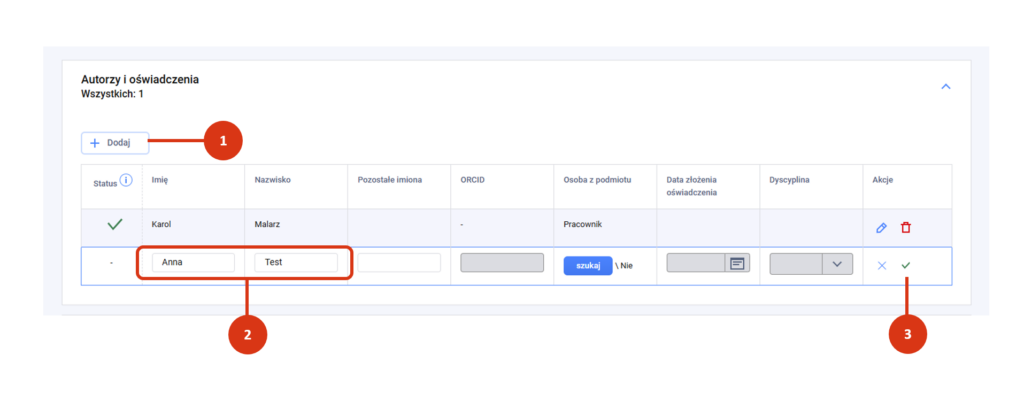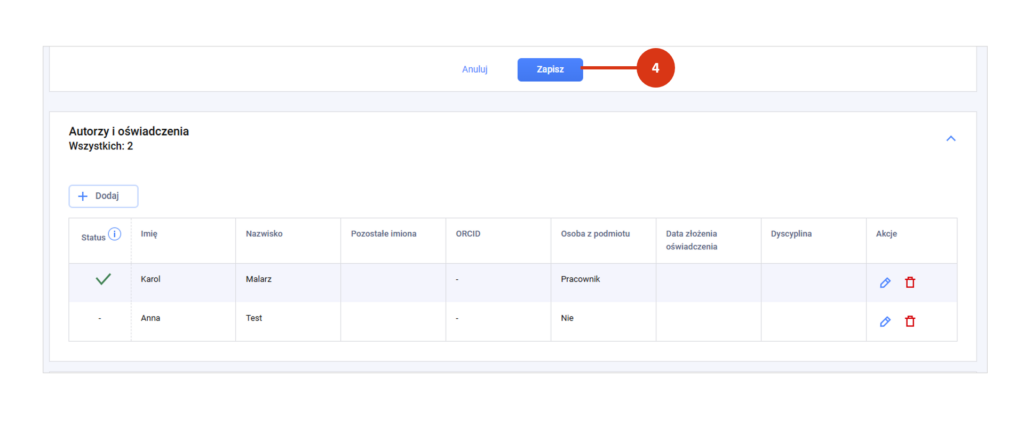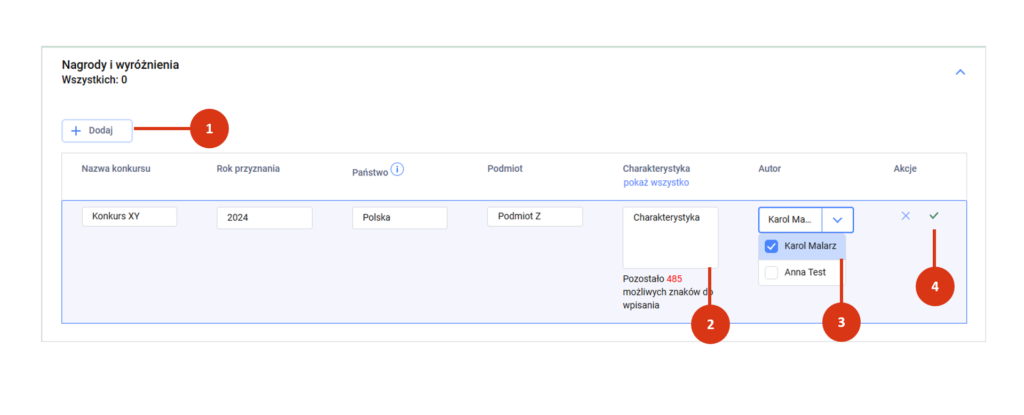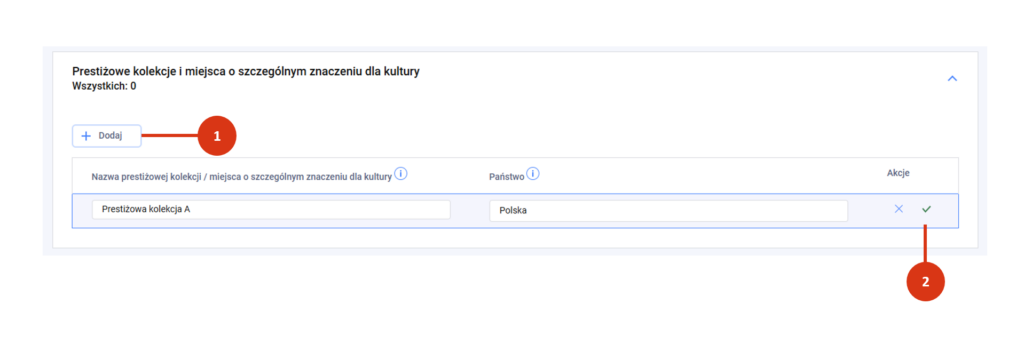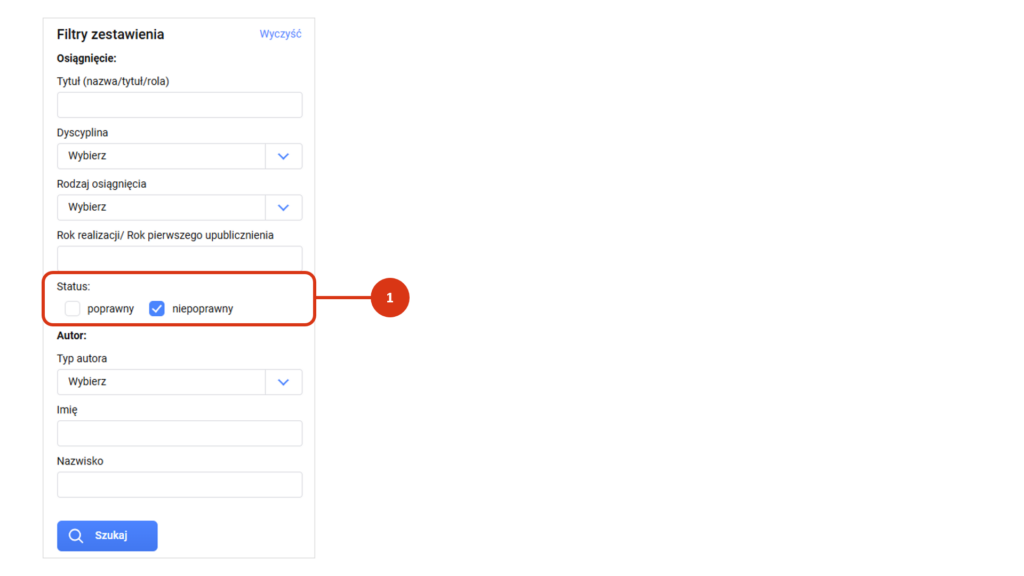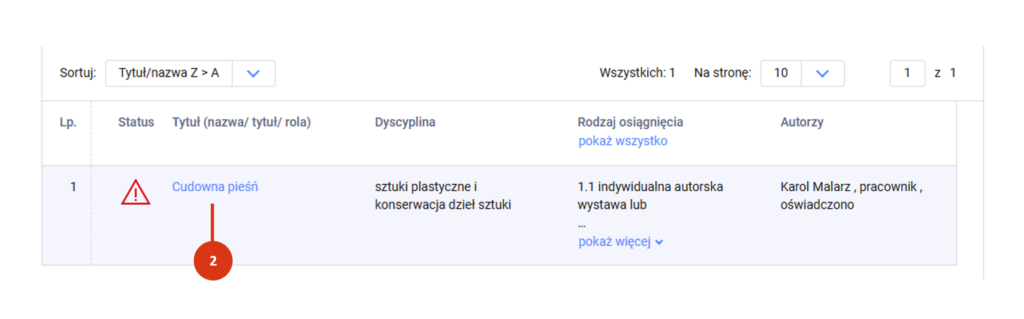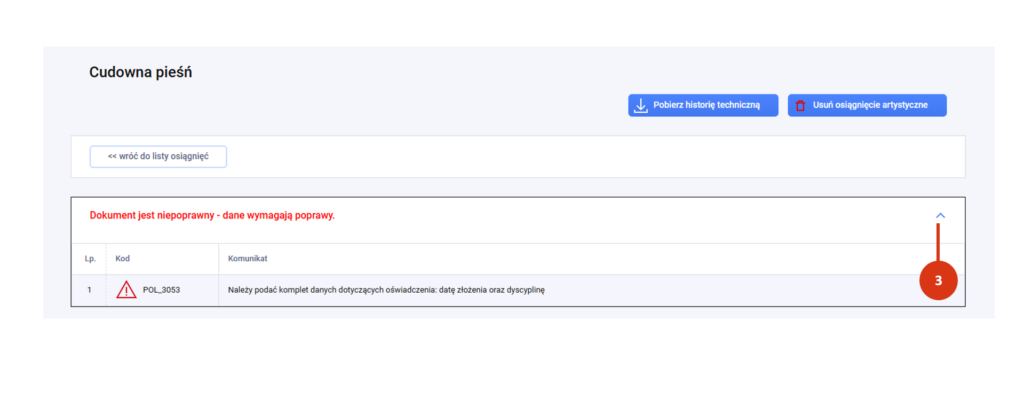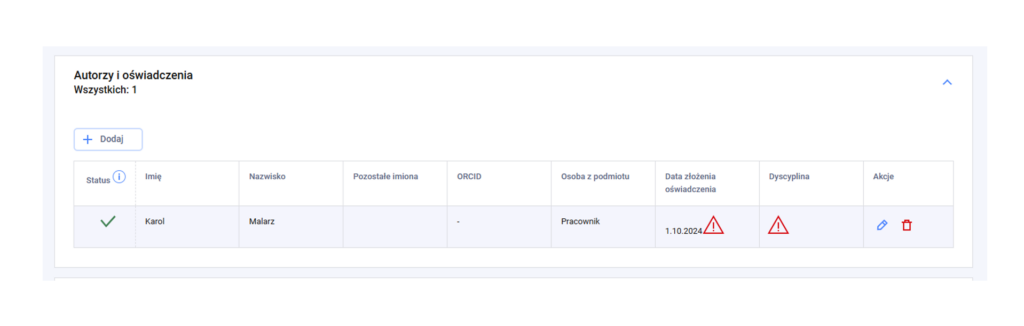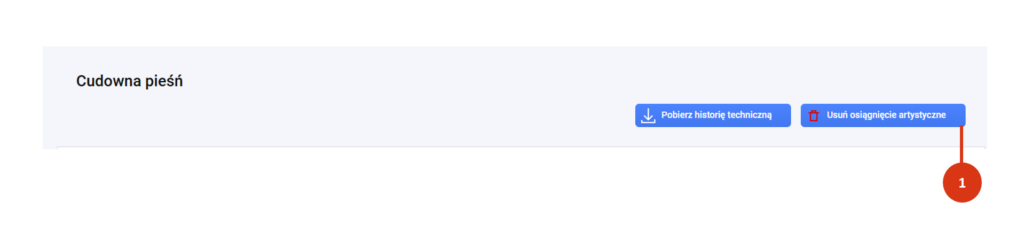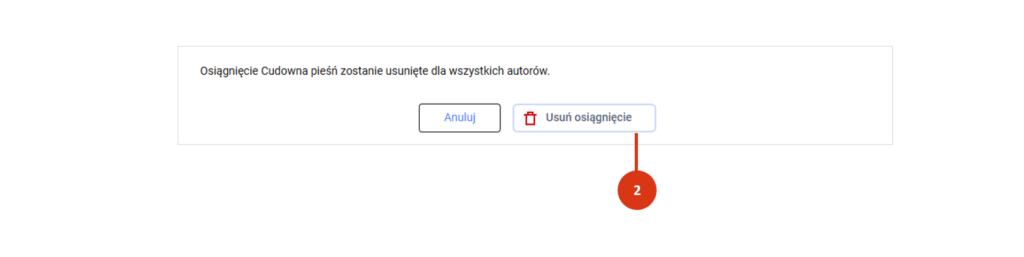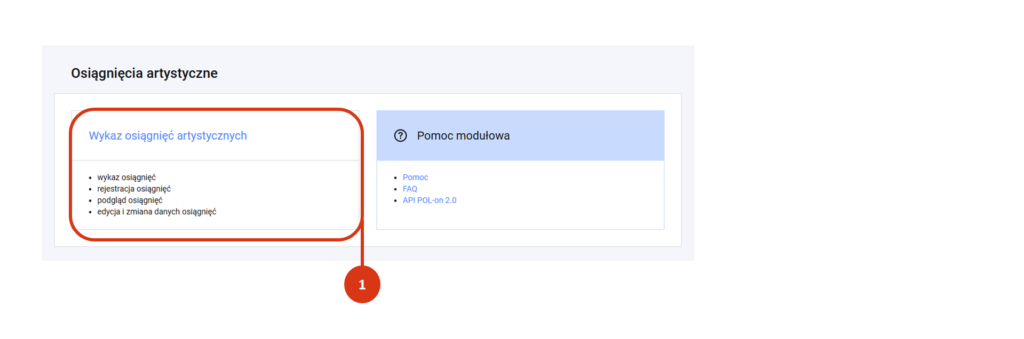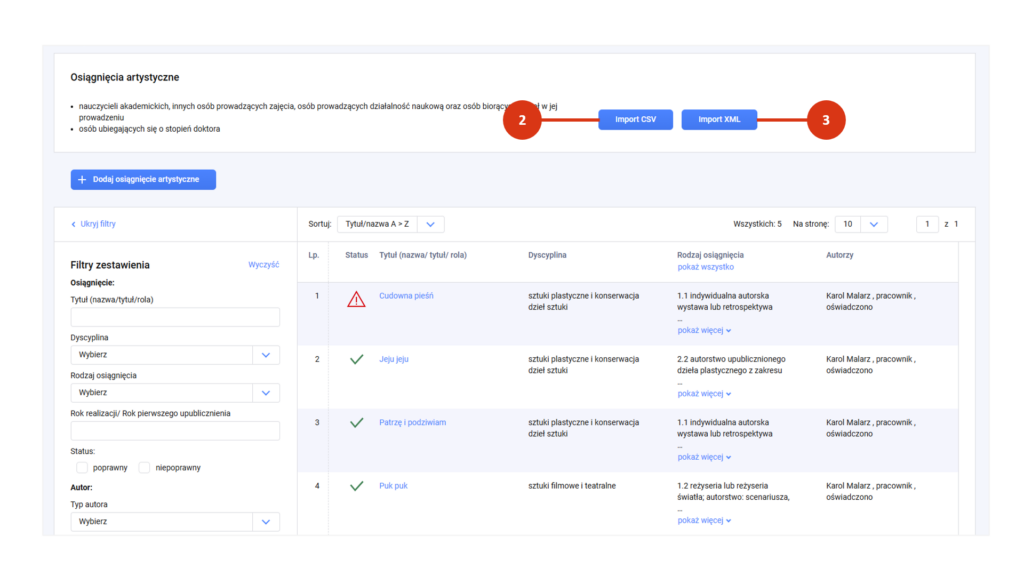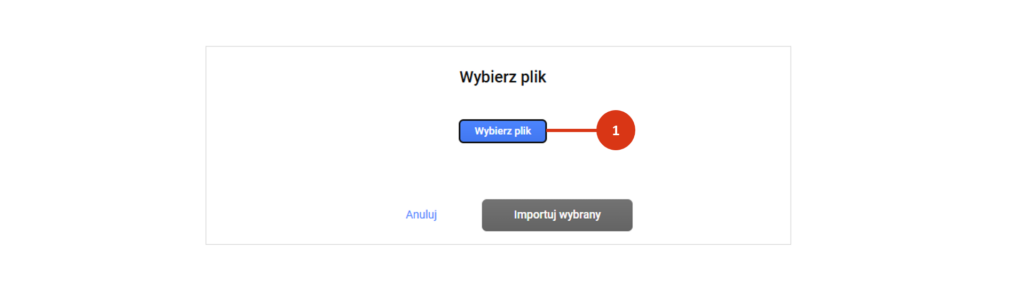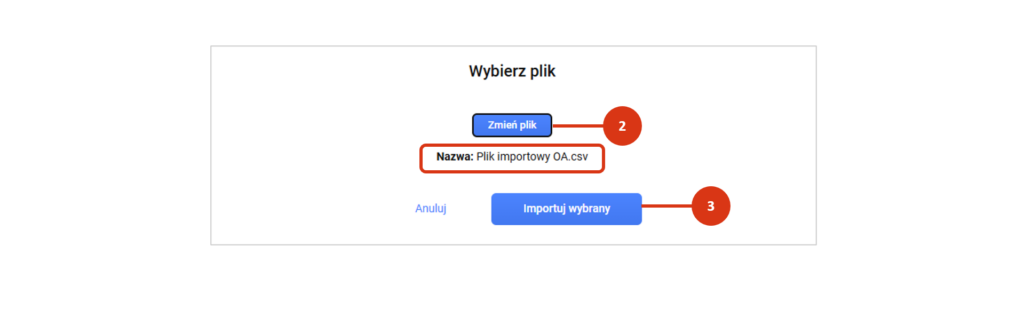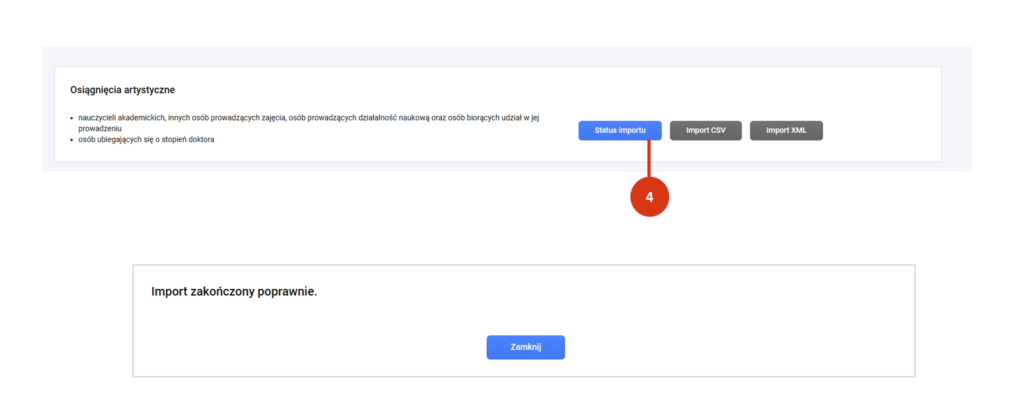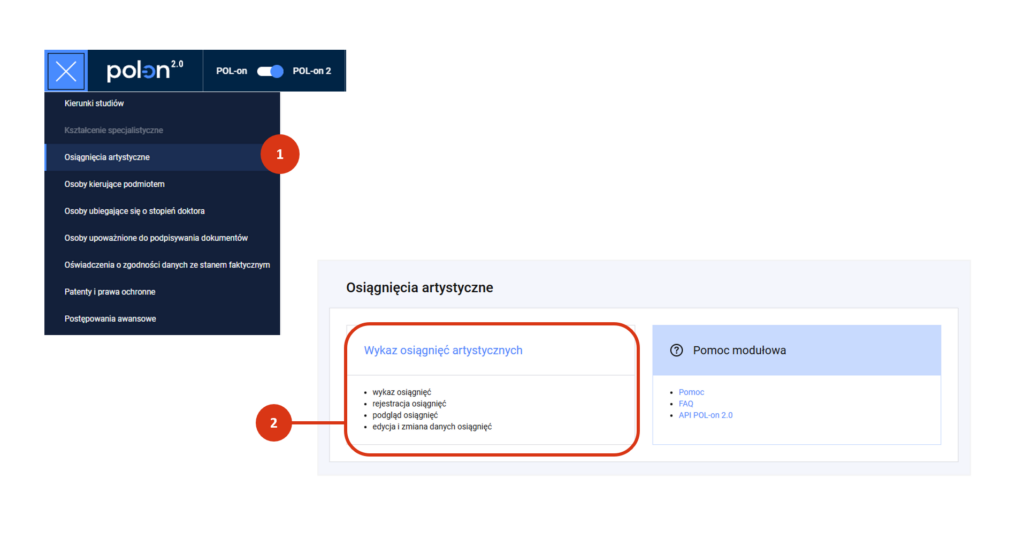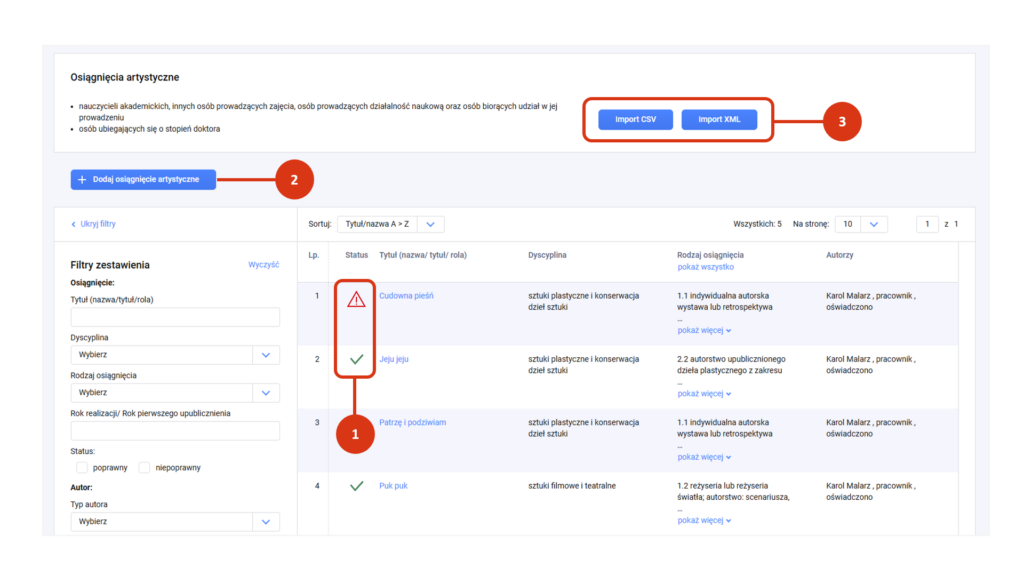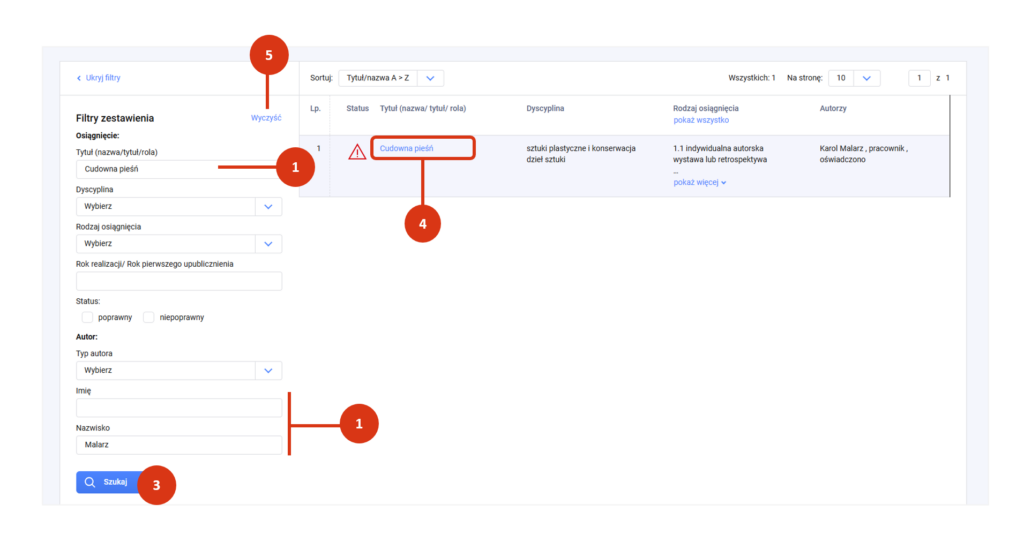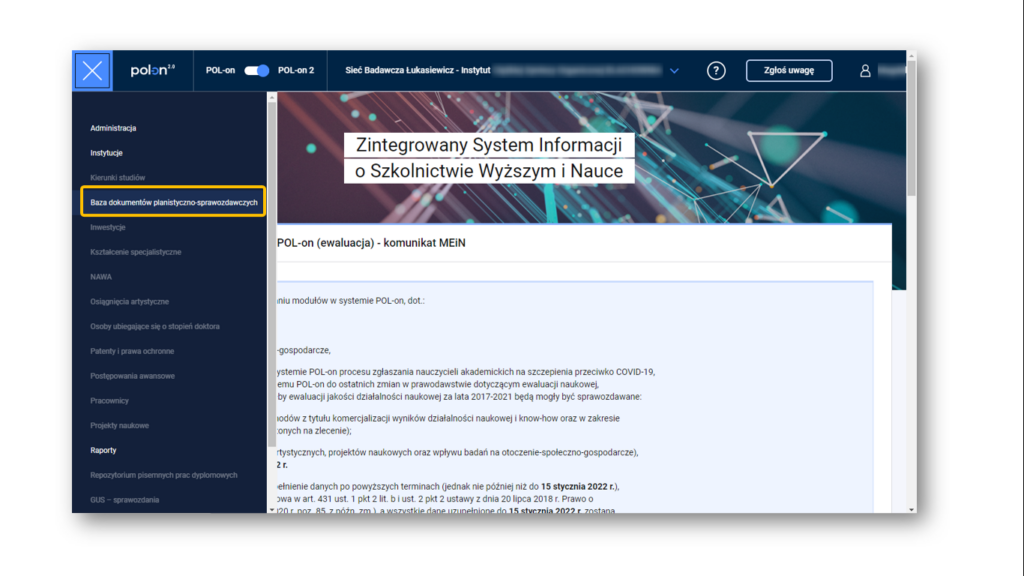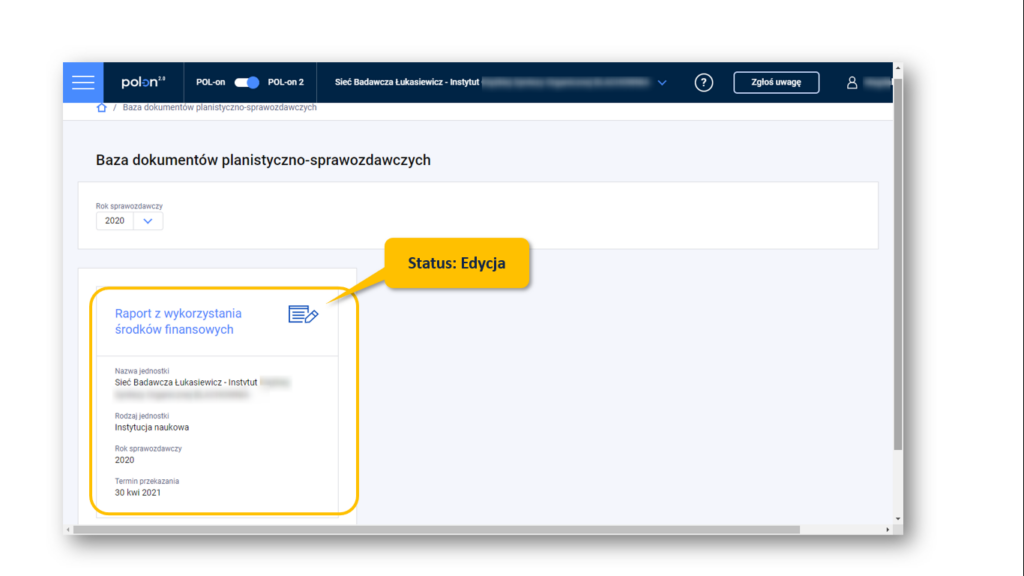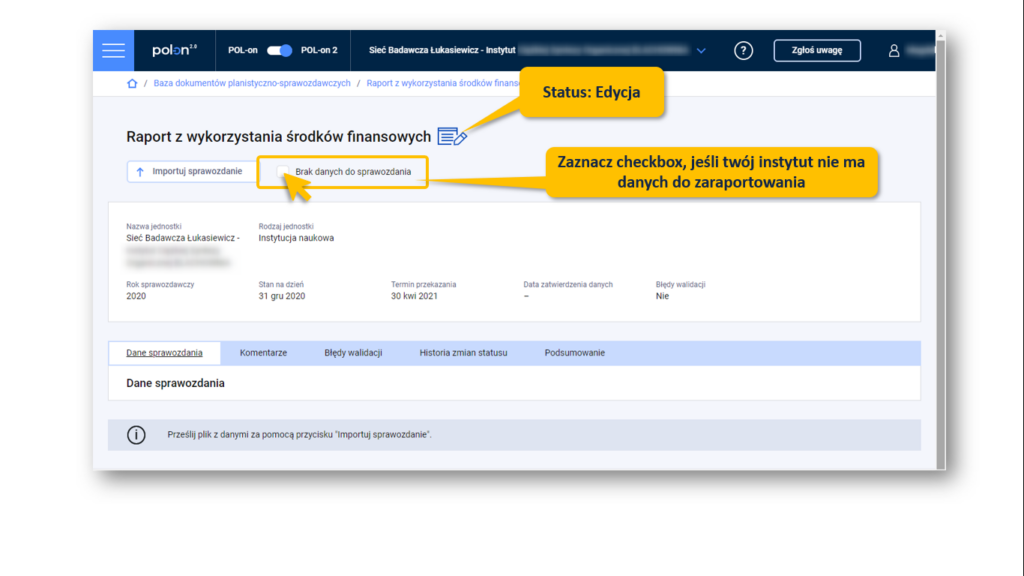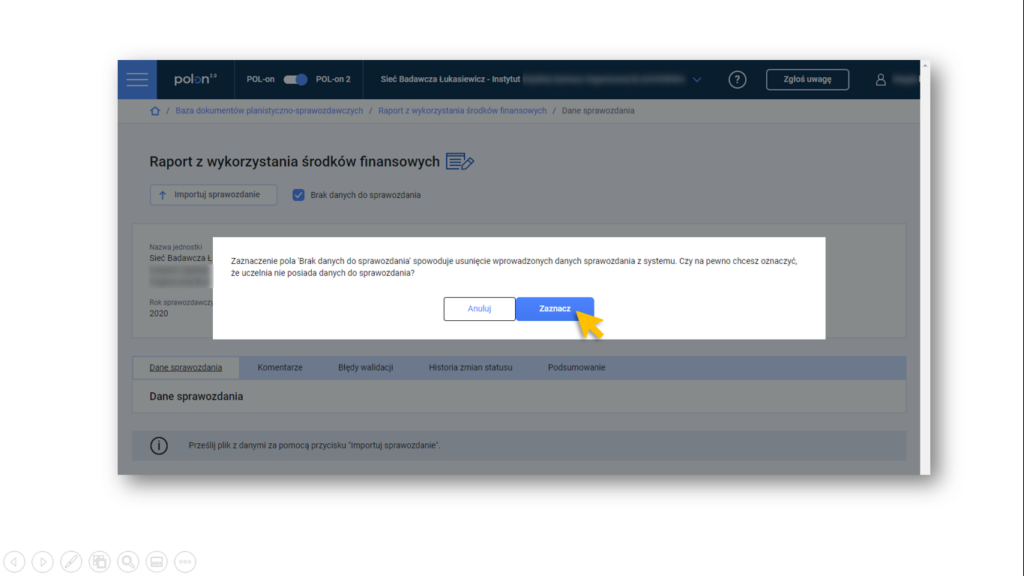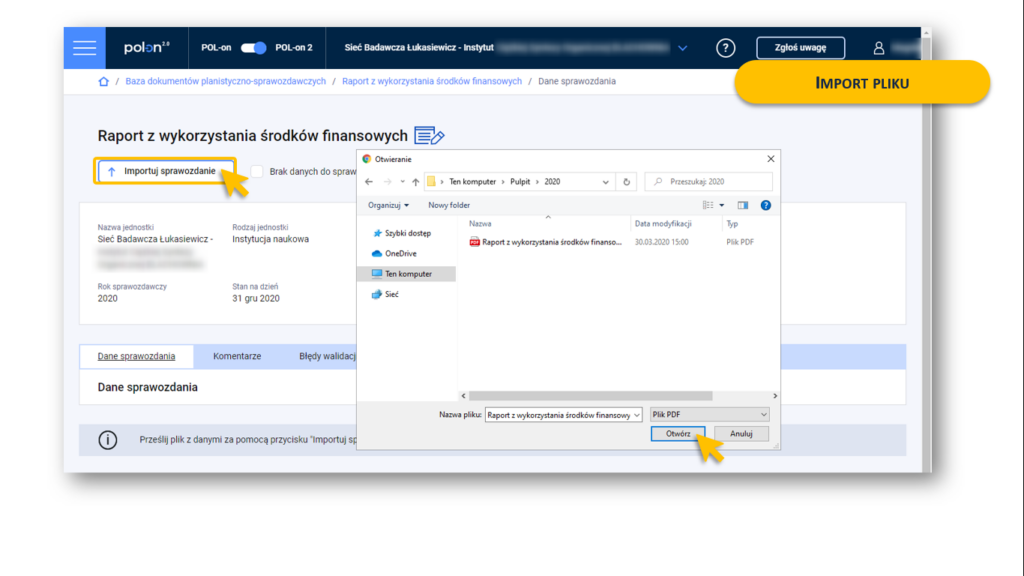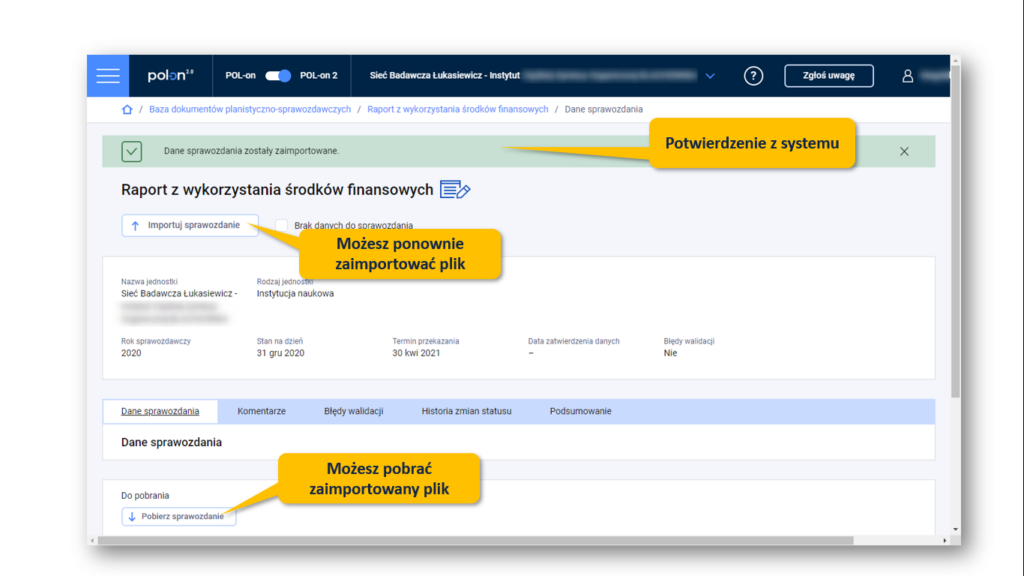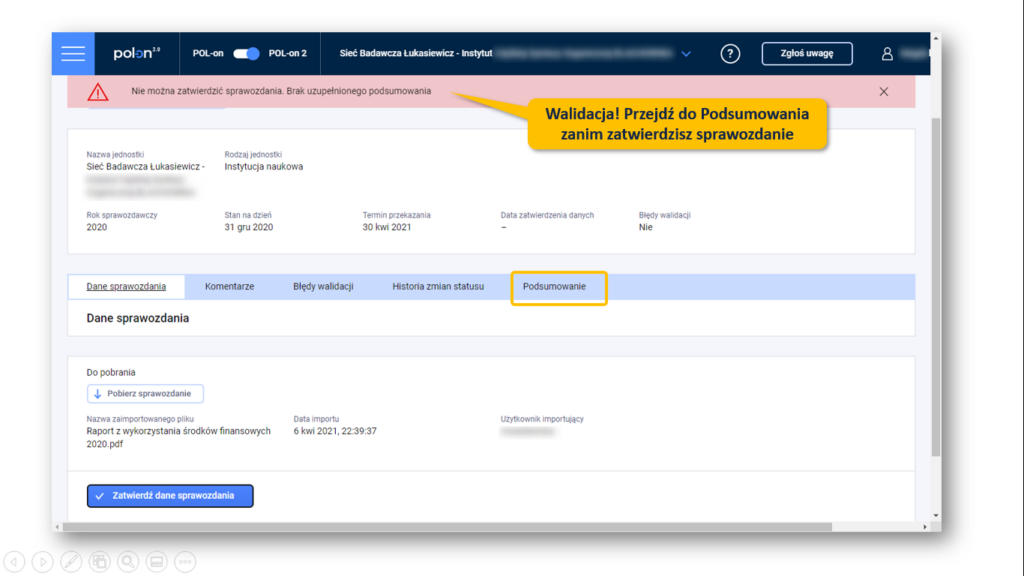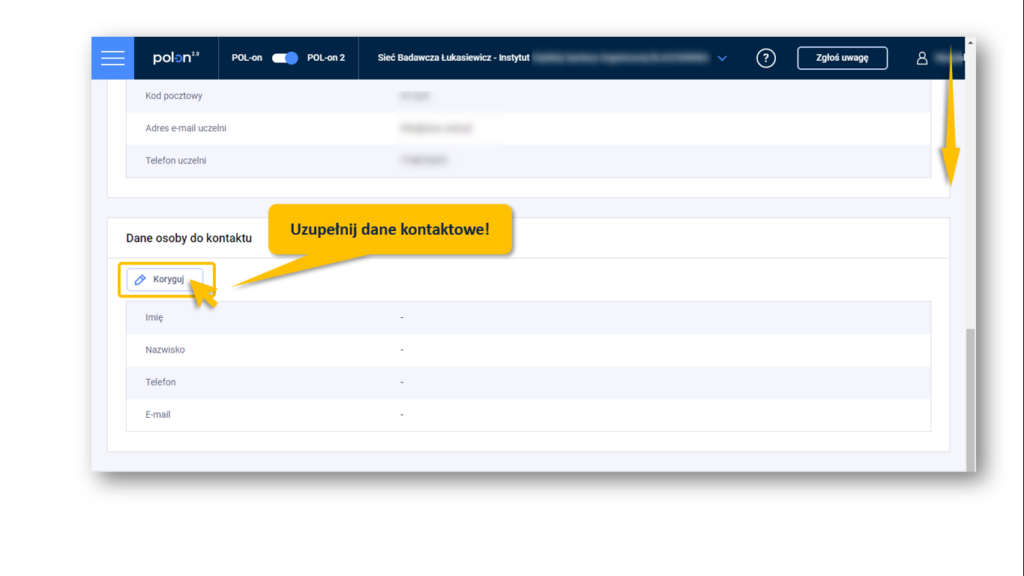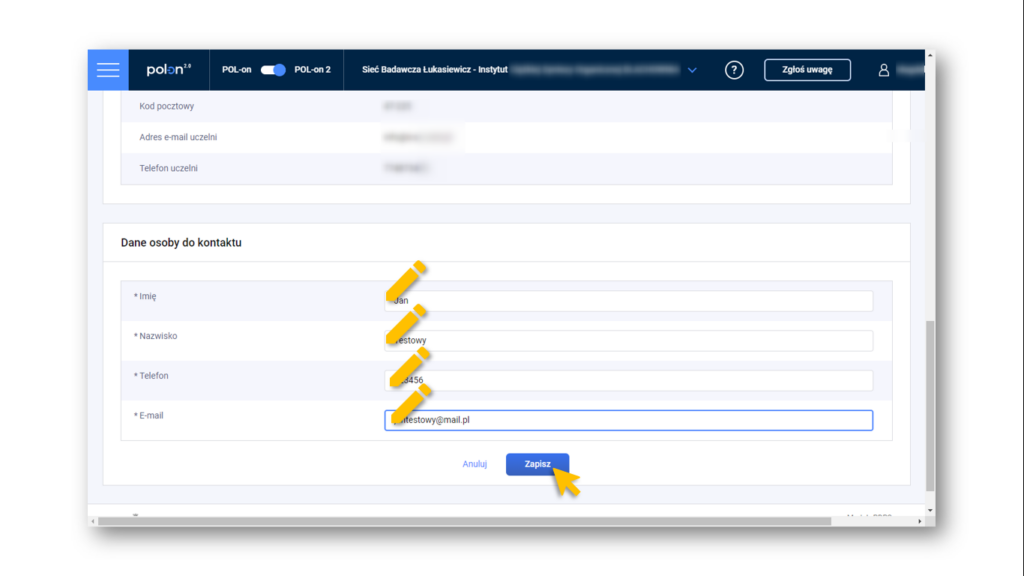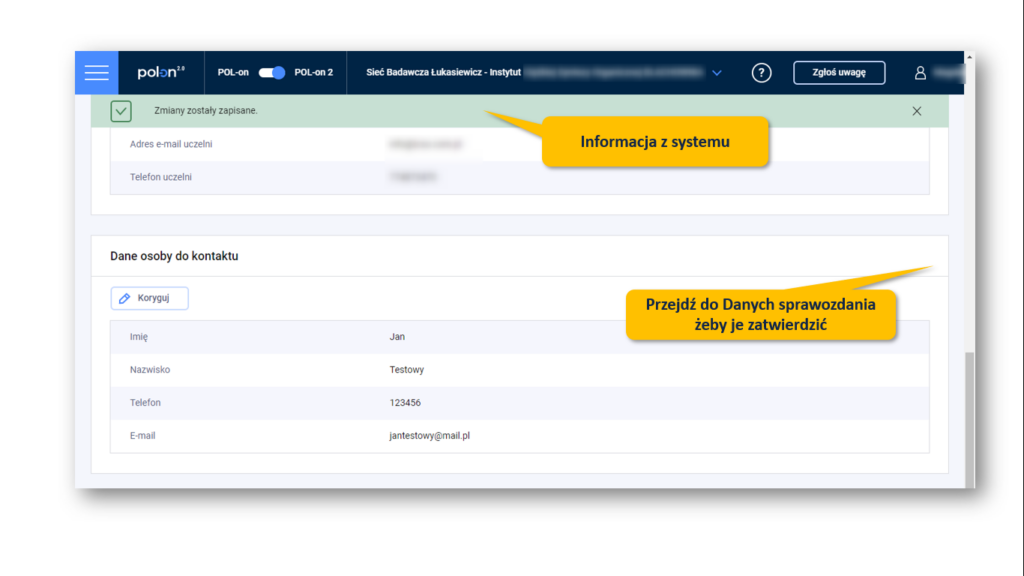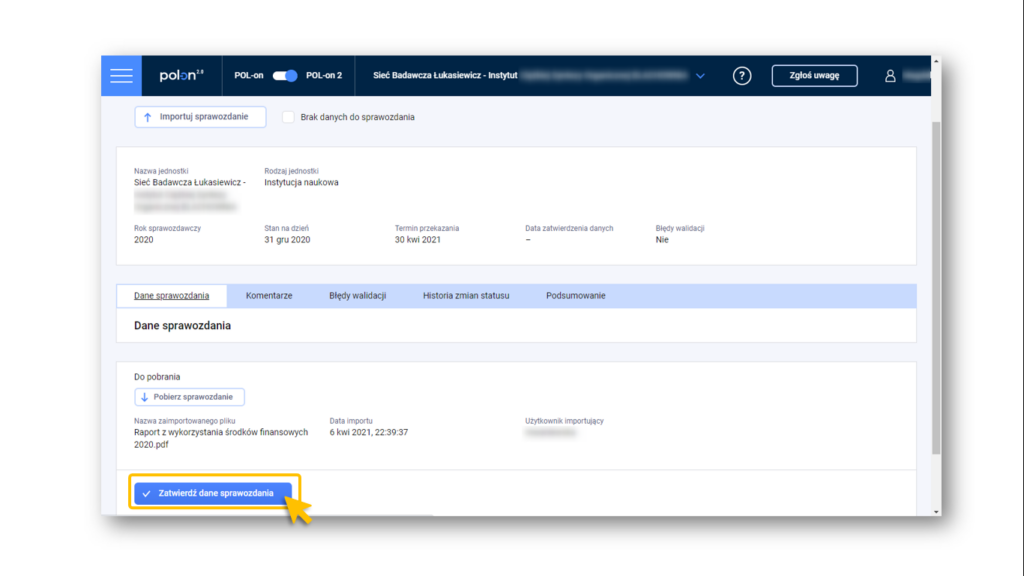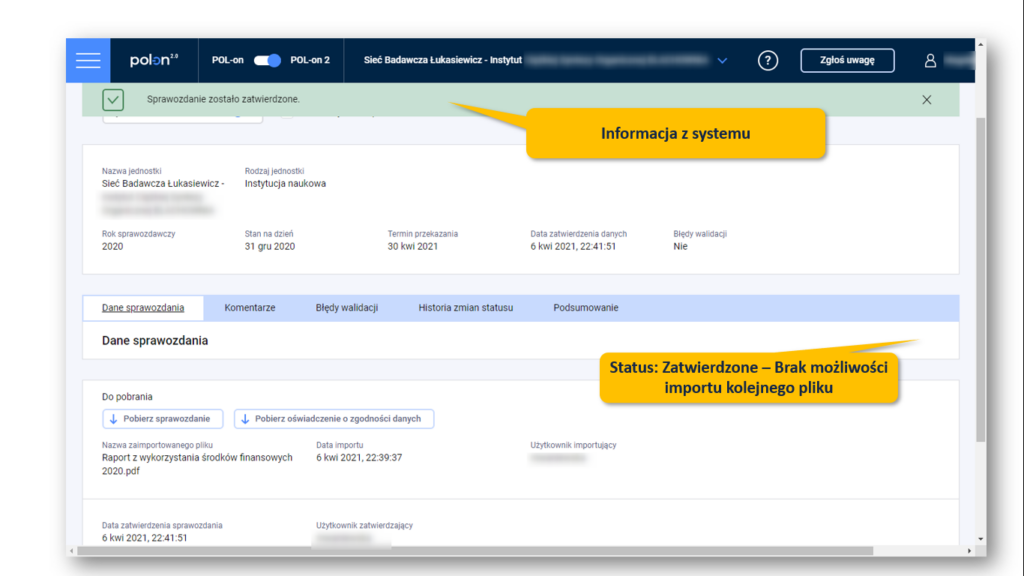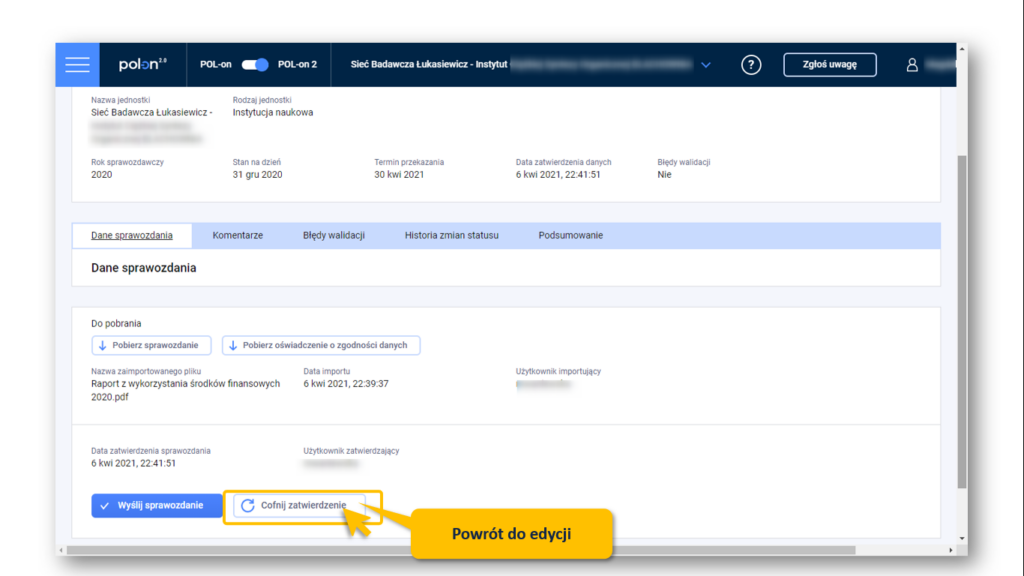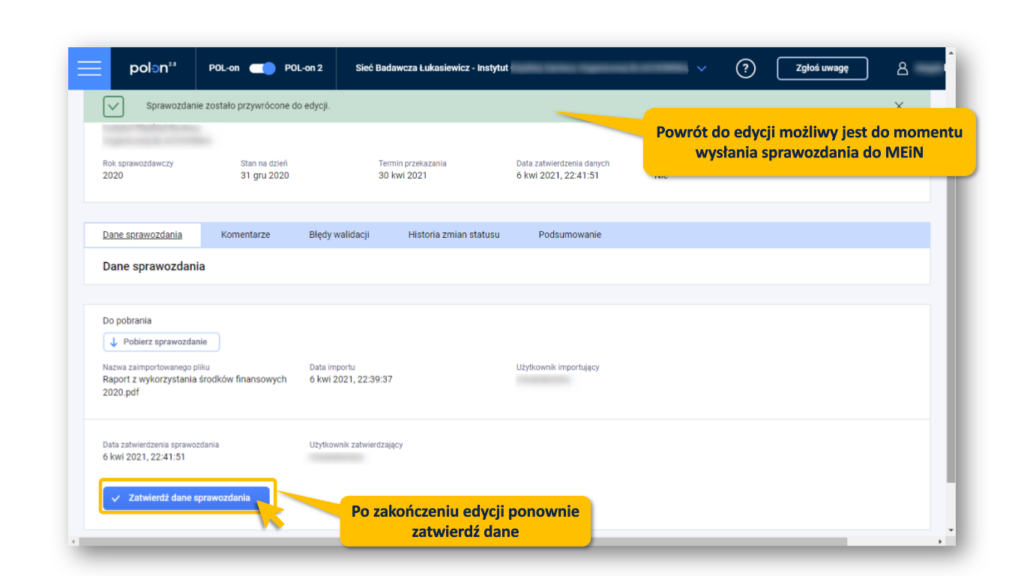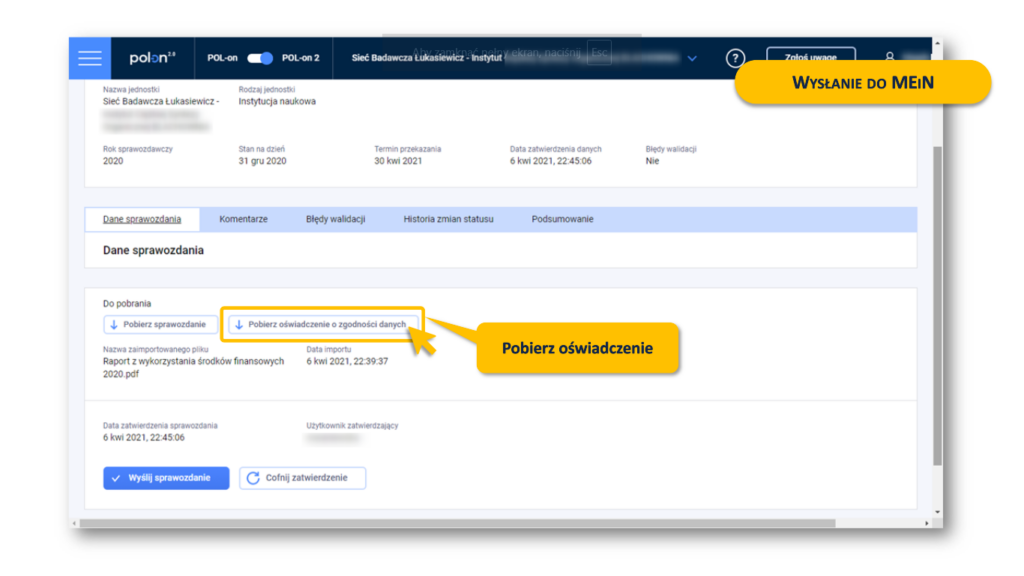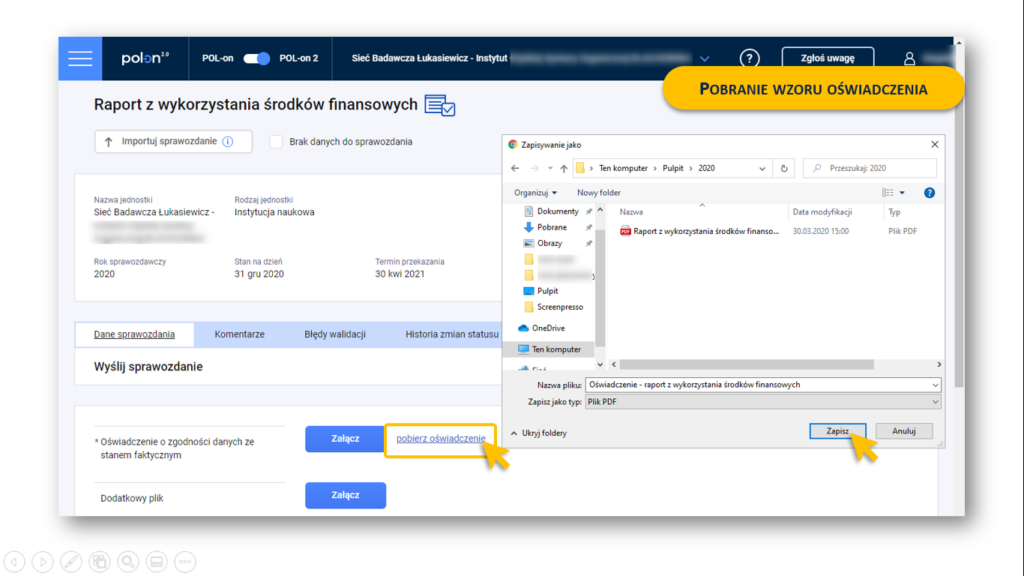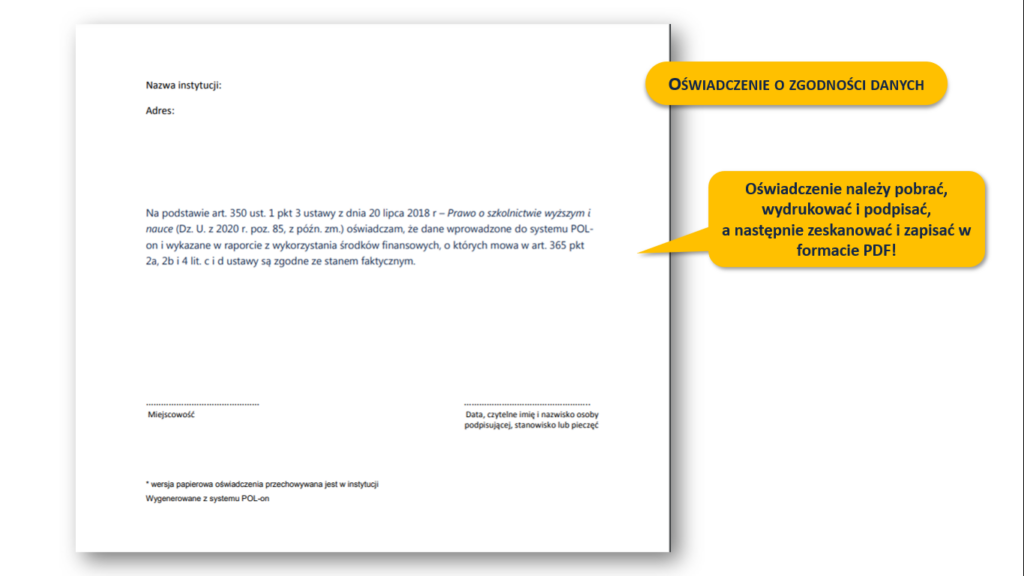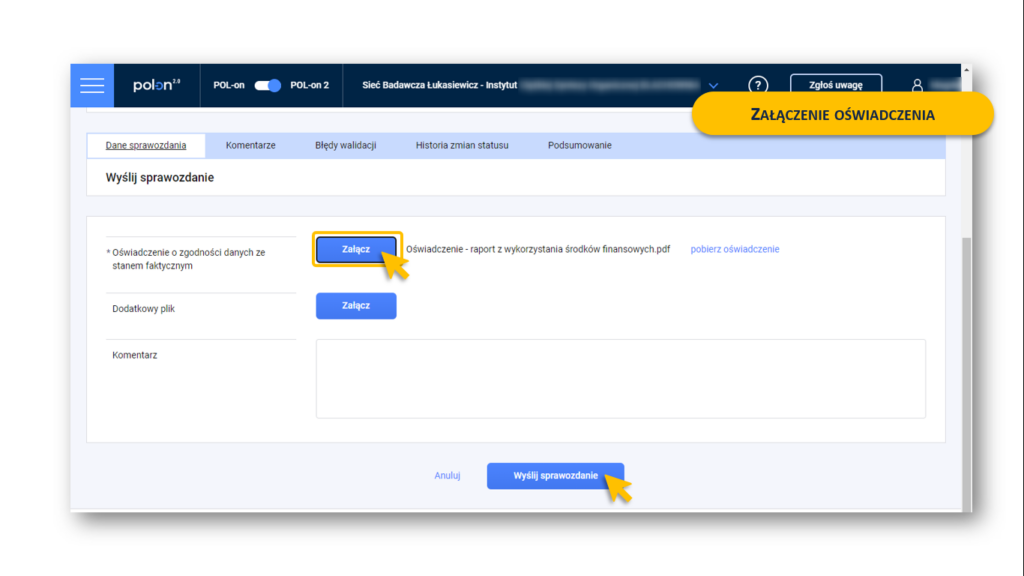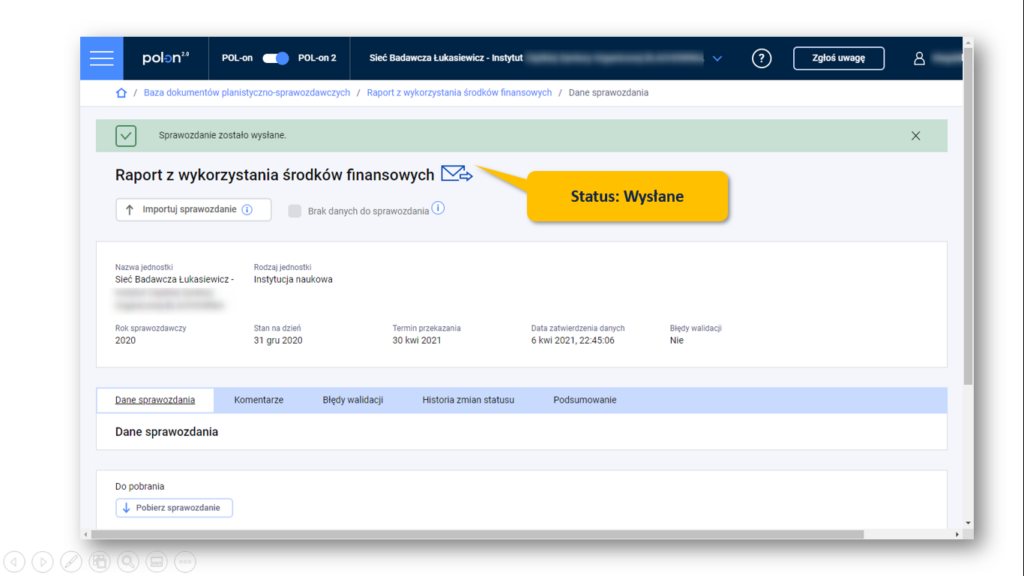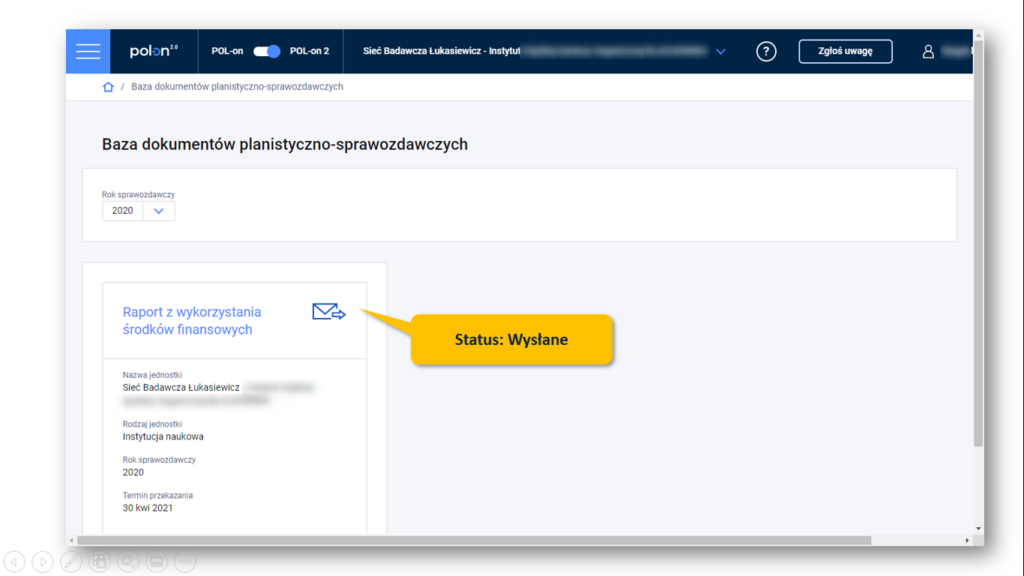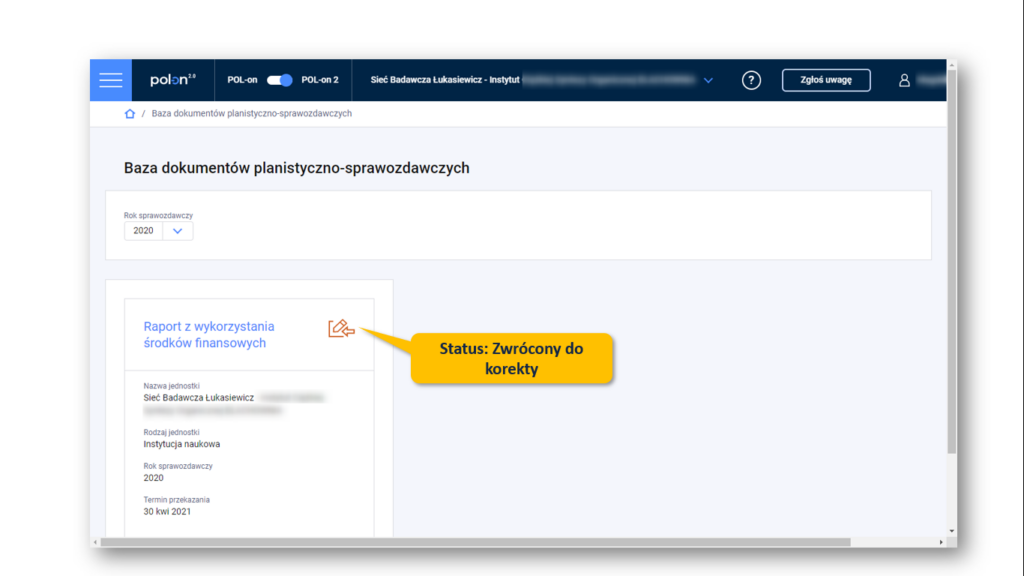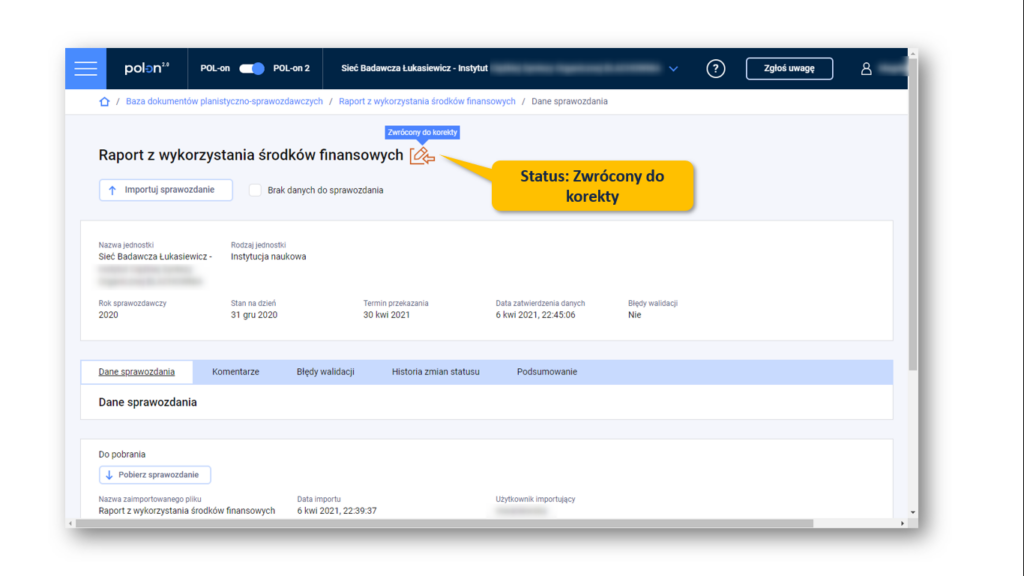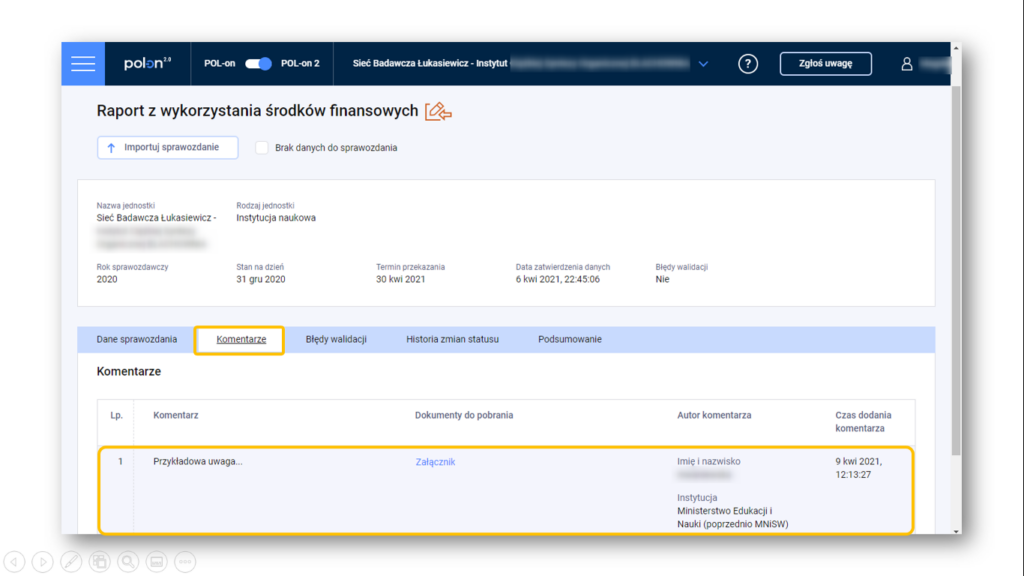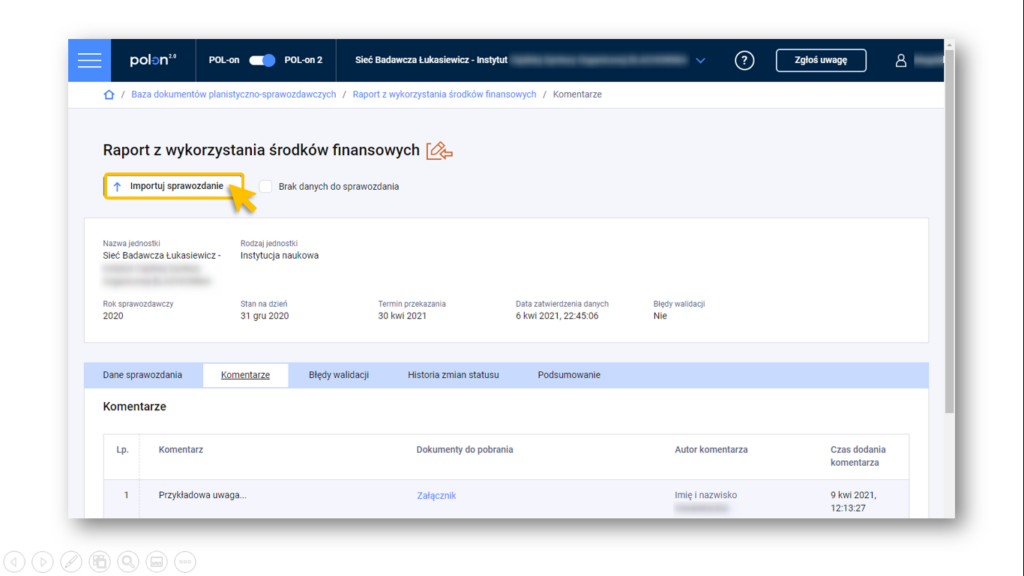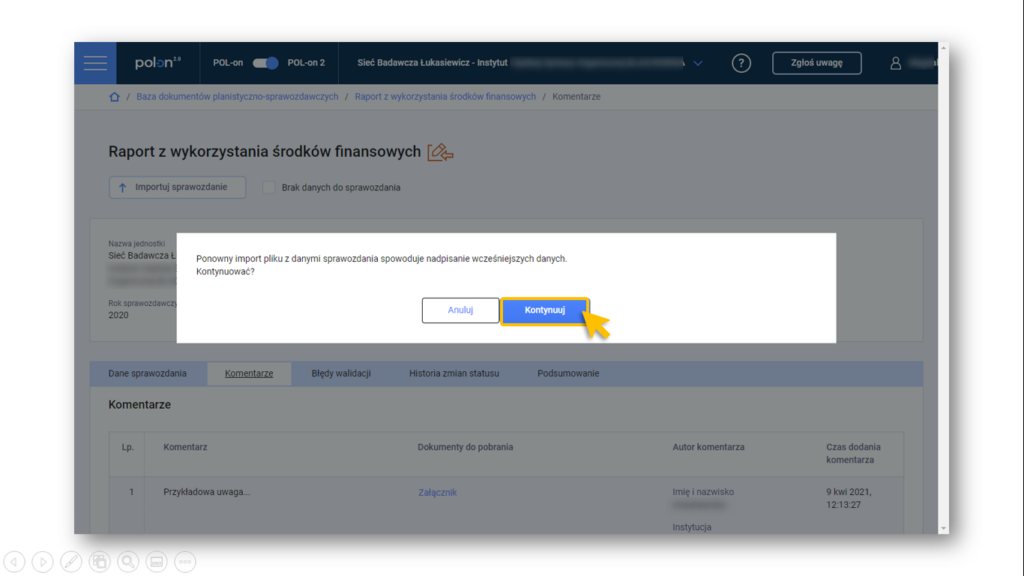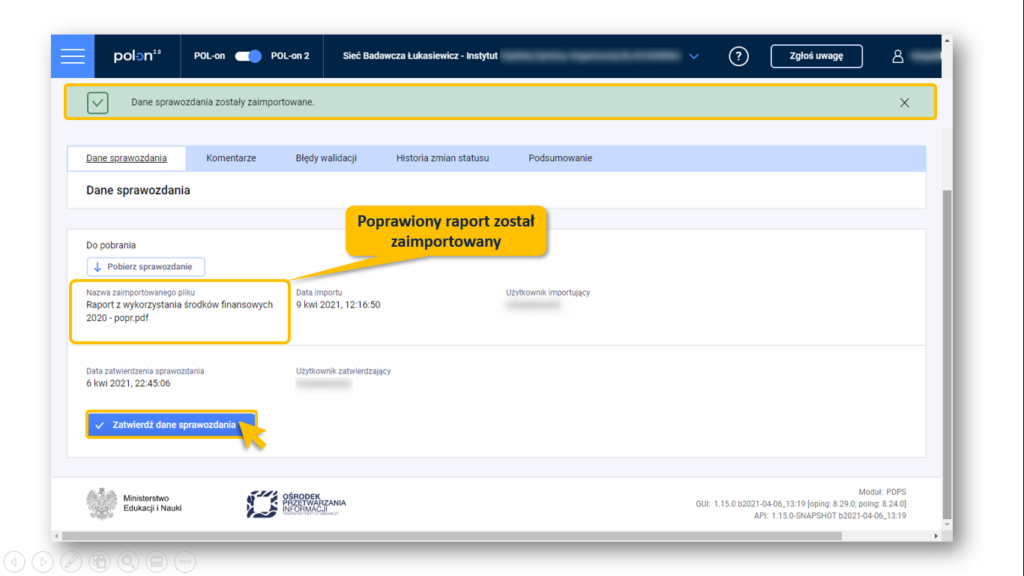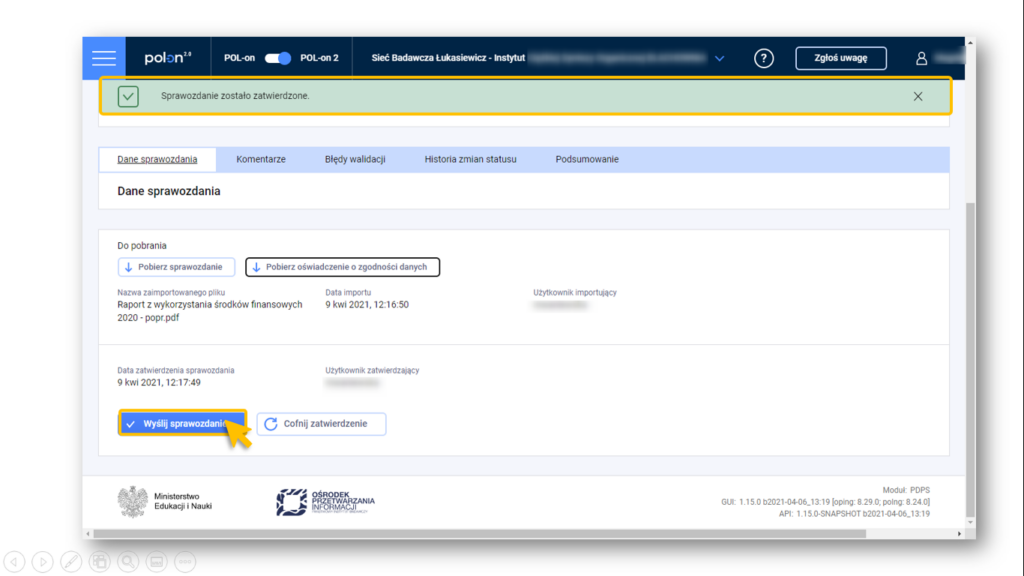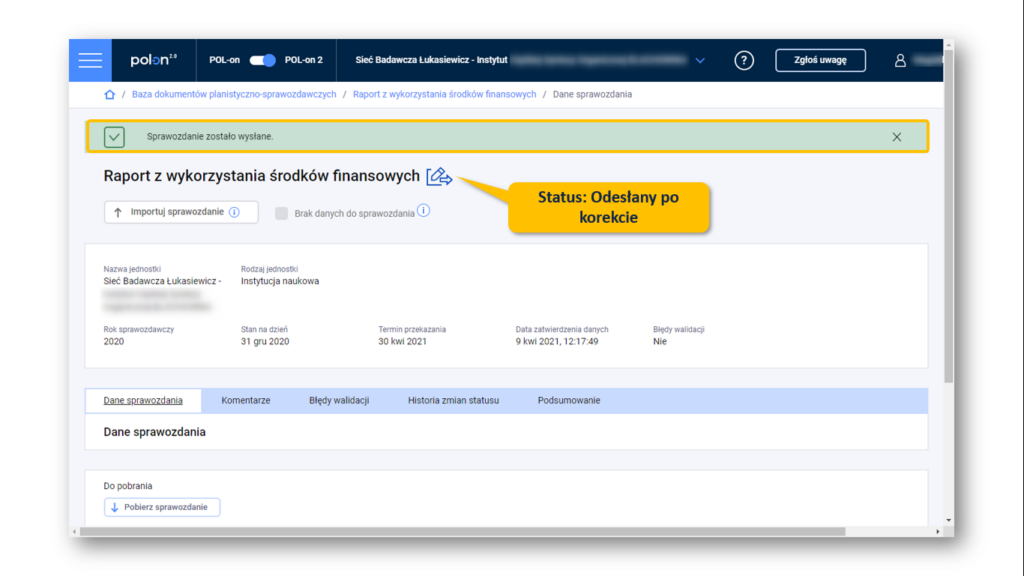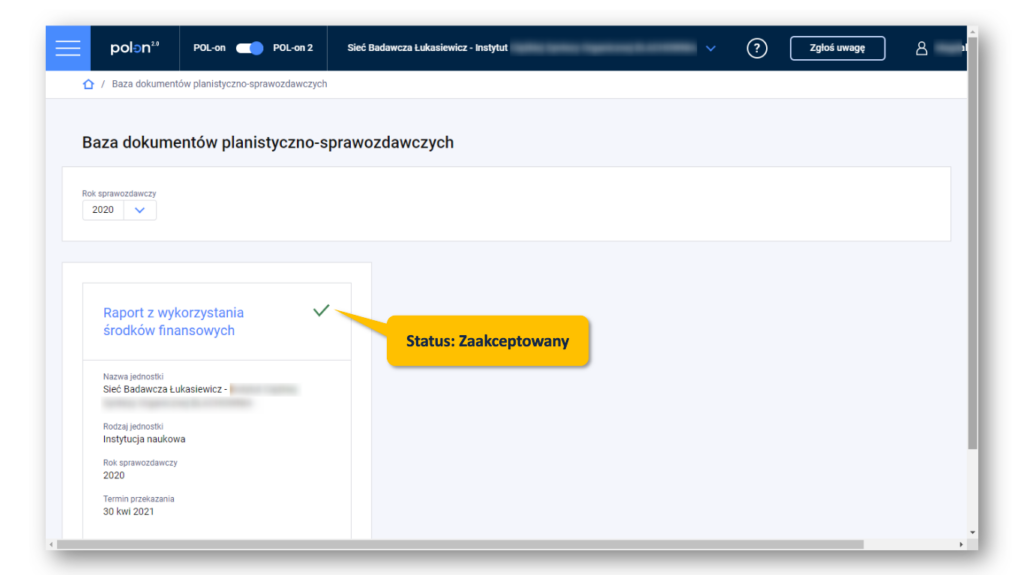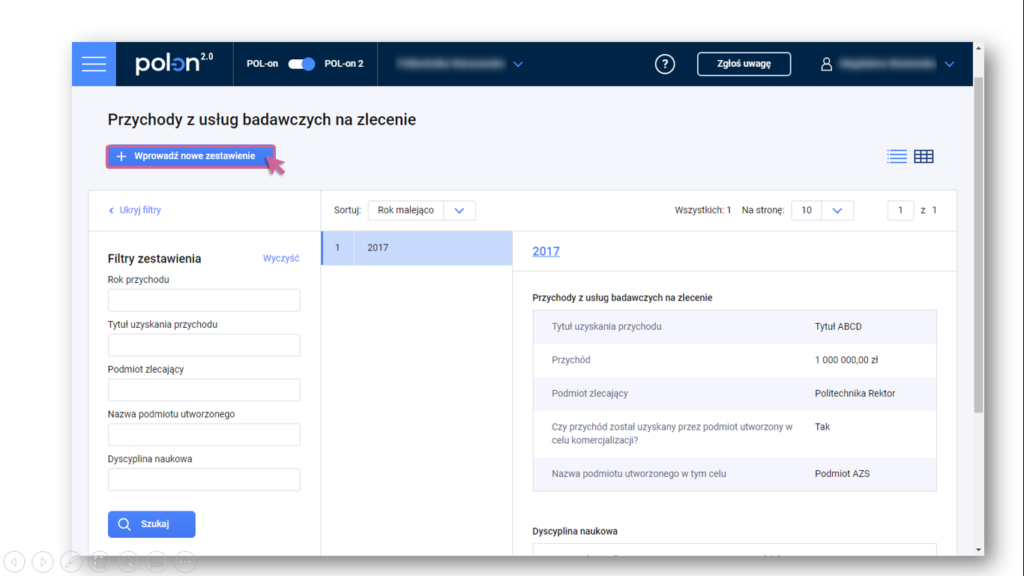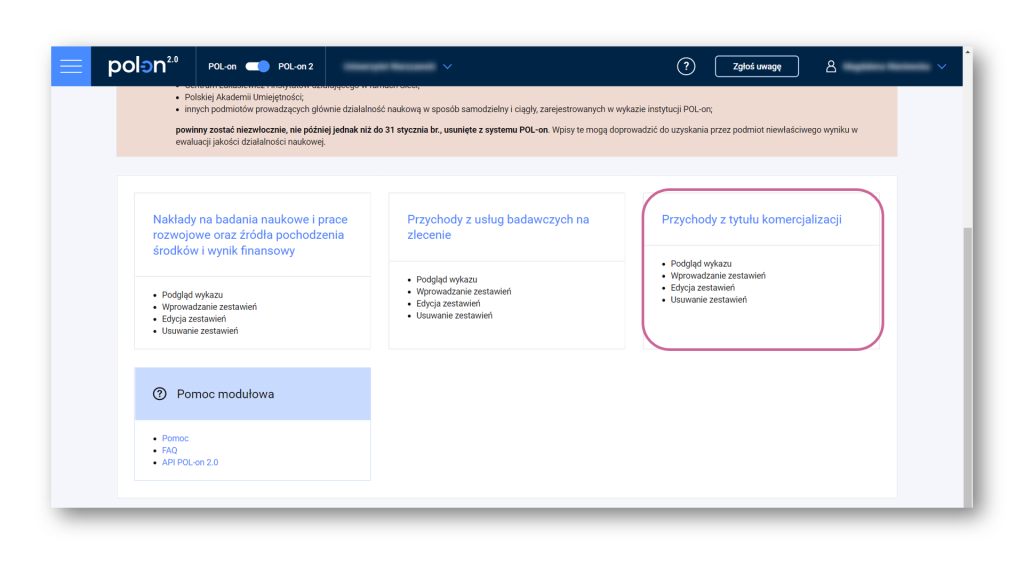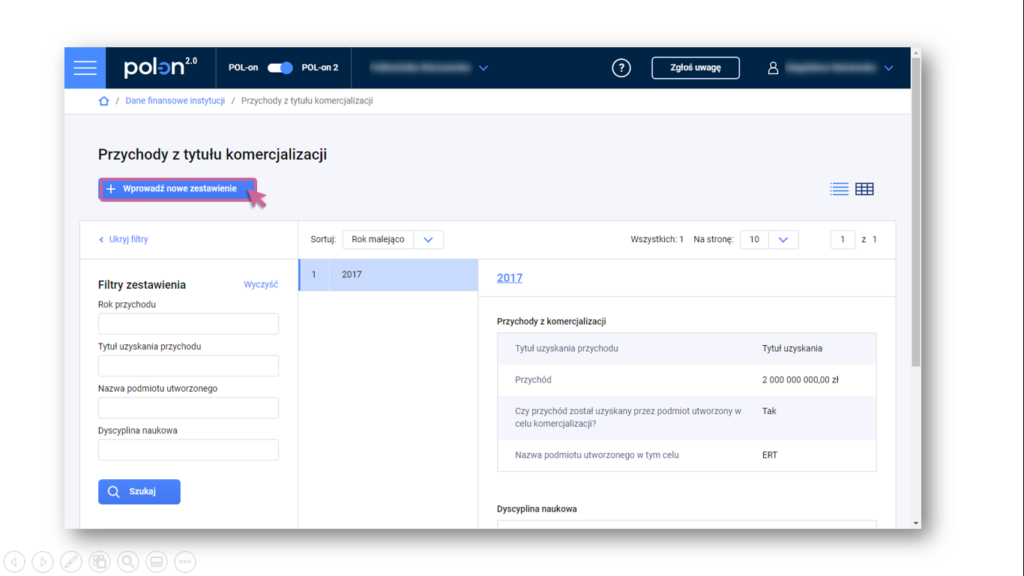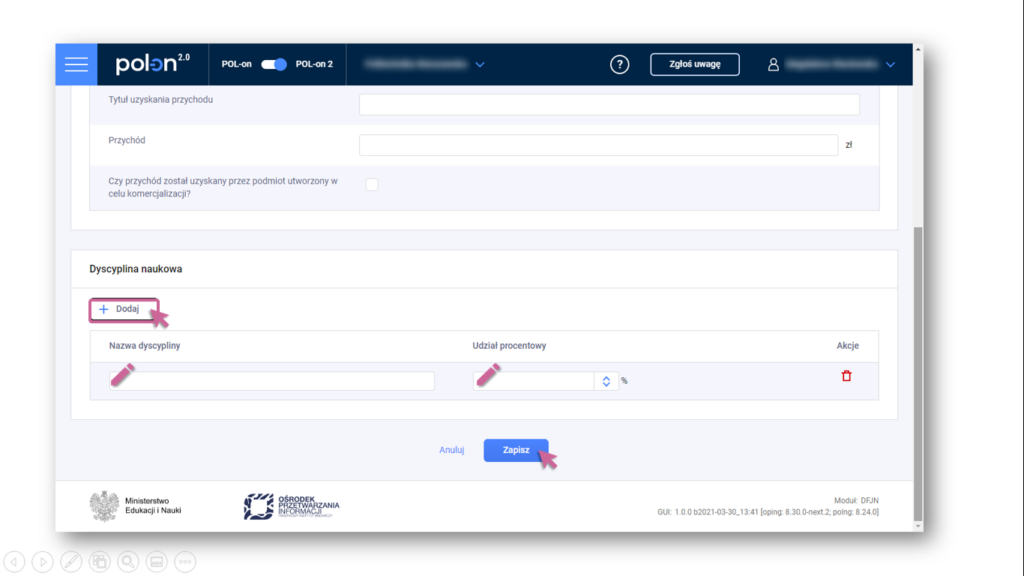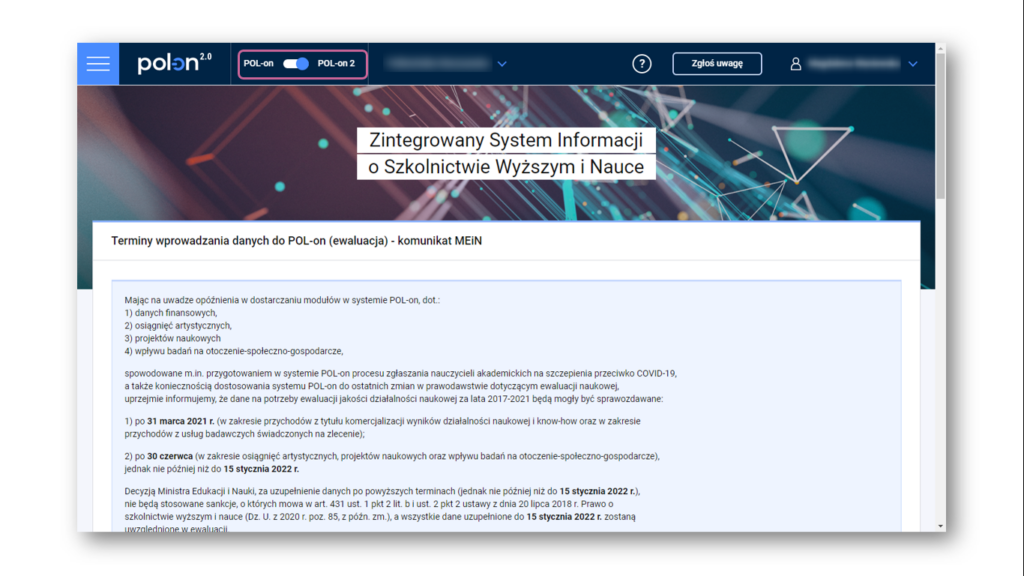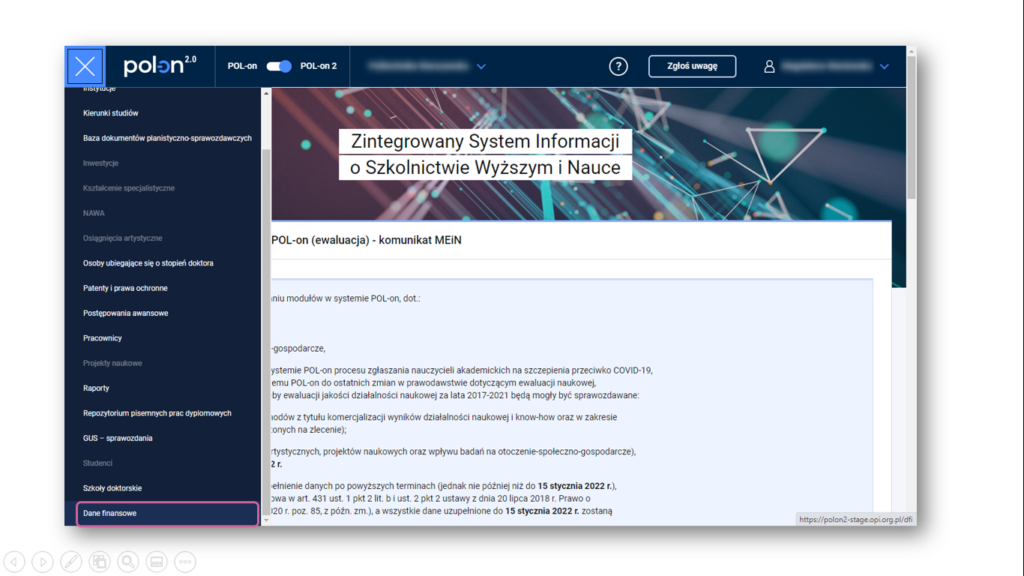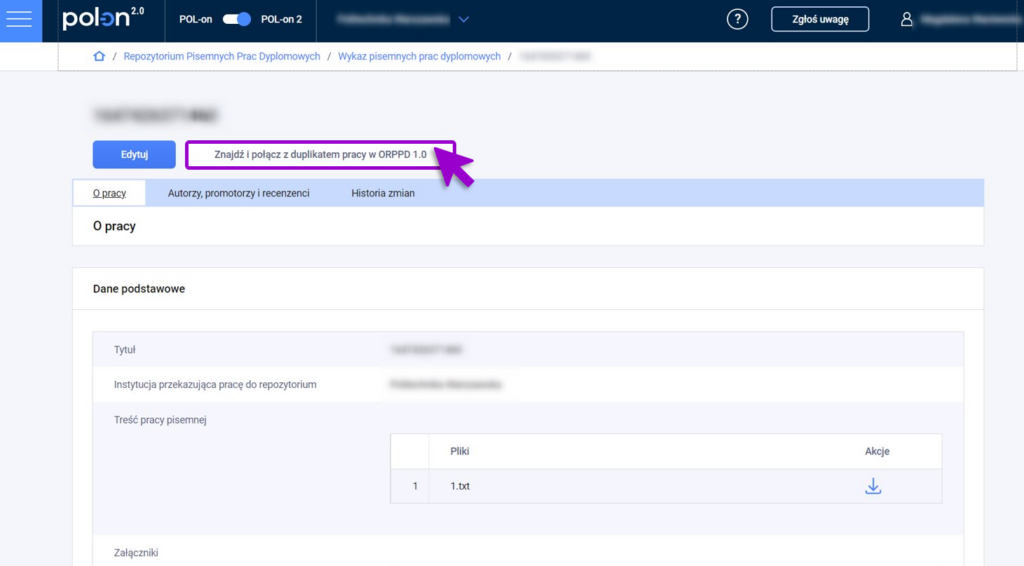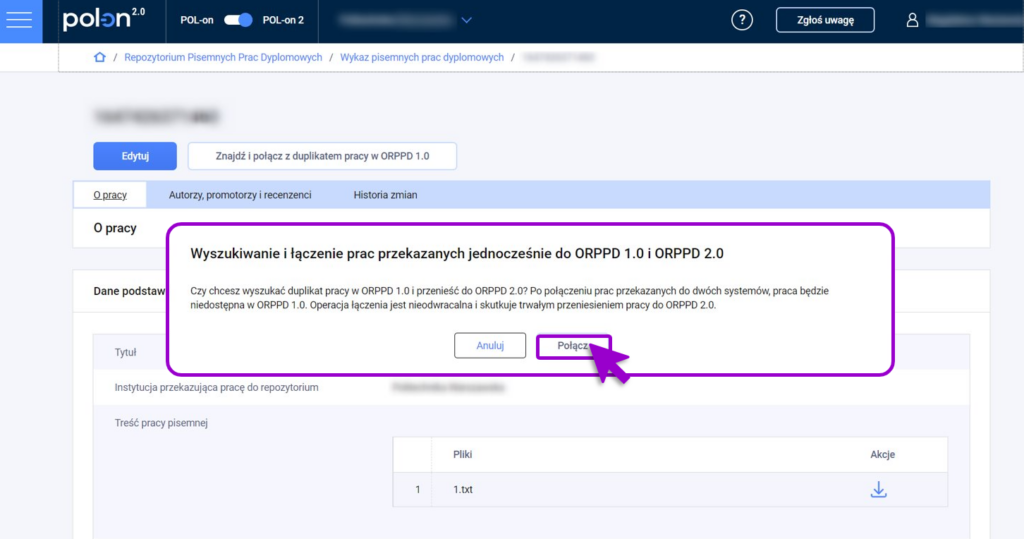Z tego wpisu dowiesz się jak dodać osiągniecie artystyczne z poziomu rekordu pracownika lub doktoranta.
Osiągniecie artystyczne możesz dodać w module Osiągnięcia artystyczne lub w rekordzie artysty – pracownika lub doktoranta. Aby dodać osiągnięcia artystyczne potrzebujesz ról:
– INST_PR + INST_PR_DOKTORANCI – w przypadku uczelni,
– INST_NAUK_PR + INST_PR_DOKTORANCI – w przypadku podmiotów naukowych.
Jeśli posiadasz tylko jedną ze wskazanych ról to możesz podglądać wprowadzone osiągnięcia artystyczne.
Przejdź do modułu Pracownicy lub Osoby ubiegające się o stopień doktora. Odnajdź rekord w wykazie za pomocą filtrów zestawienia [1] i przejdź do jego szczegółów [2].
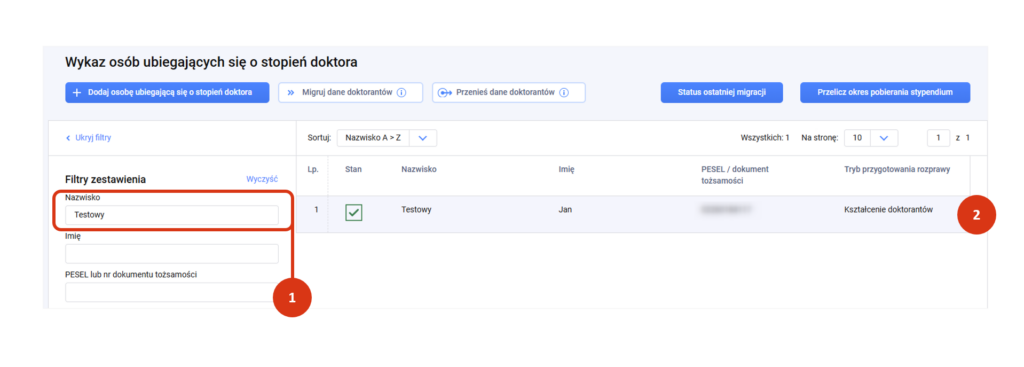
Przejdź do zakładki „Osiągnięcia” [1] i wybierz „Osiągnięcia artystyczne” [2].

Jeśli pracownikowi lub doktorantowi zarejestrowano osiągnięcia artystyczne zobaczysz listę rekordów. W tym przypadku formularz do uzupełnienia pojawi się gdy klikniesz w przycisk „+ Dodaj osiągnięcie artystyczne” [3].

Uzupełnij formularz zgodnie z informacjami zawartymi we wpisie.
Jeśli dodasz osiągnięcie artystyczne z poziomu pracownika lub doktoranta, to dane twojego autora zostaną wprowadzone do formularza [1]. Dodatkowo, będzie on powiązany z rekordem pracownika lub doktoranta [2].

Powiązanie autora osiągnięcia artystycznego z rekordem pracownika/doktoranta jest niezbędne, do wprowadzenia informacji z oświadczenia upoważniającego podmiot do wykazania osiągnięć w ewaluacji.
Po zapisaniu danych o osiągnięciu artystycznym możesz:
- Wrócić do danych autora [1],
- Przejść do listy osiągnięć w podmiocie [2],
- Dodać informacje z oświadczenia upoważniającego.

Informacje z oświadczenia upoważniającego możesz dodać na dwa sposoby:
- pojedynczo (do wybranego osiągnięcia artystycznego) lub
- zbiorczo (do wszystkich osiągnięć artystycznych).
Podstawy prawne:
Ustawa z dnia 20 lipca 2018 r. – Prawo o szkolnictwie wyższym i nauce (Dz.U.2018.1668) – Art. 343 ust.1 pkt 21, art. 345 ust. 1 pkt 16.