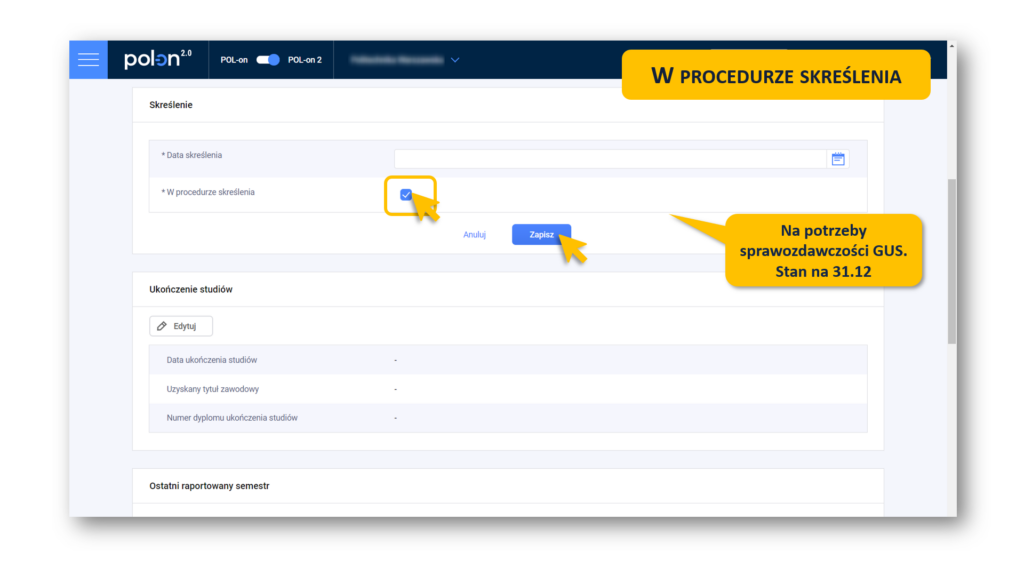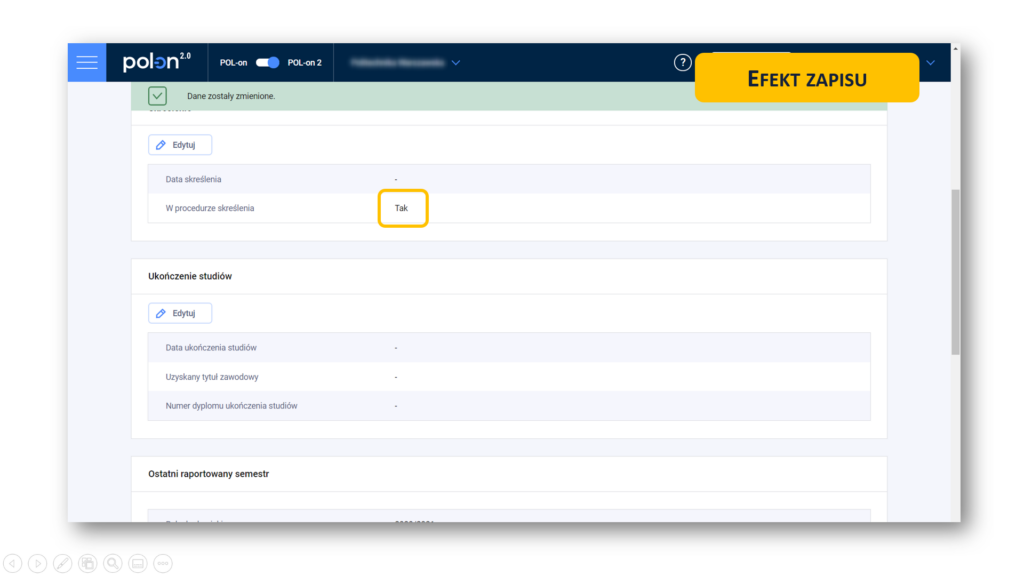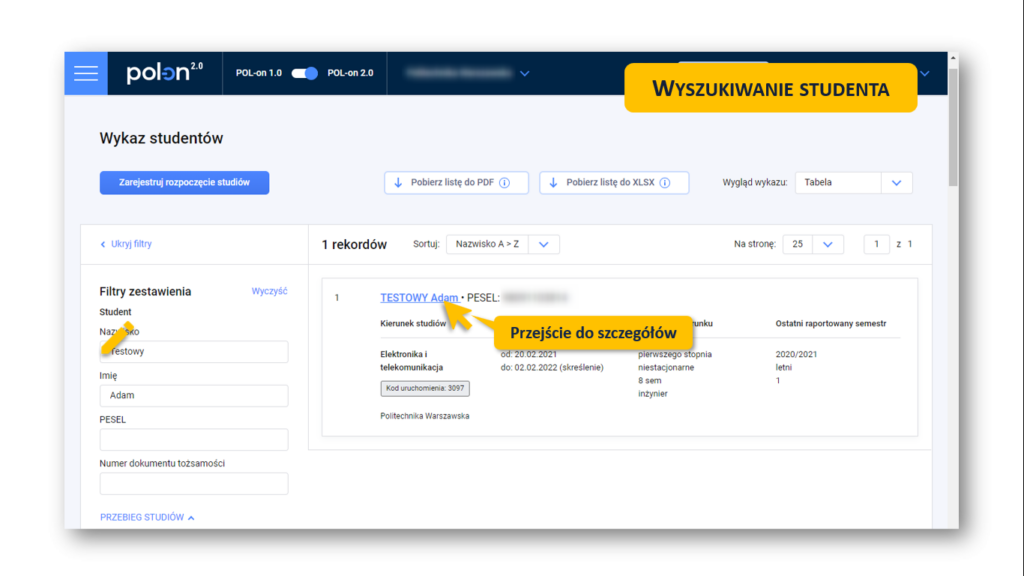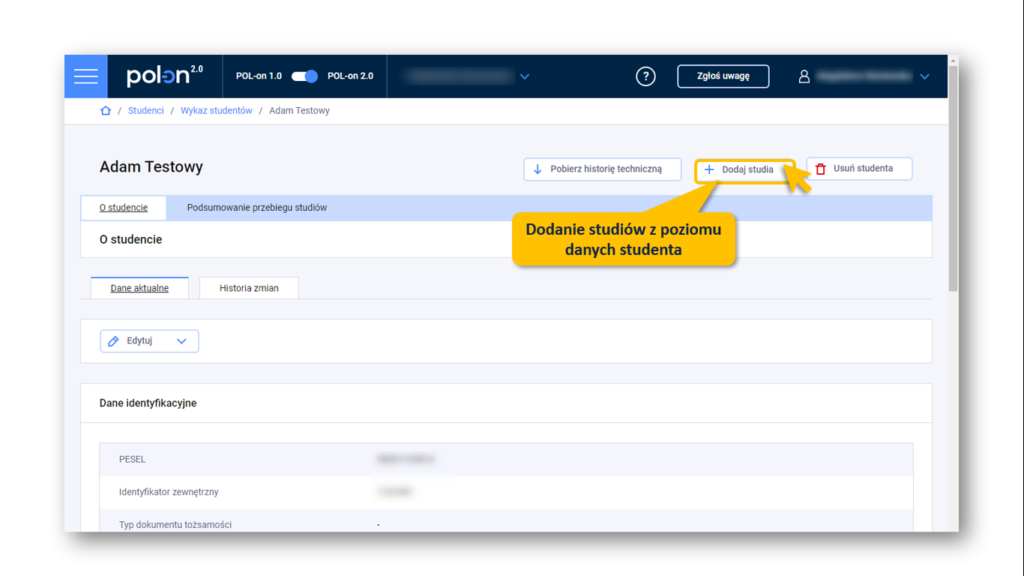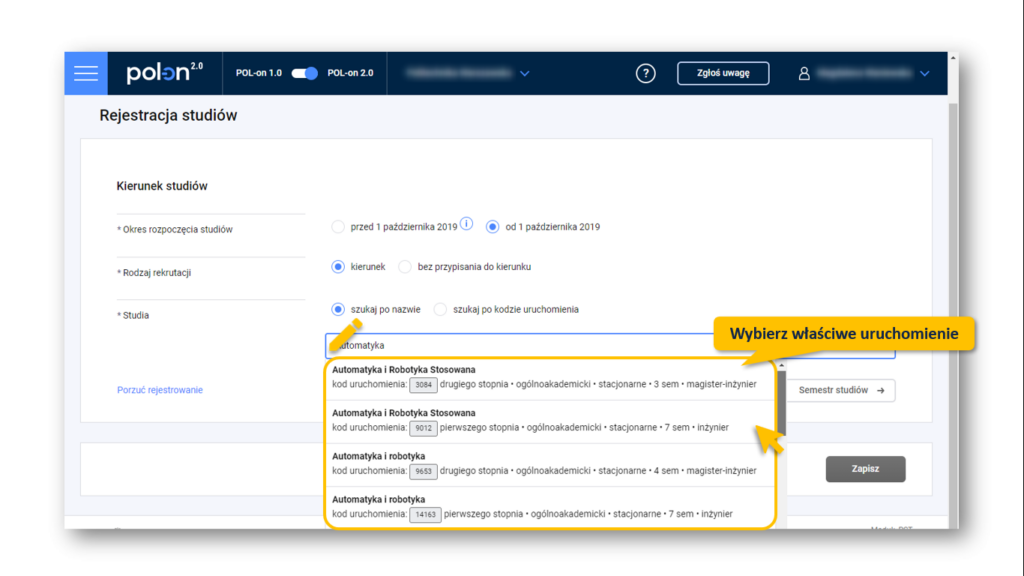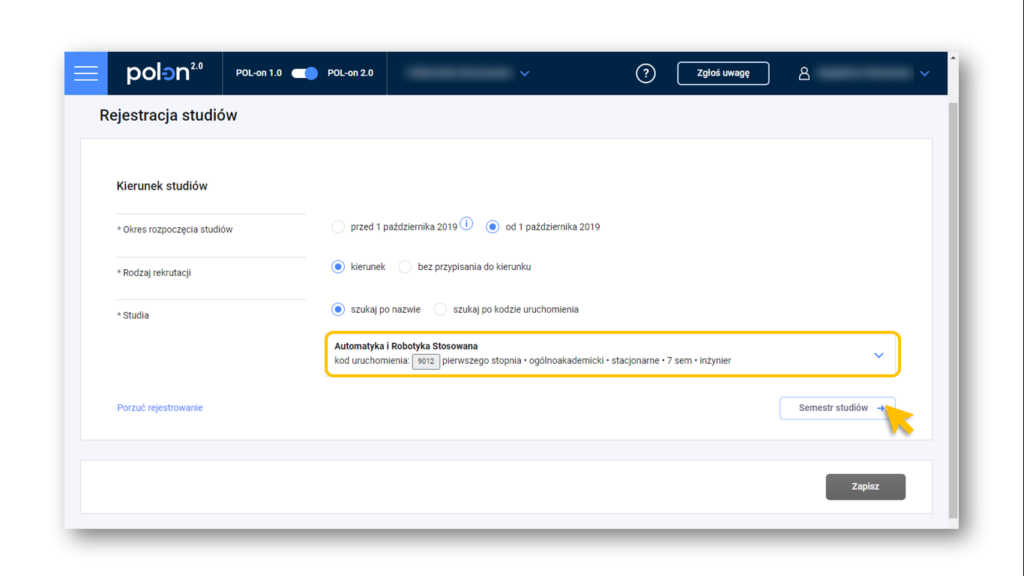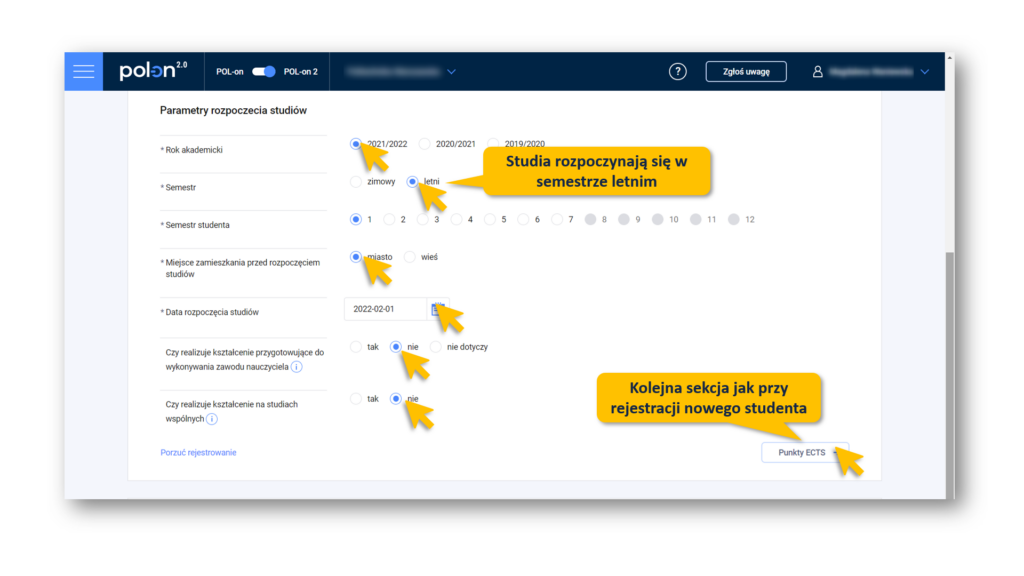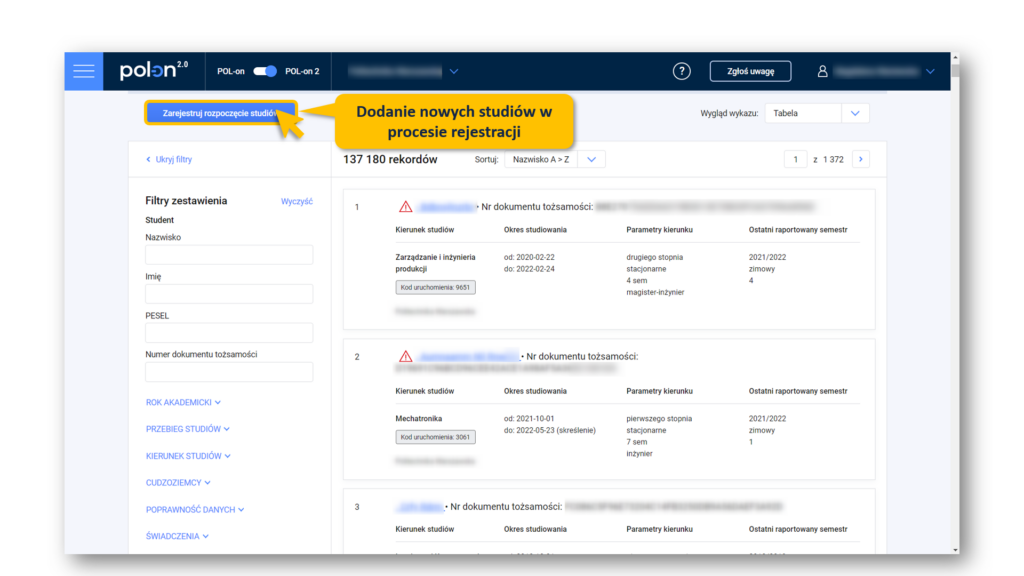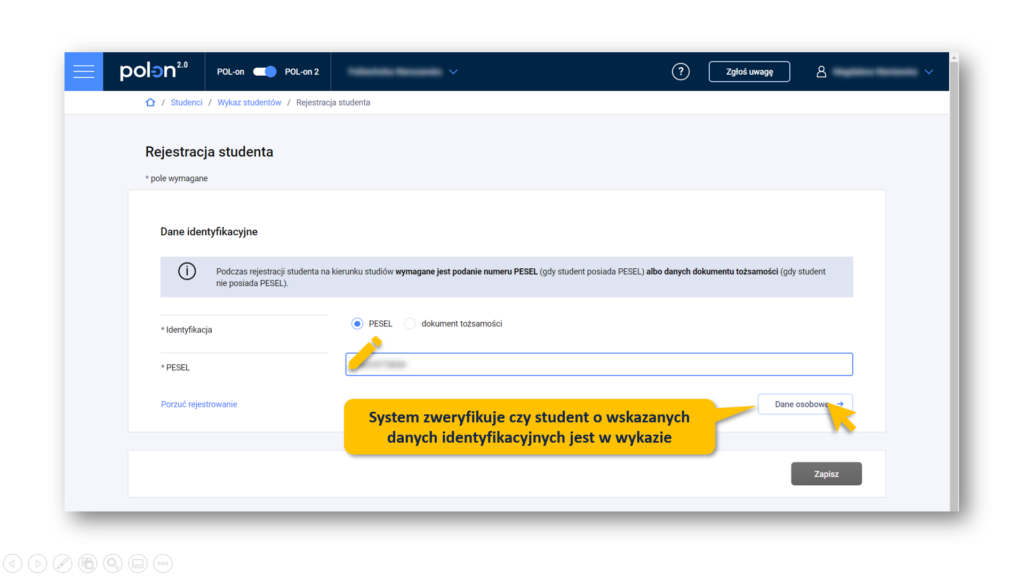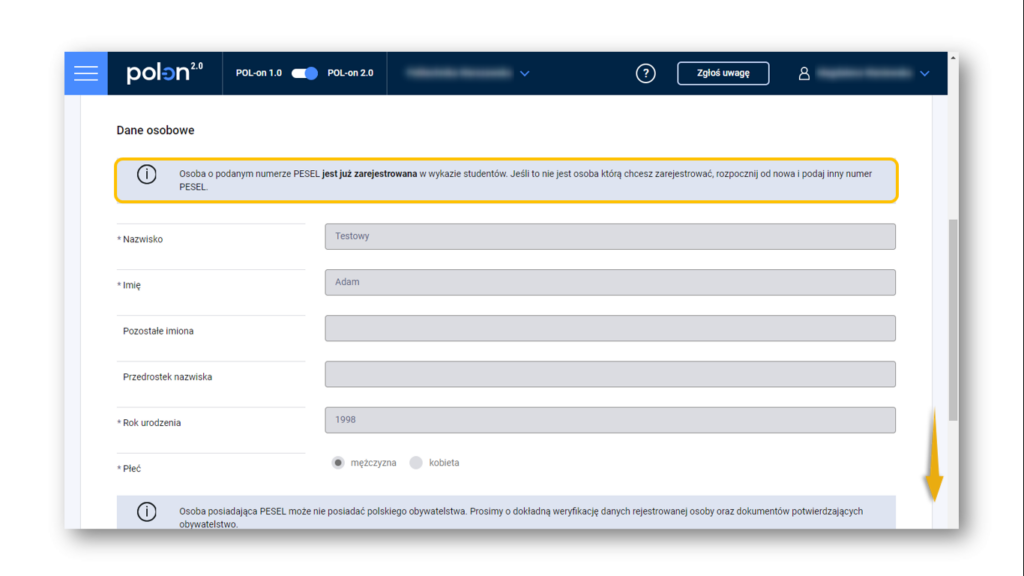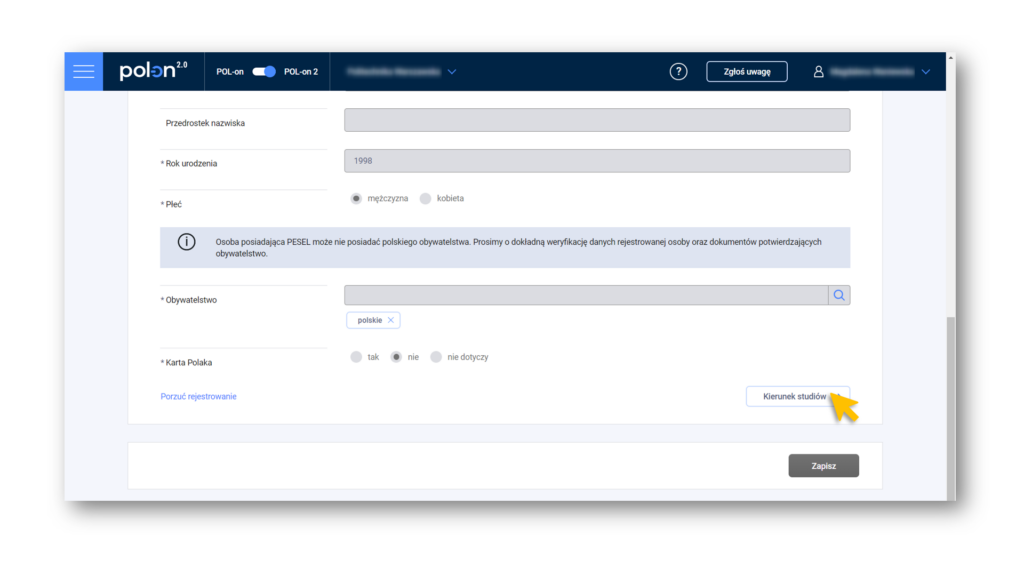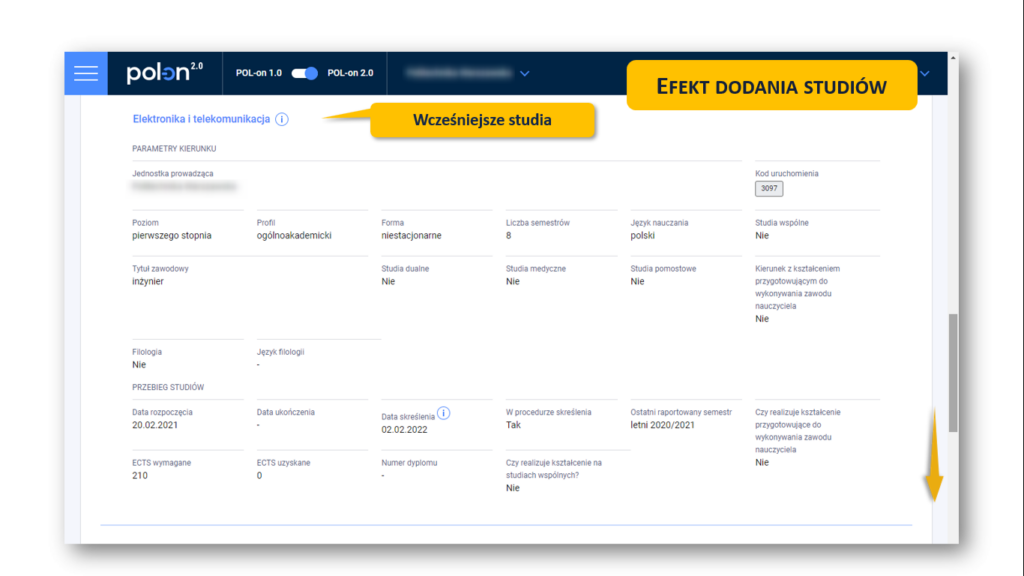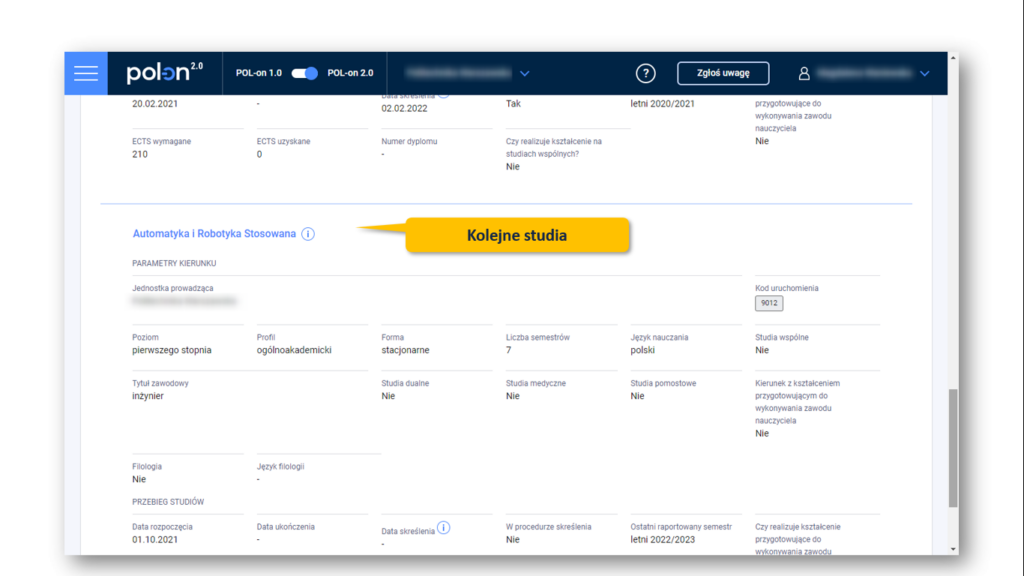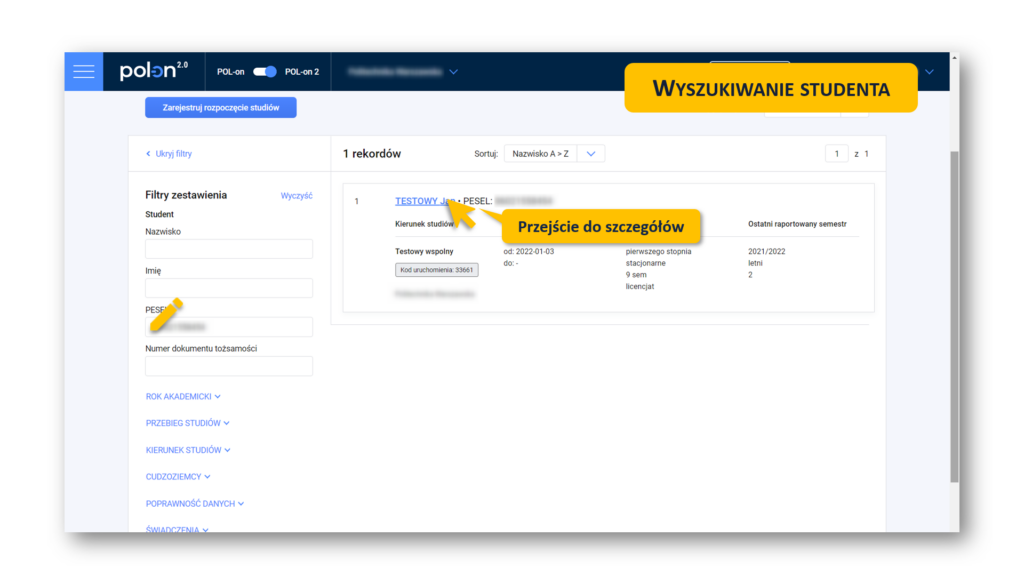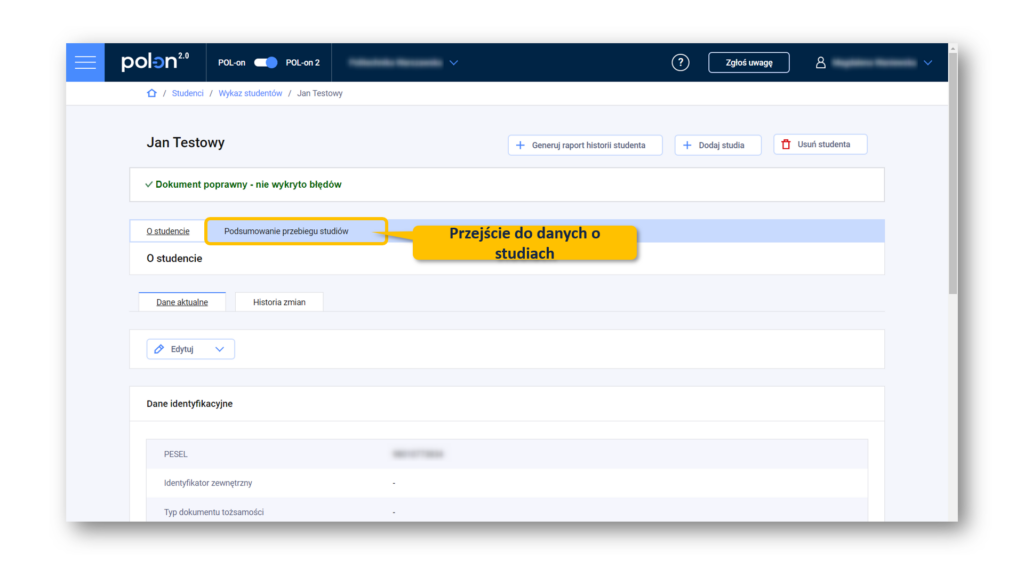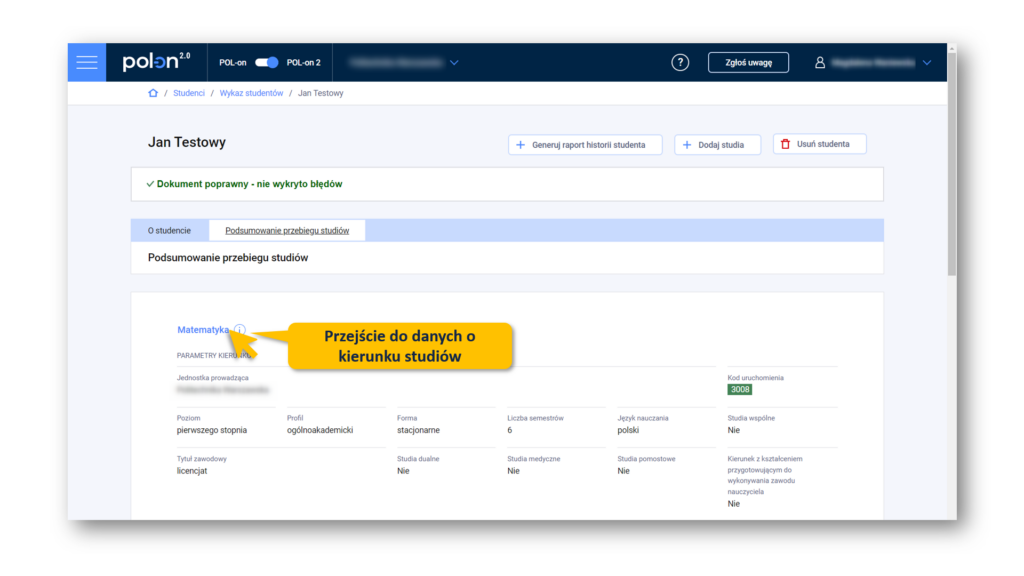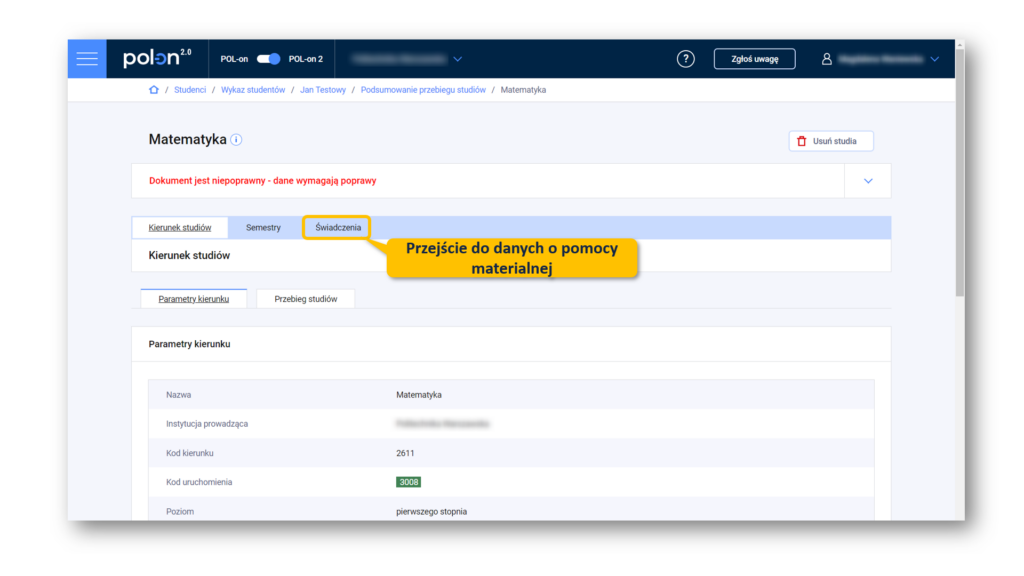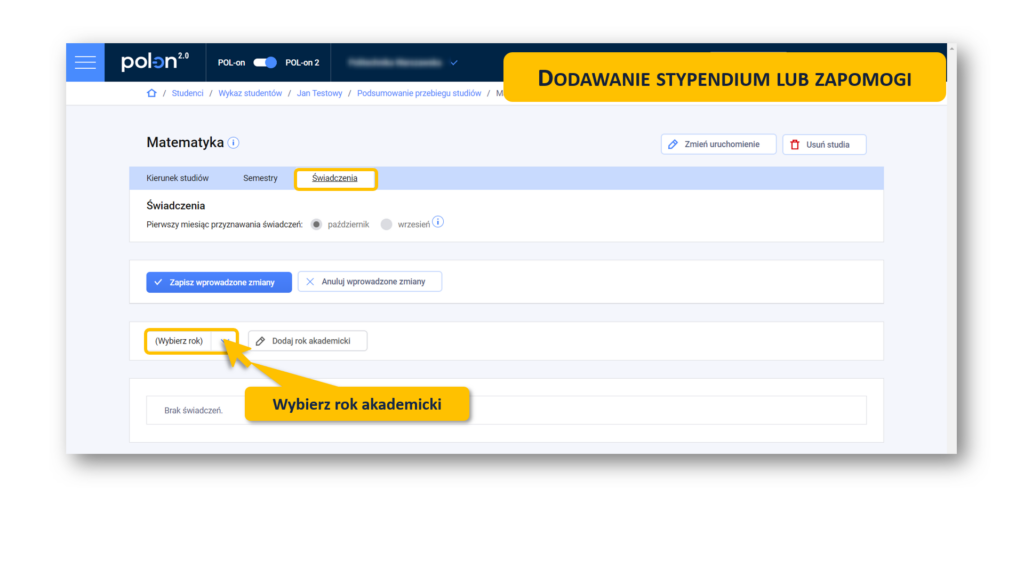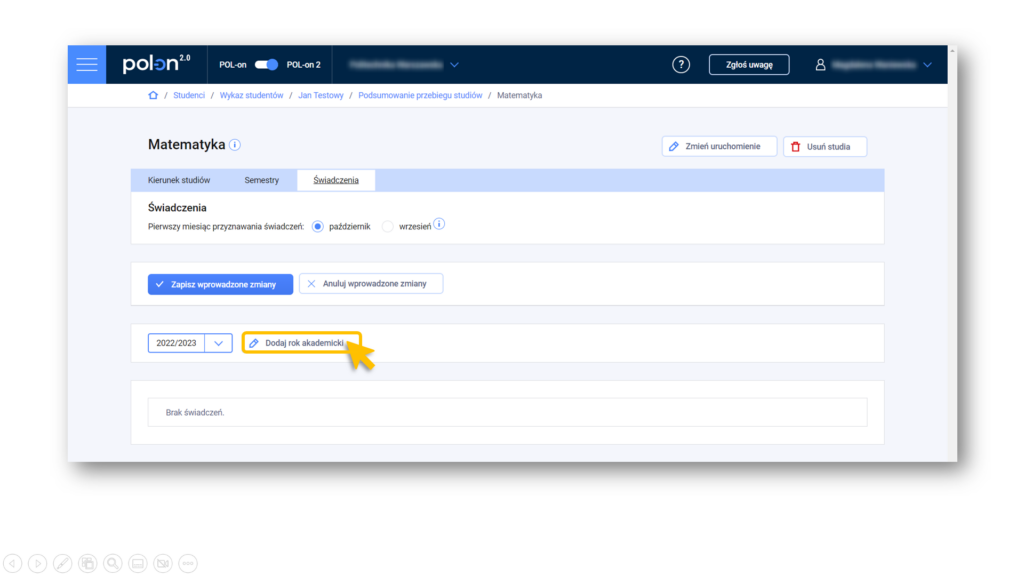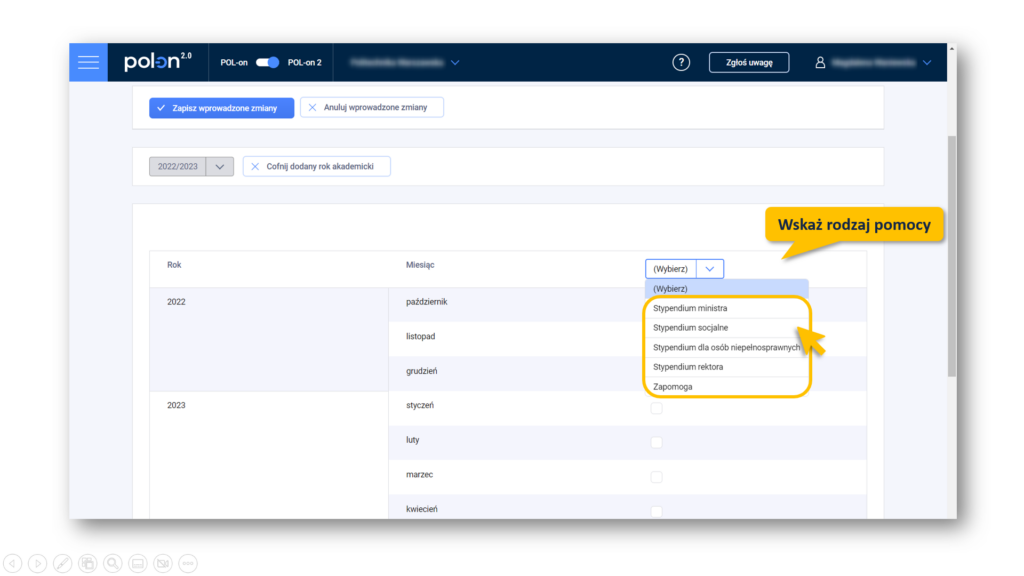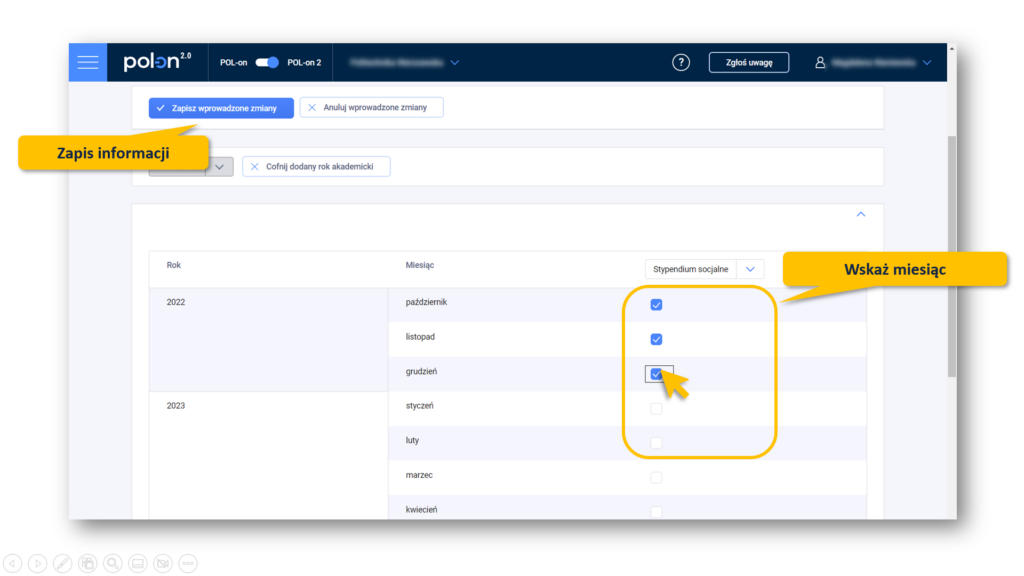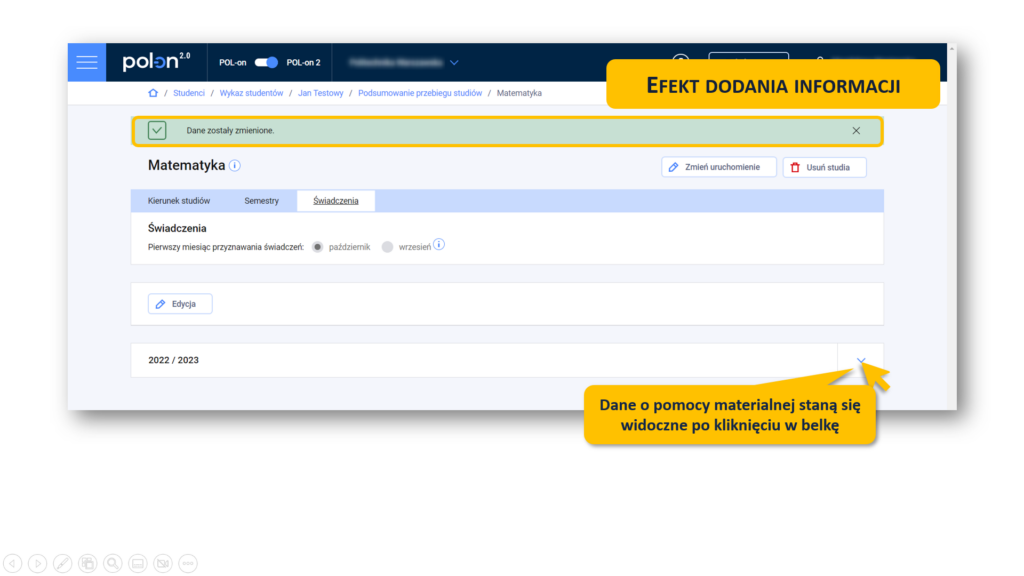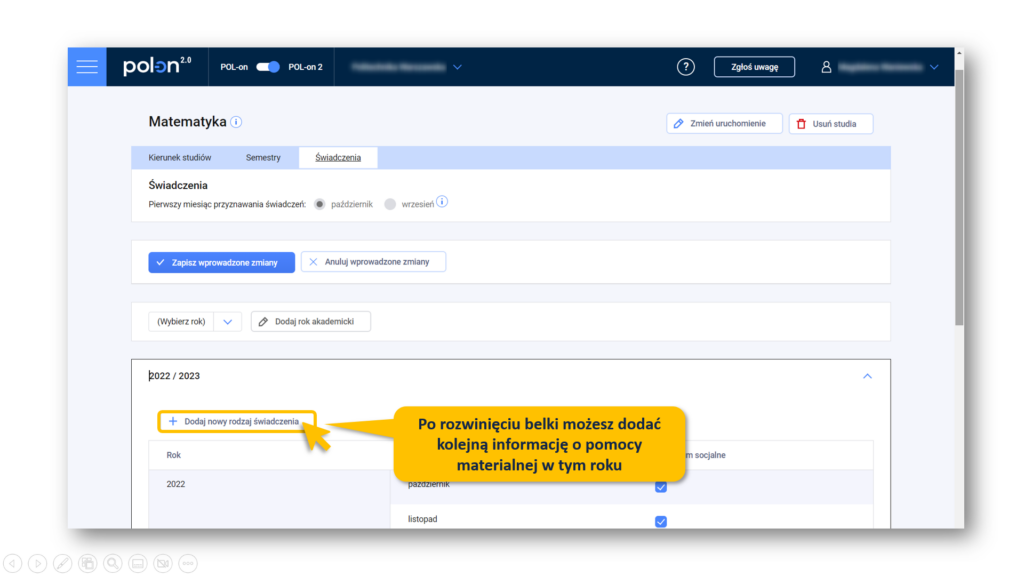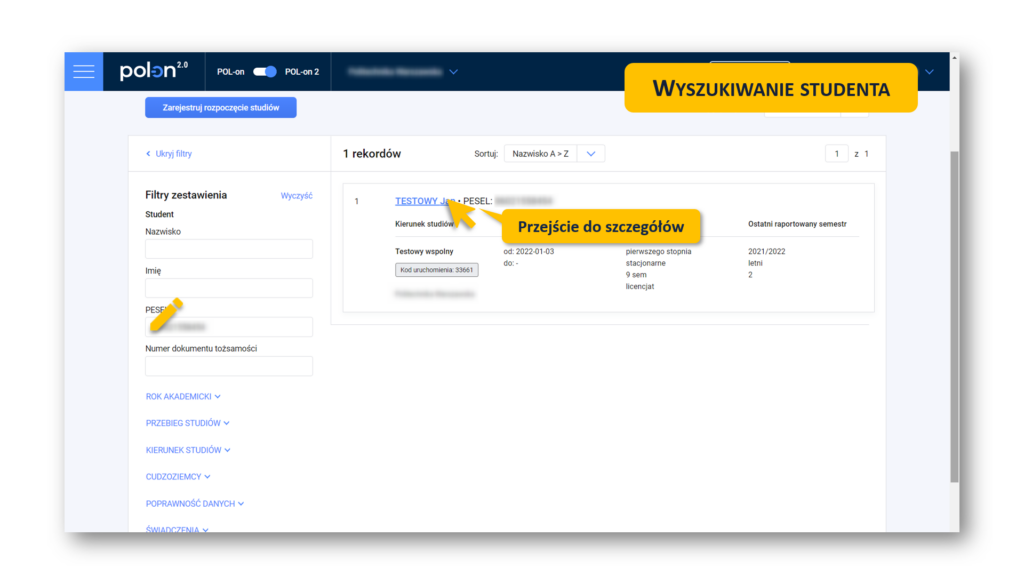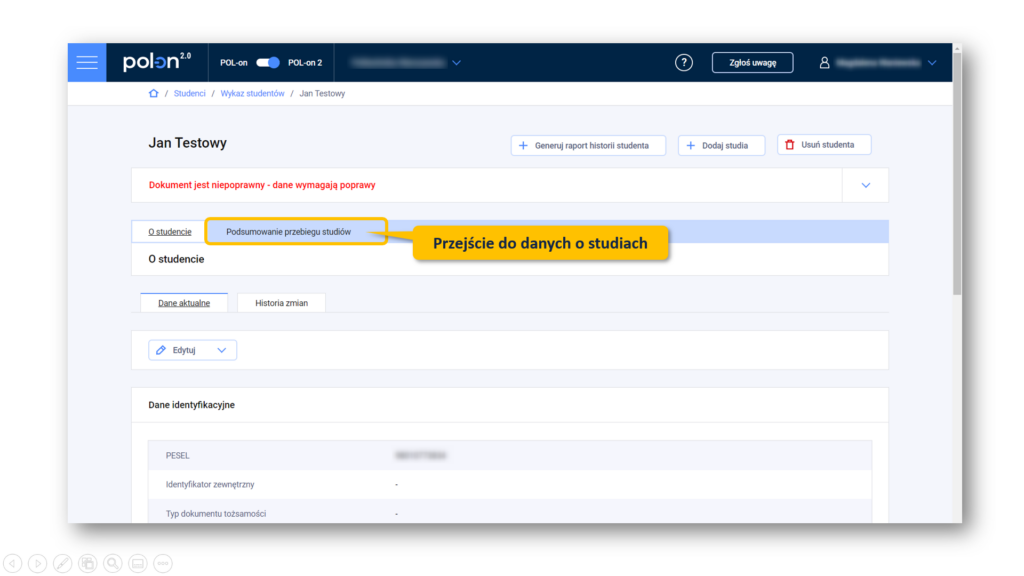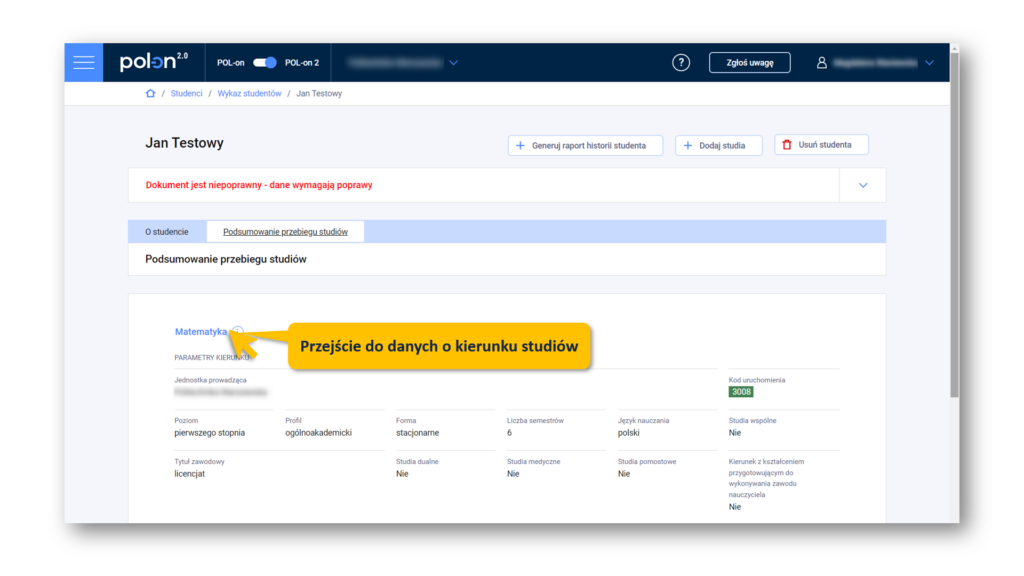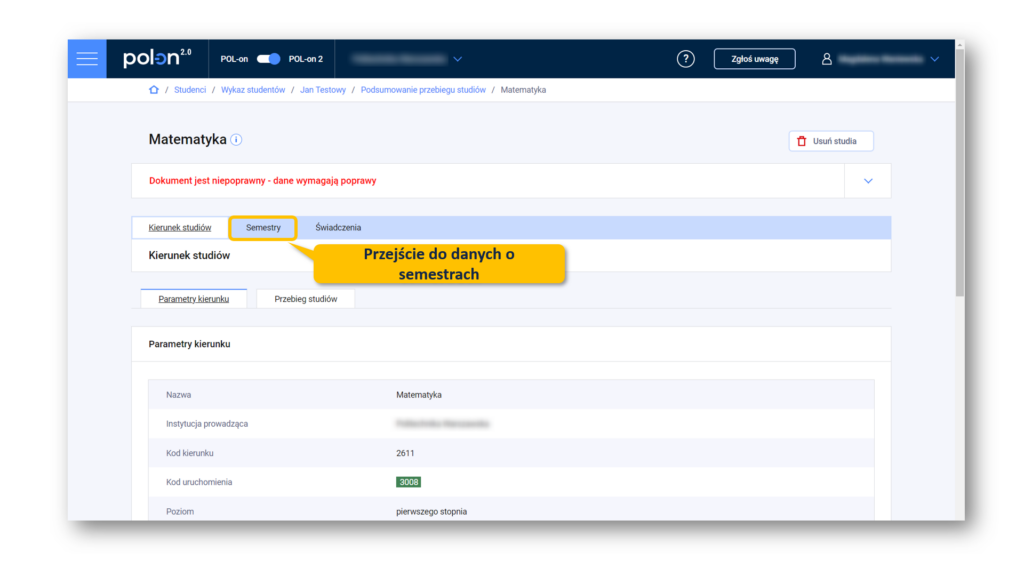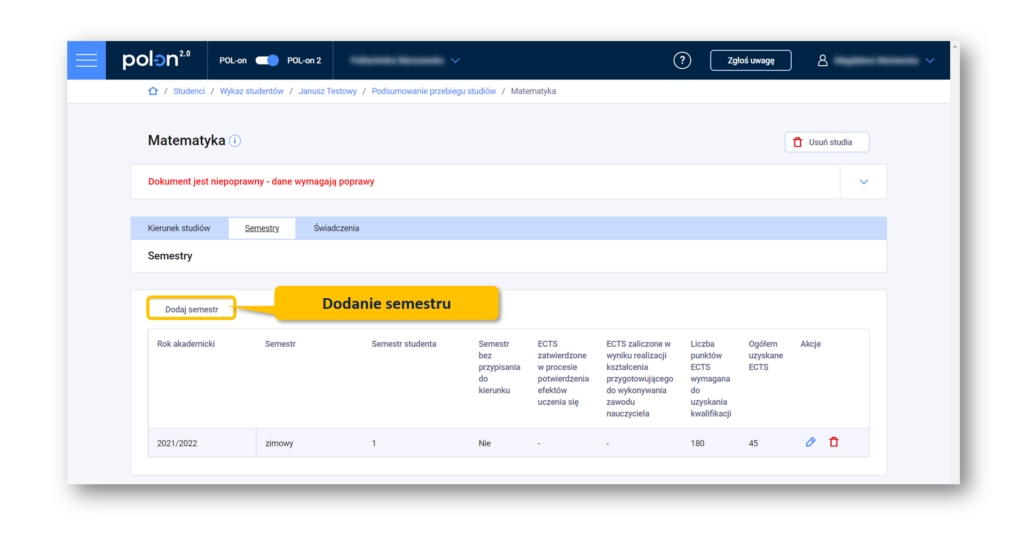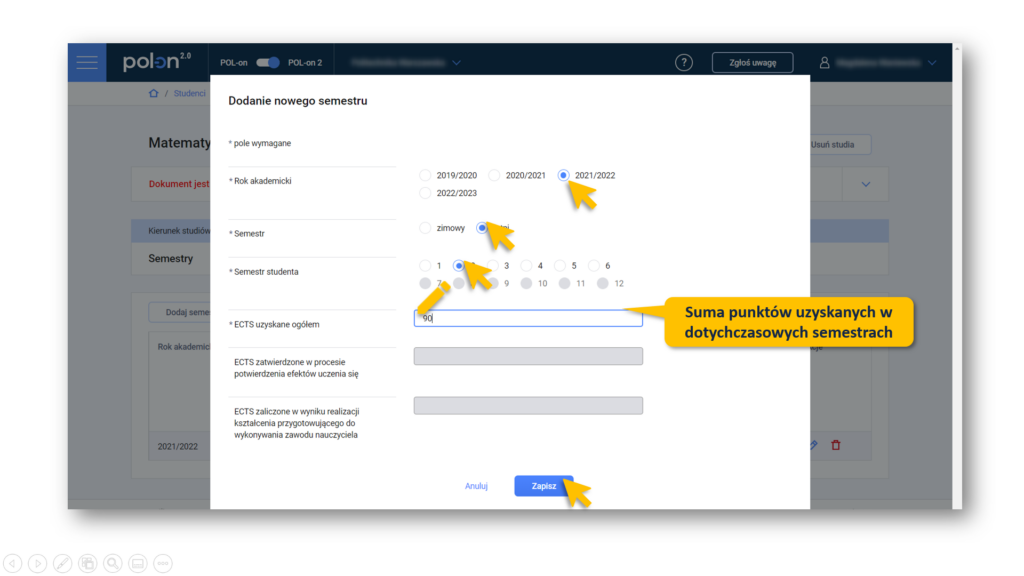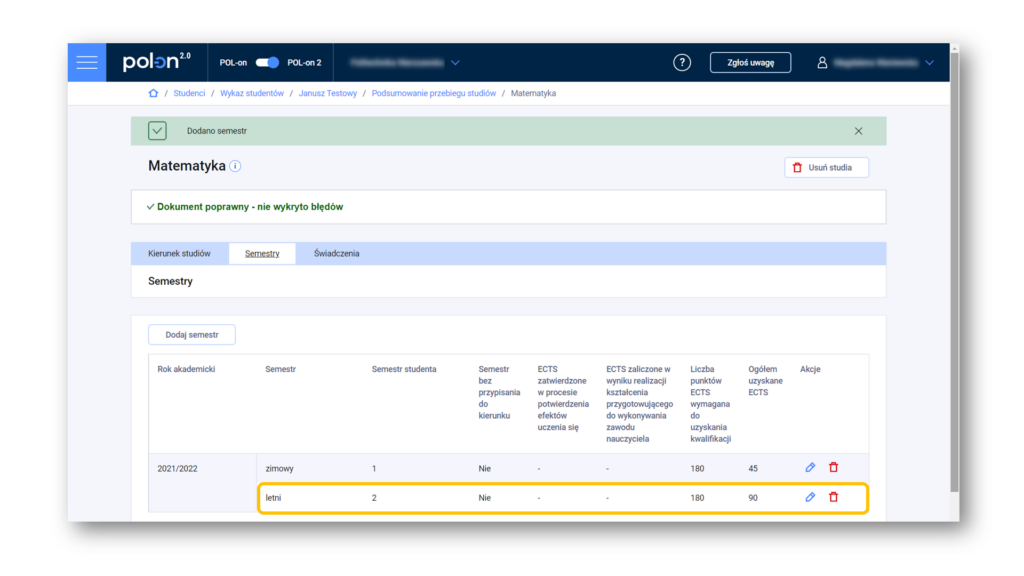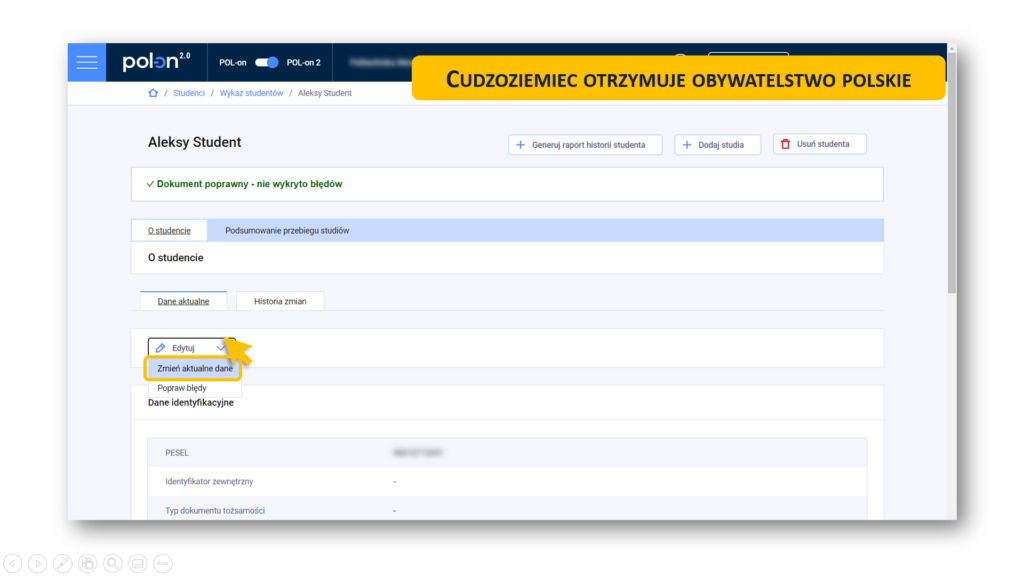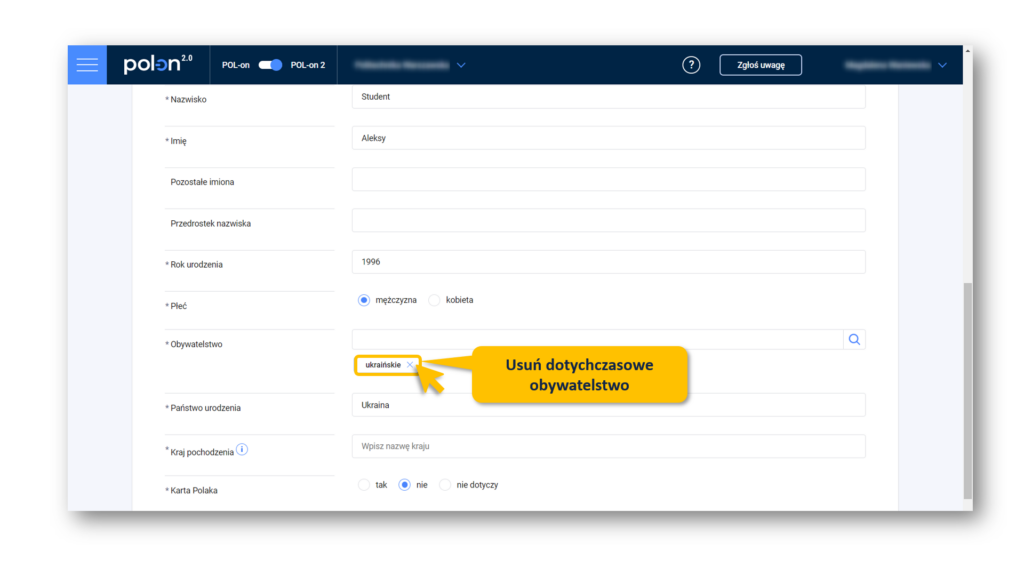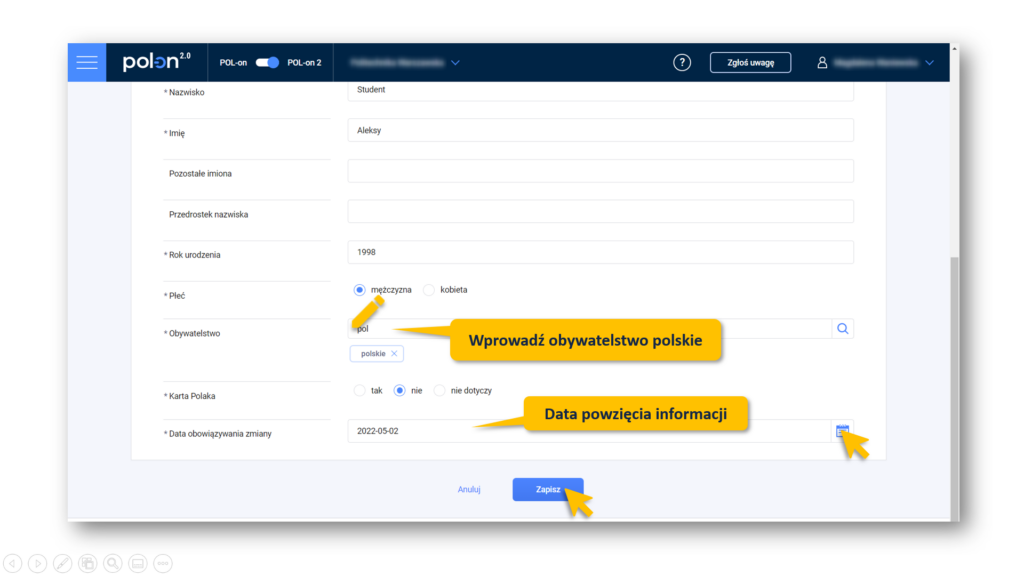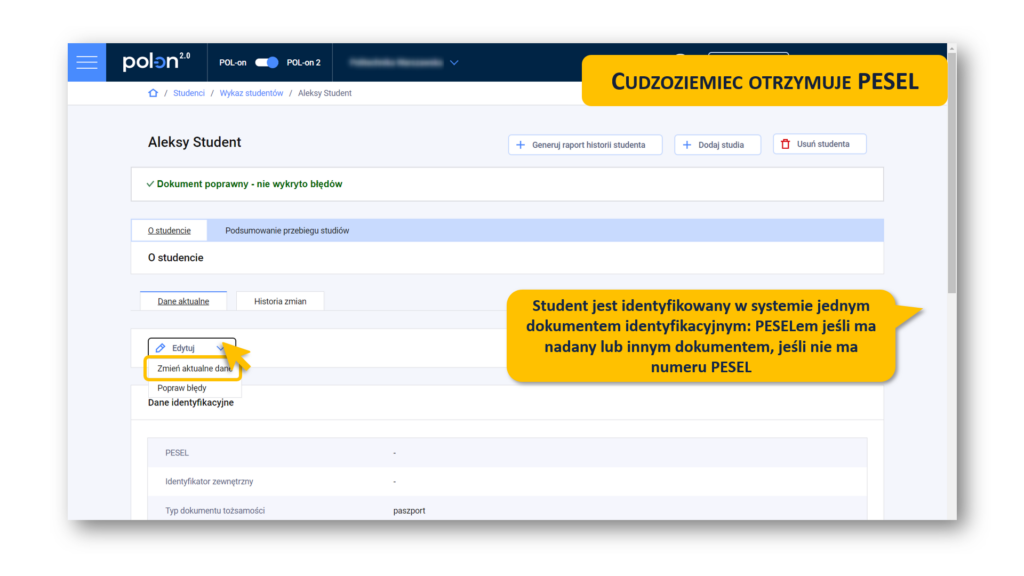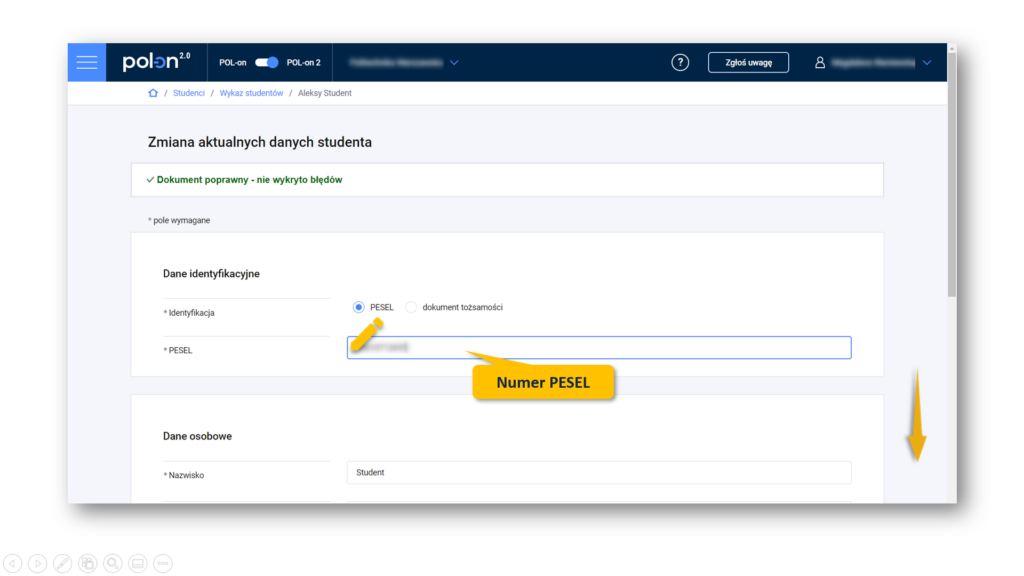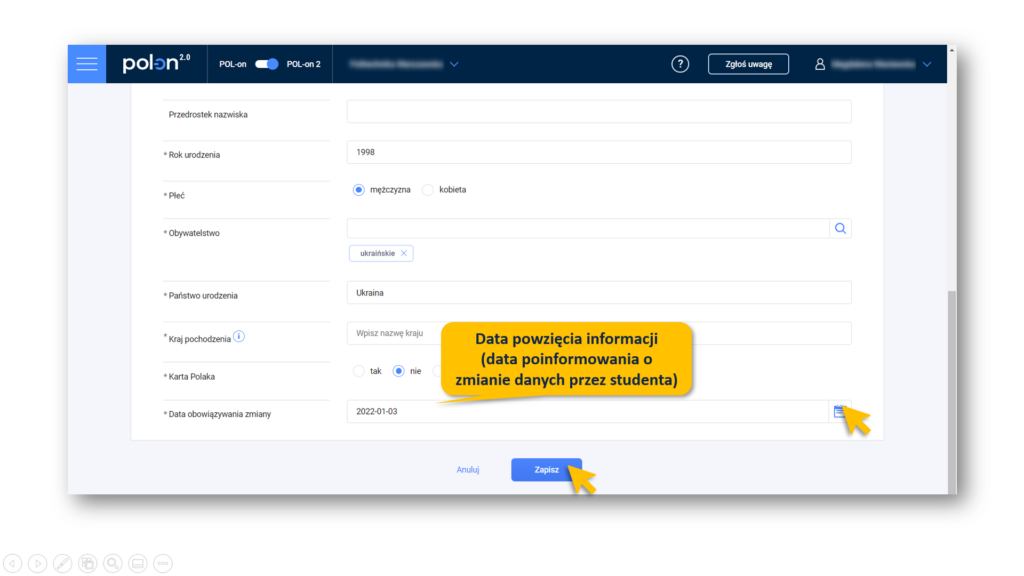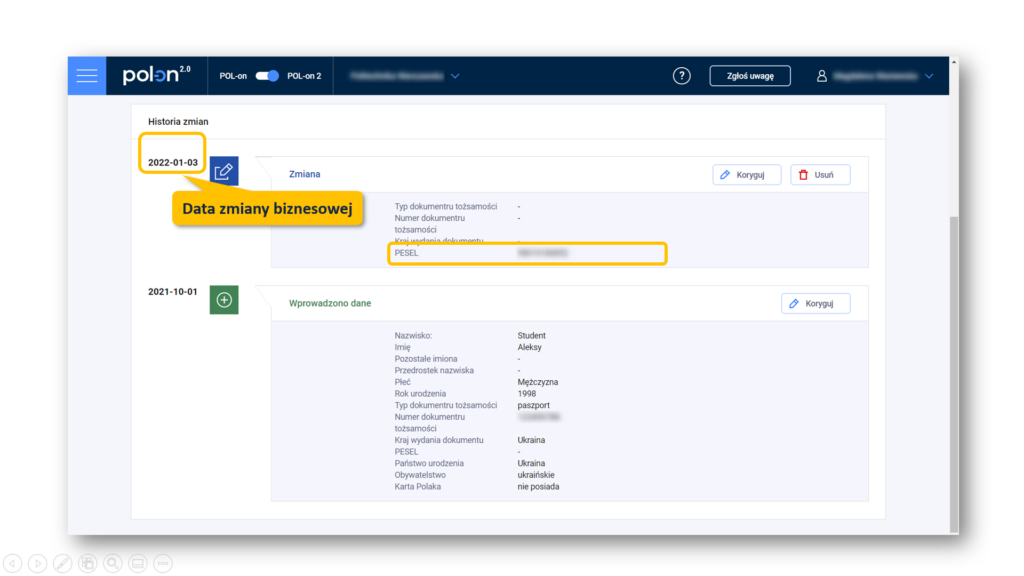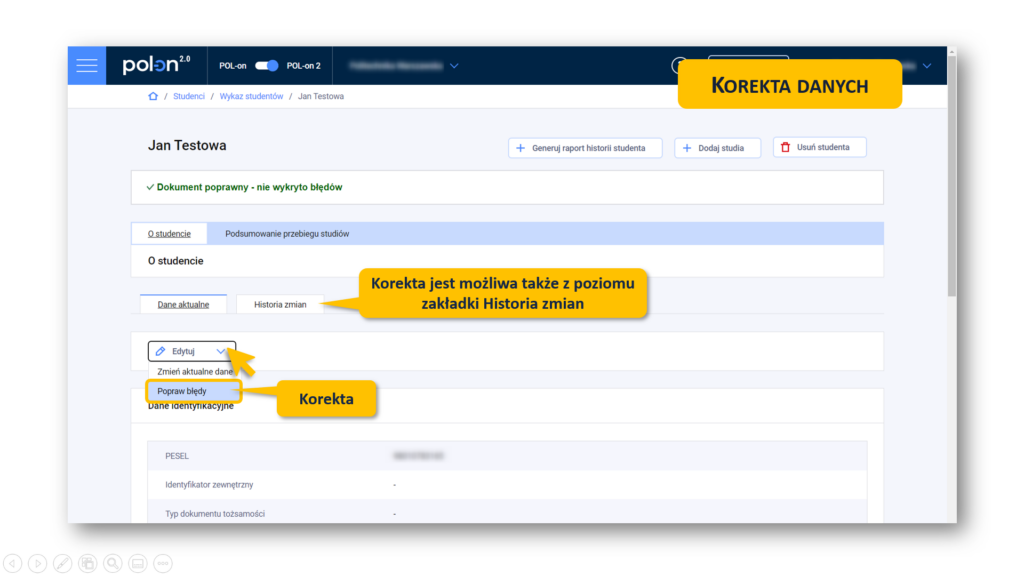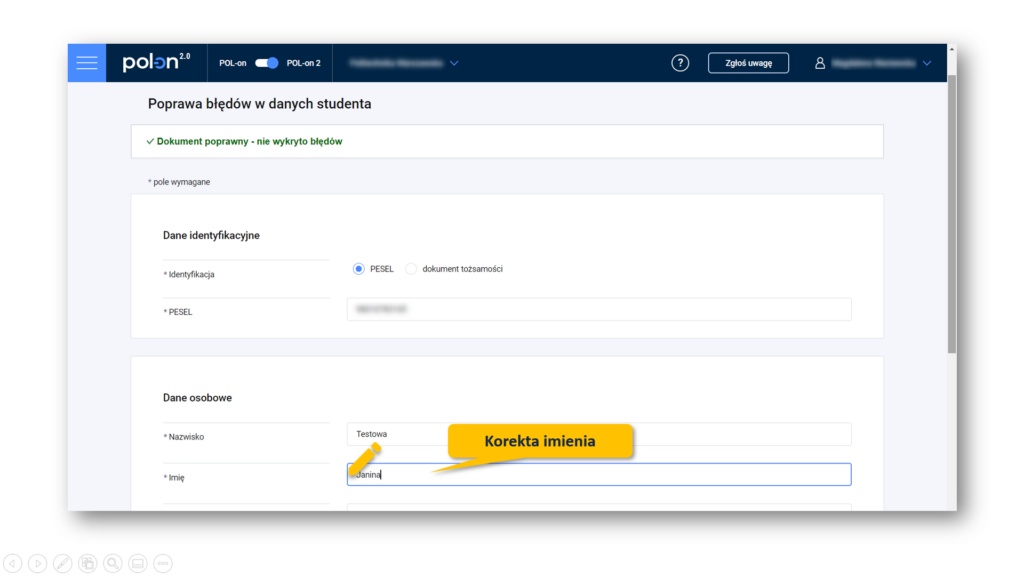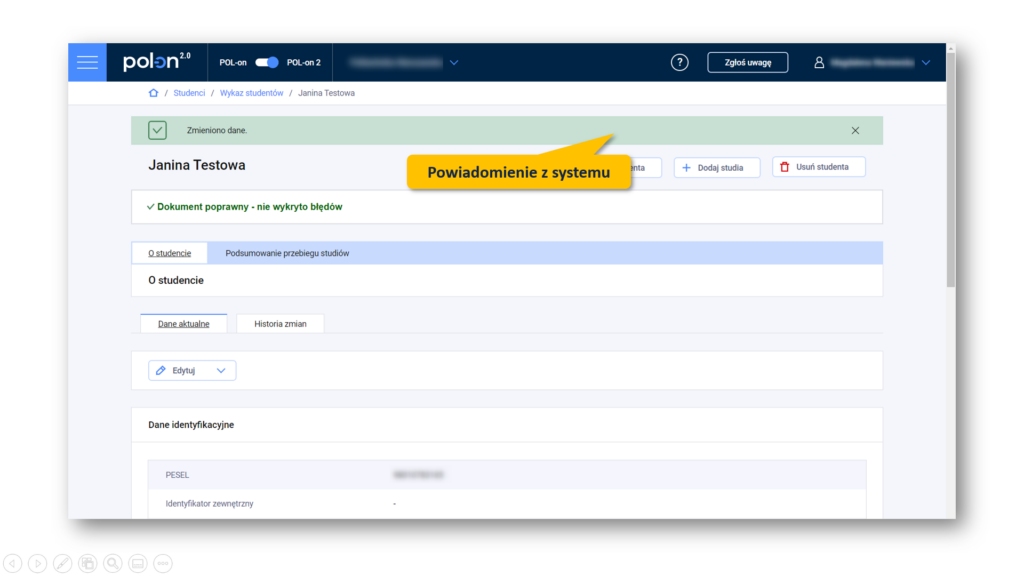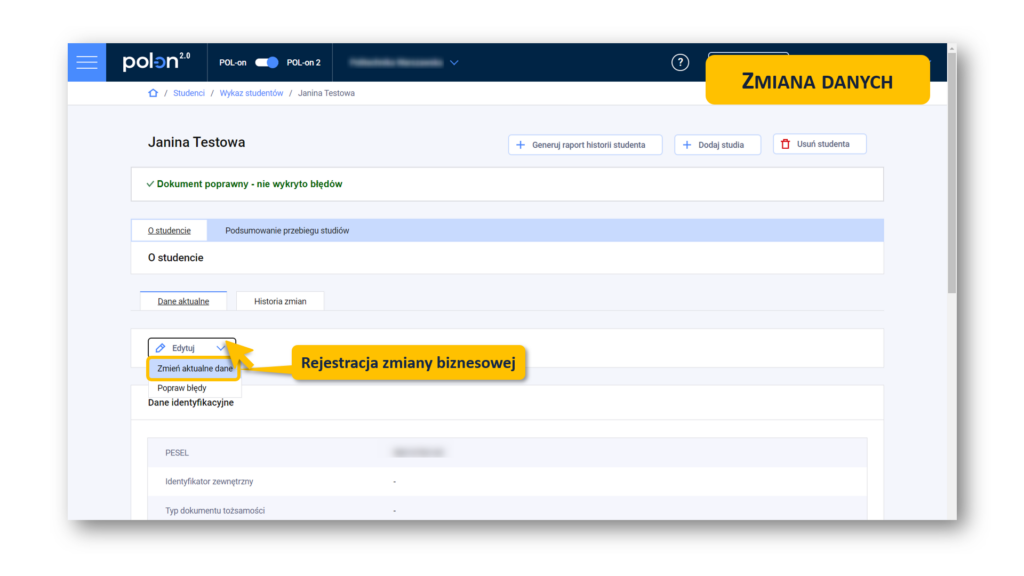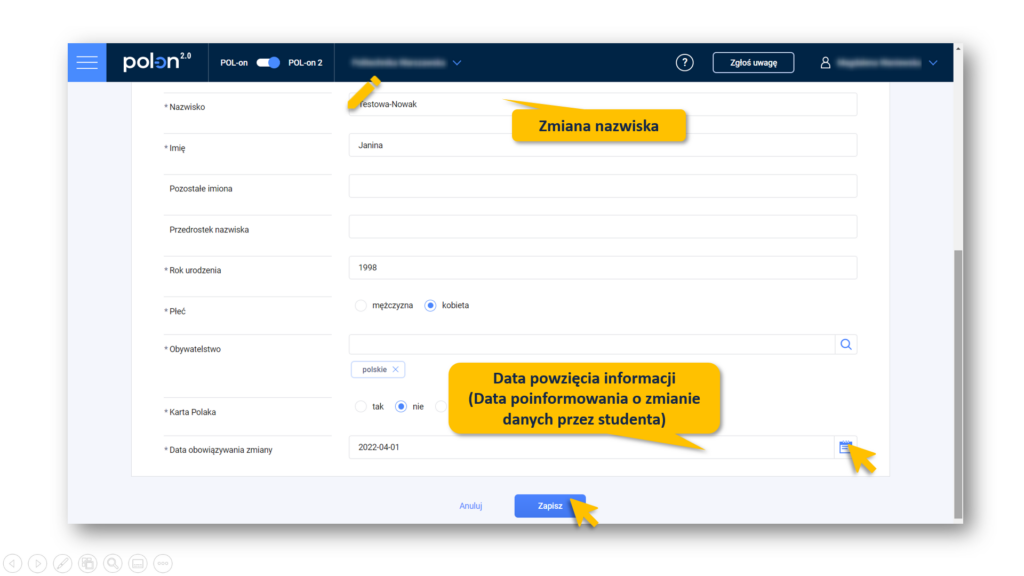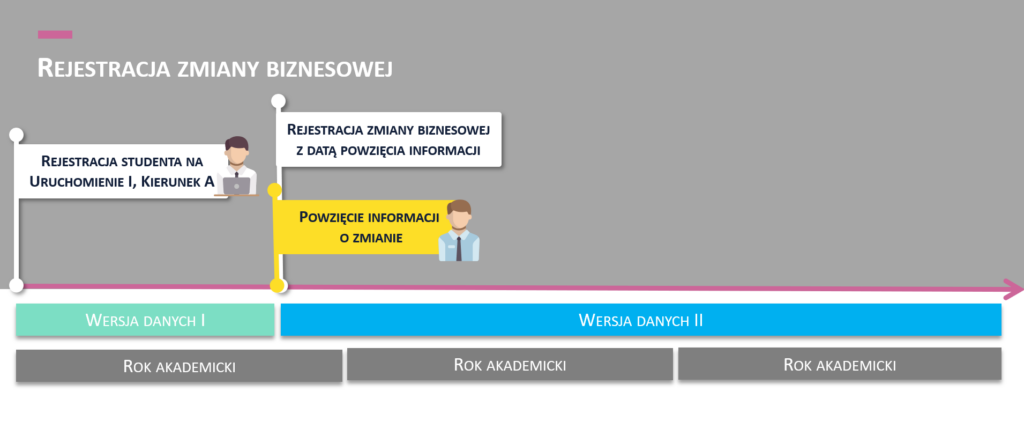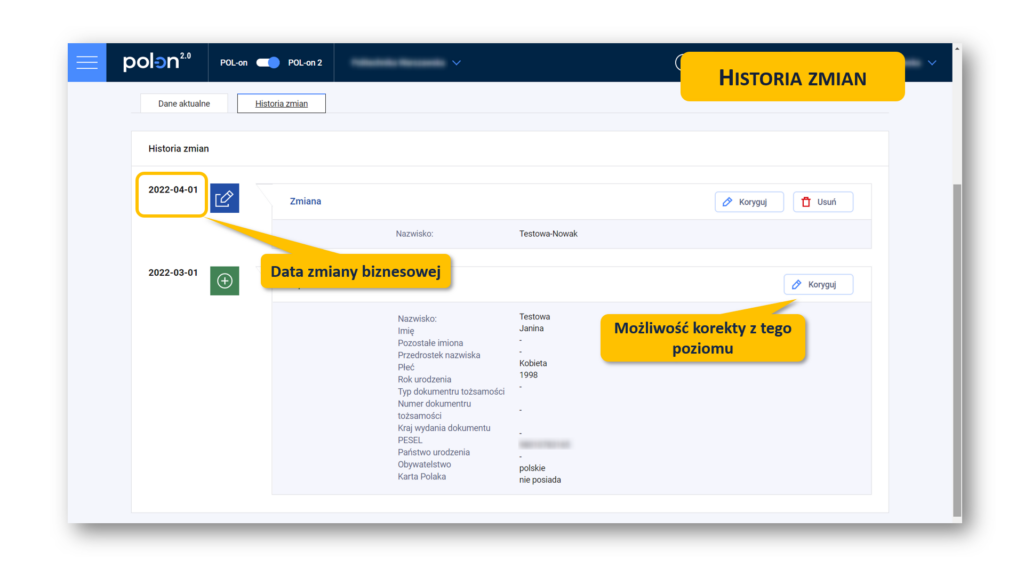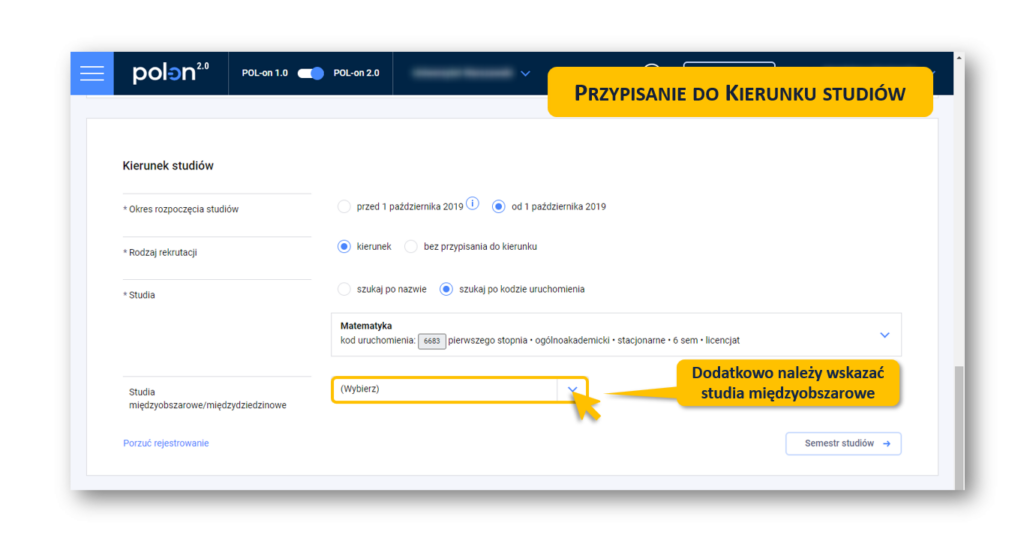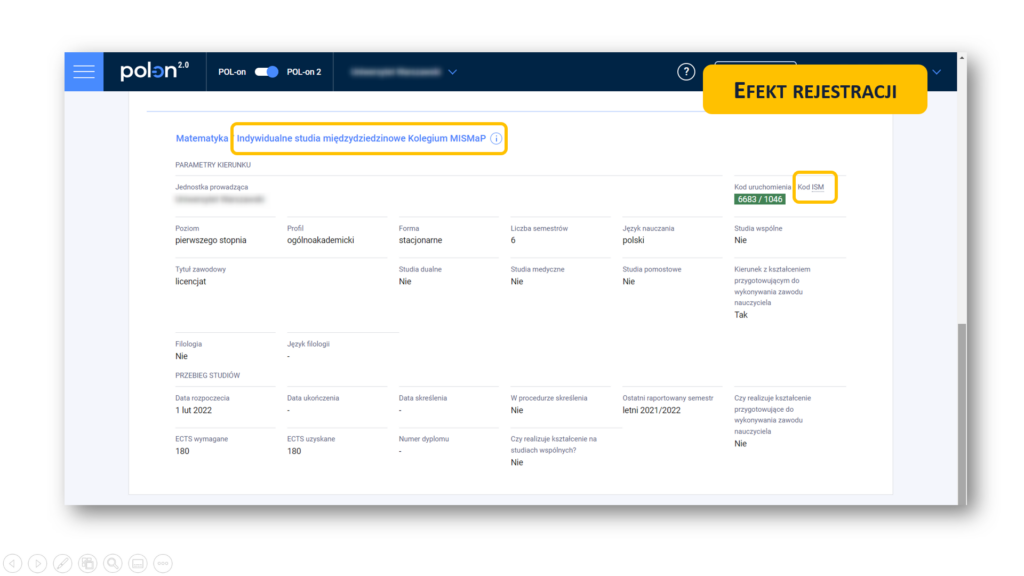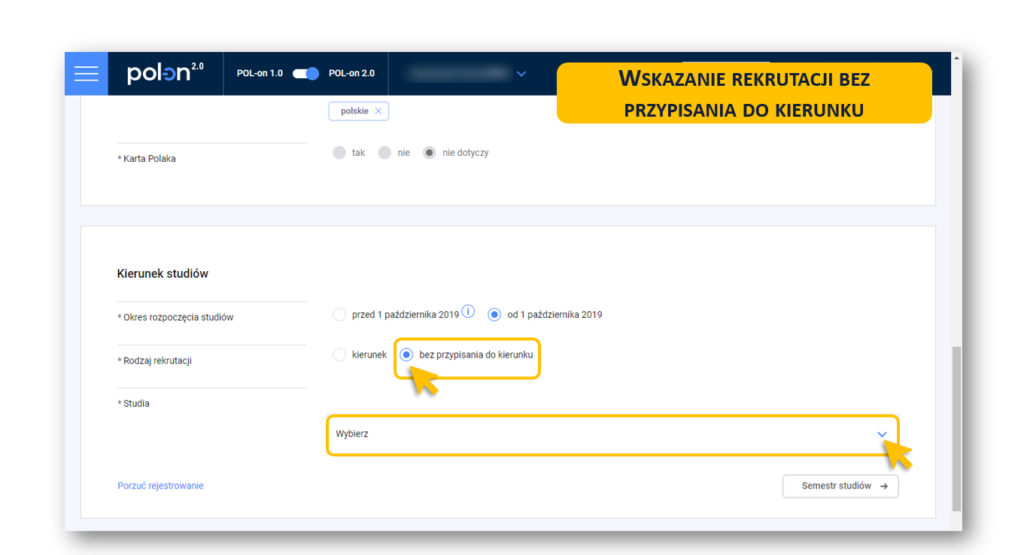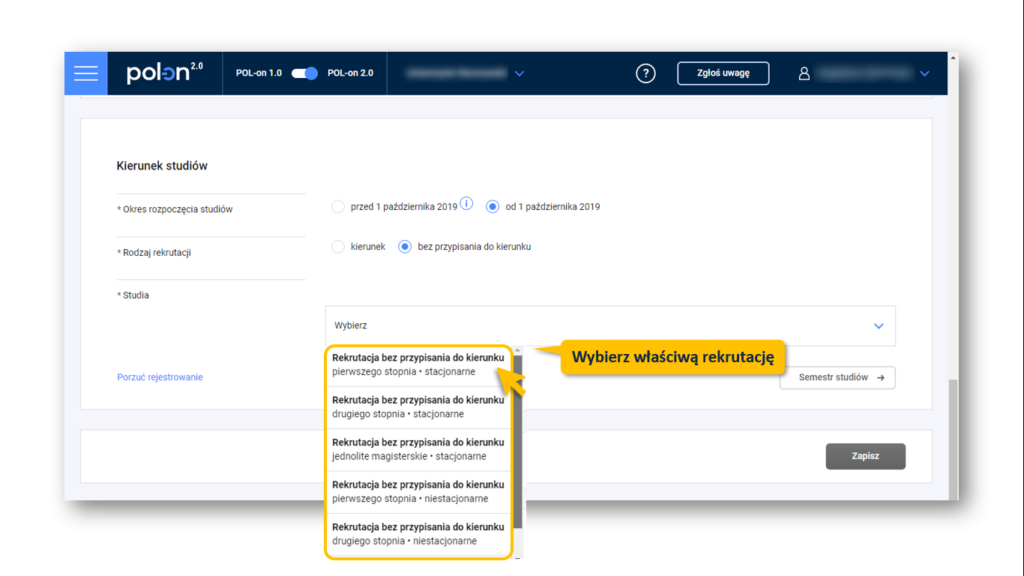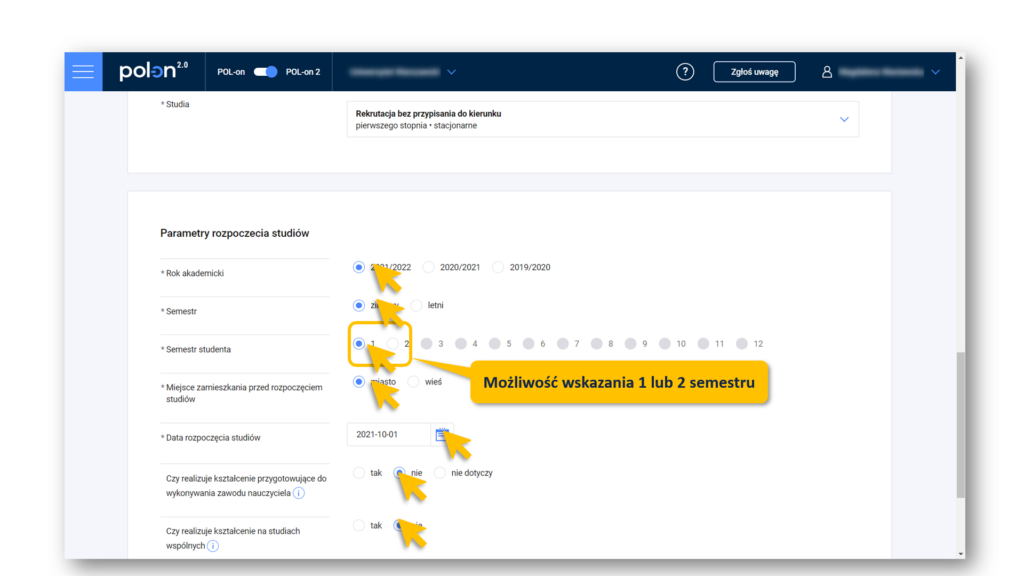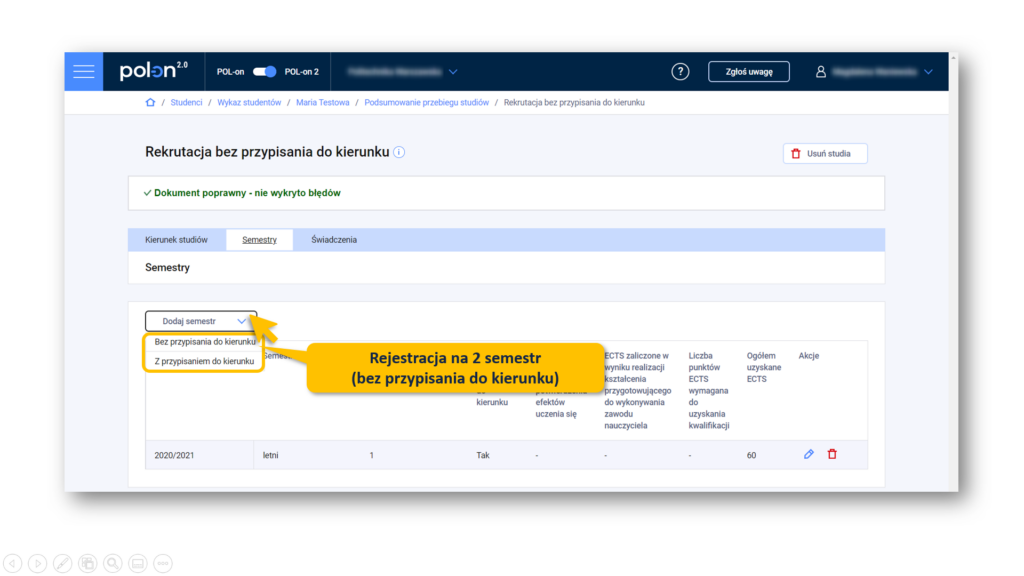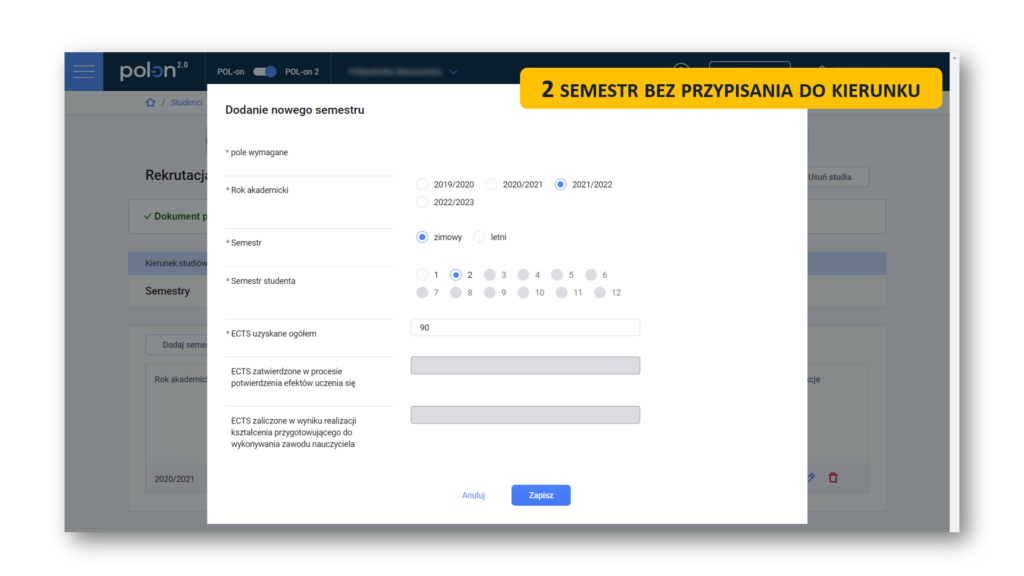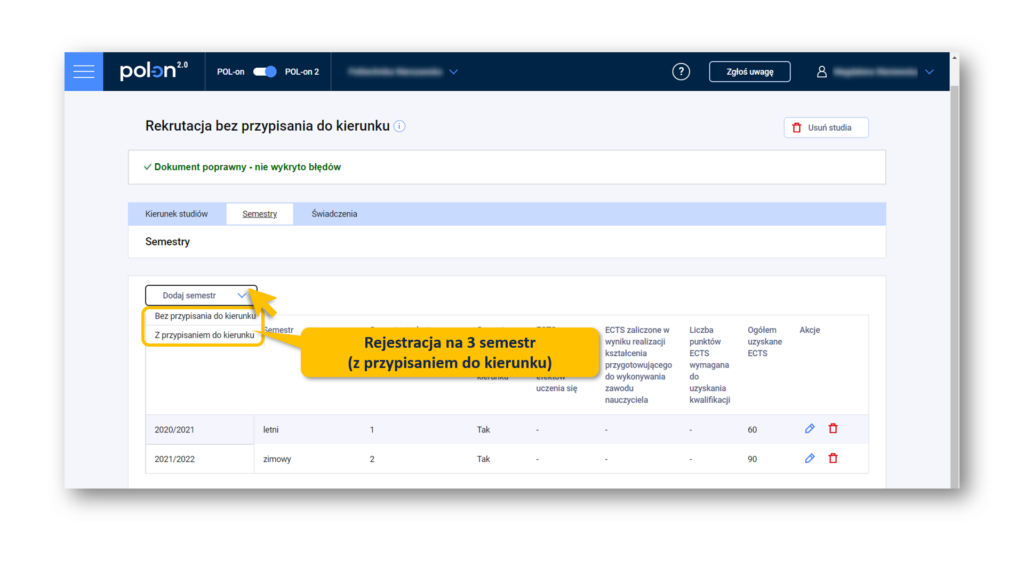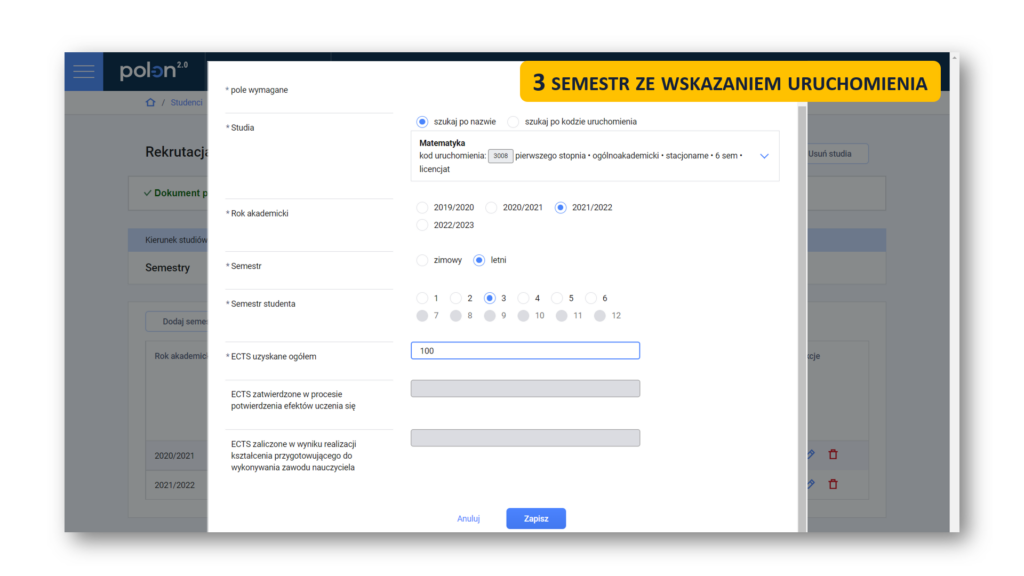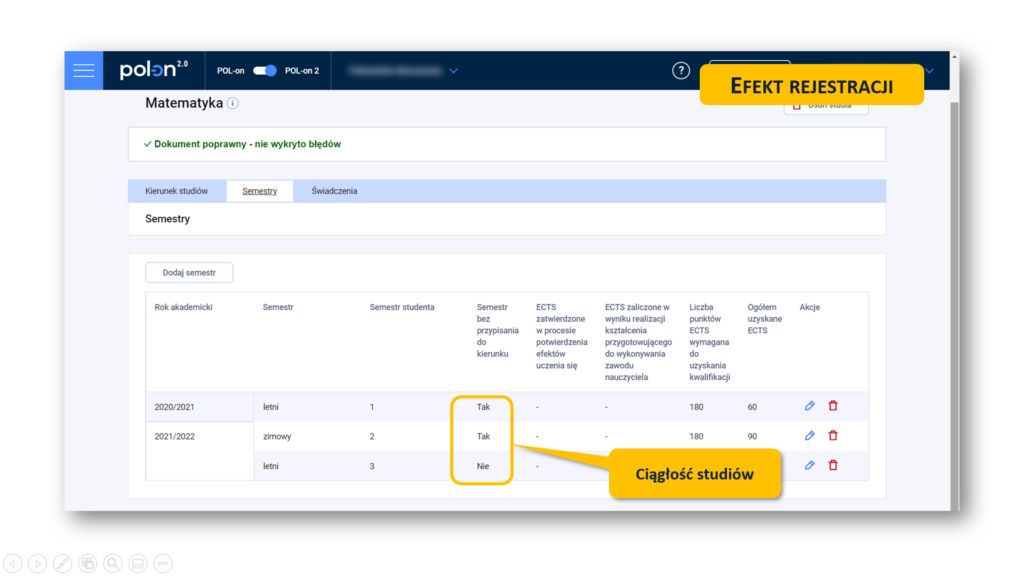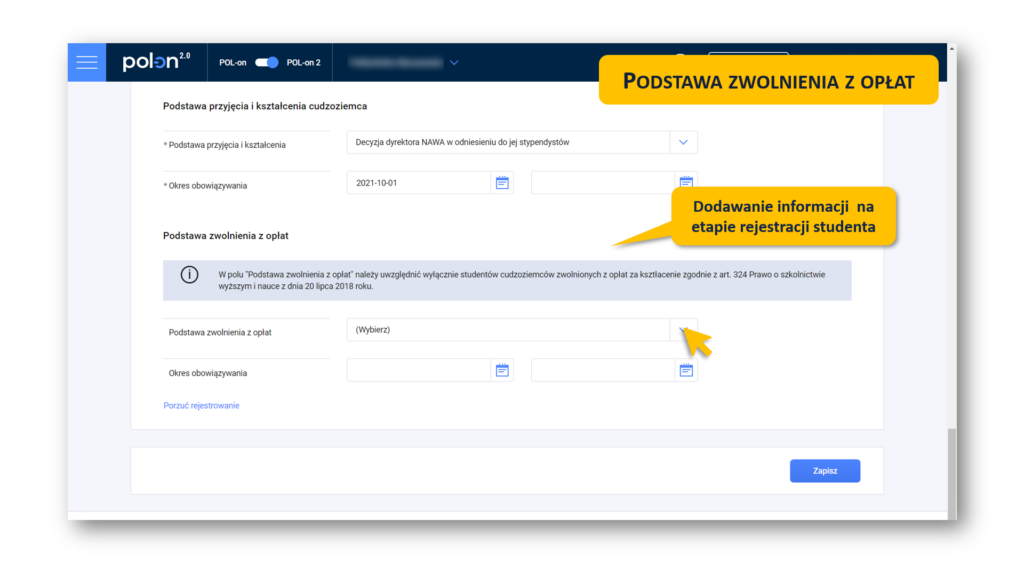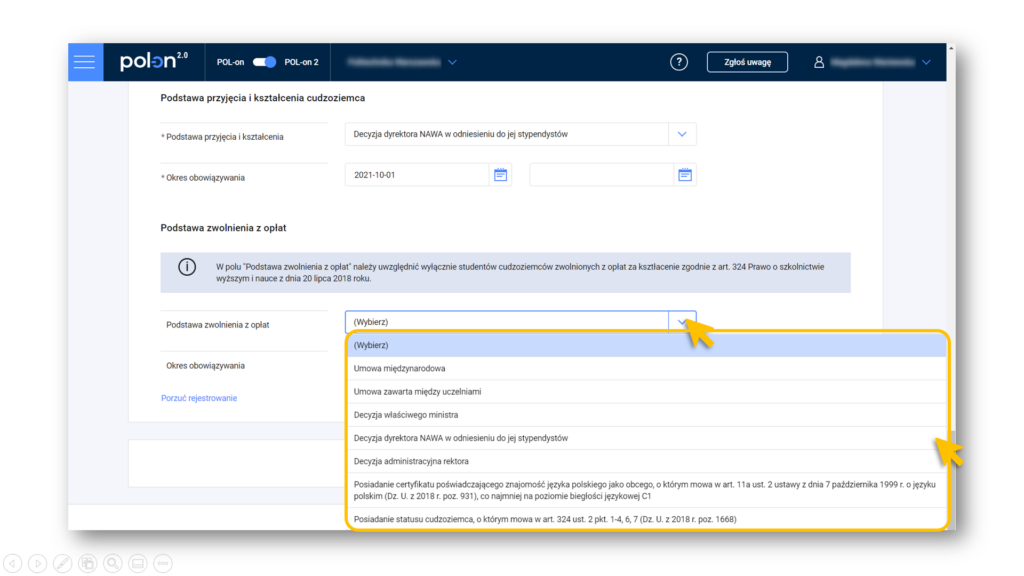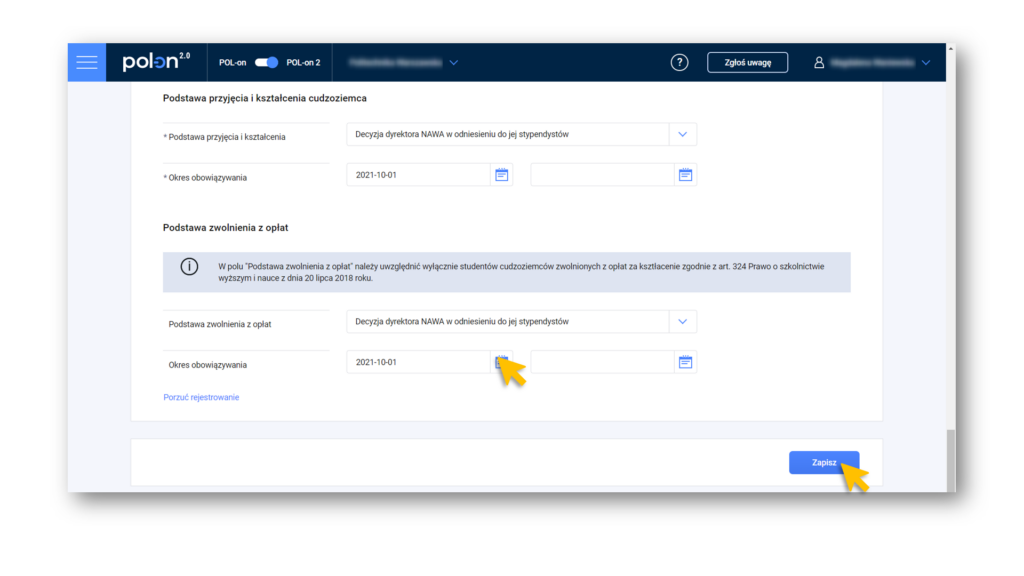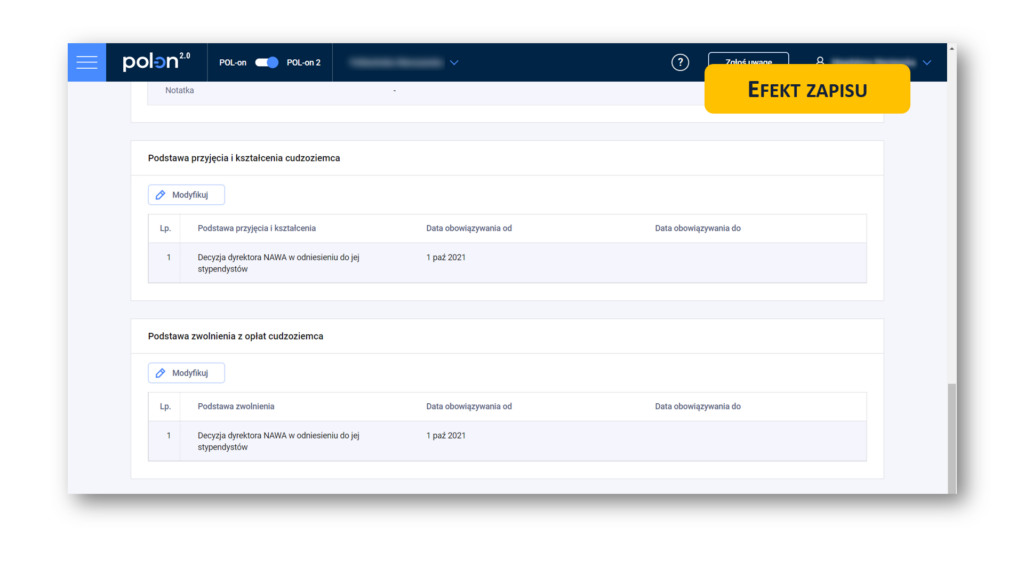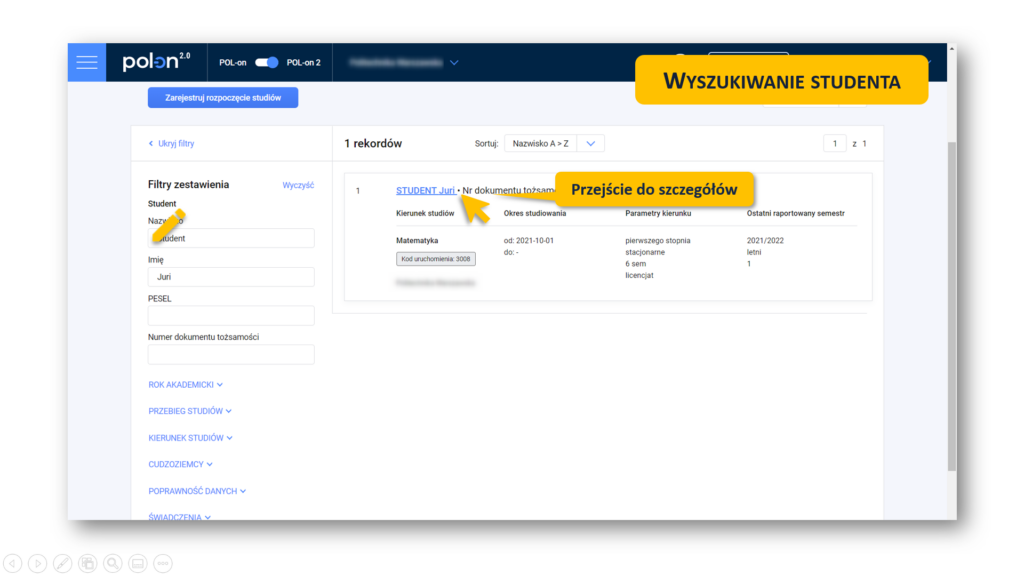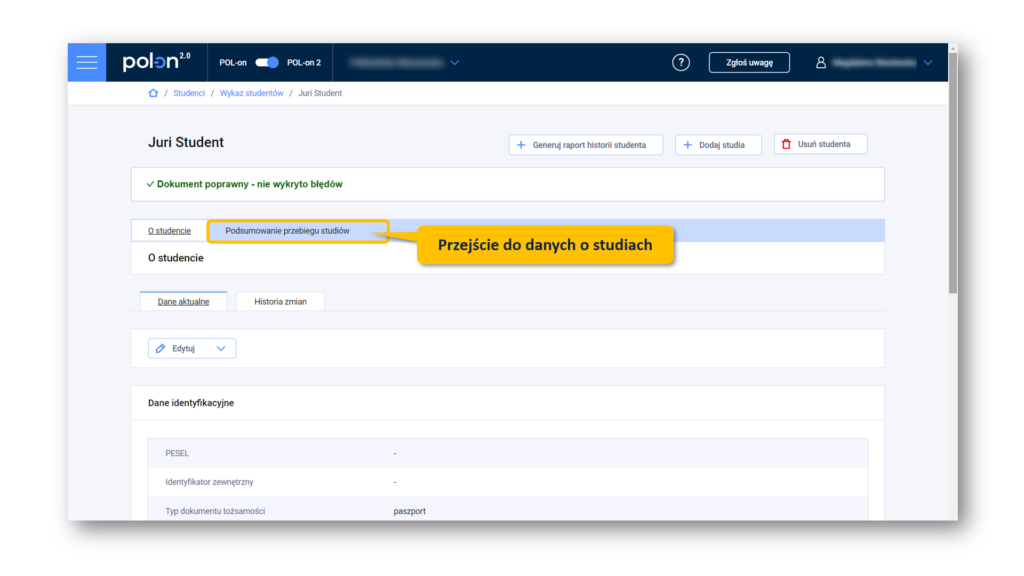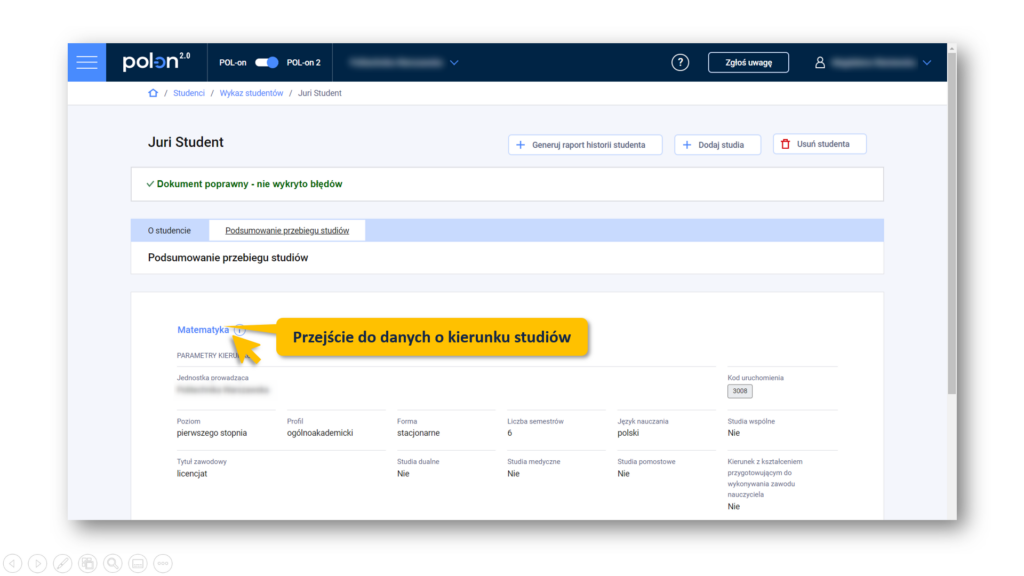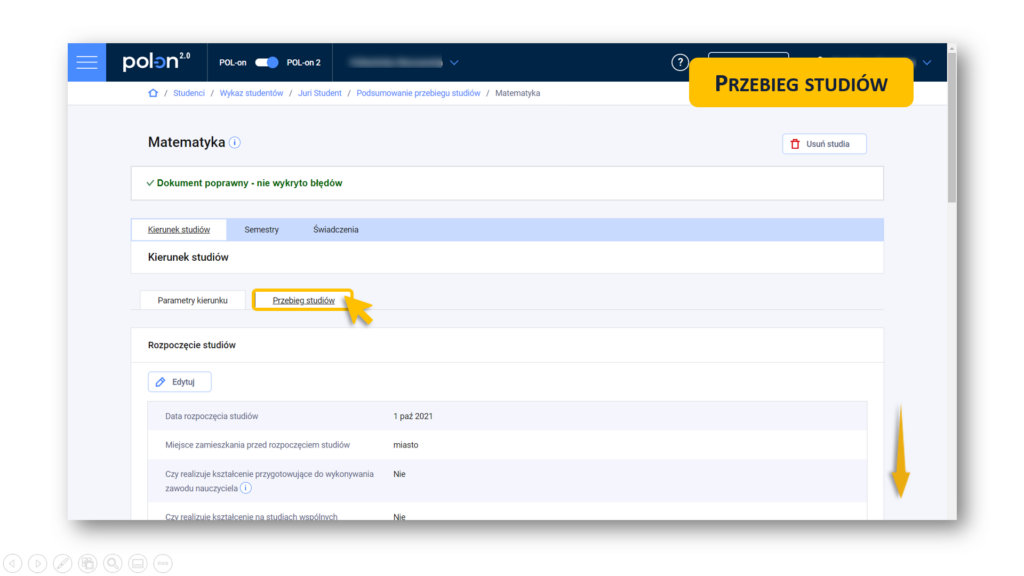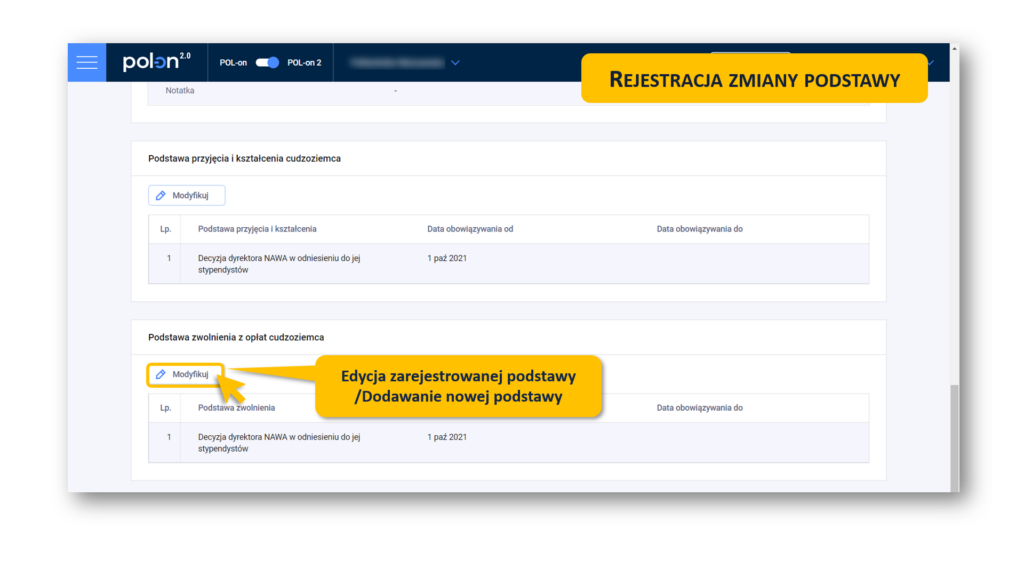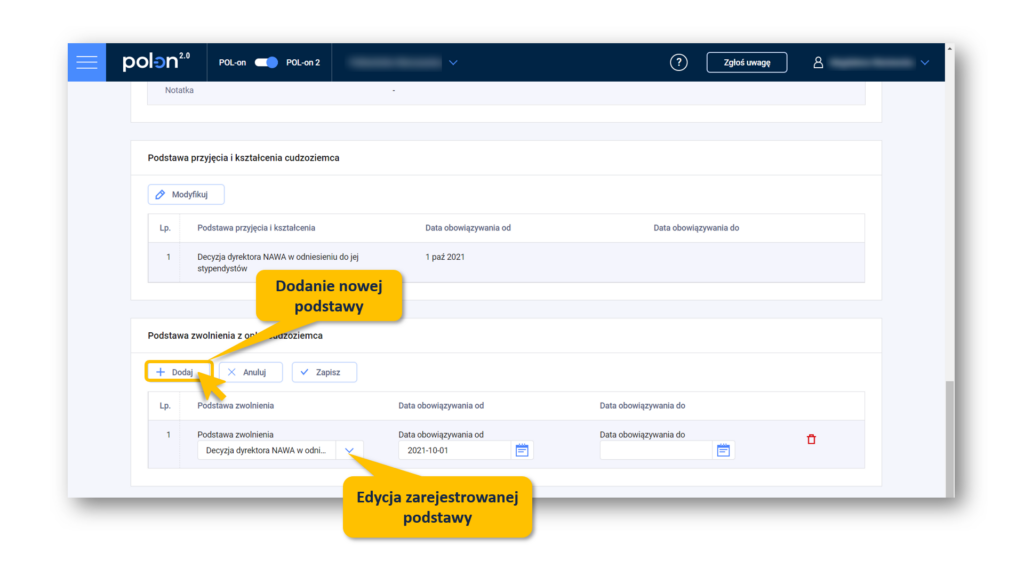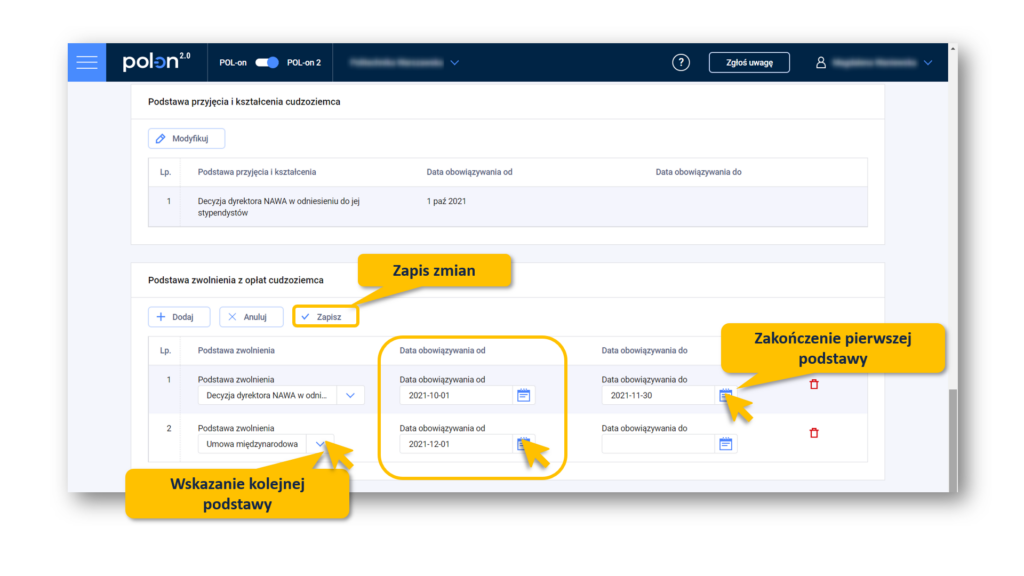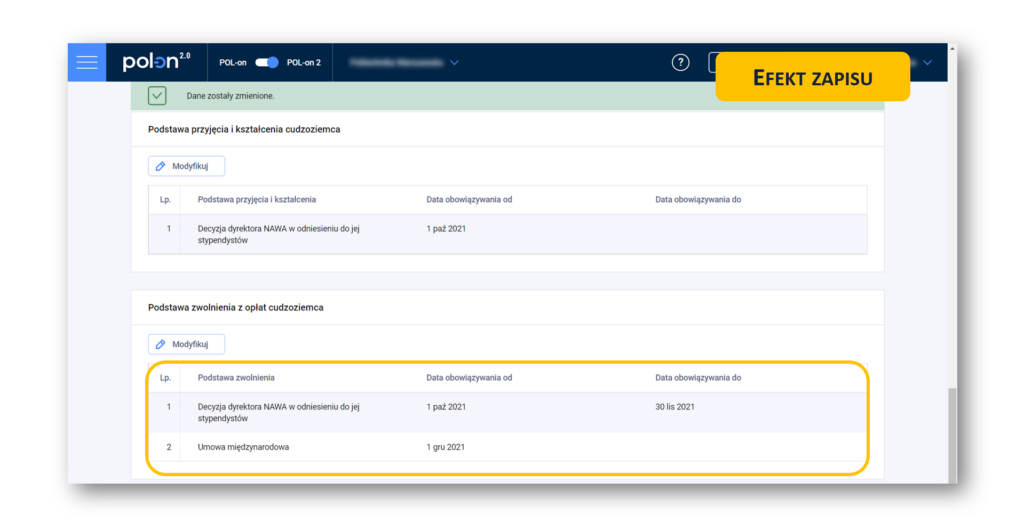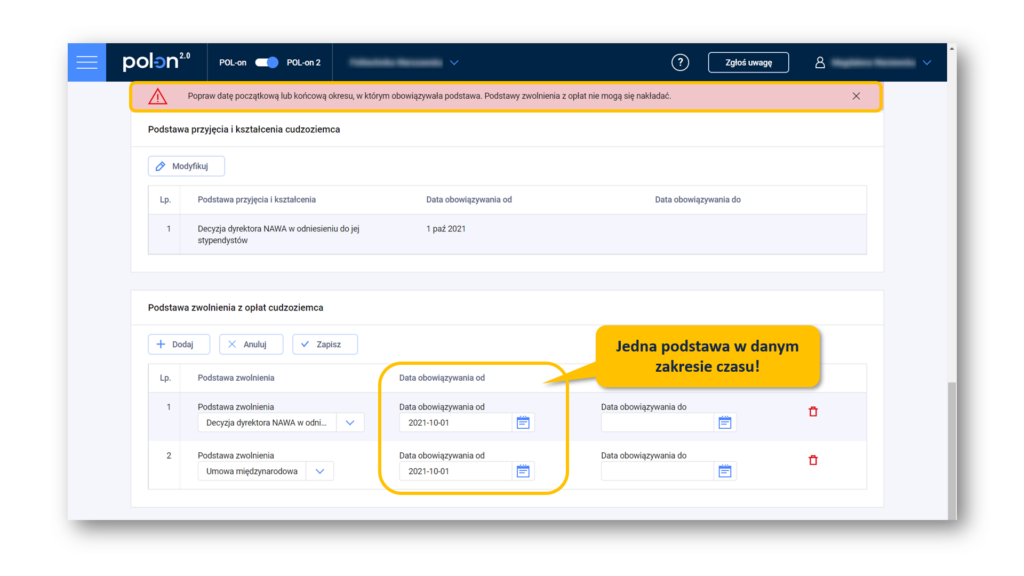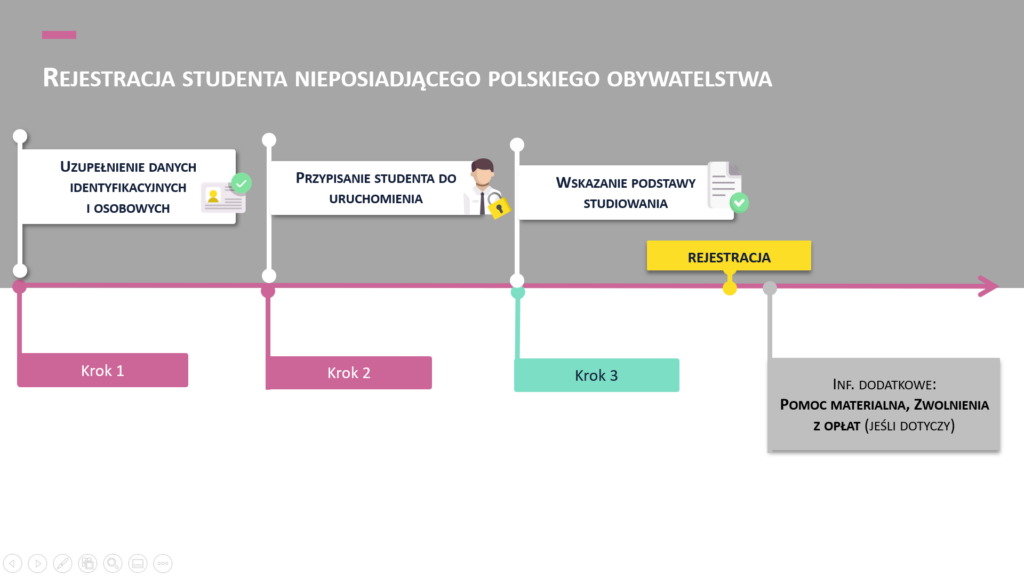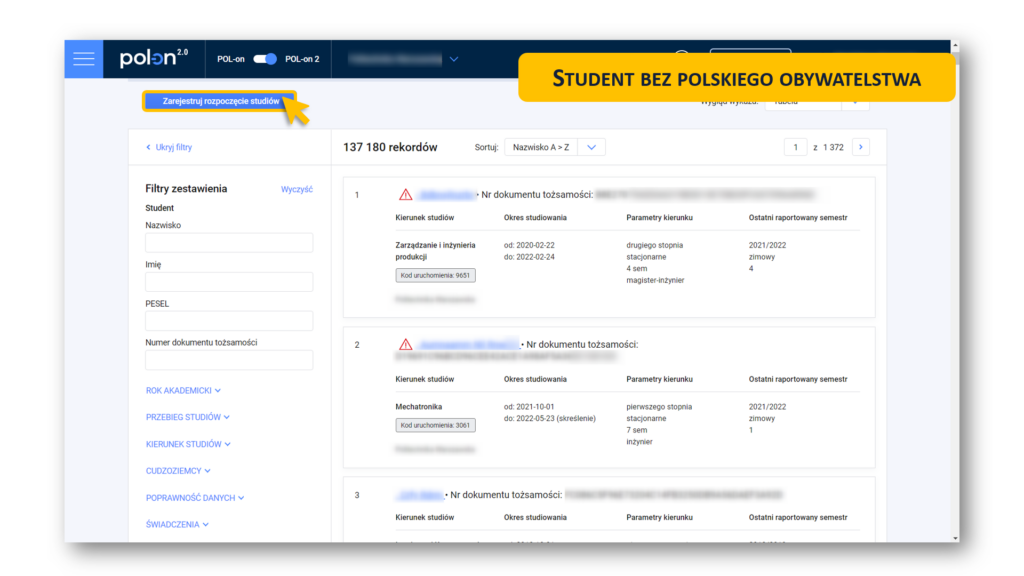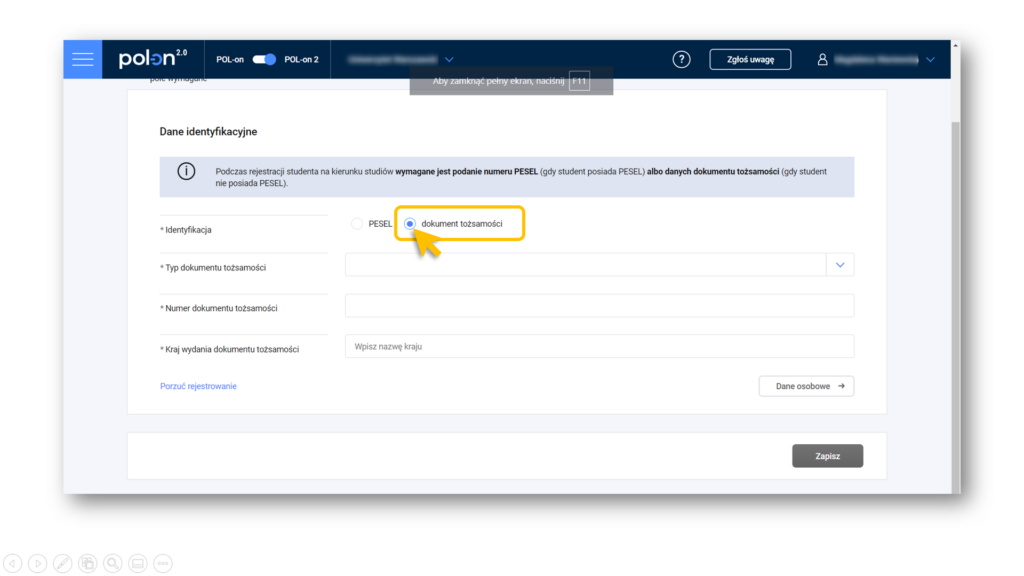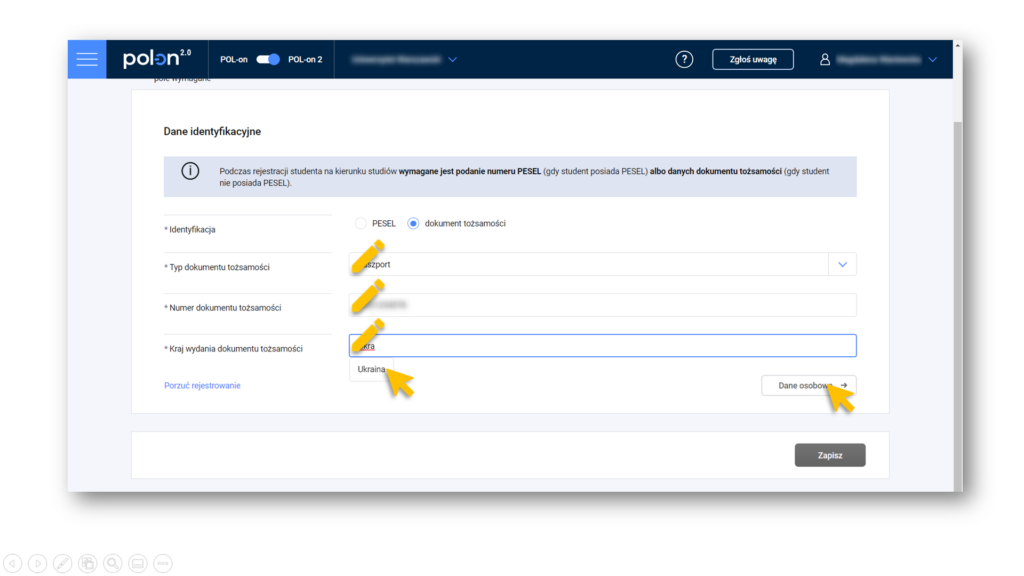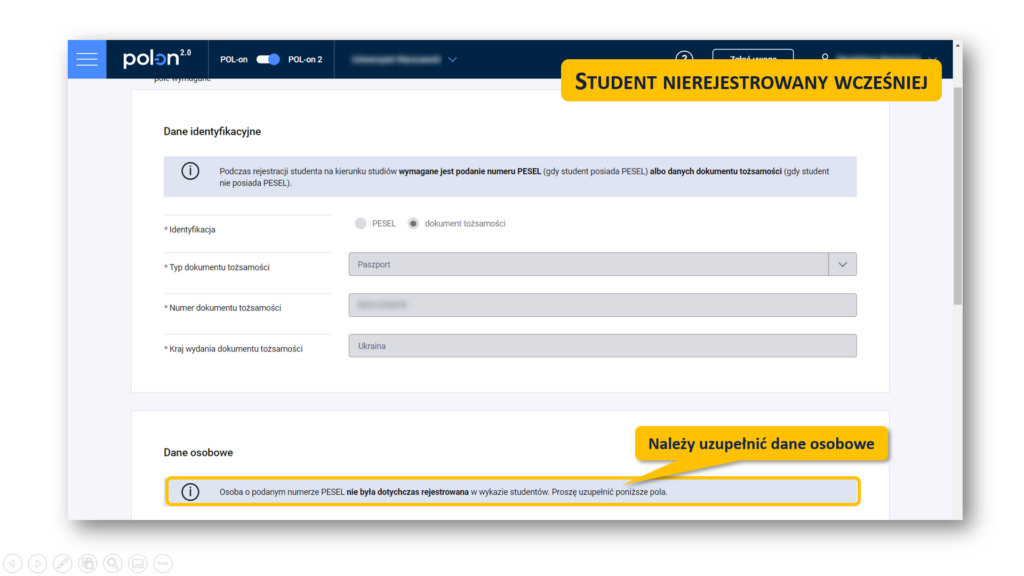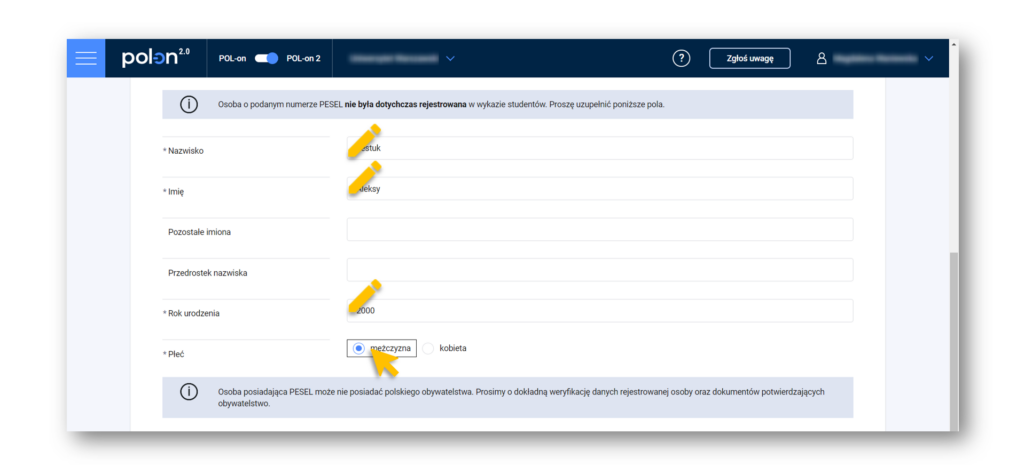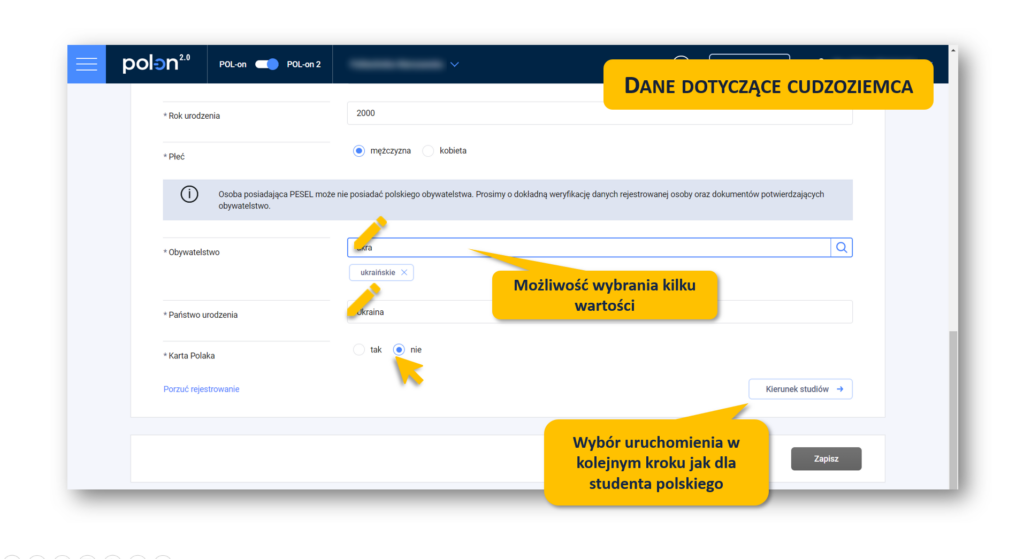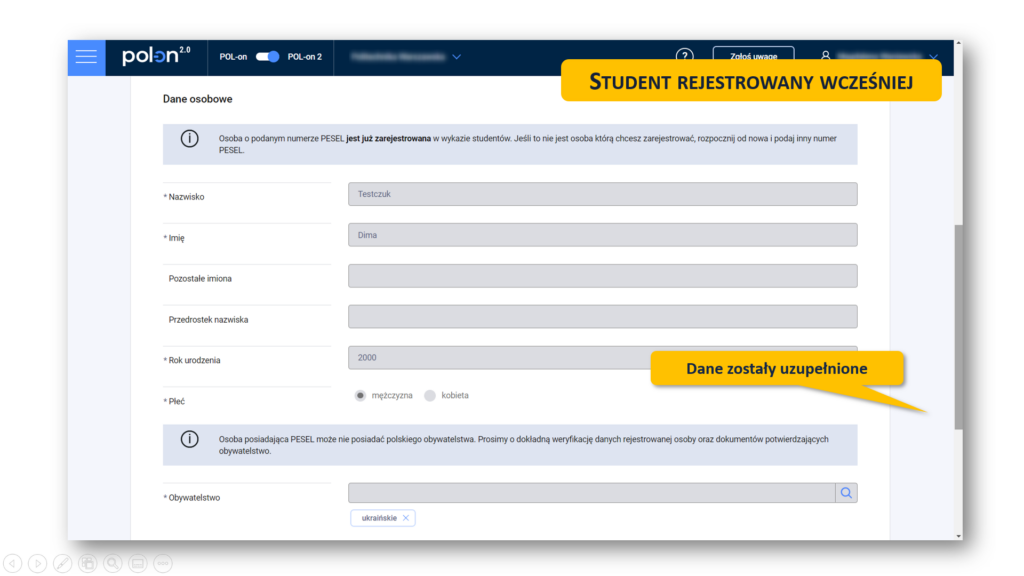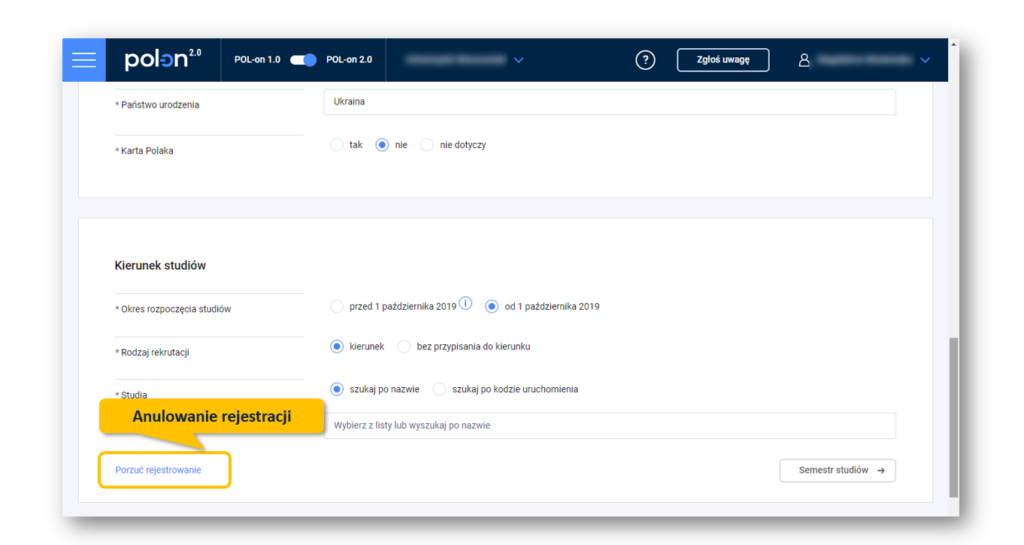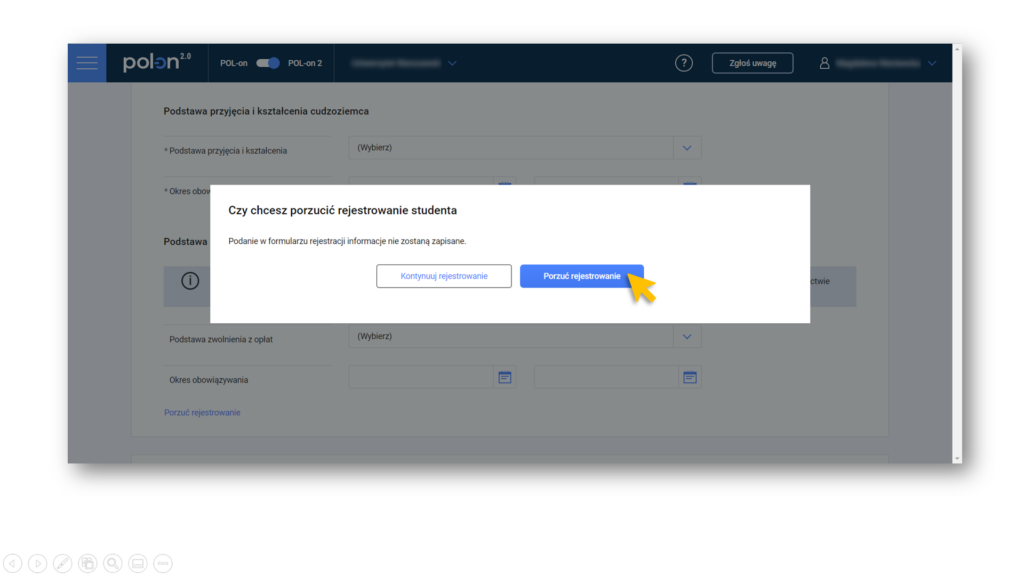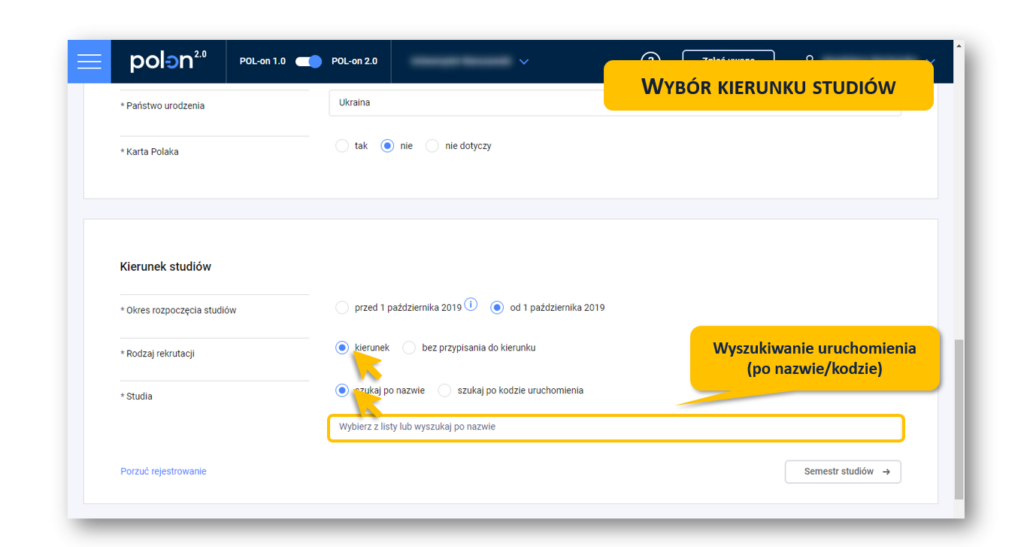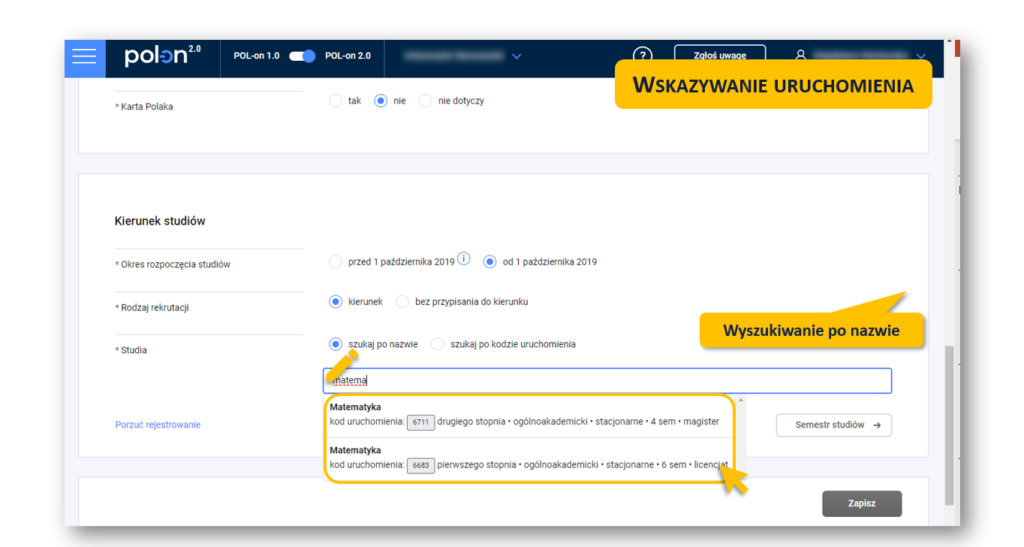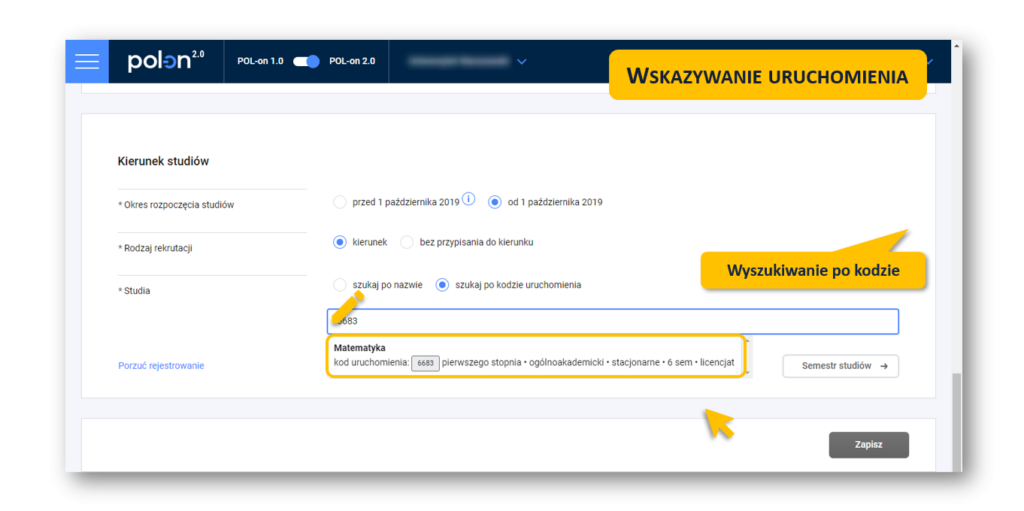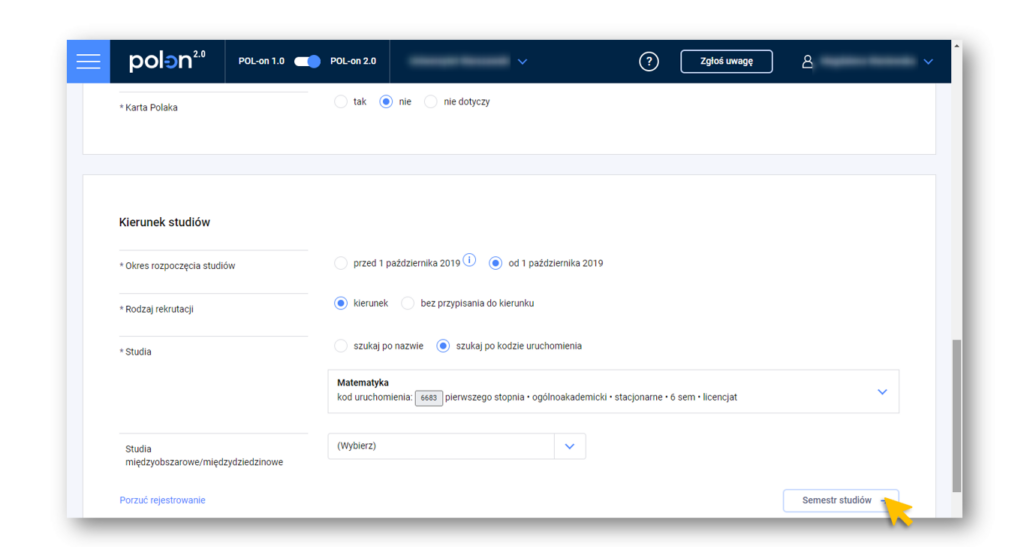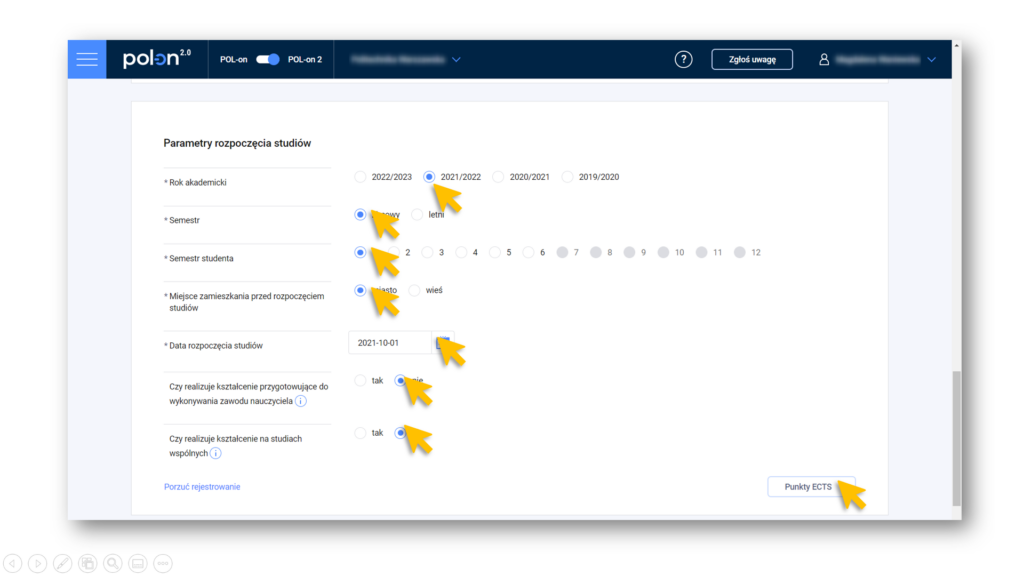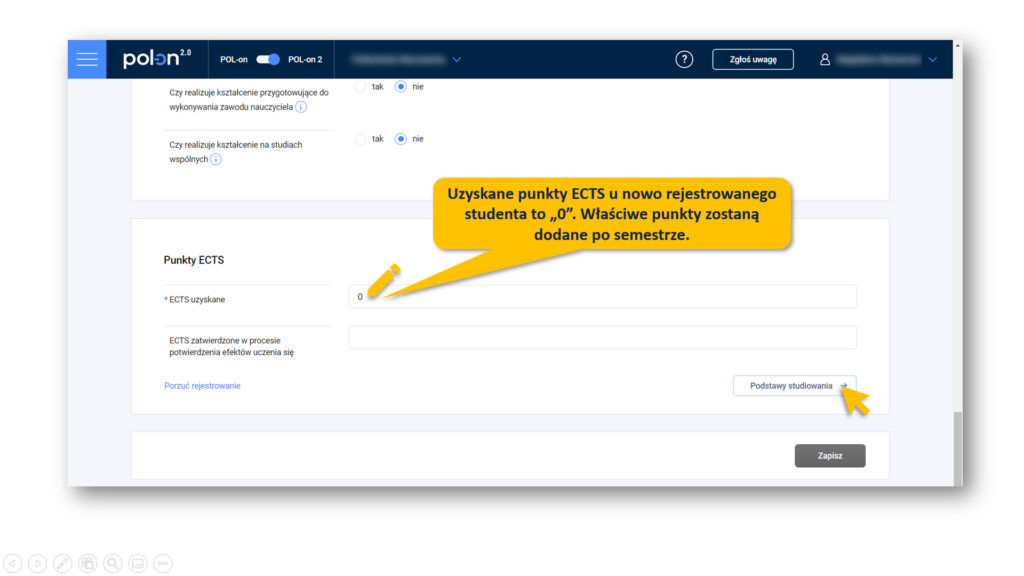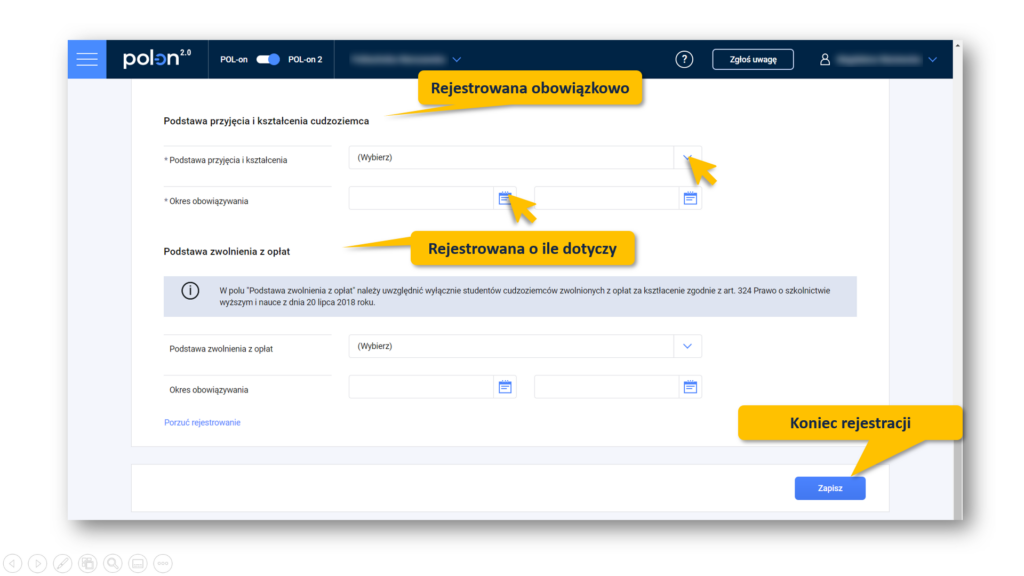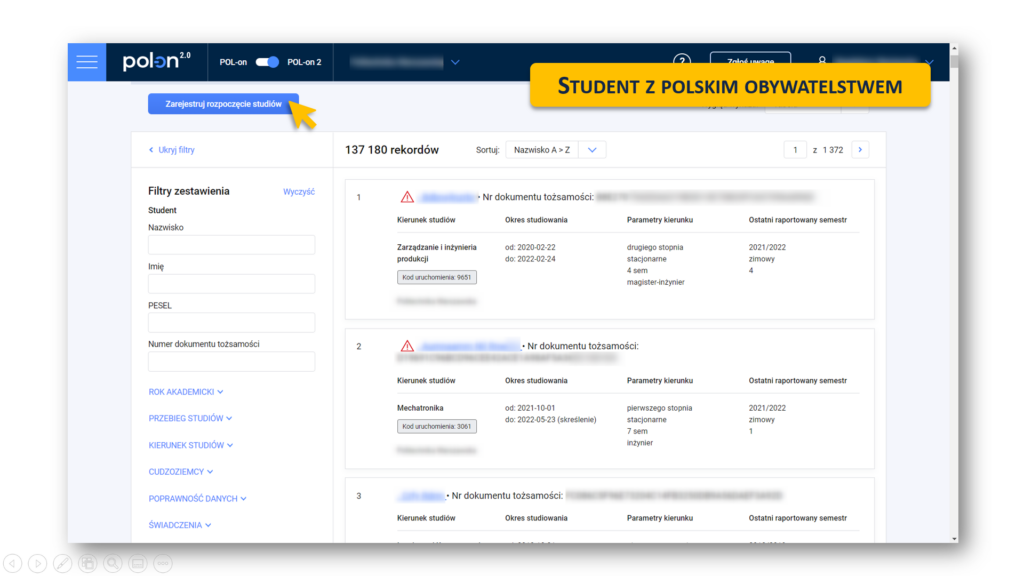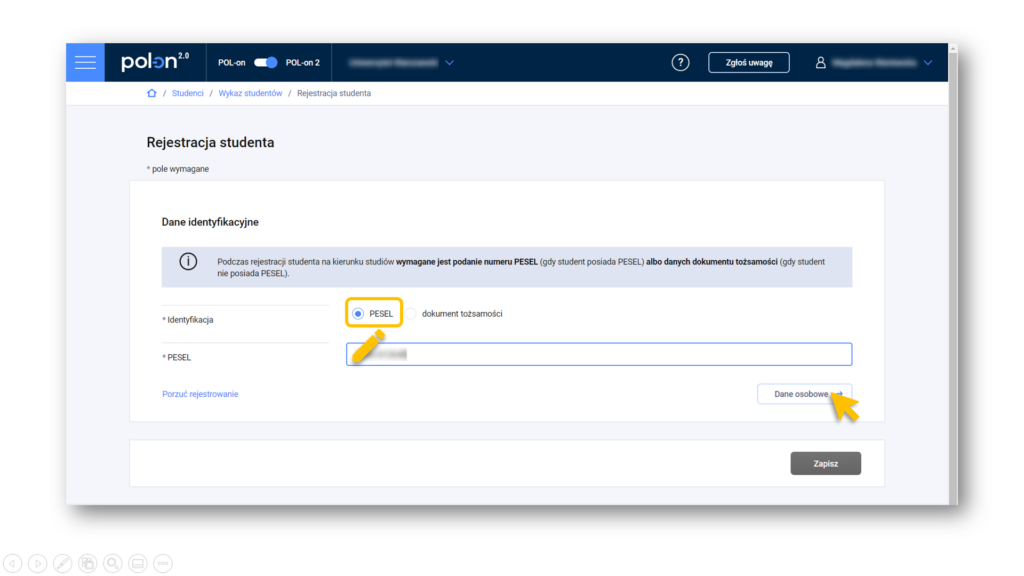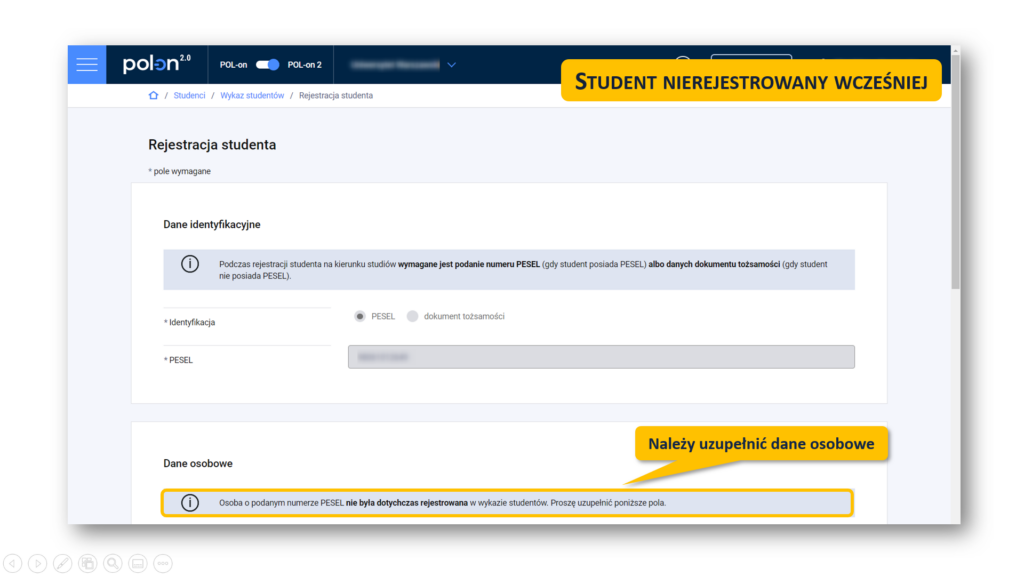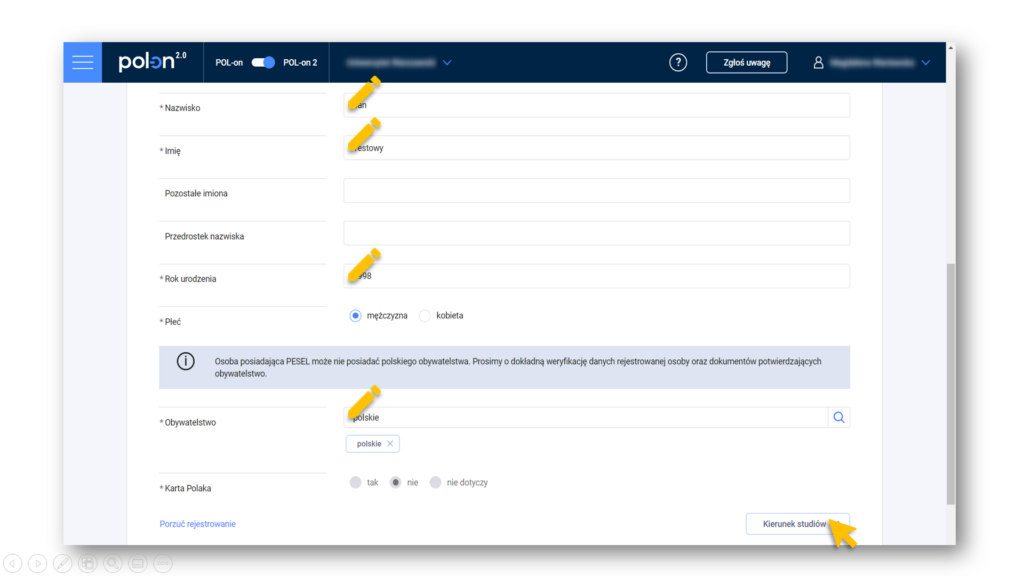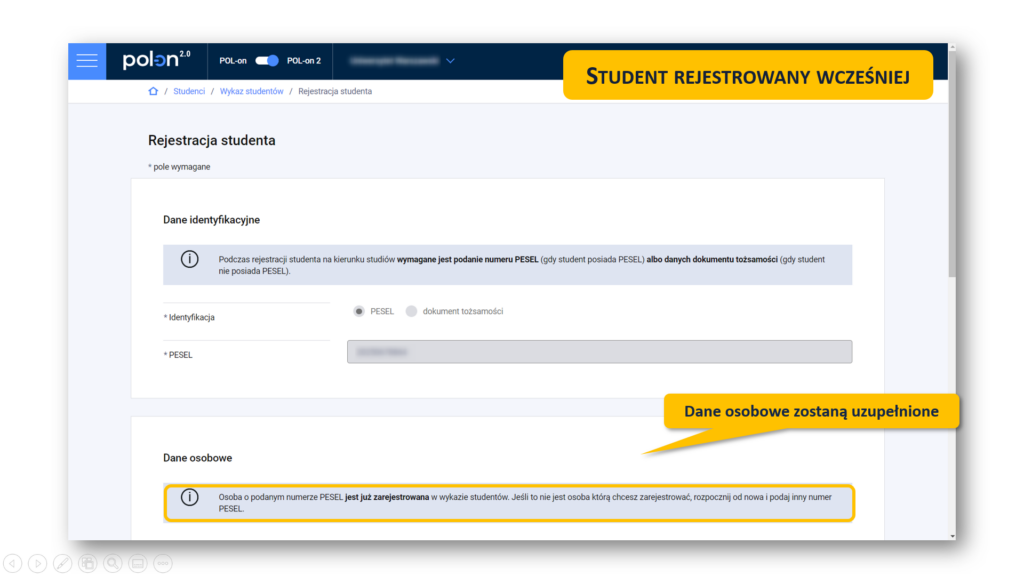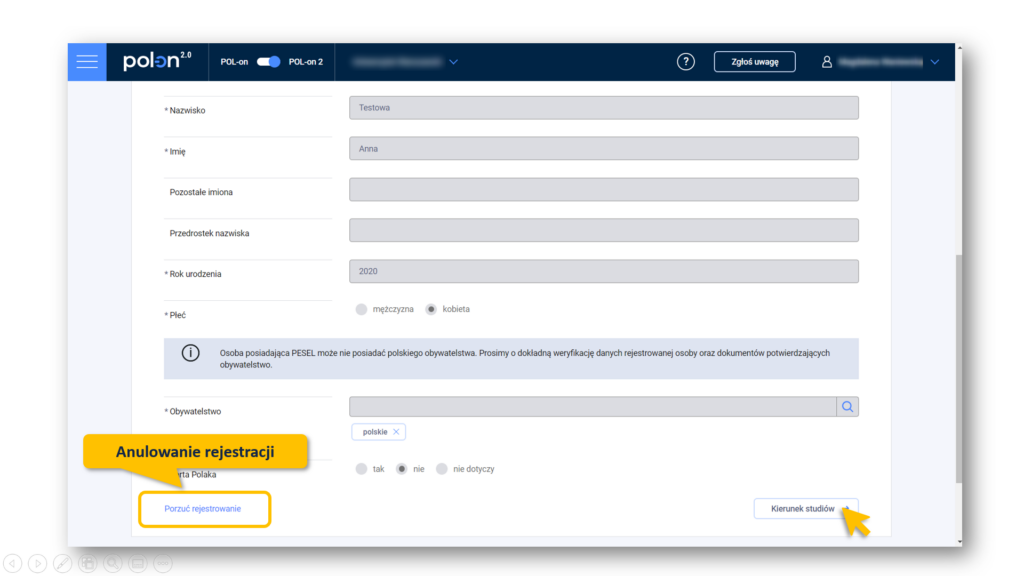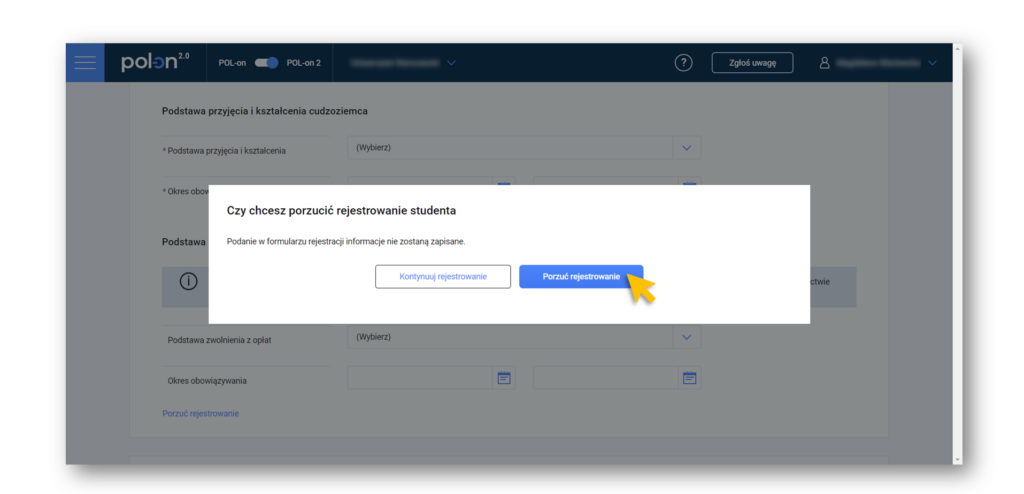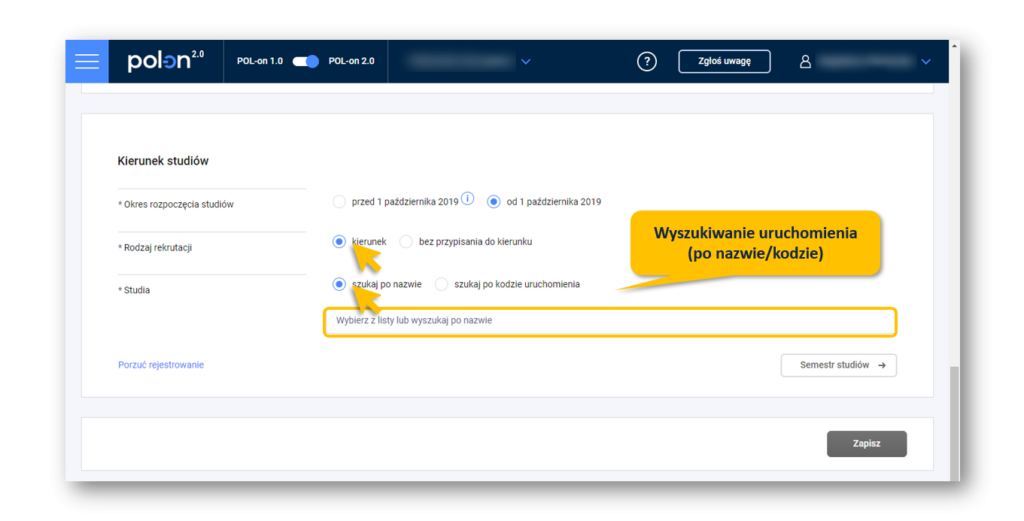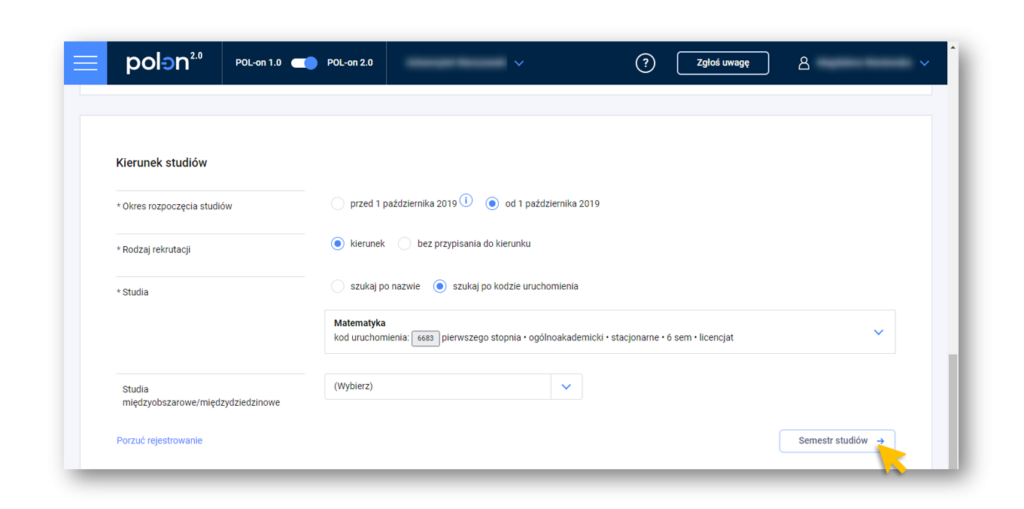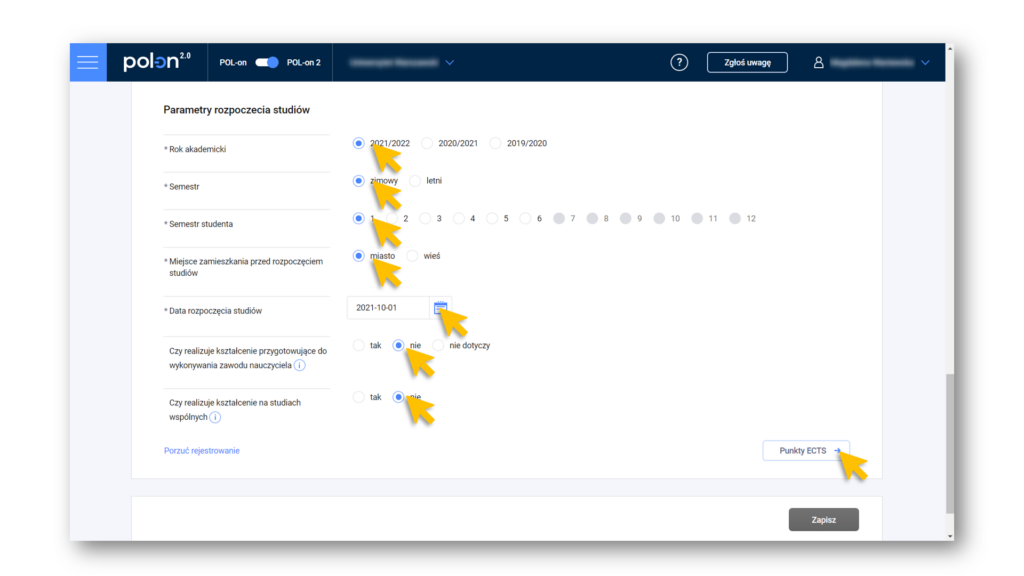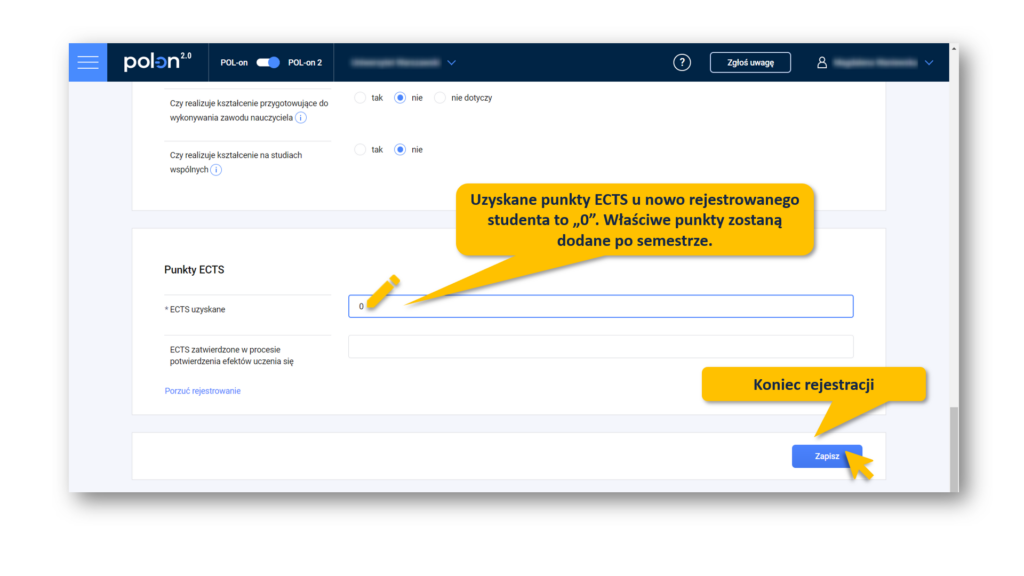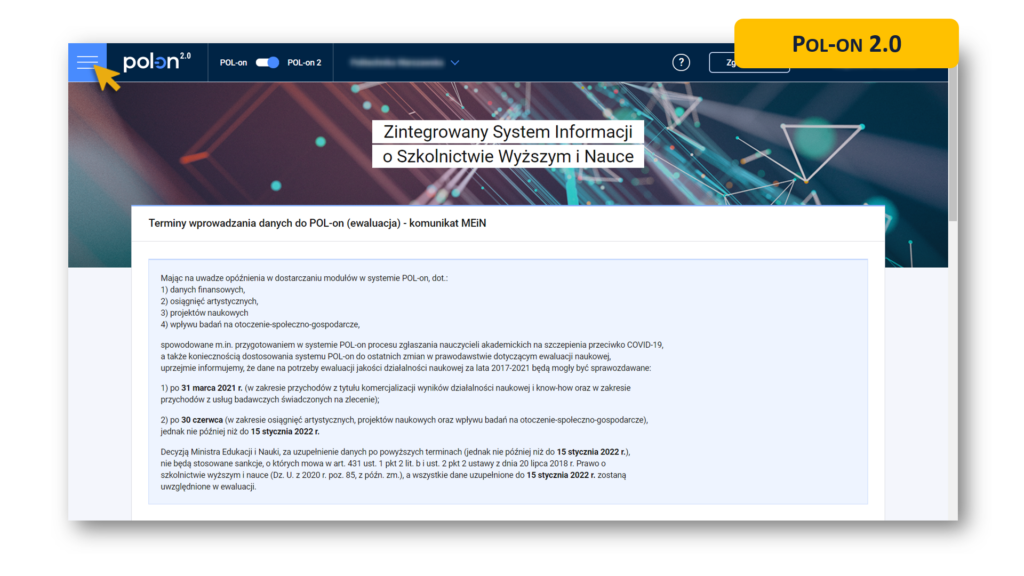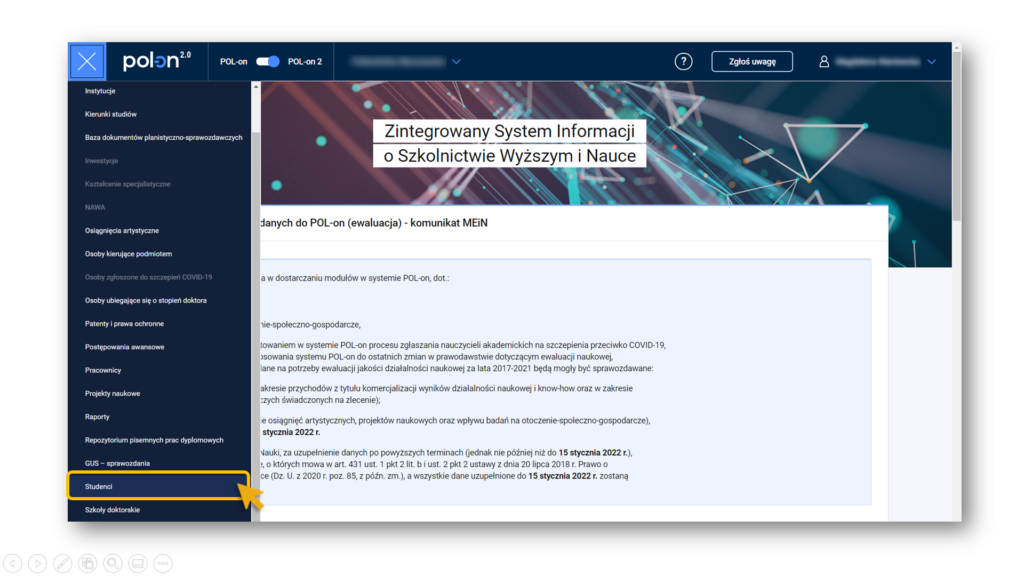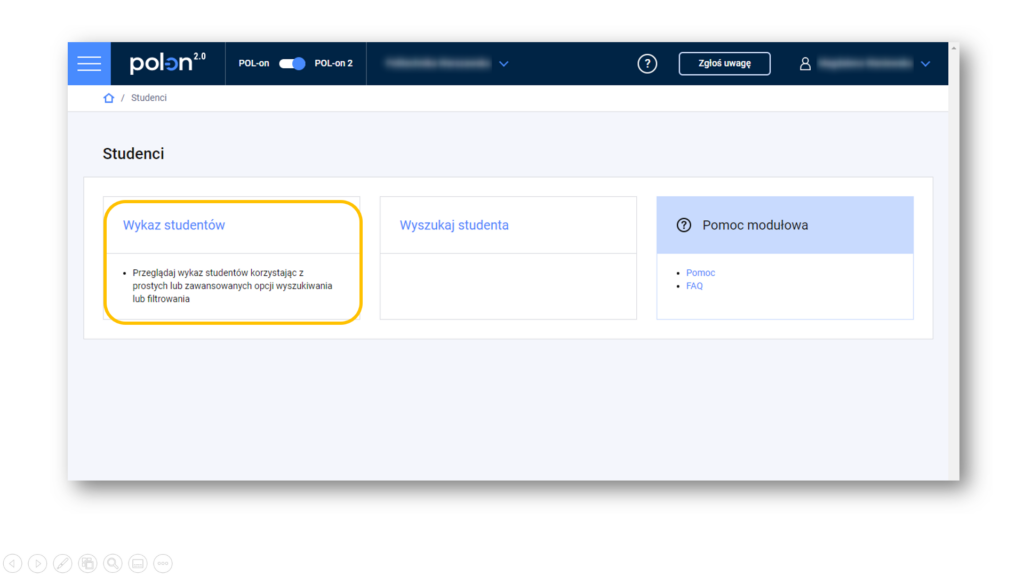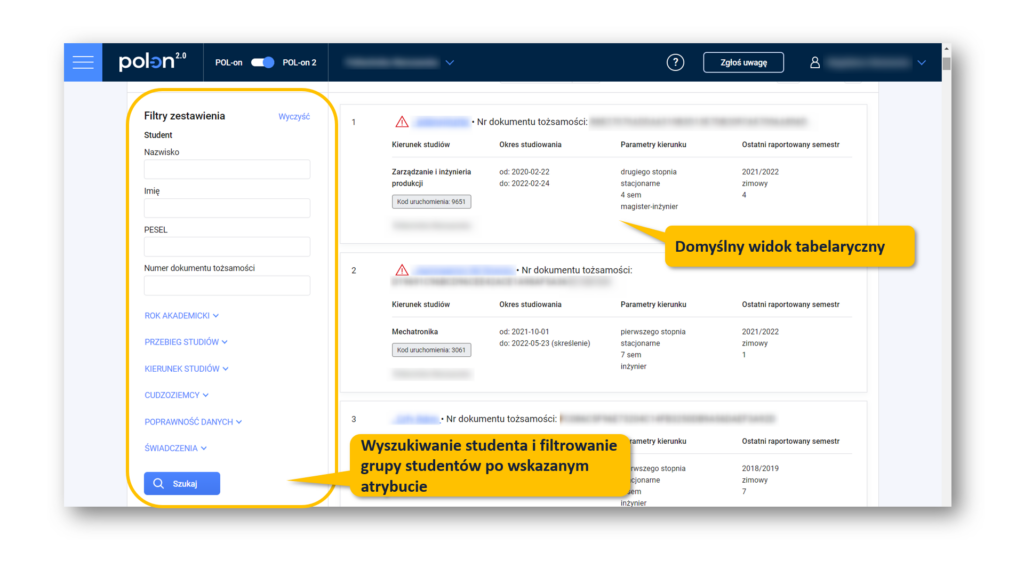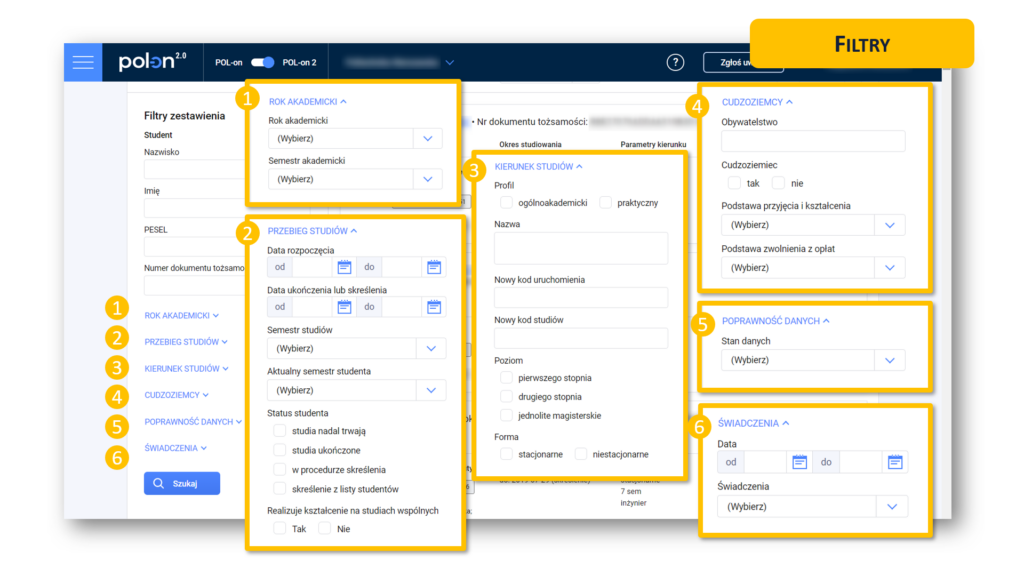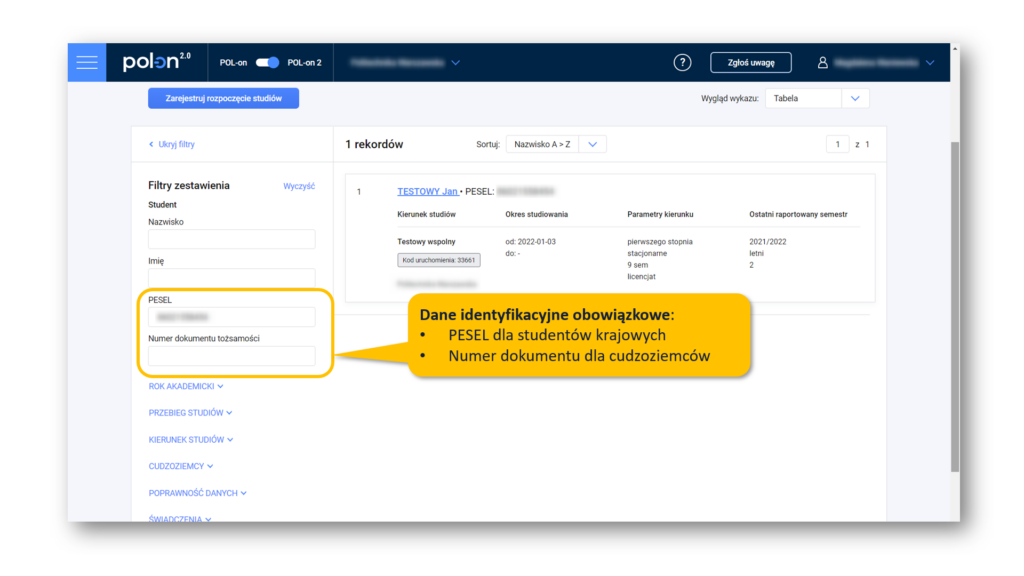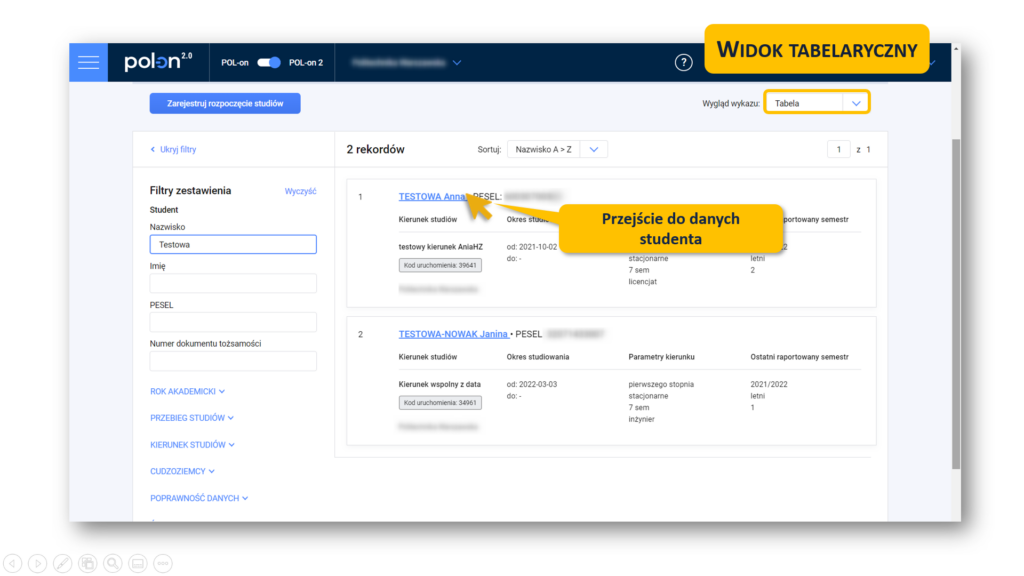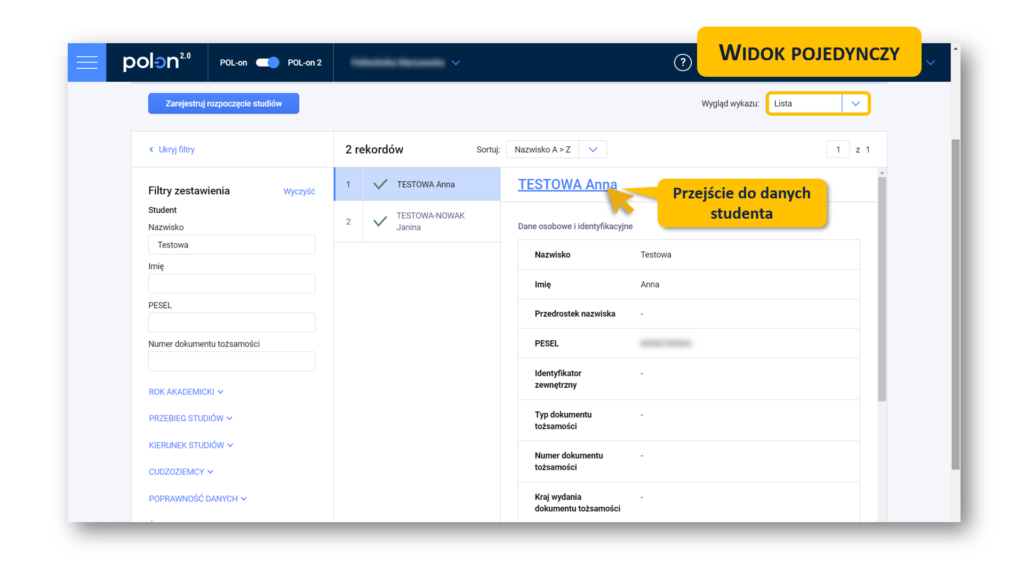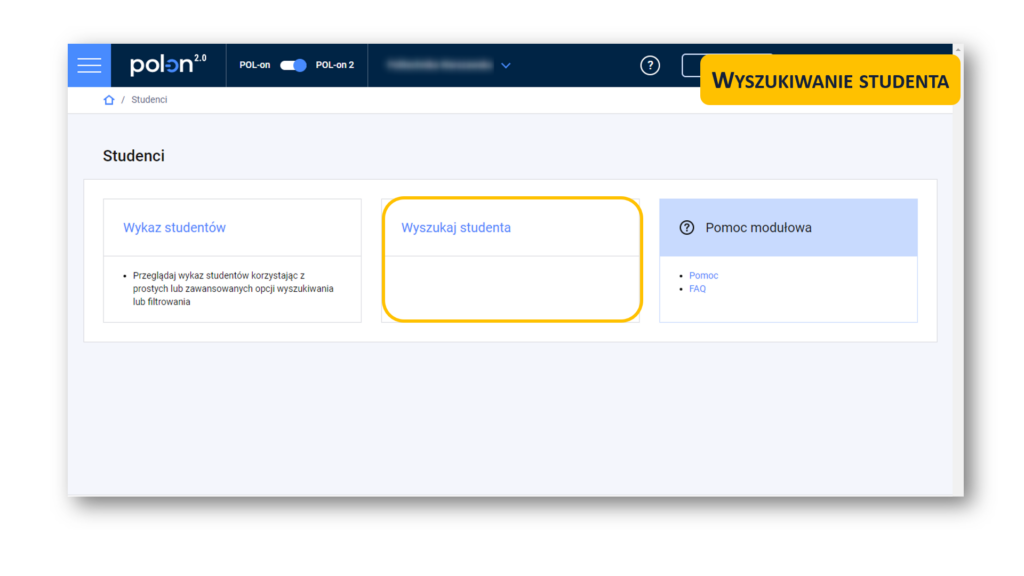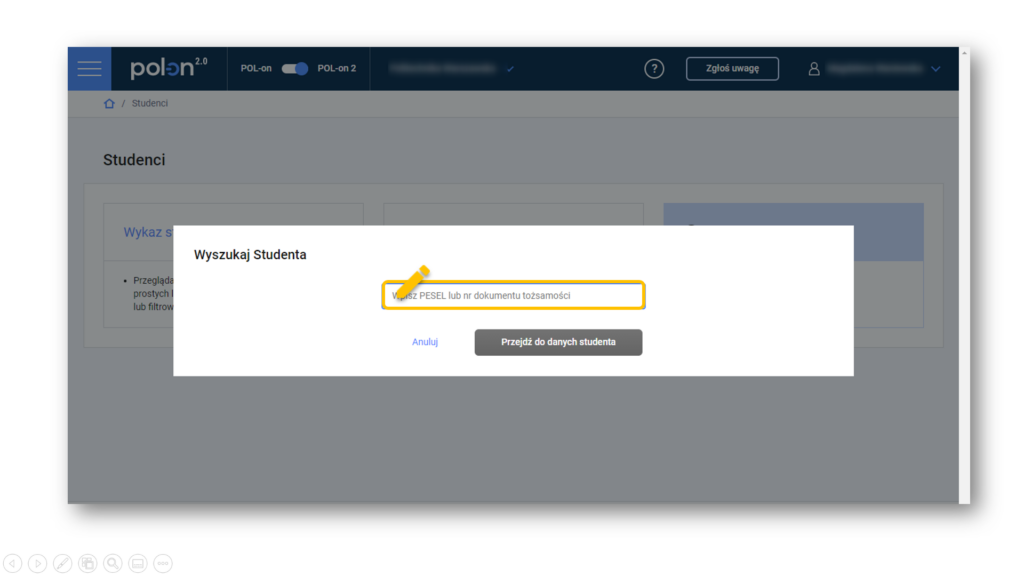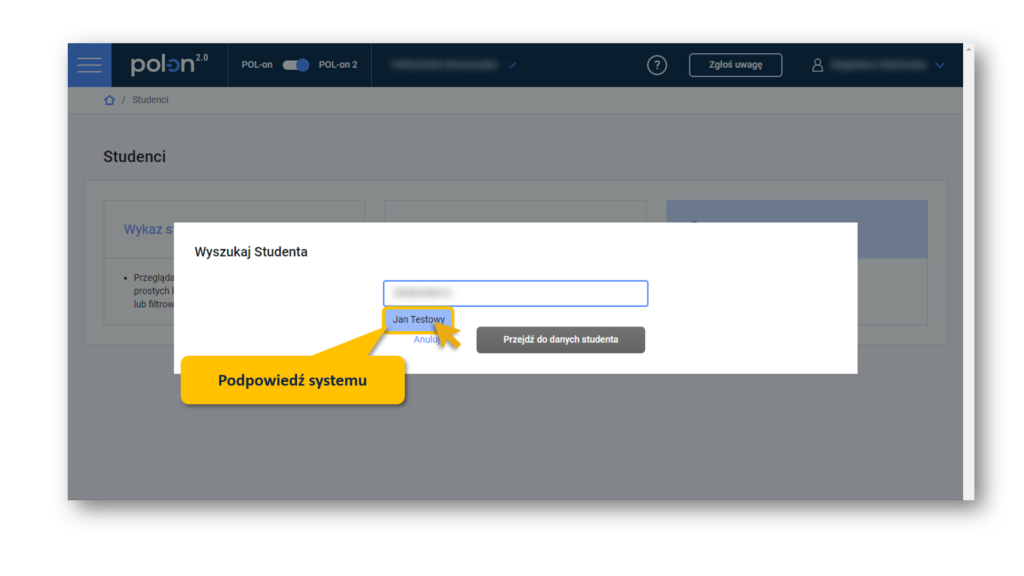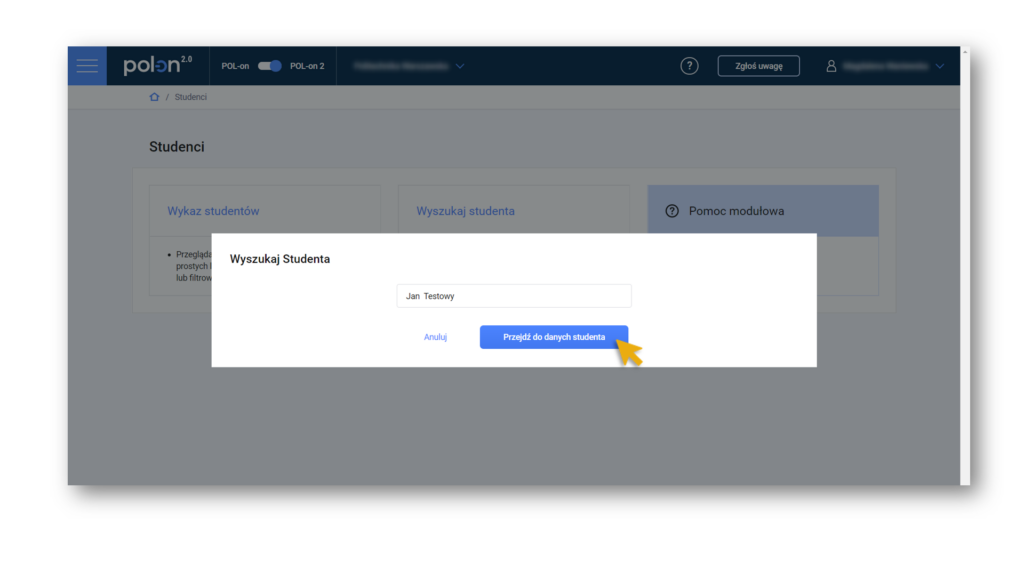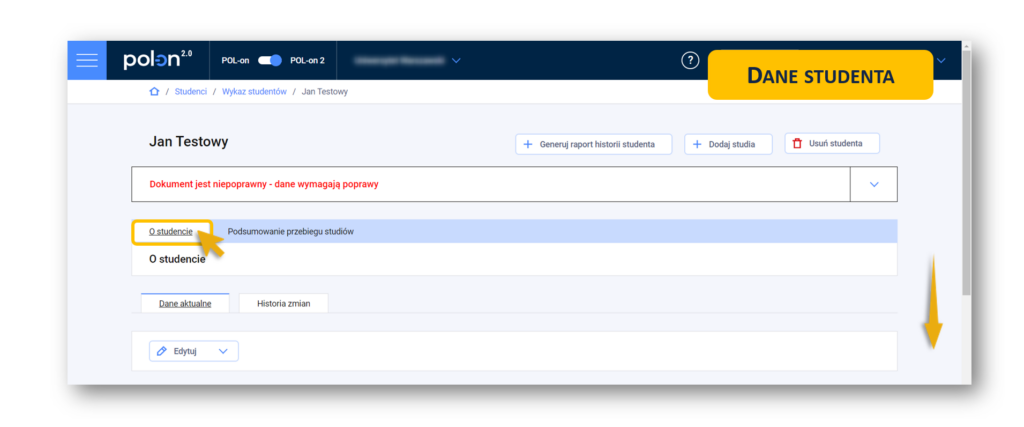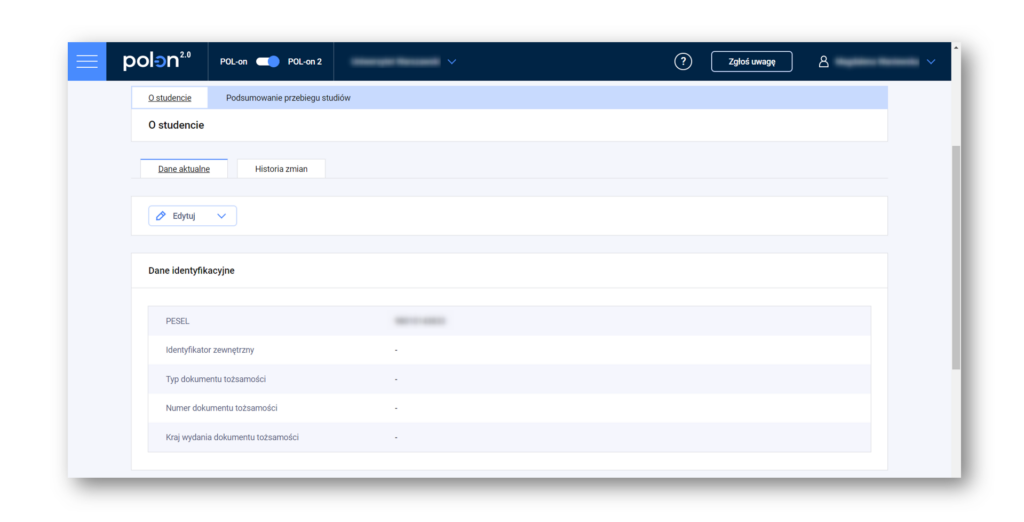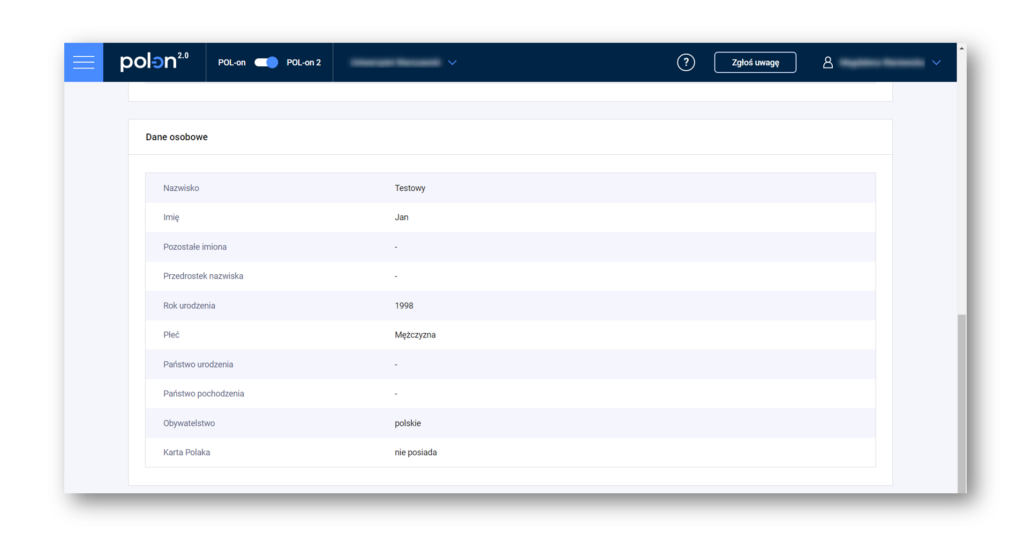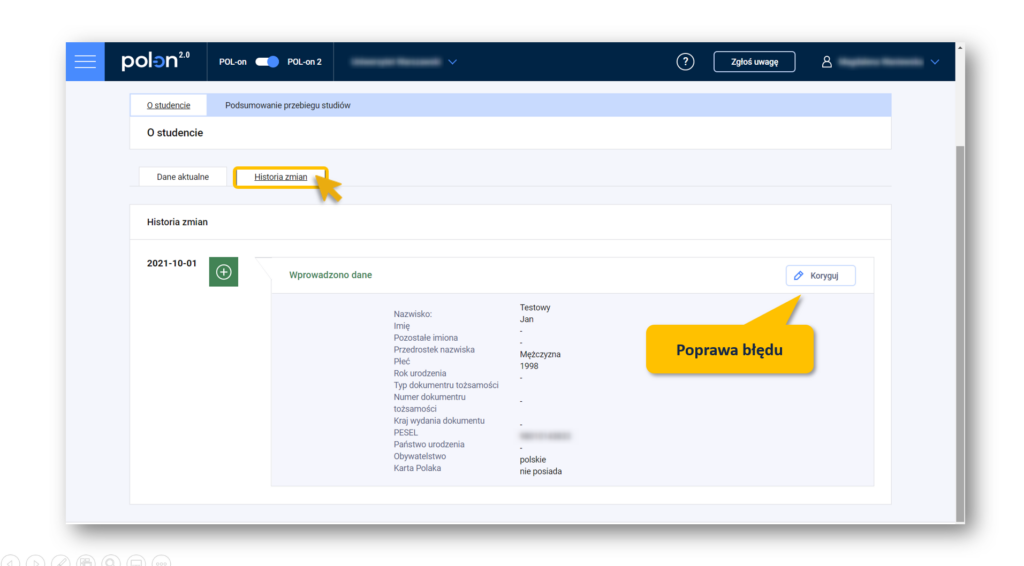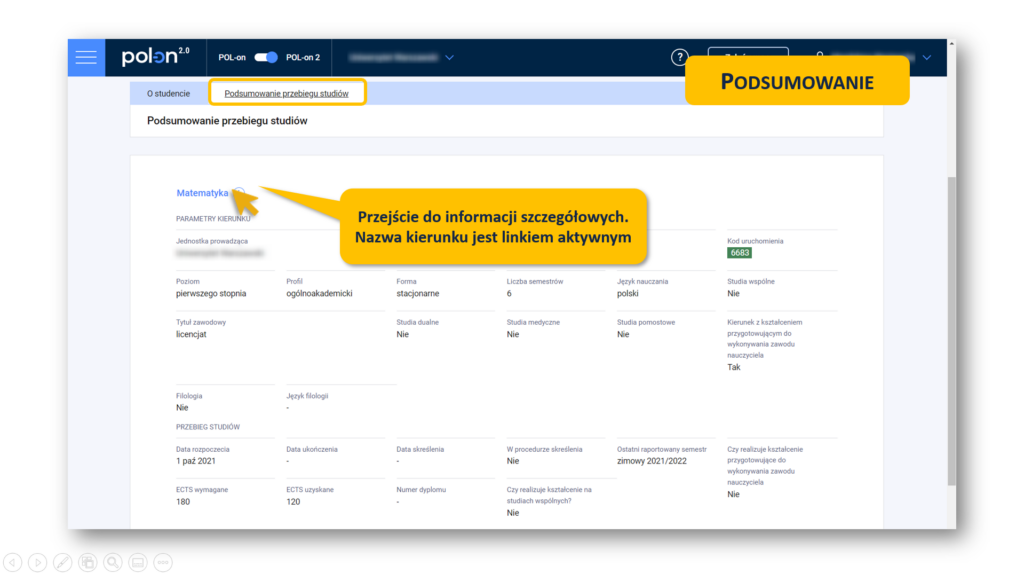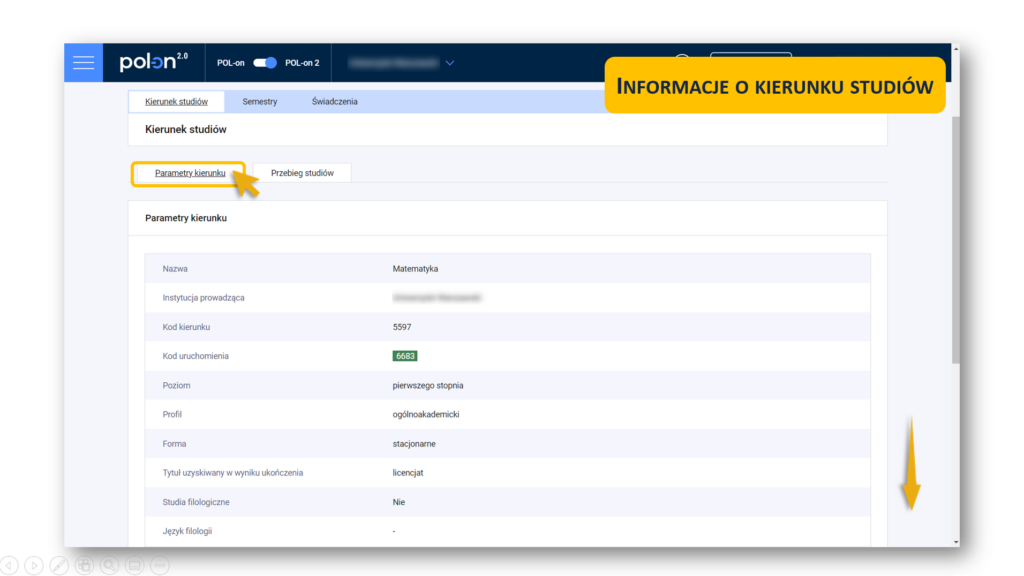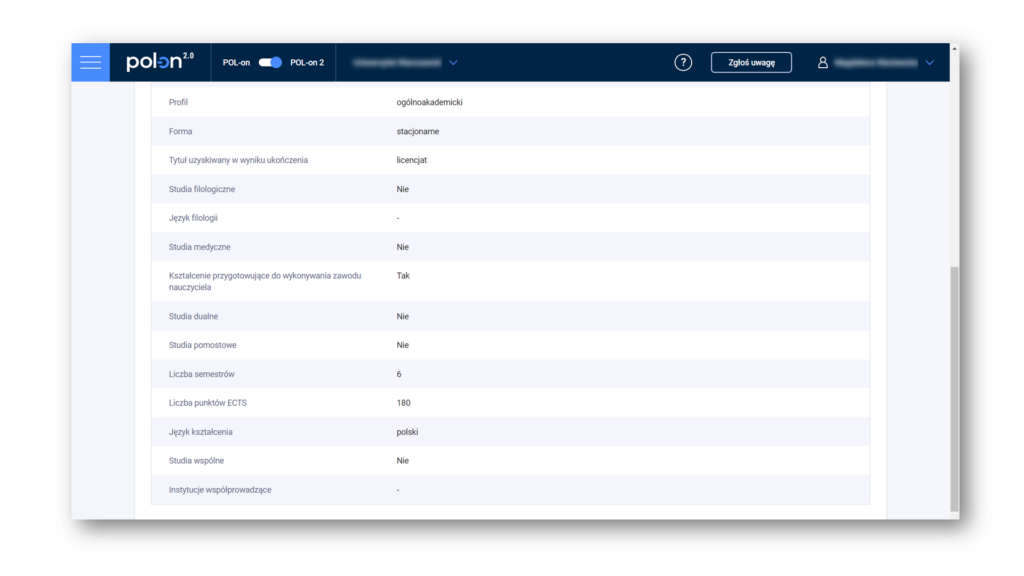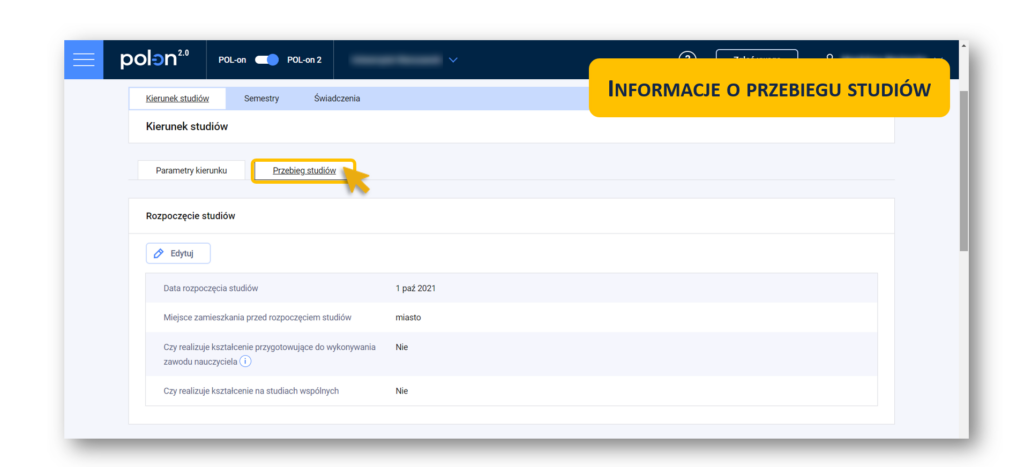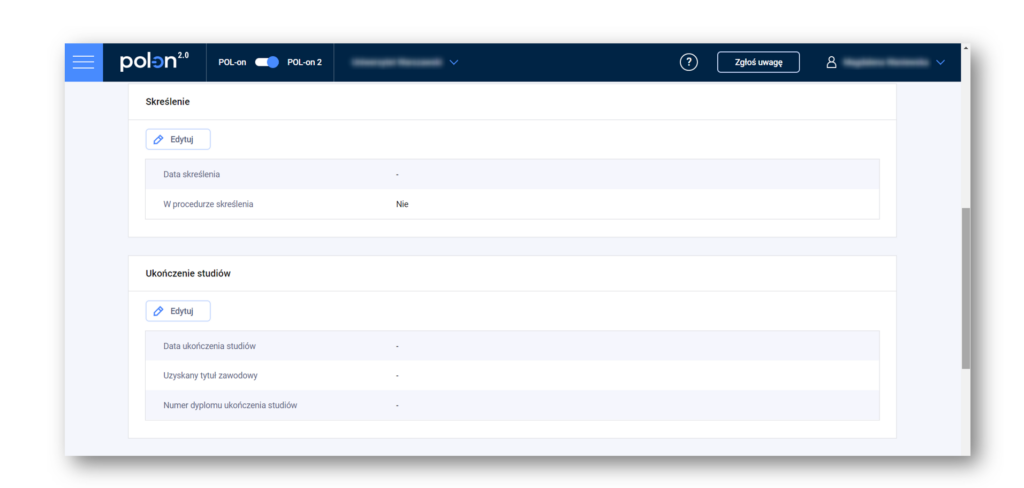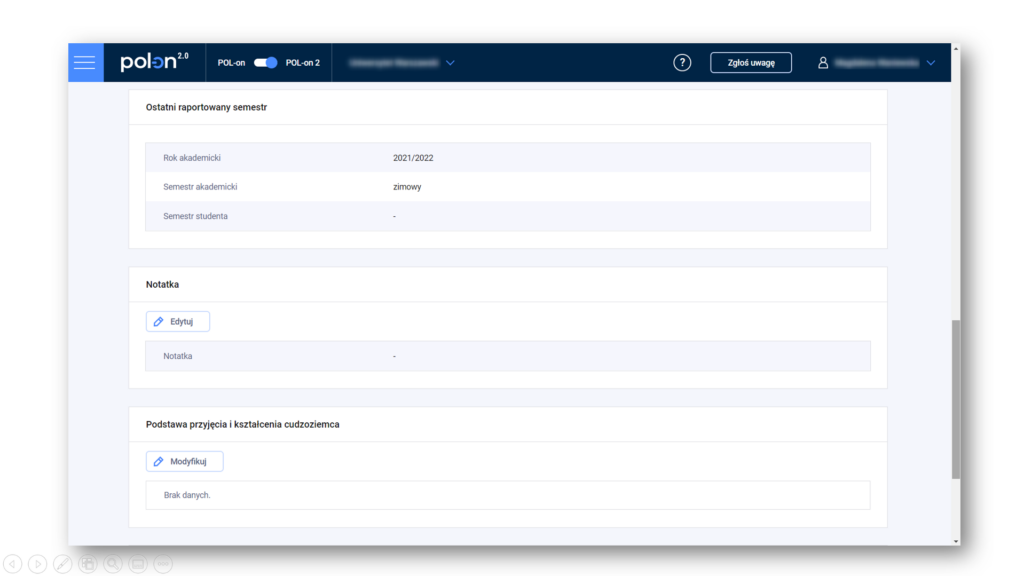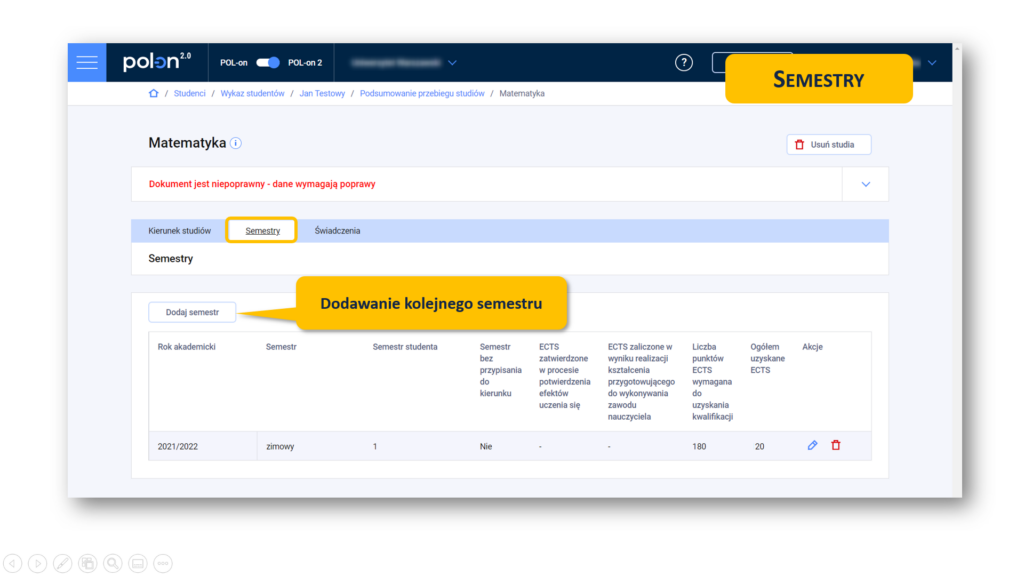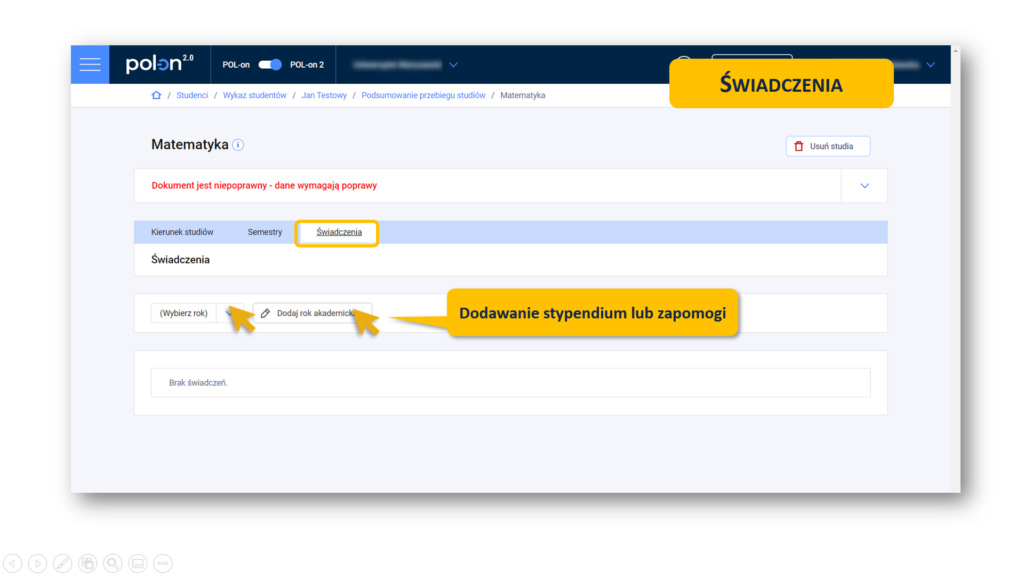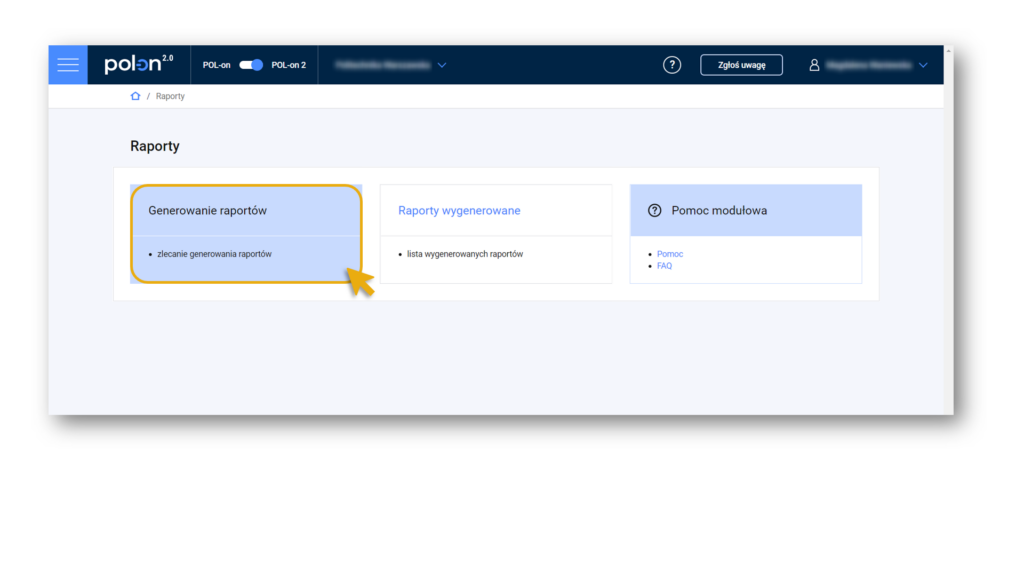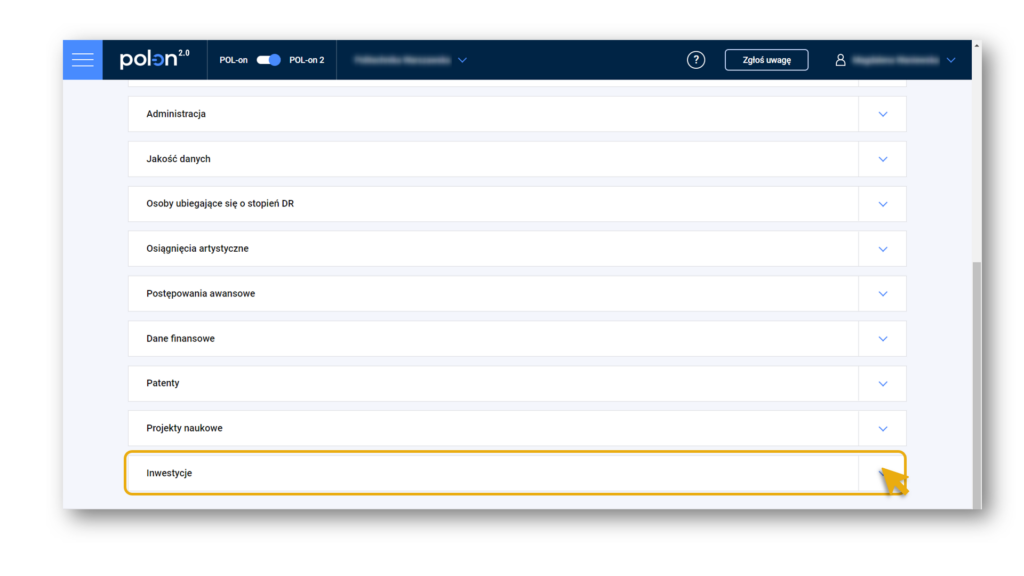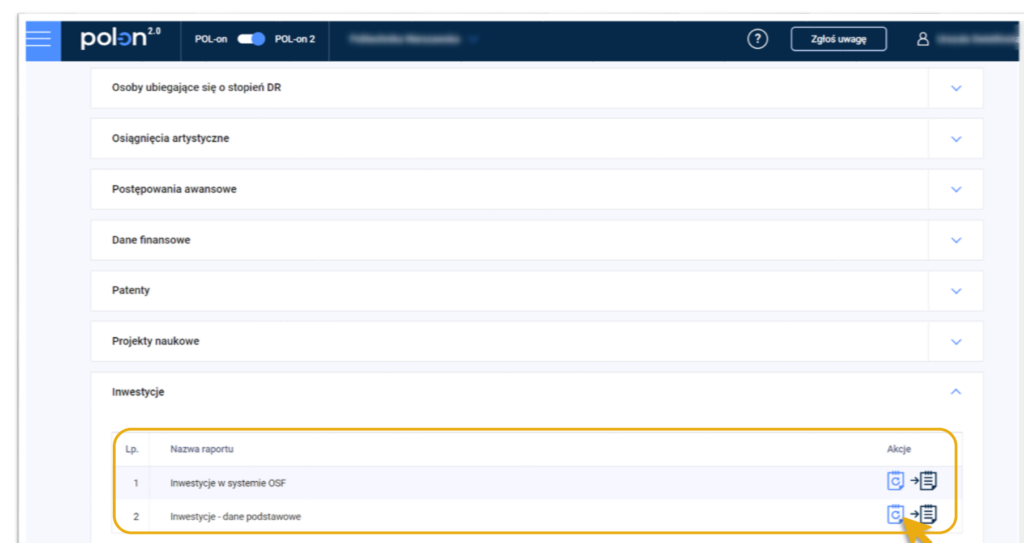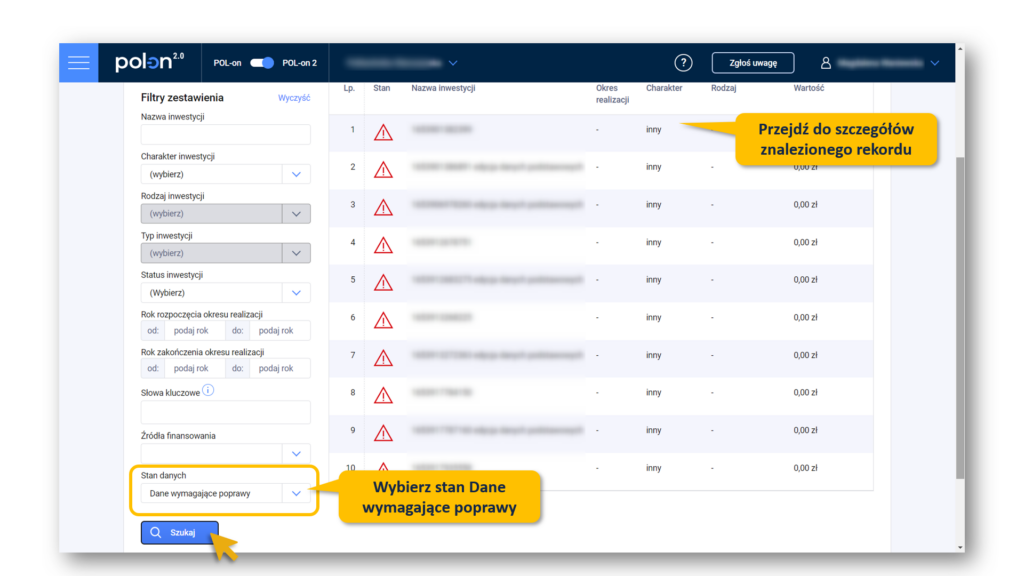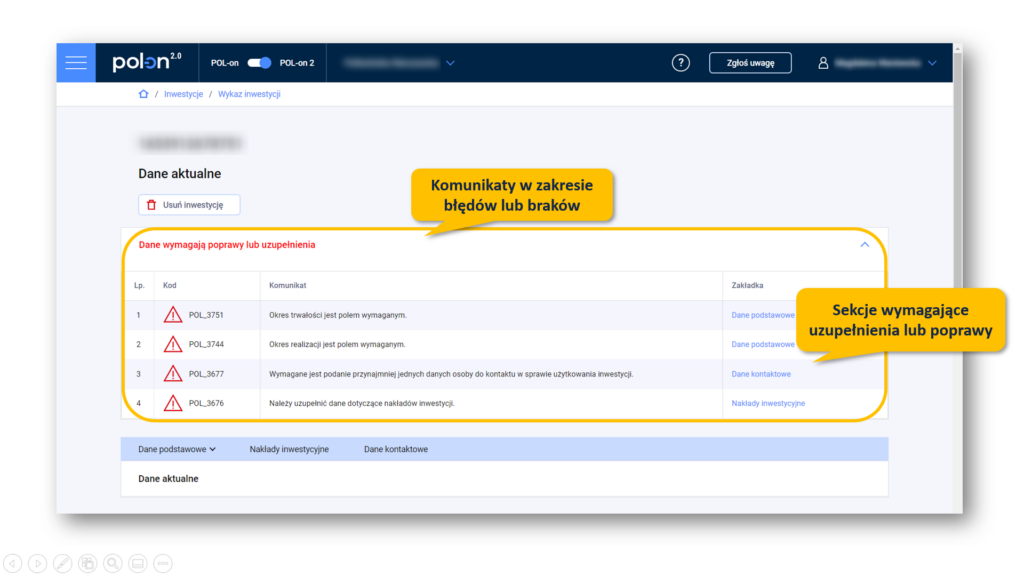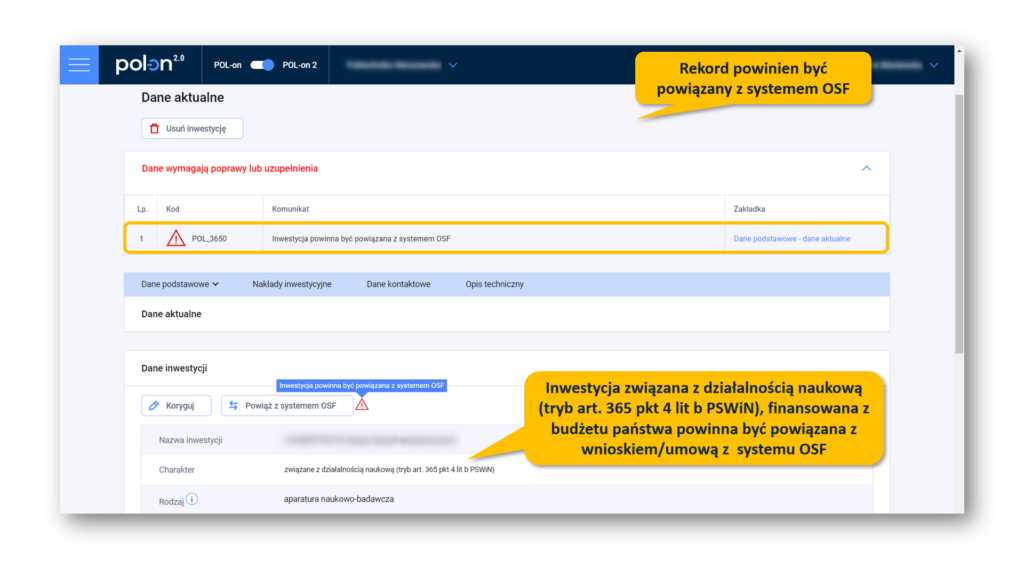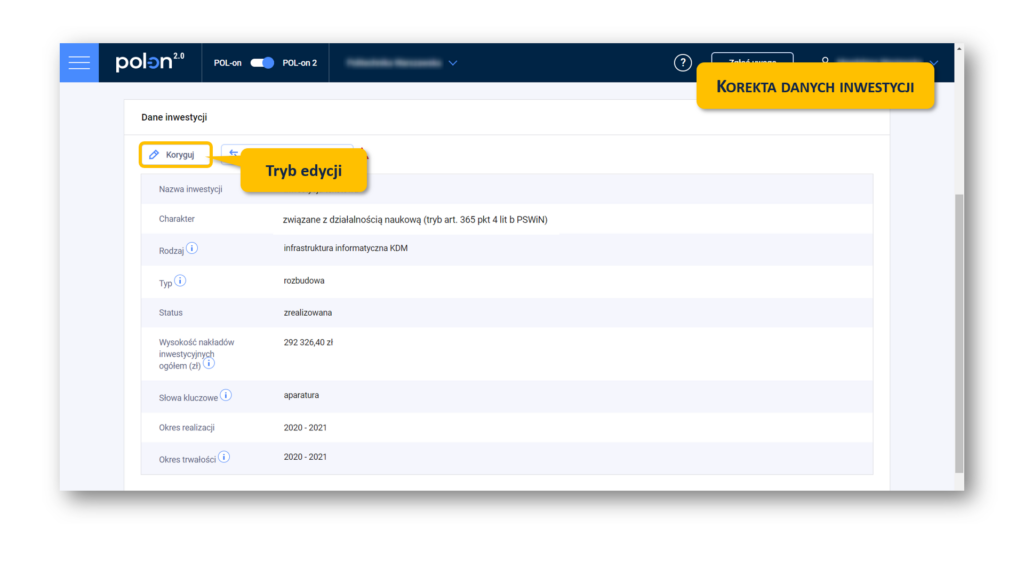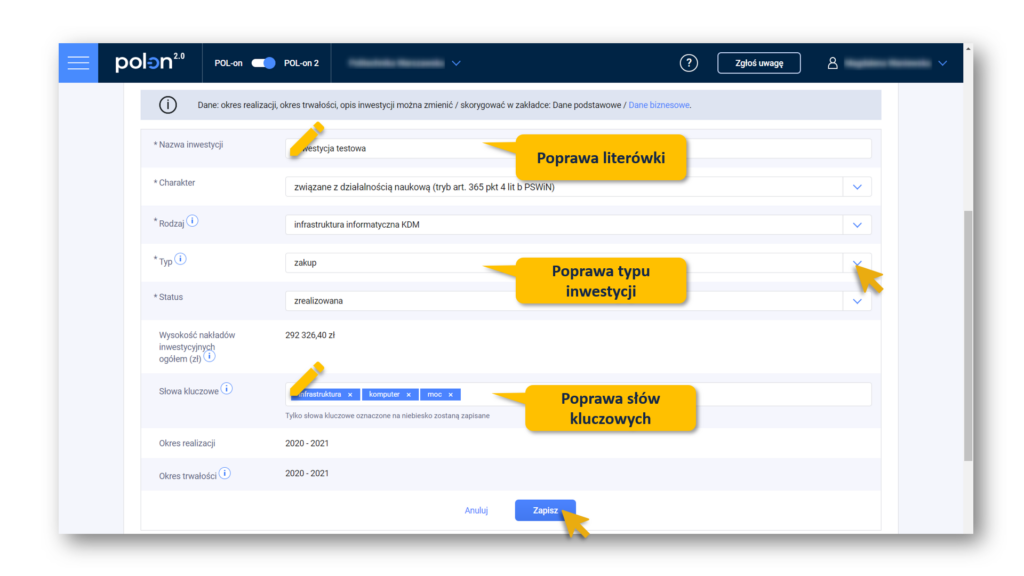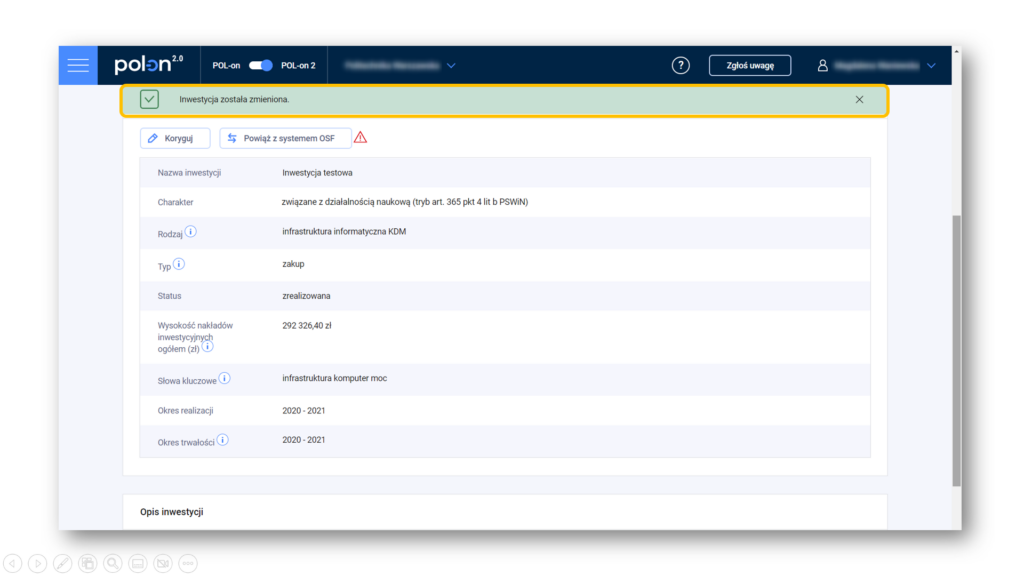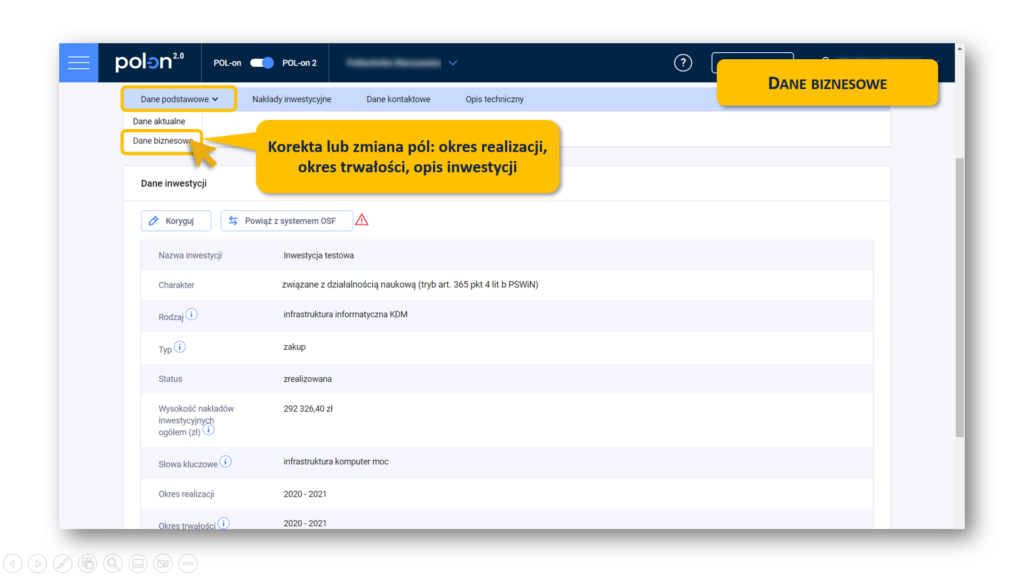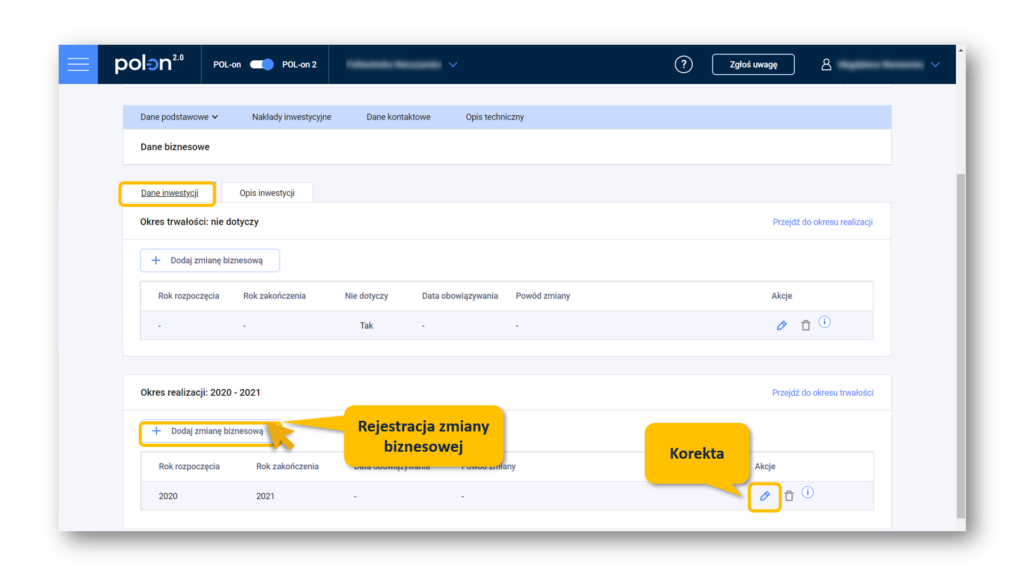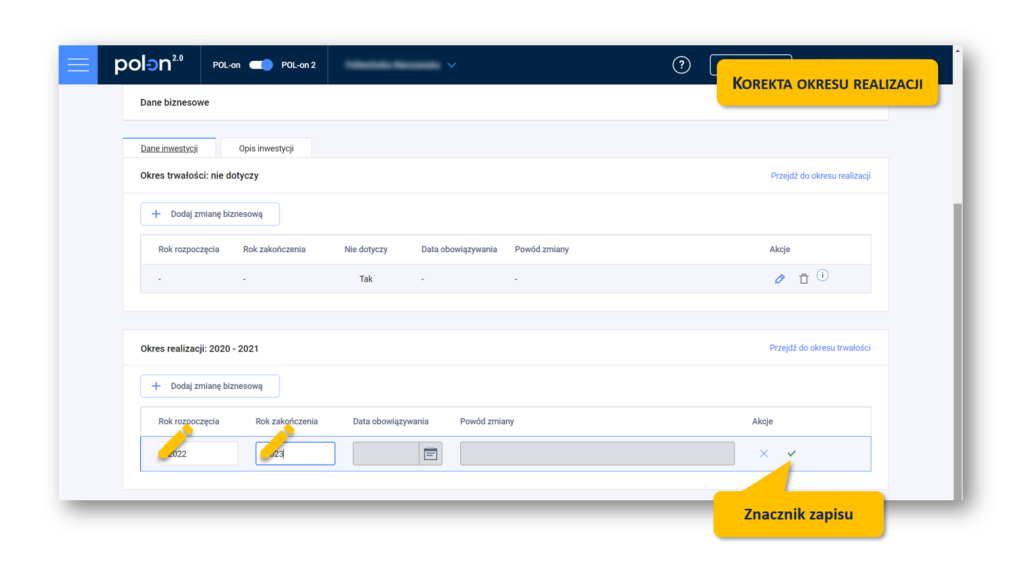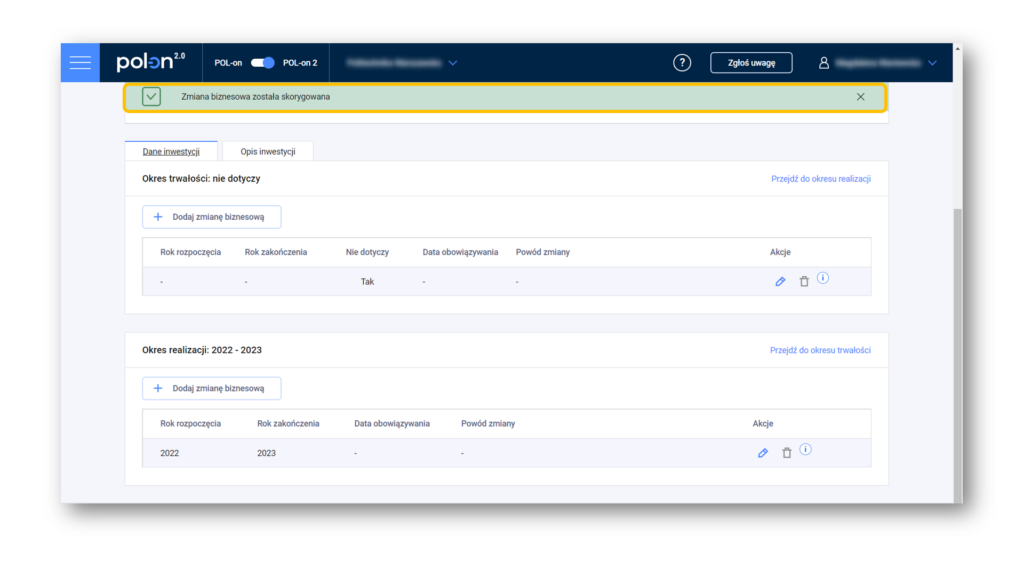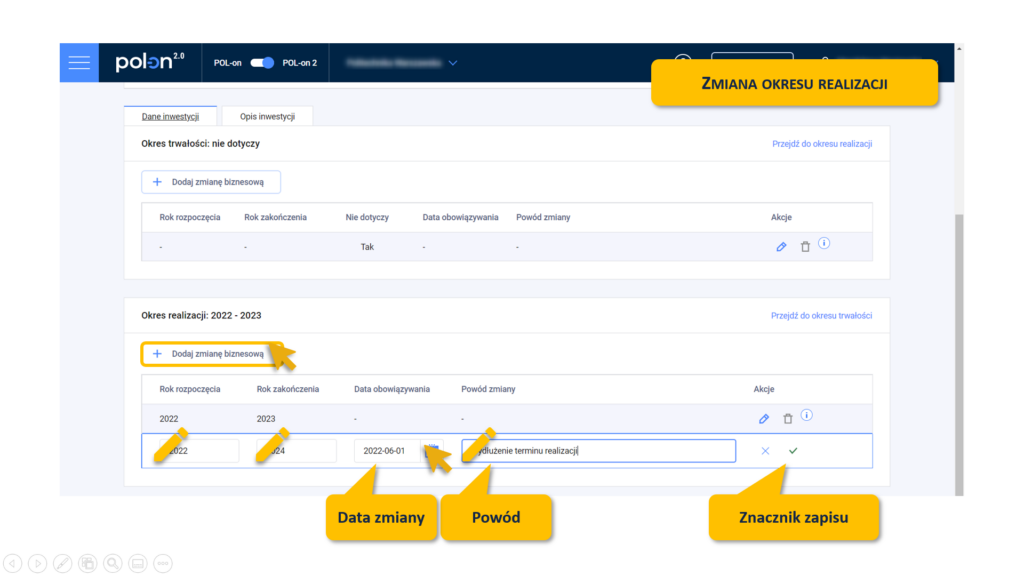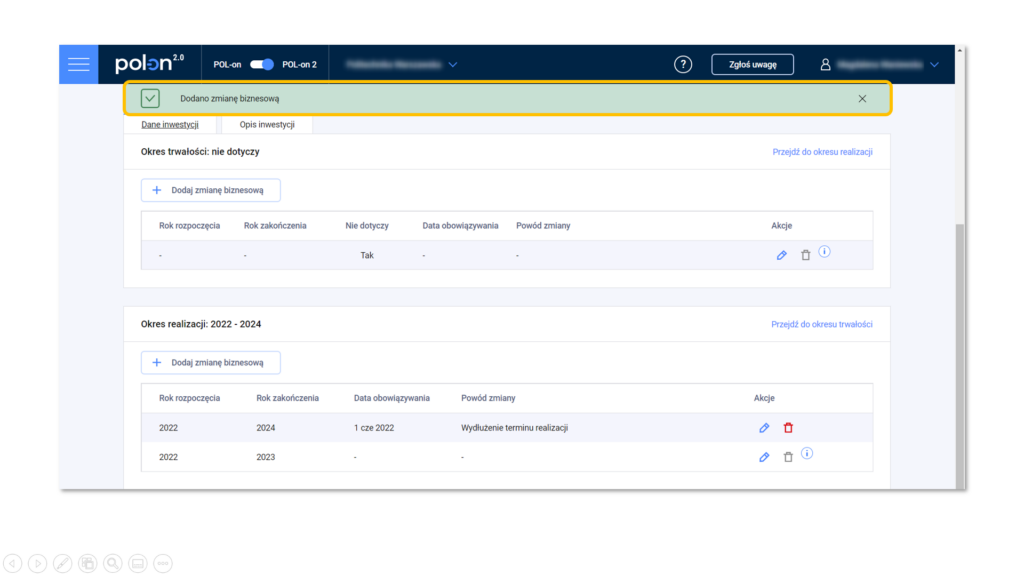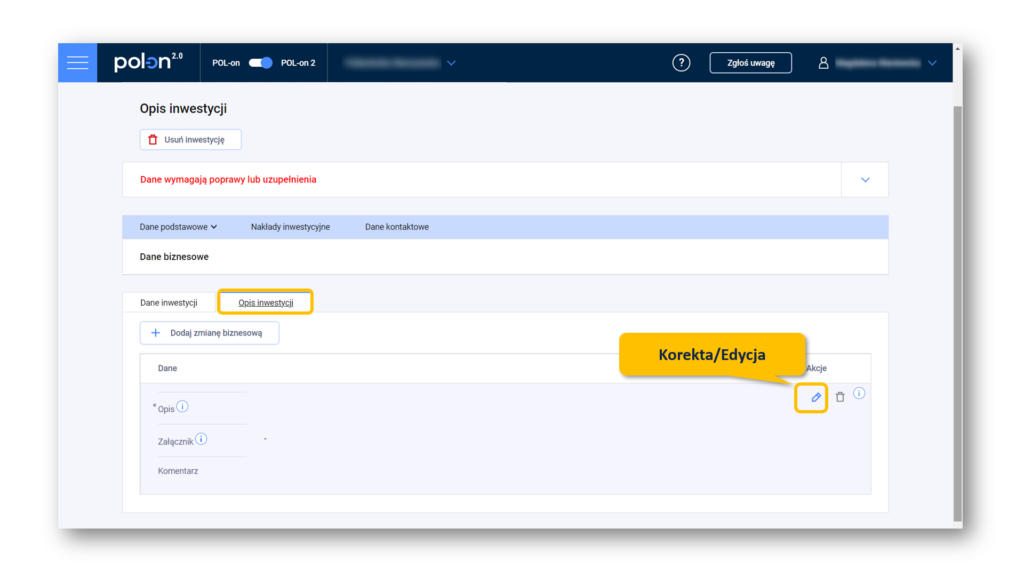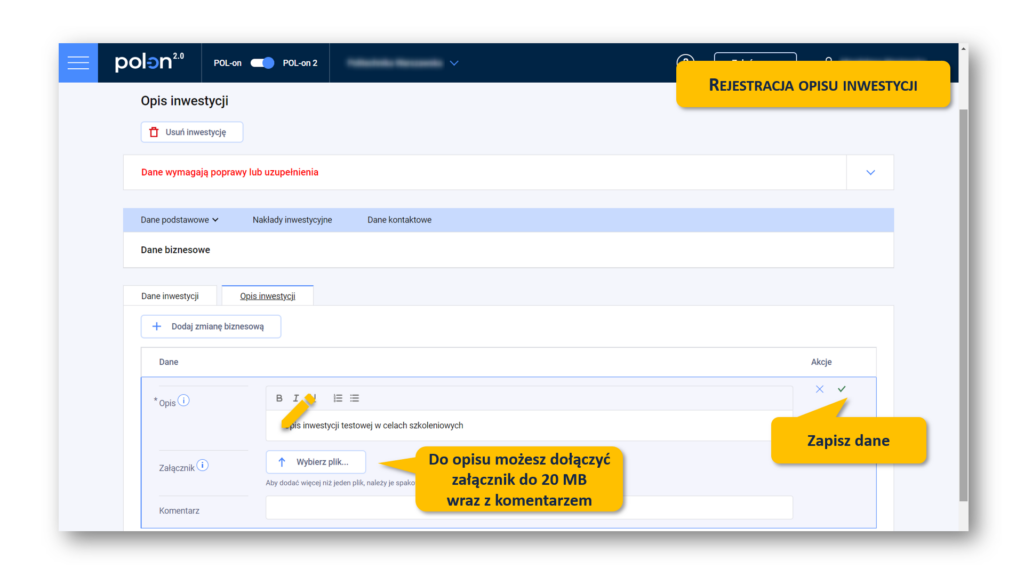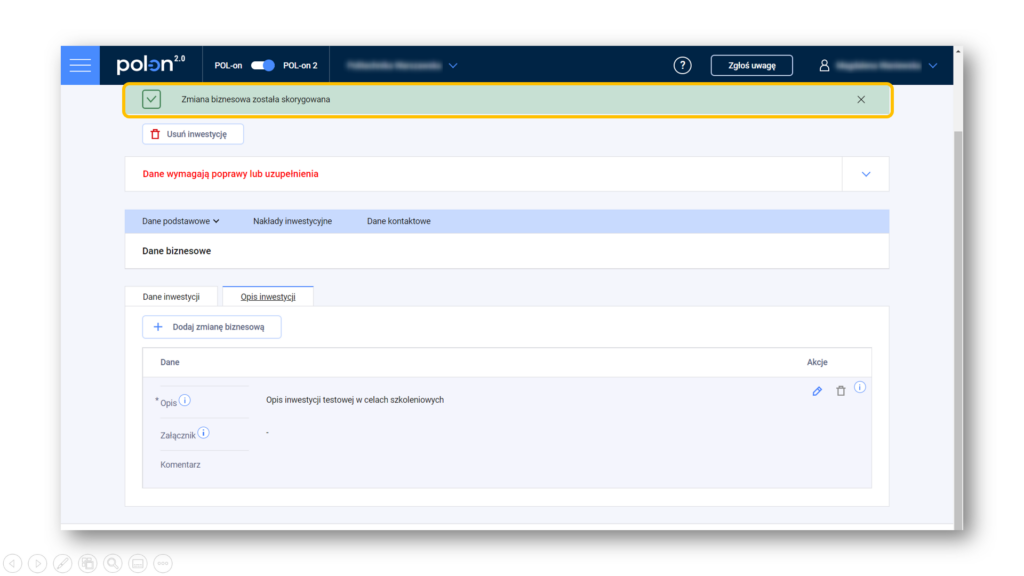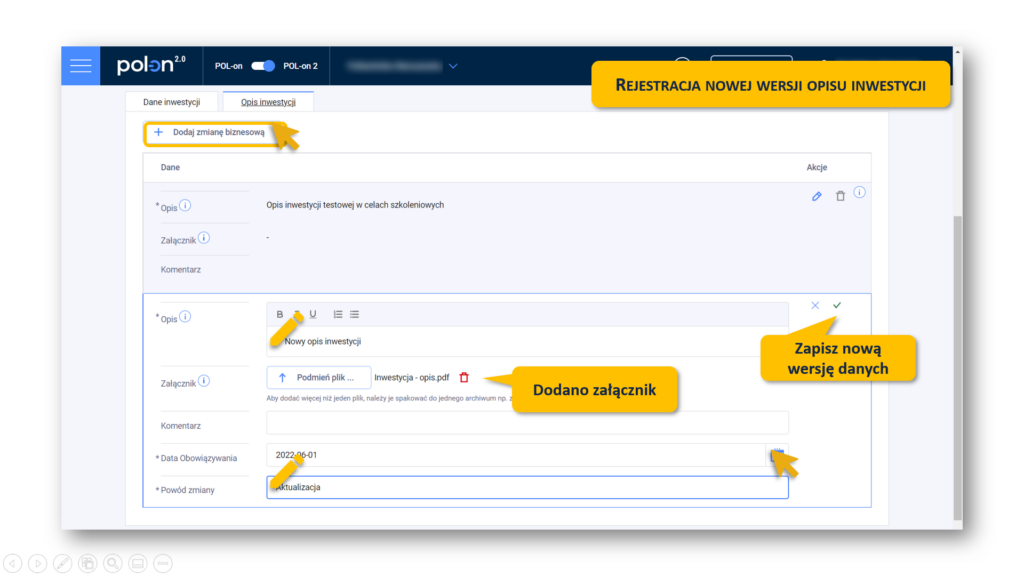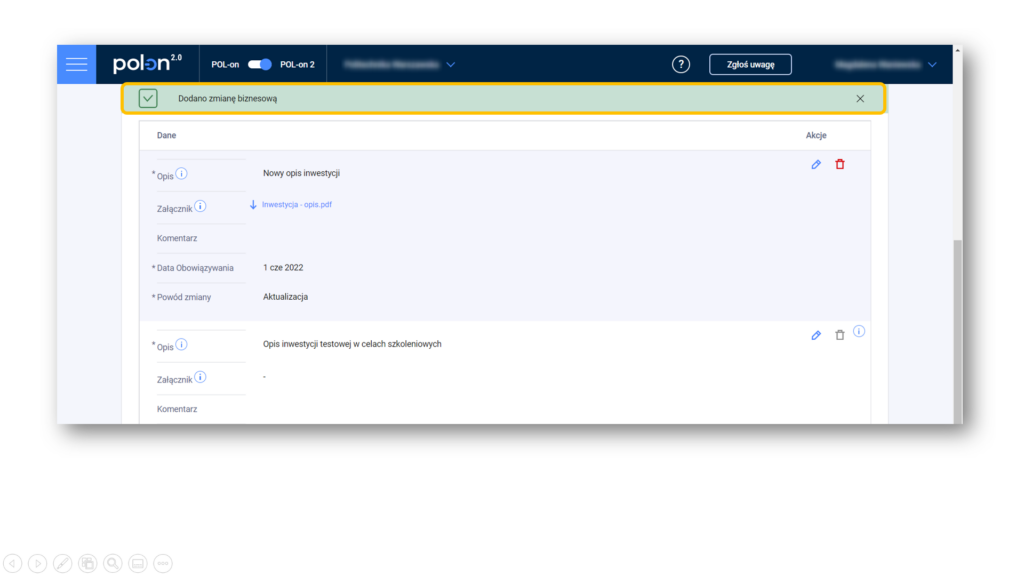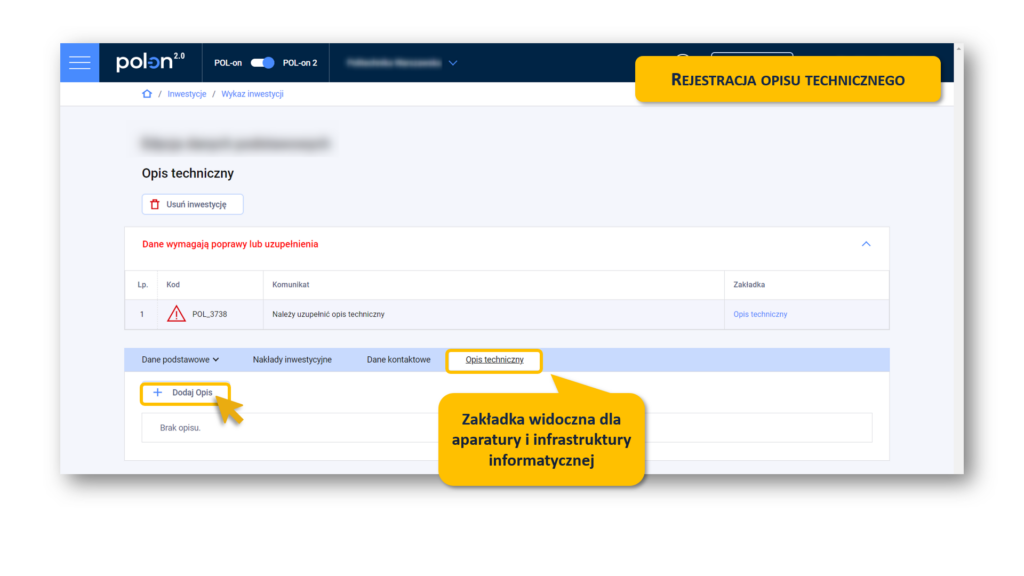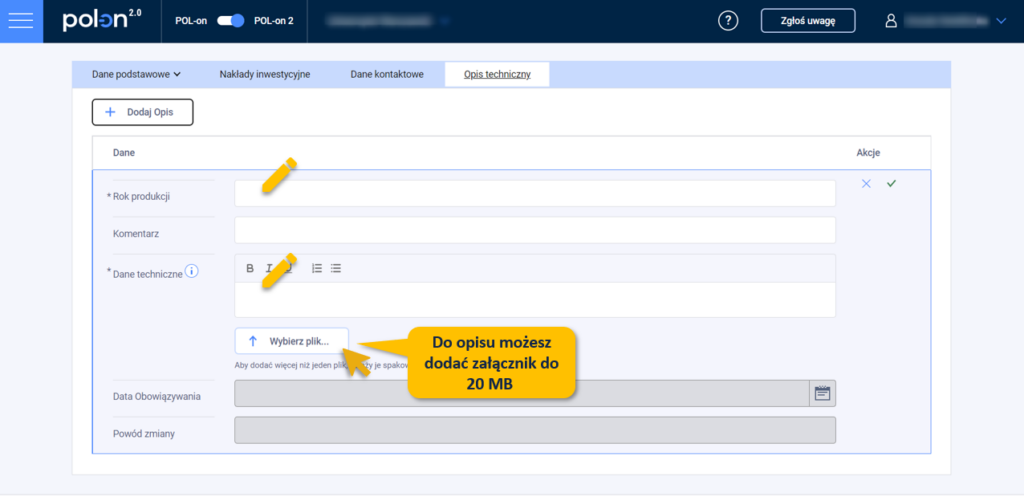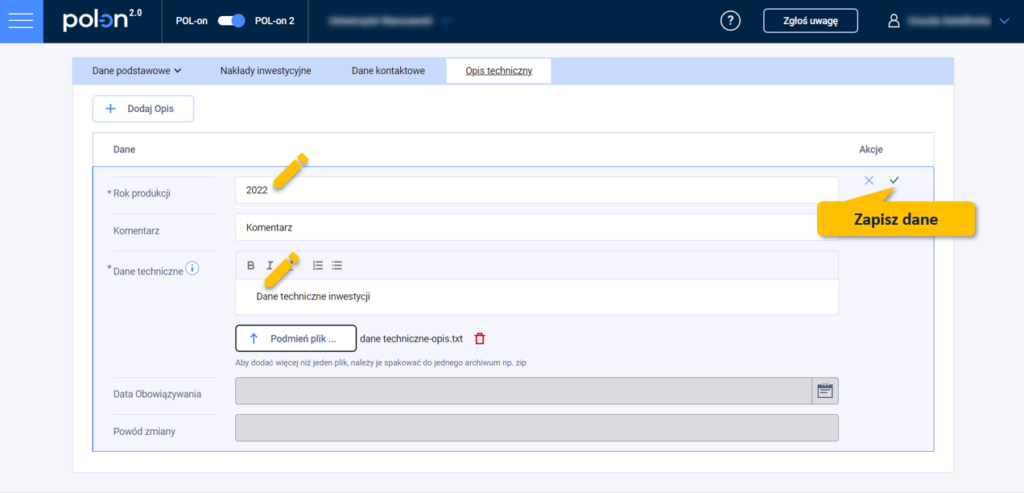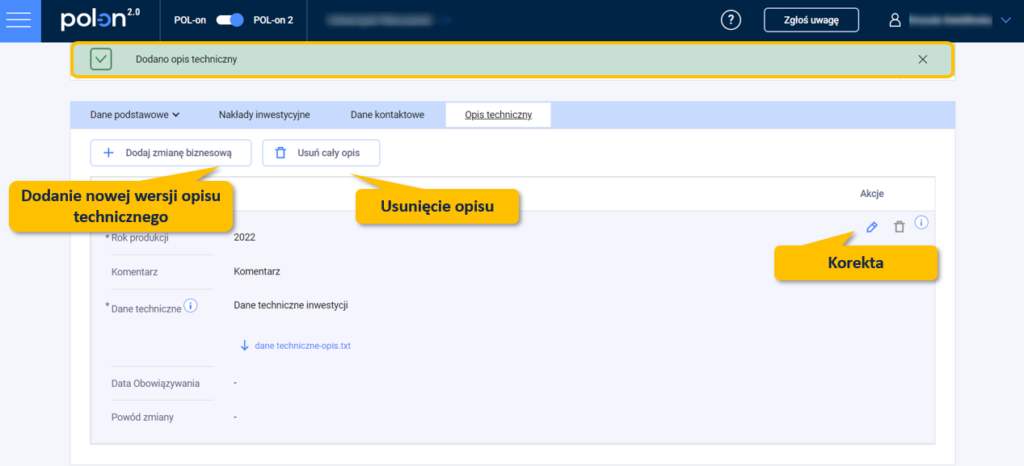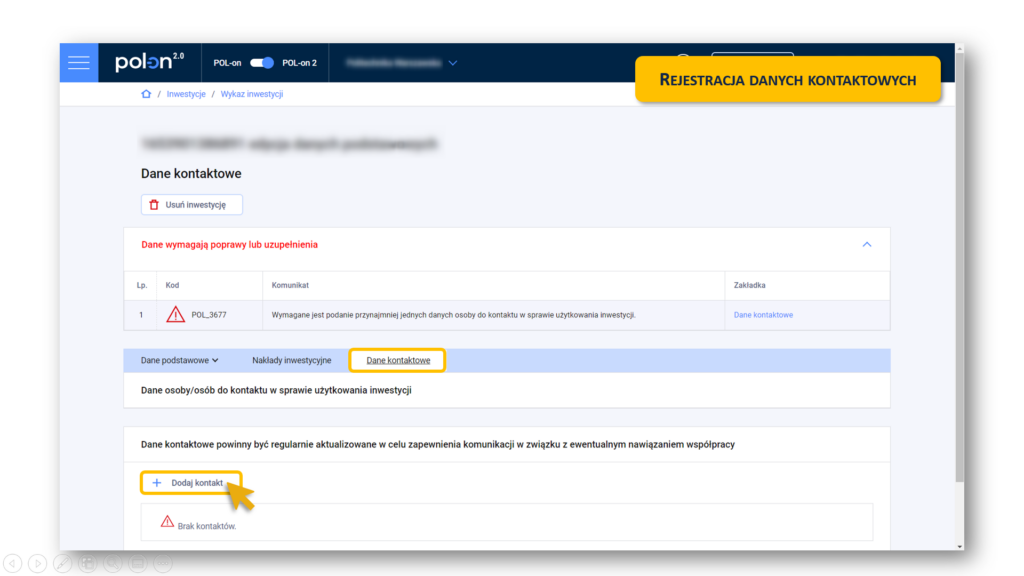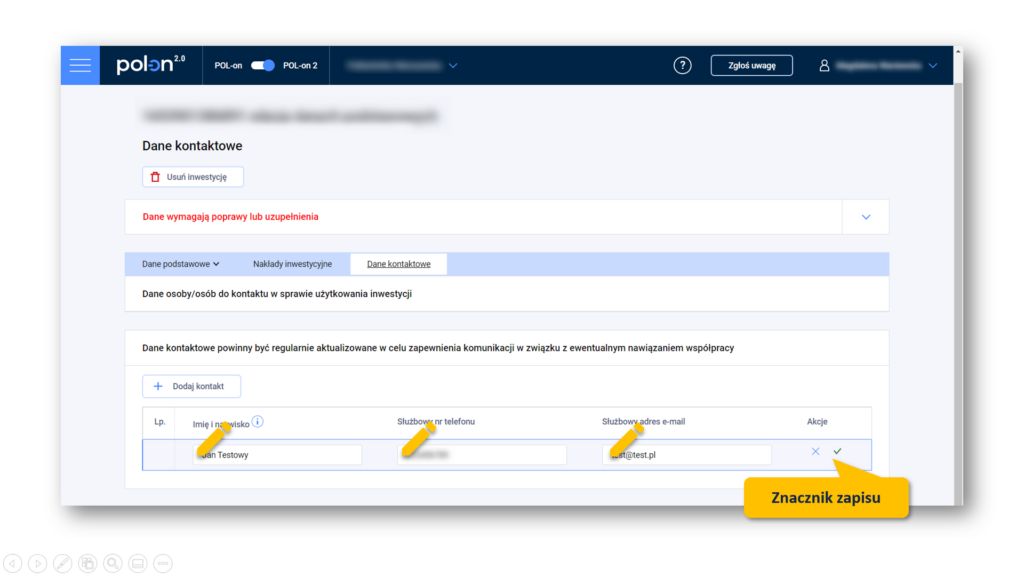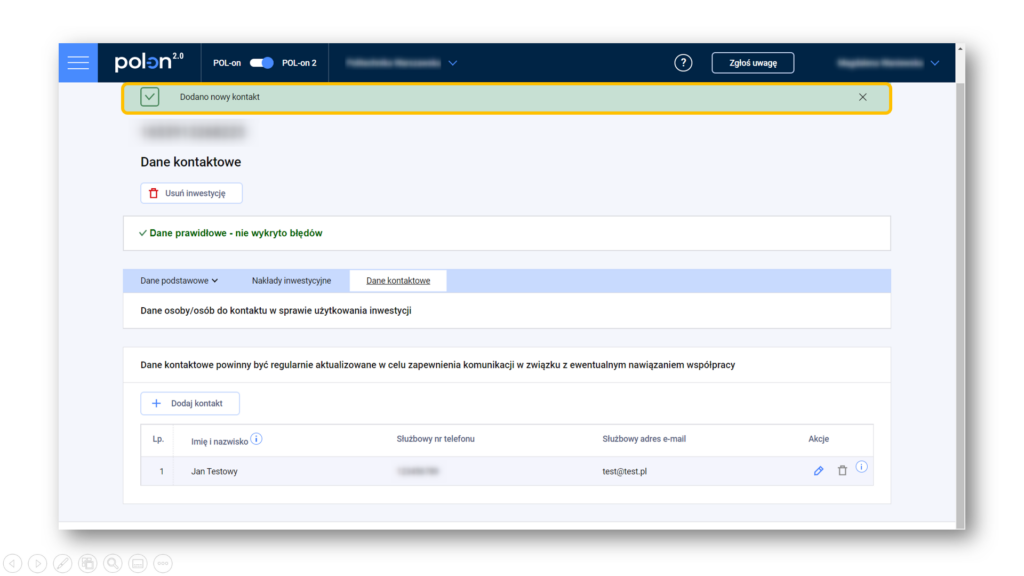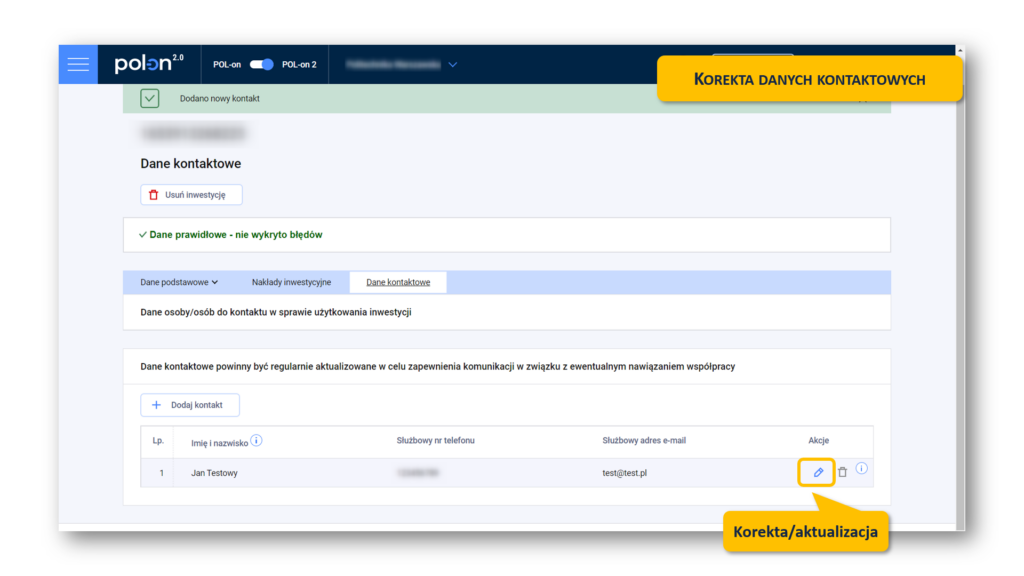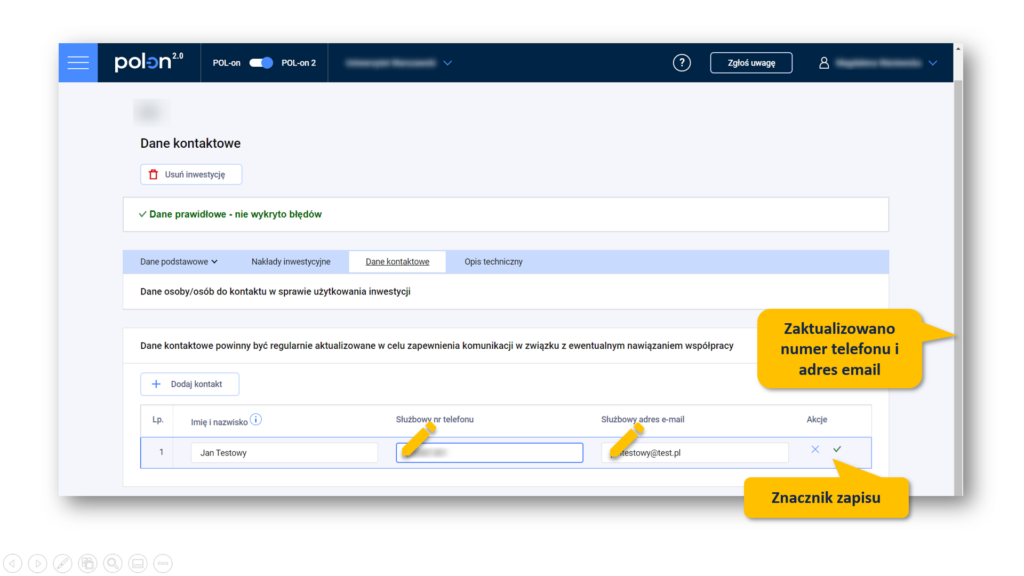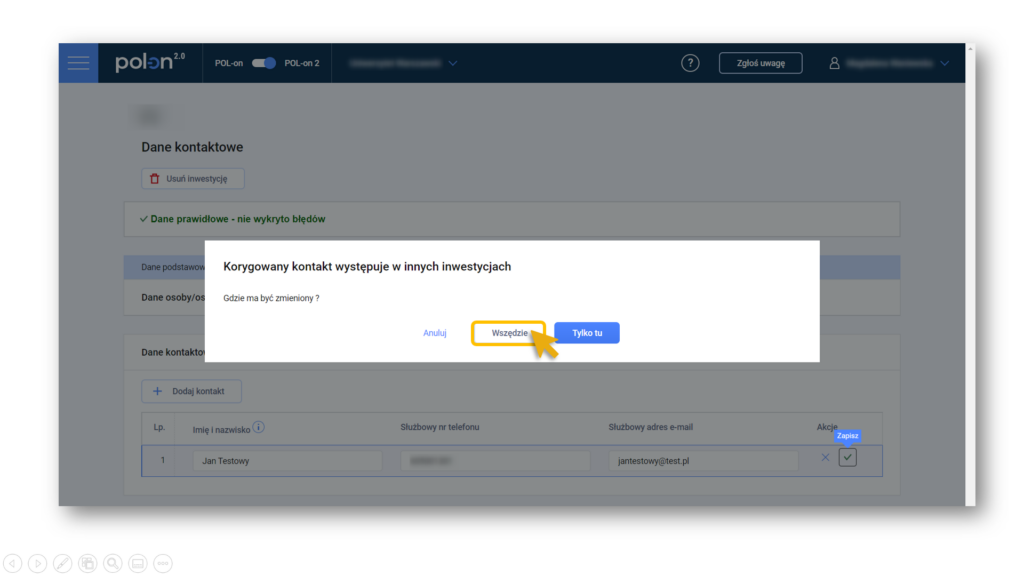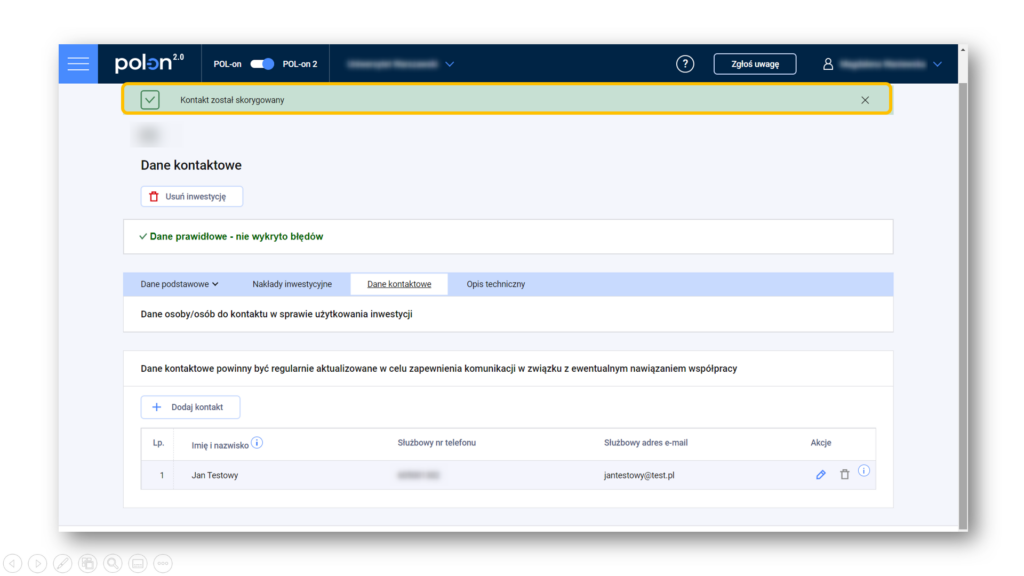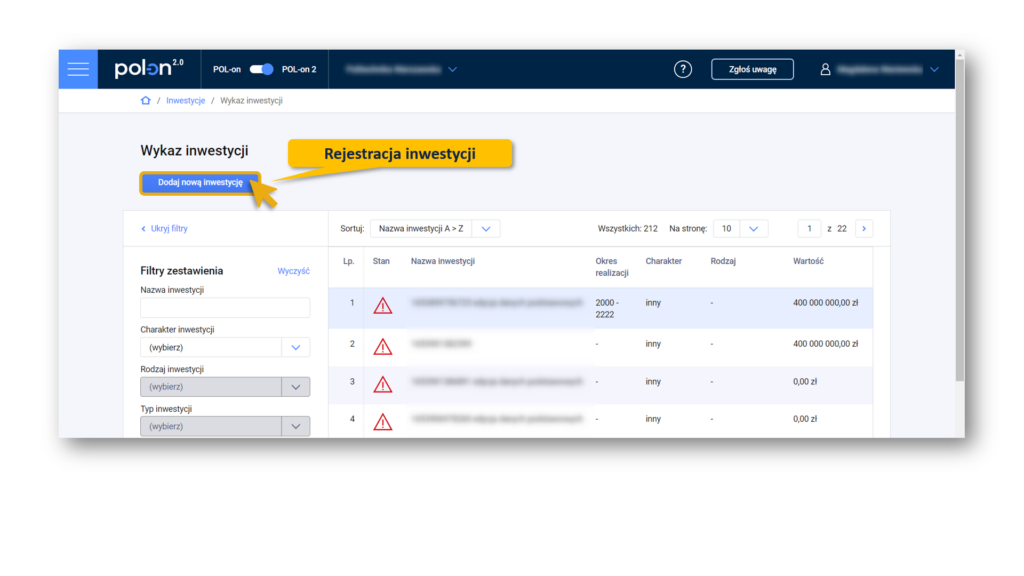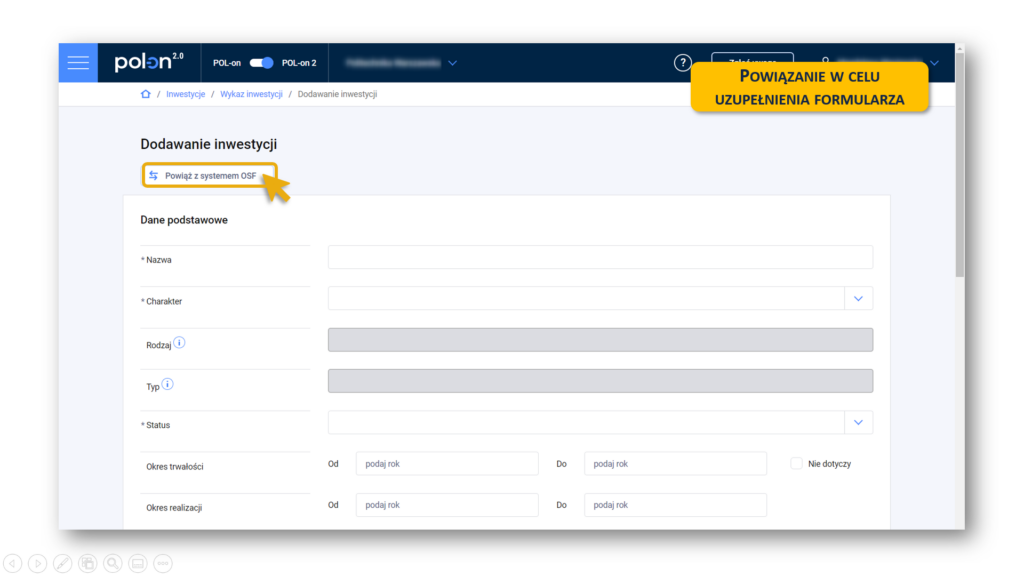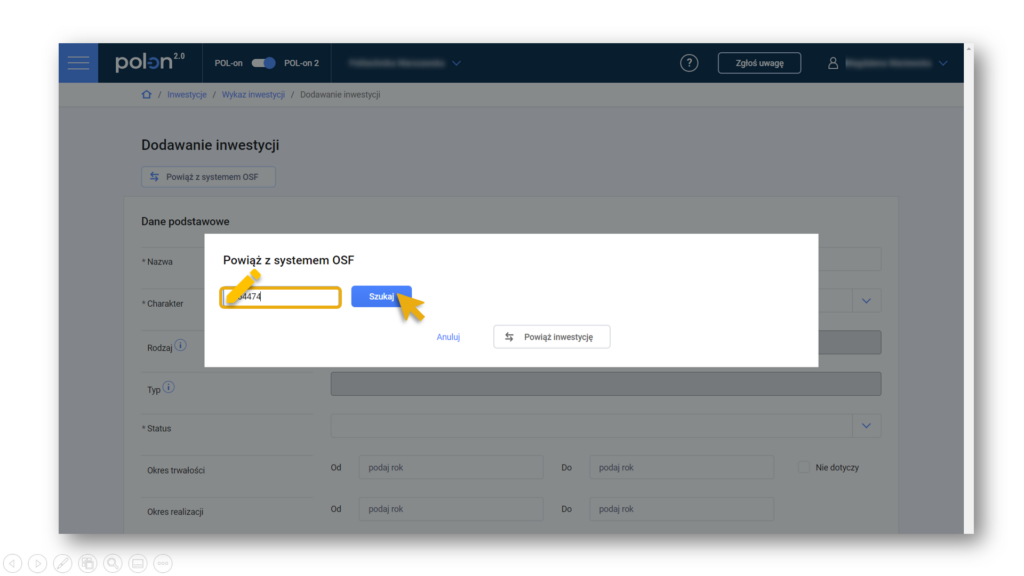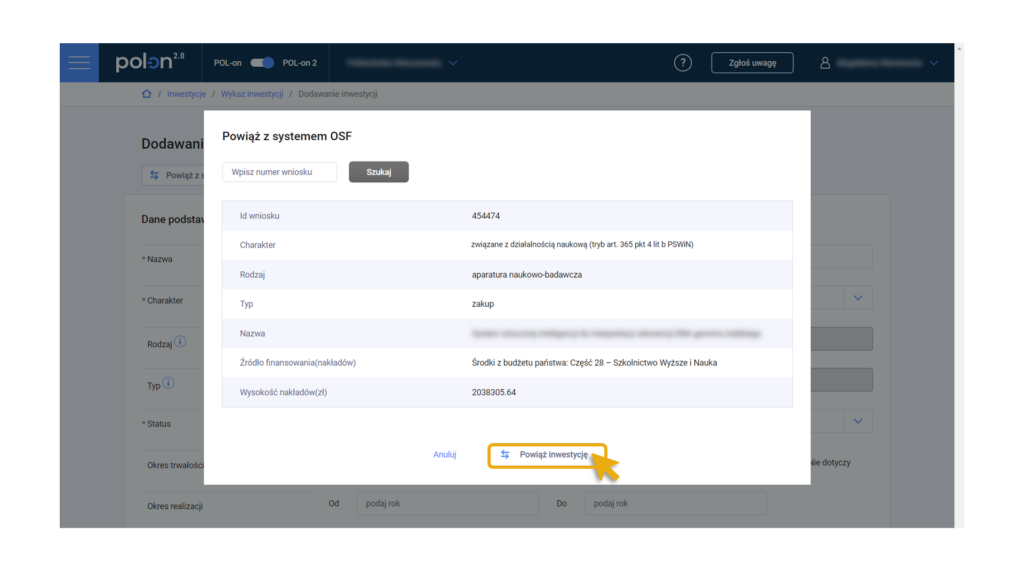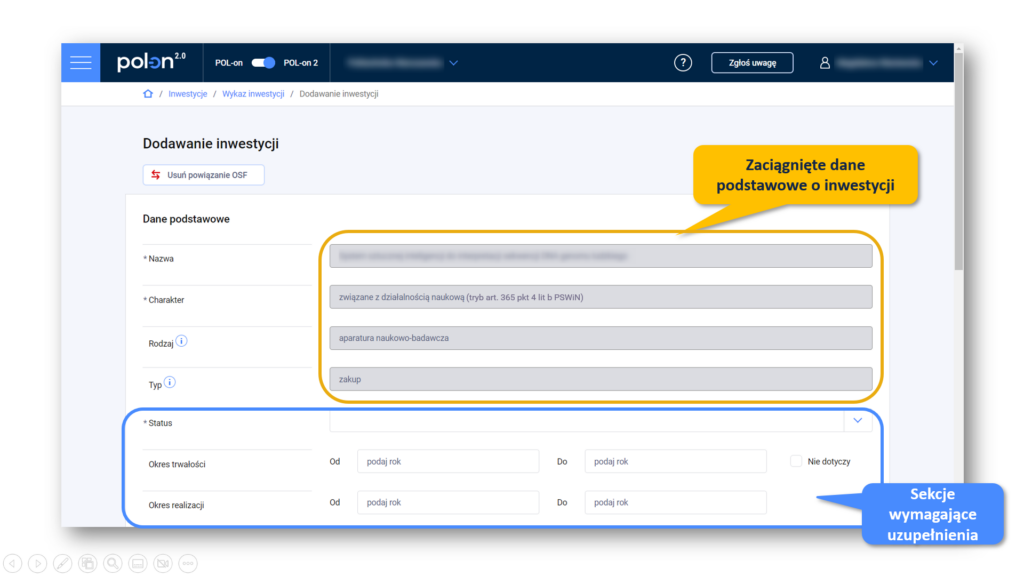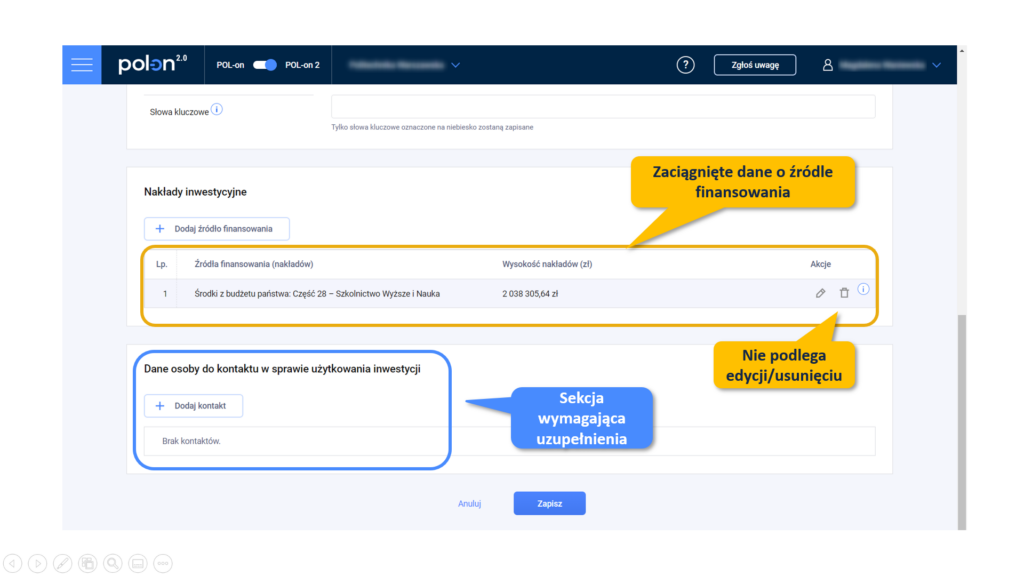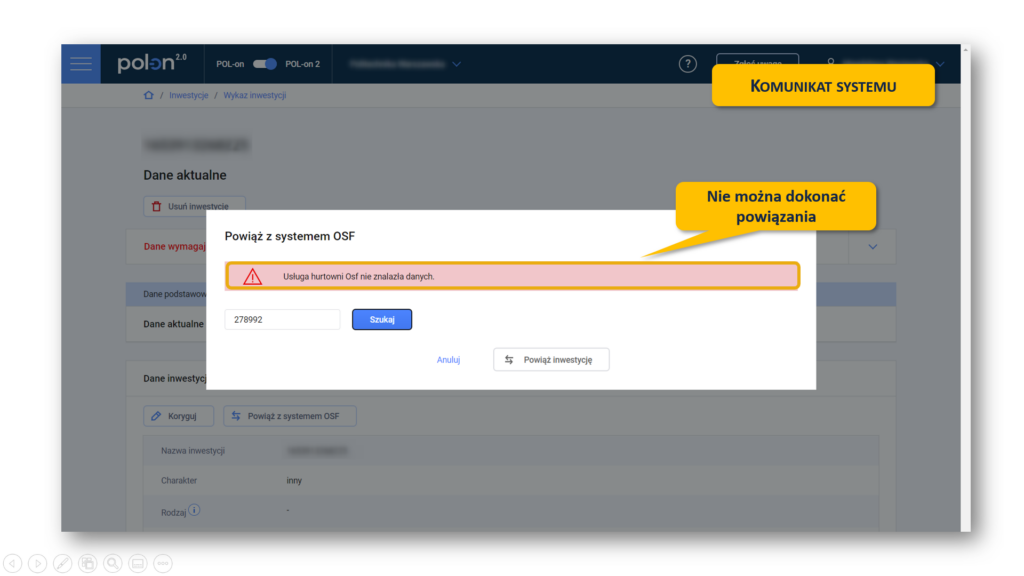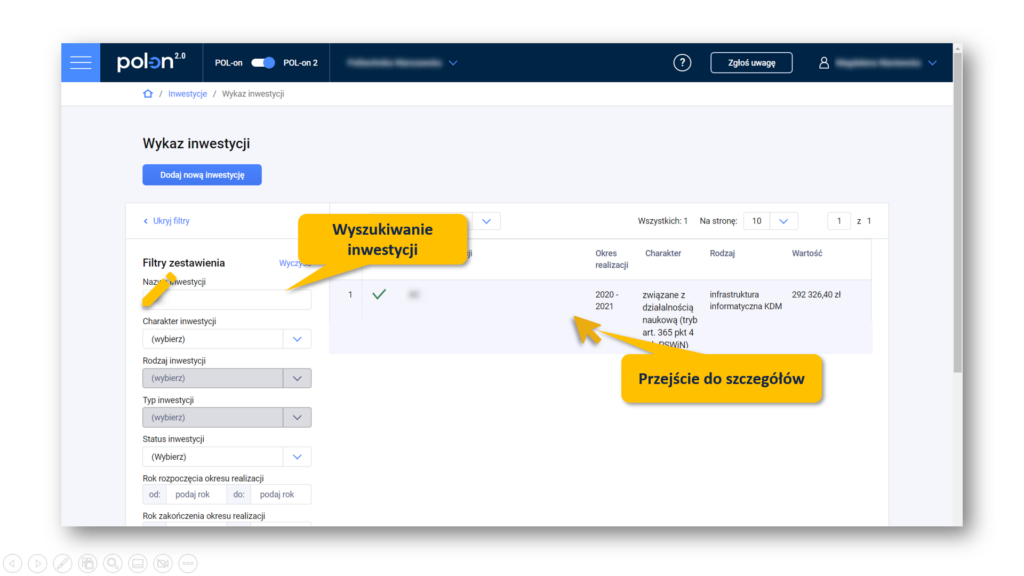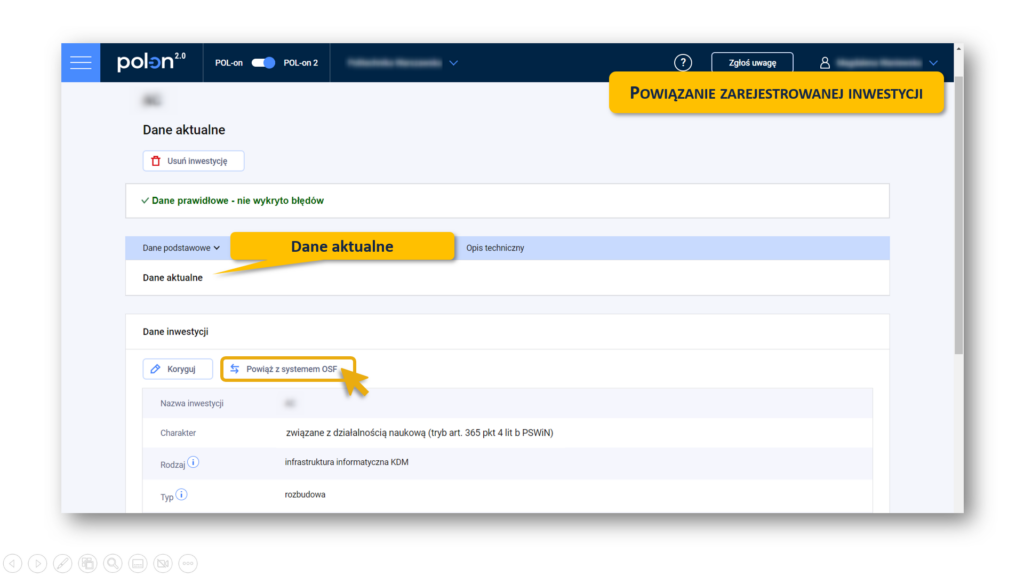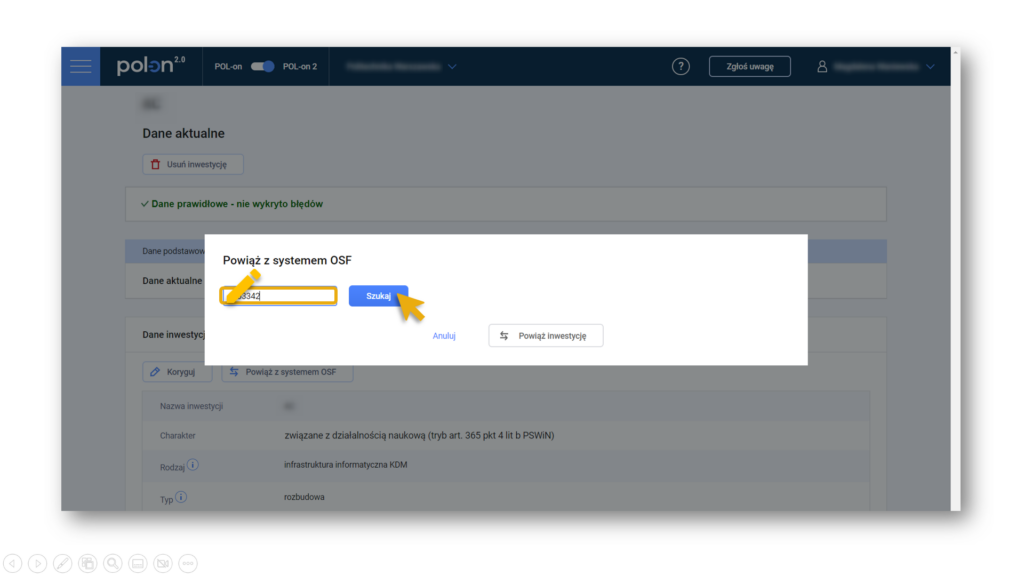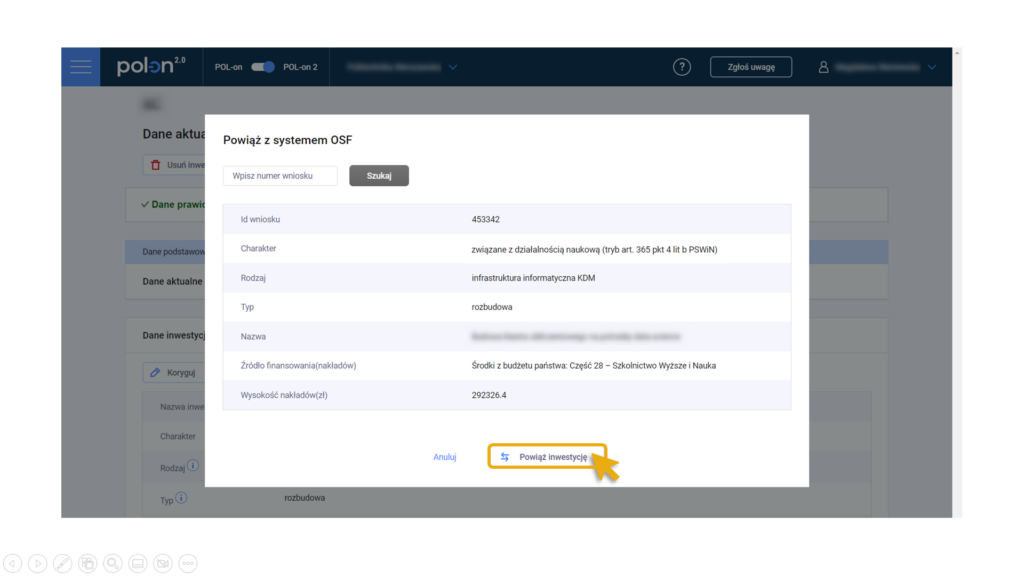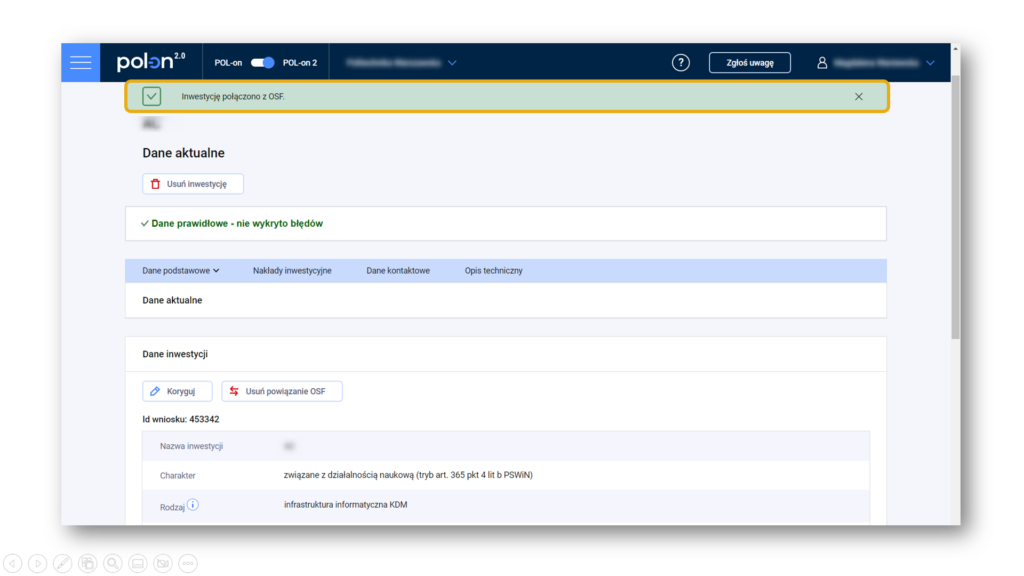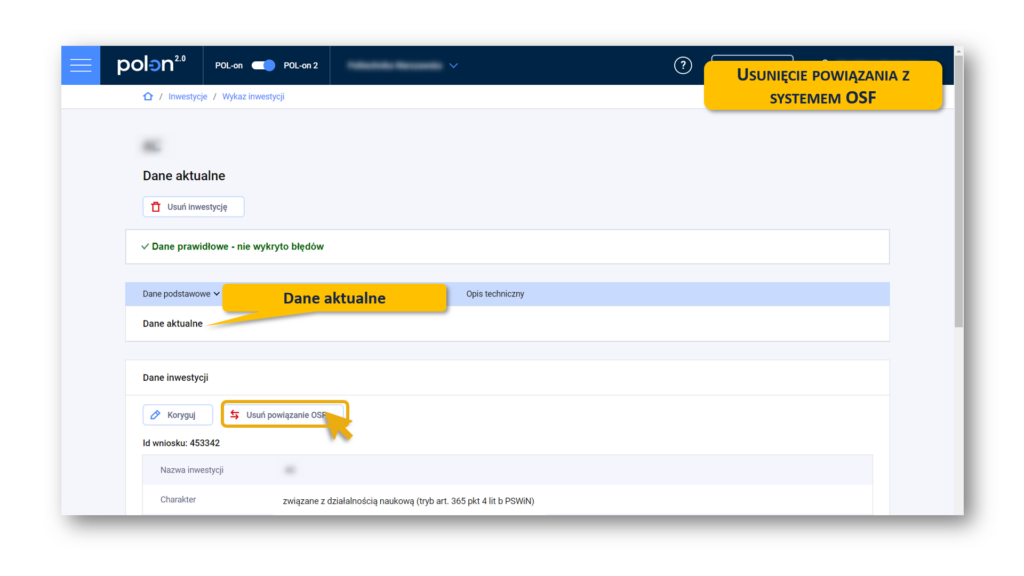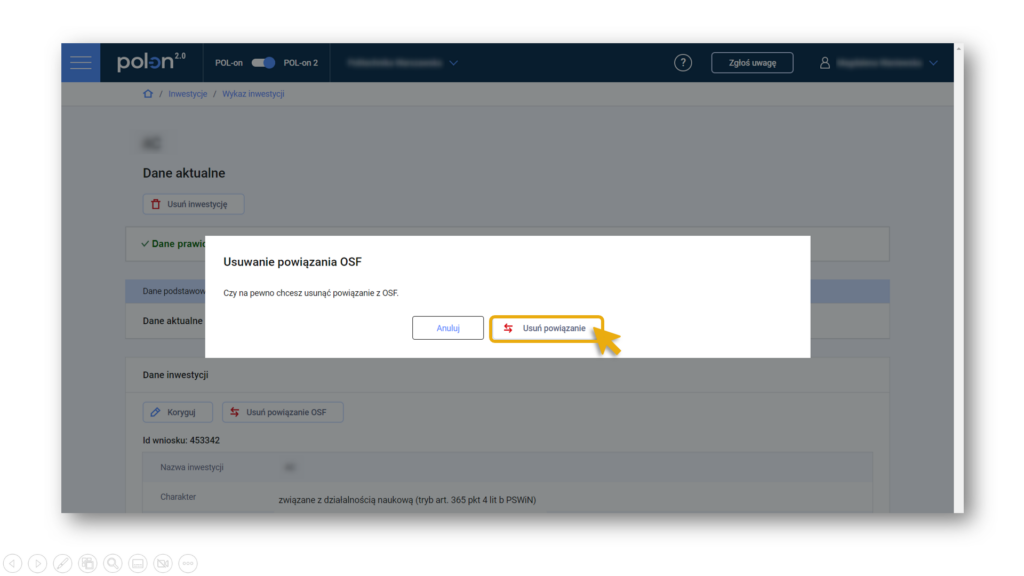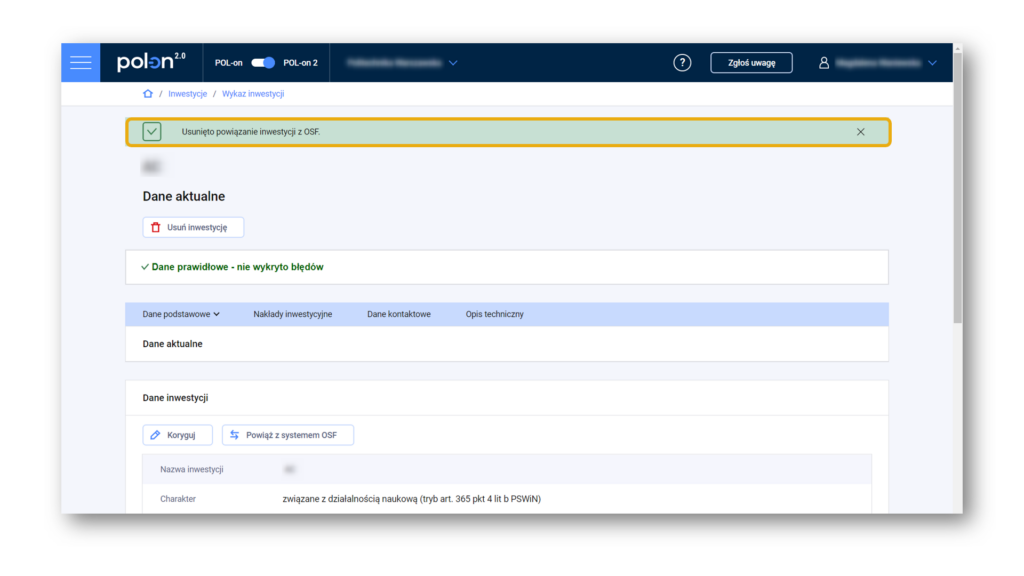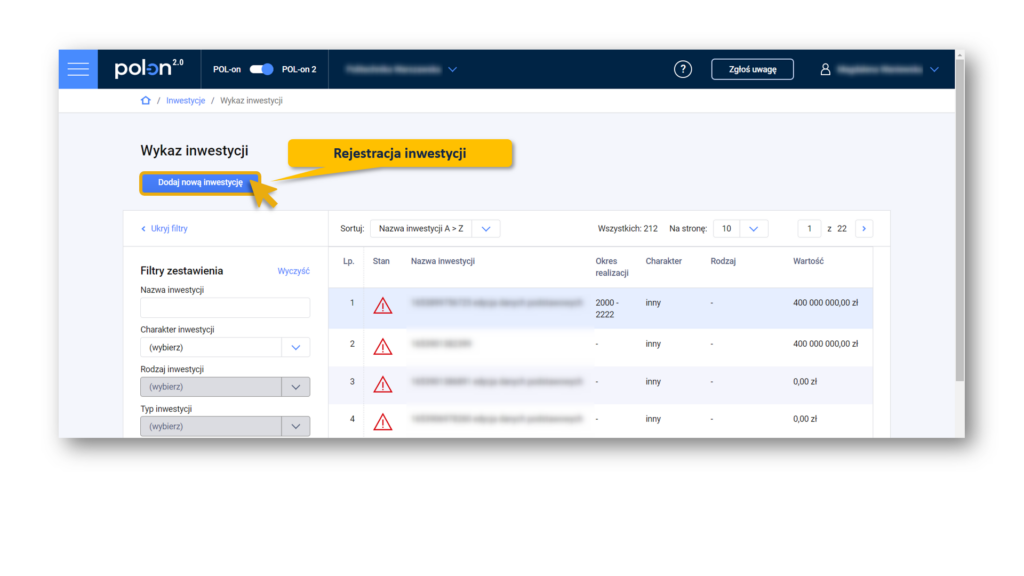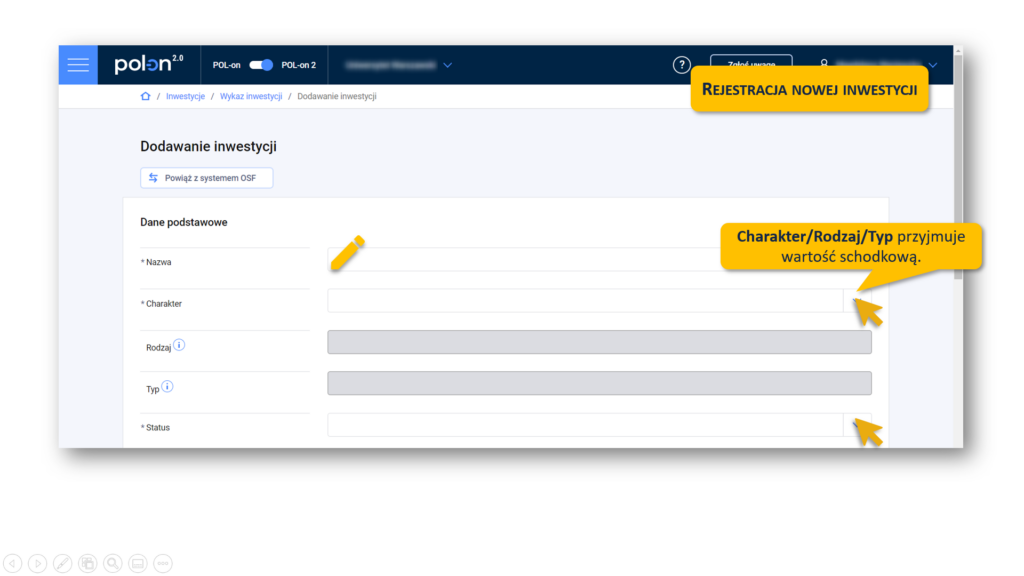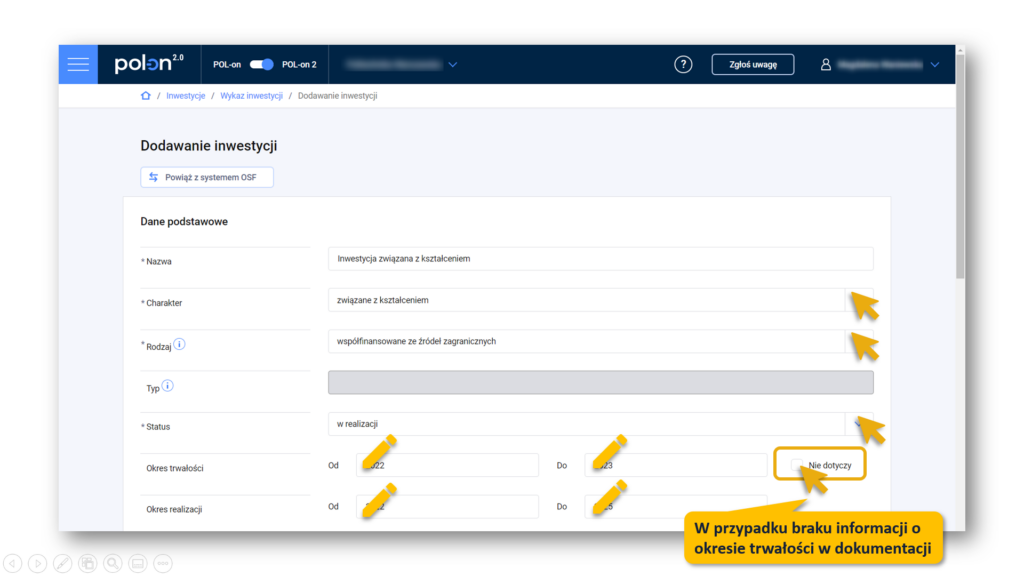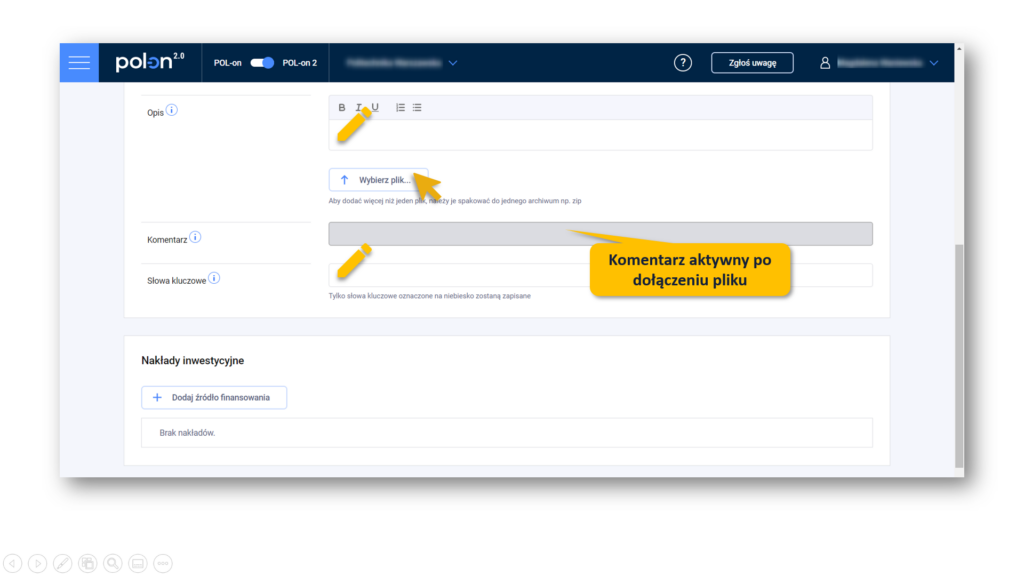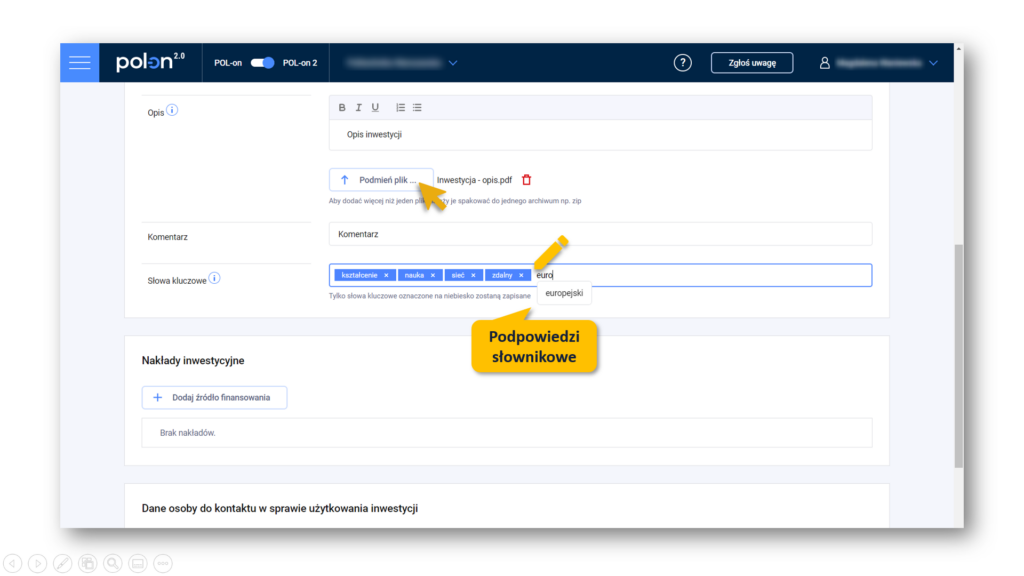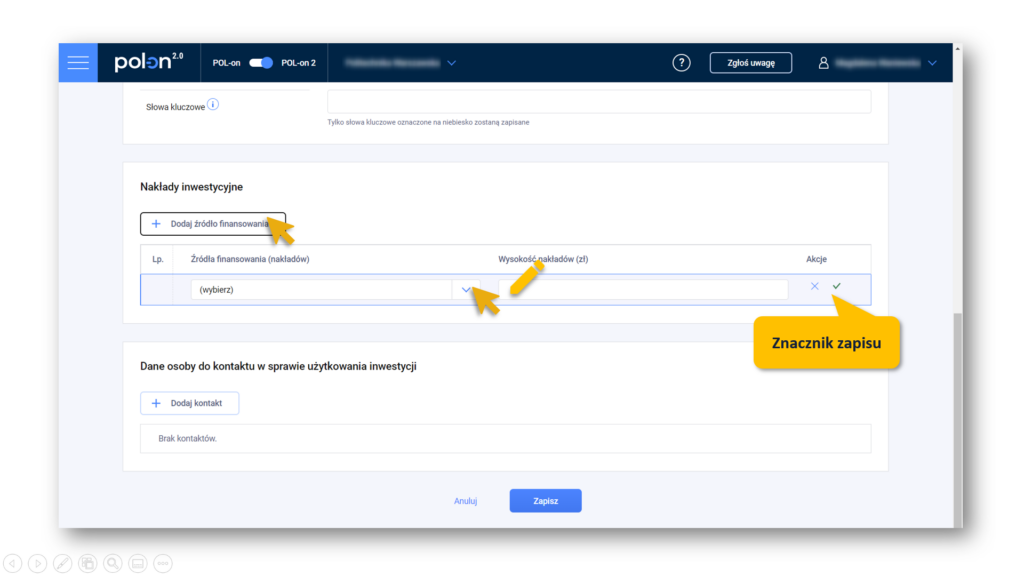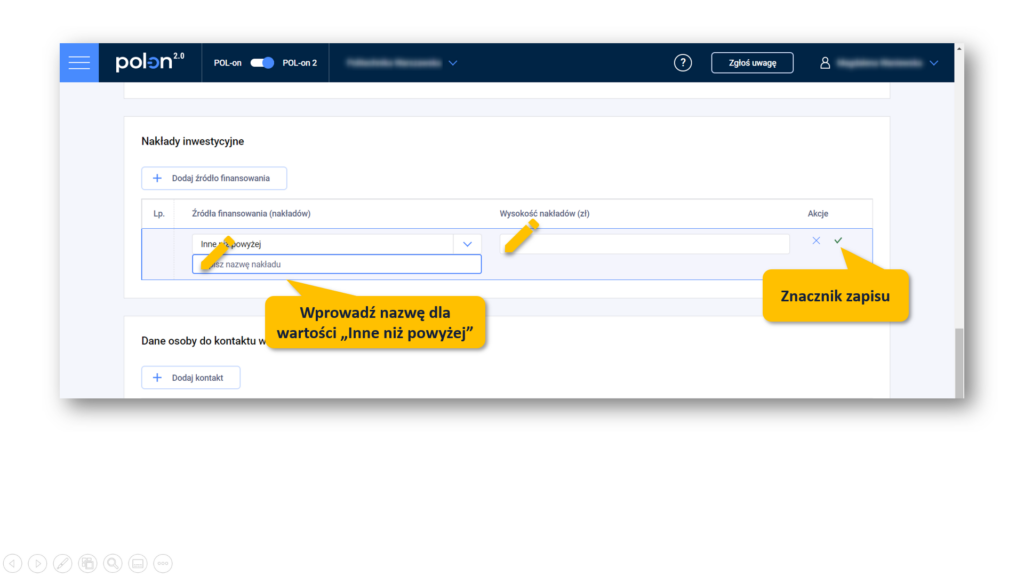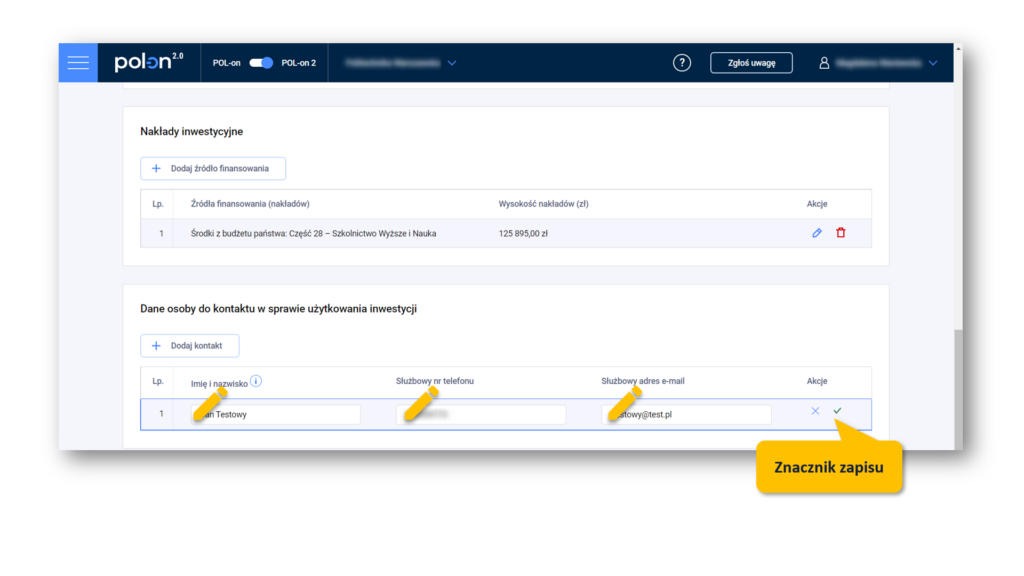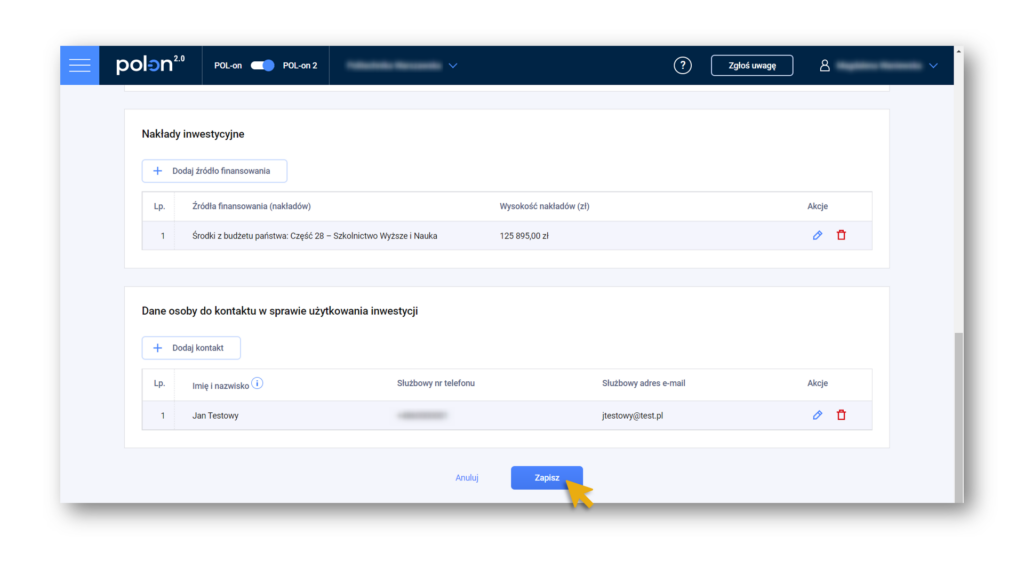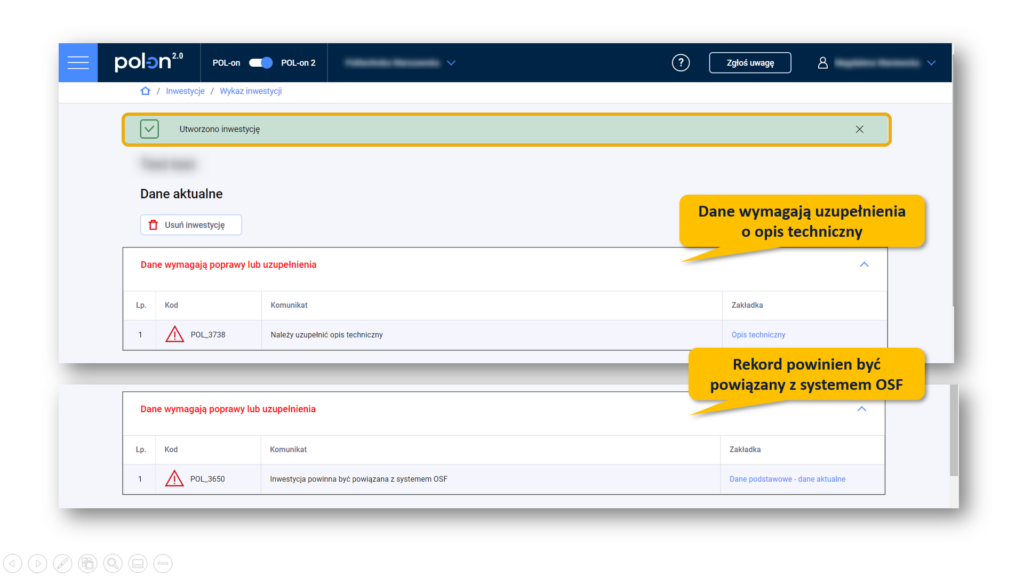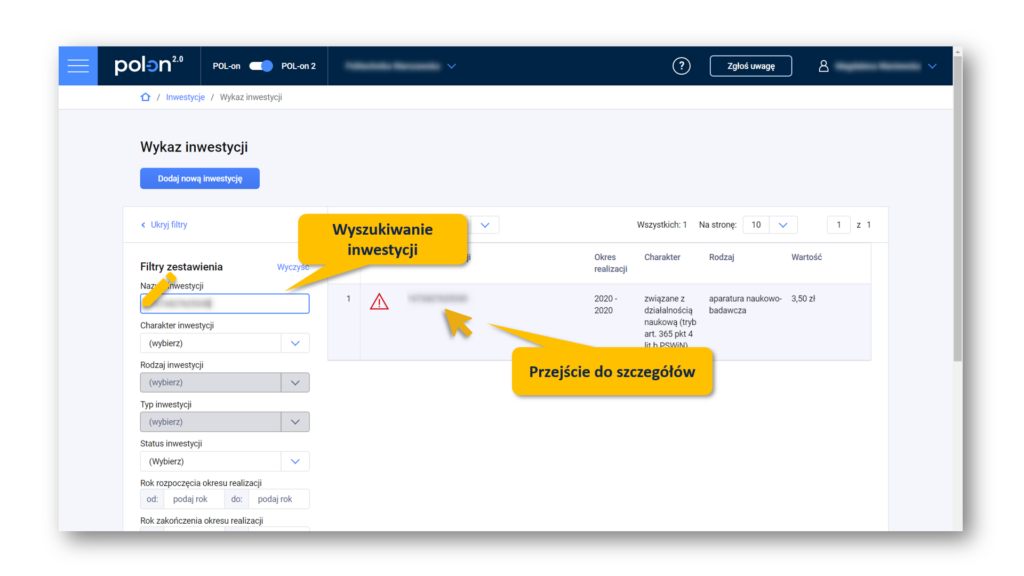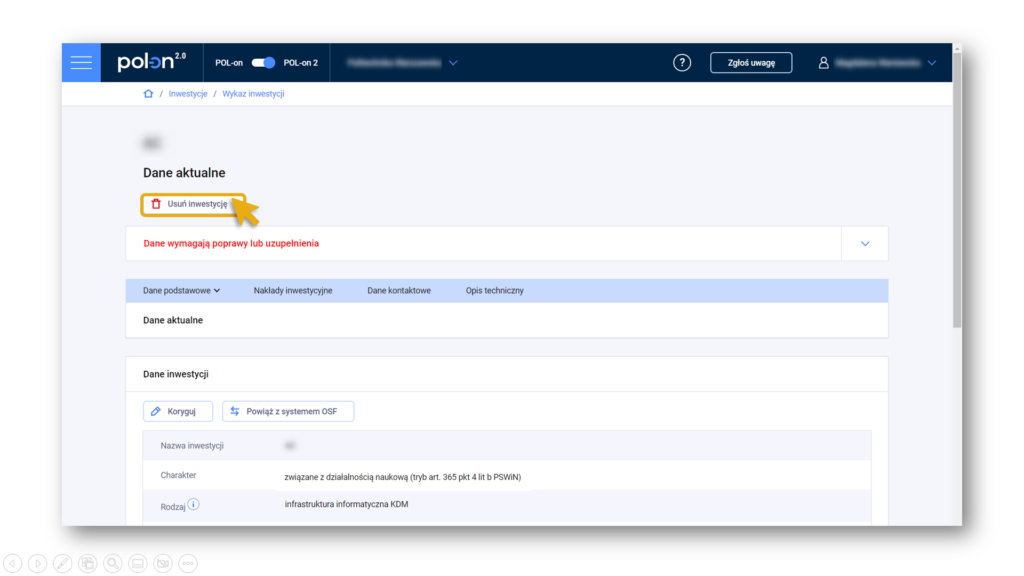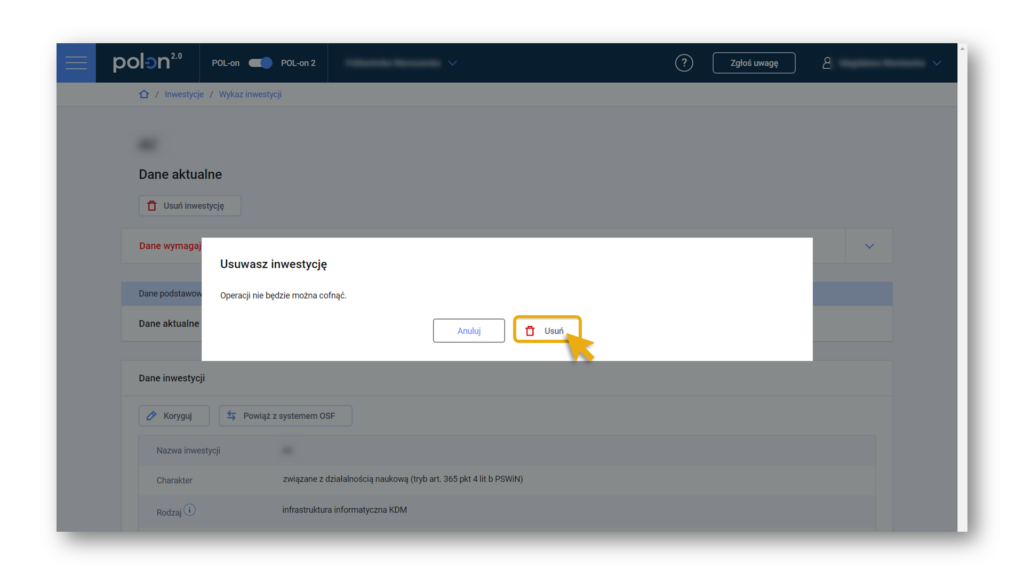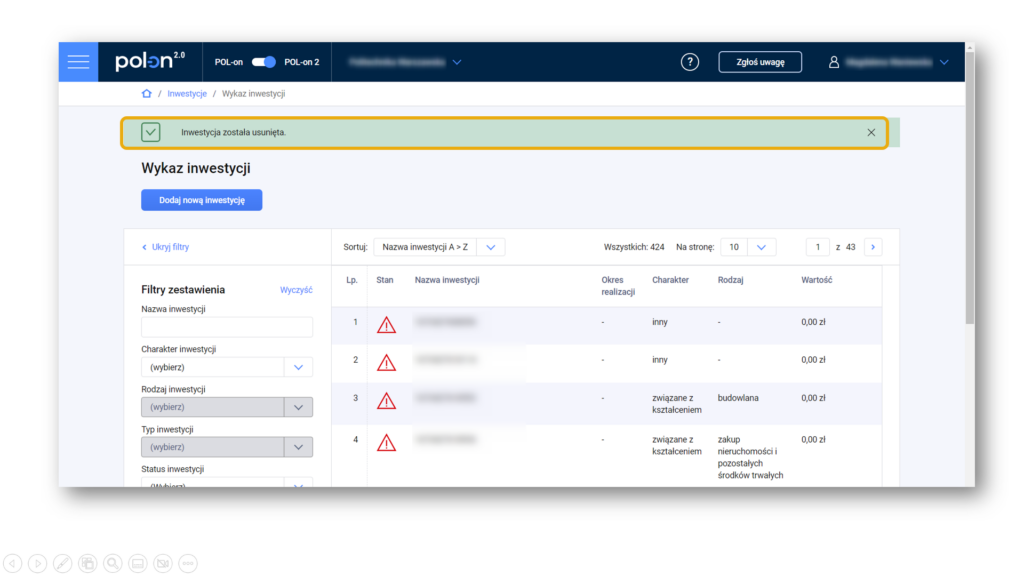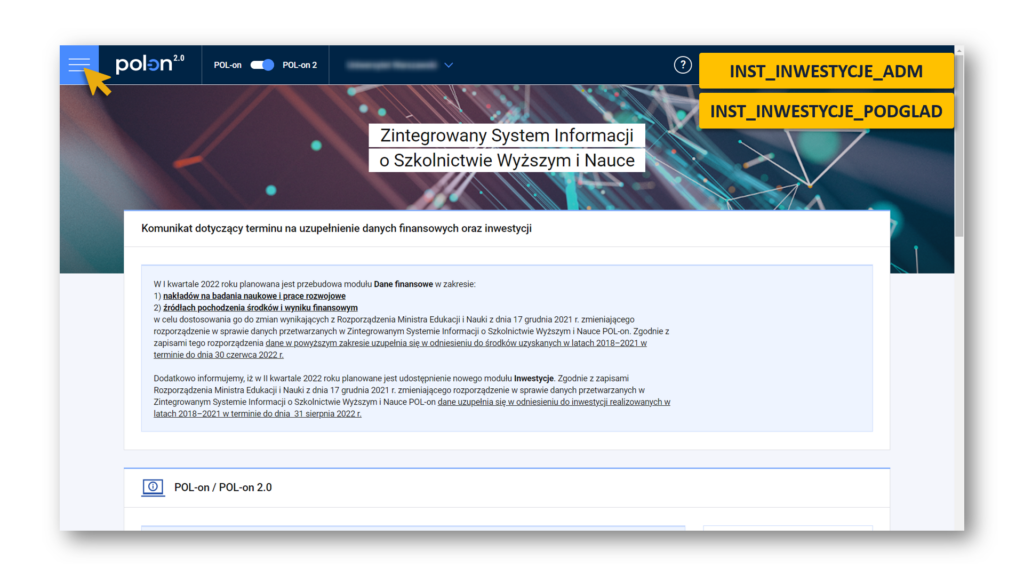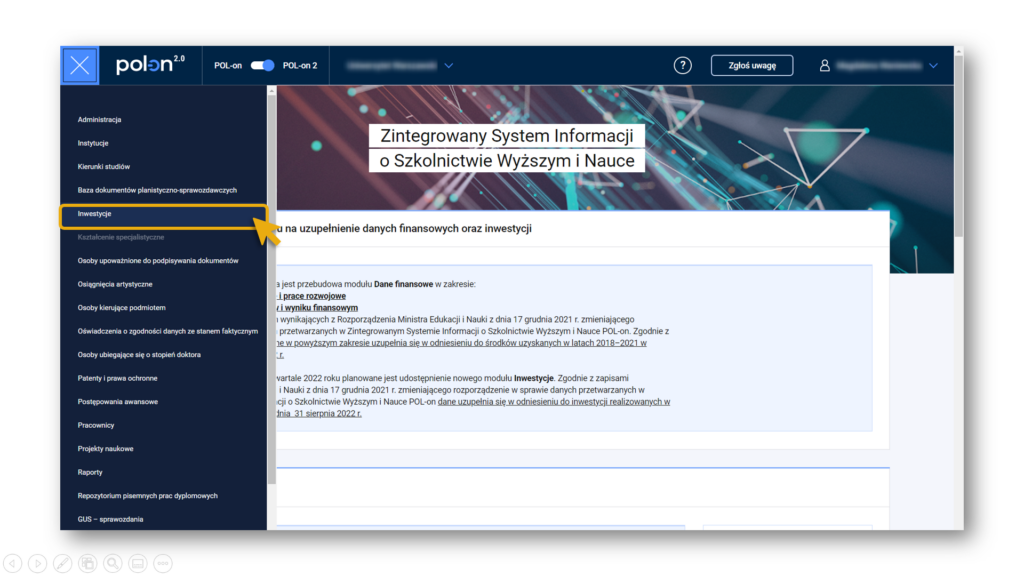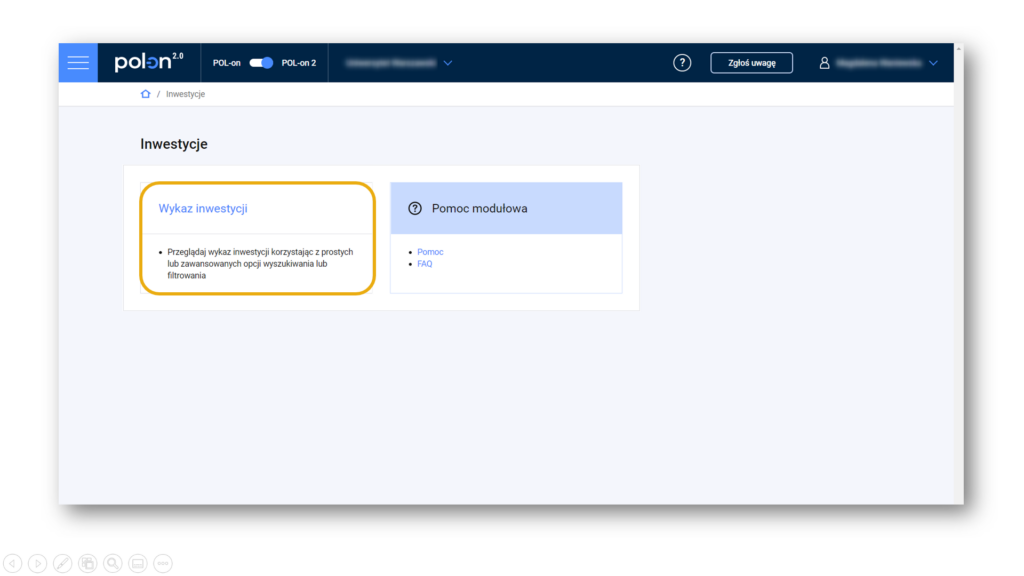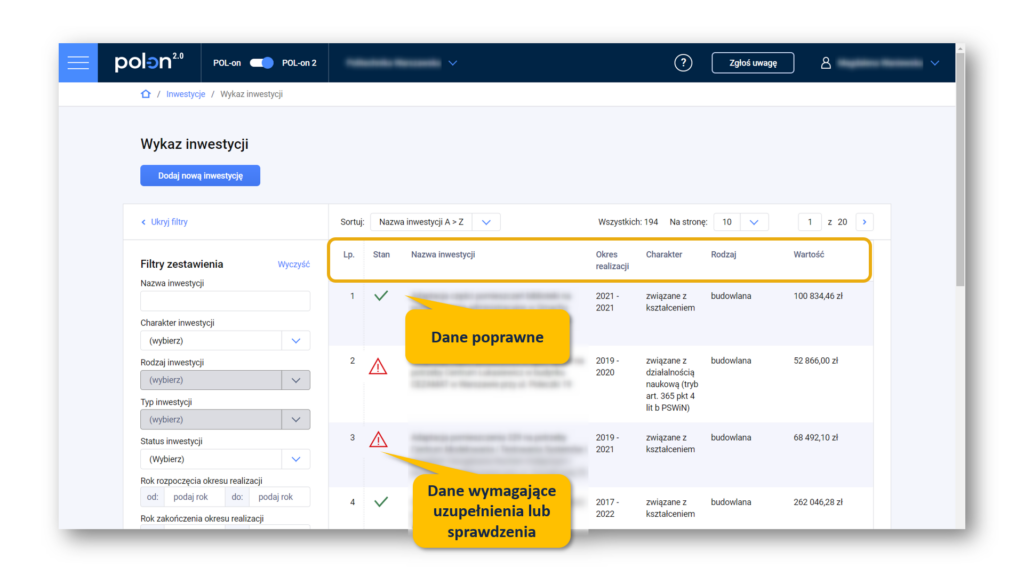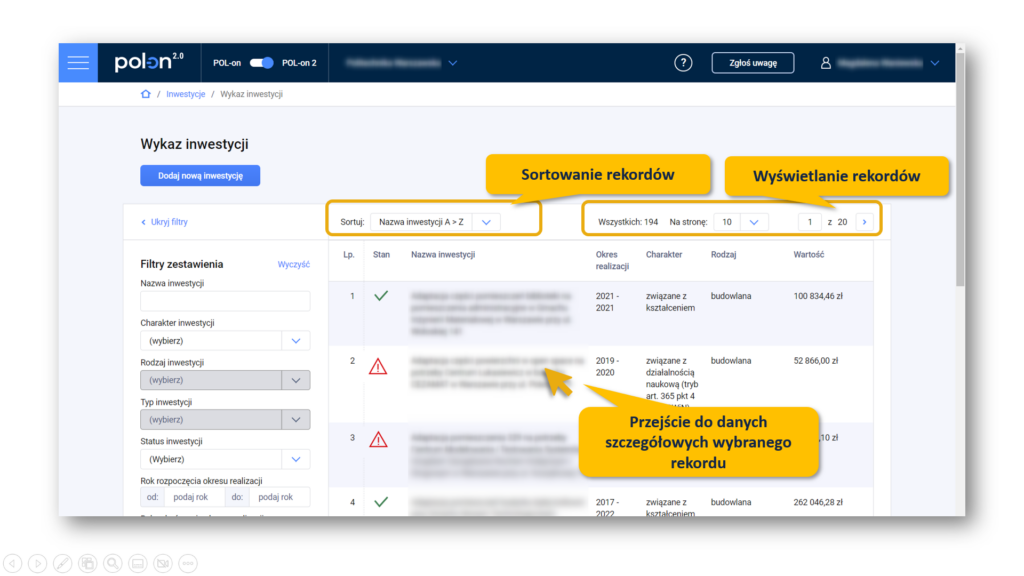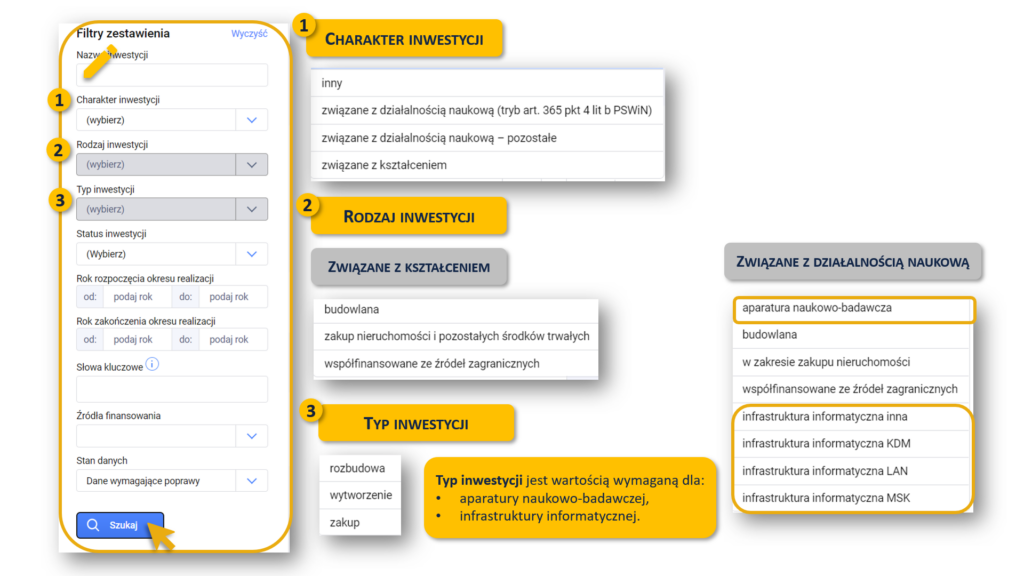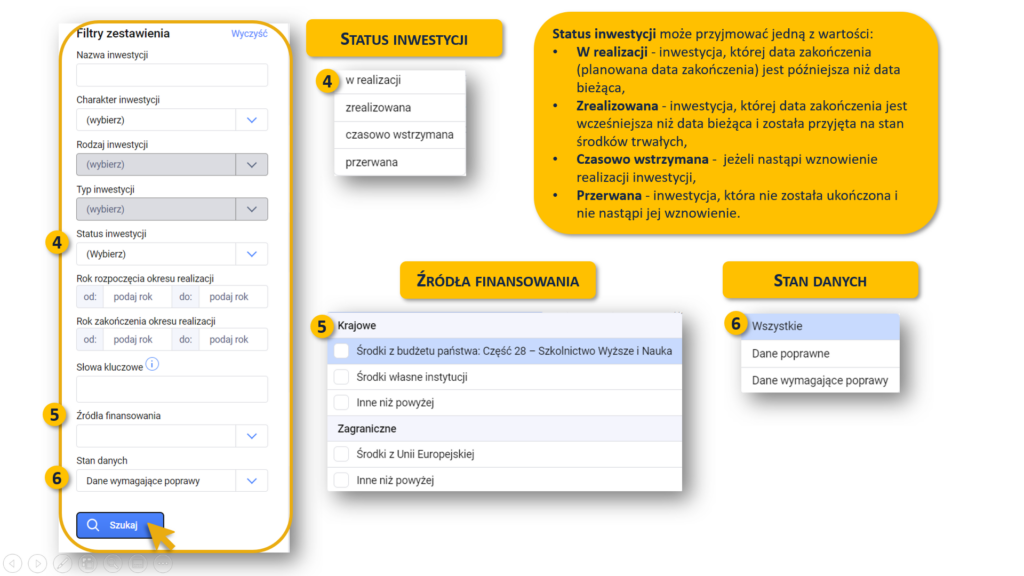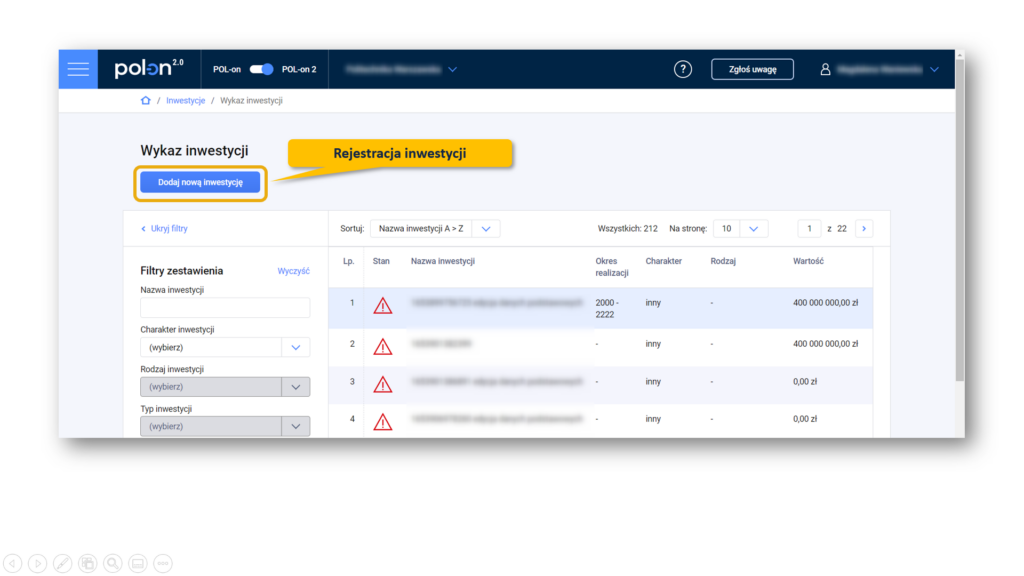Skreślenie studenta
Aby uzupełnić dane studenta o informację o skreśleniu, odszukaj go w wykazie korzystając z filtrów zestawienia. Przejdź do danych studenta, a następnie wybierz zakładkę „Podsumowanie przebiegu studiów”.
Kliknij w nazwę studiów na kierunku, która jest linkiem aktywnym do informacji o studiach. 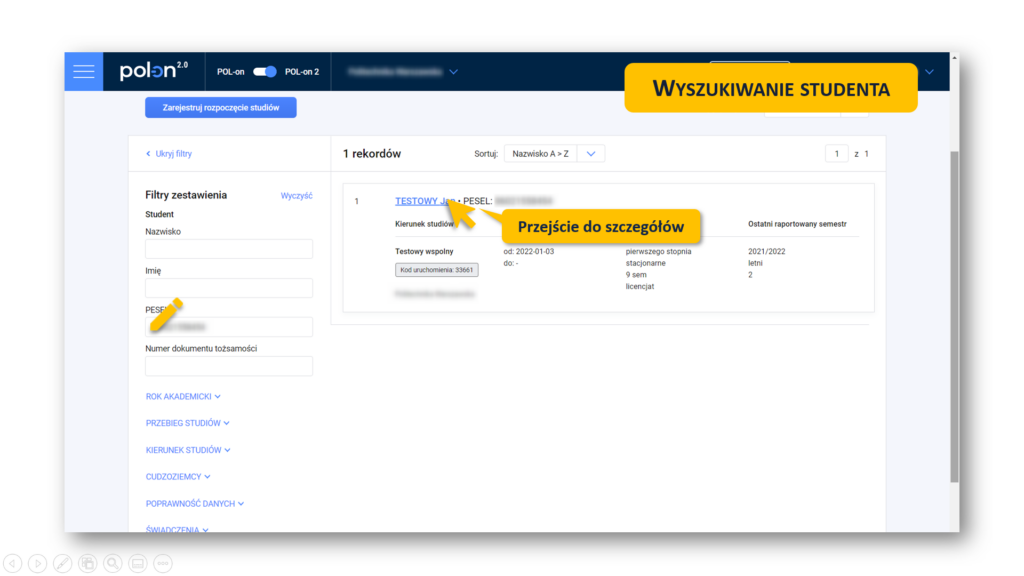
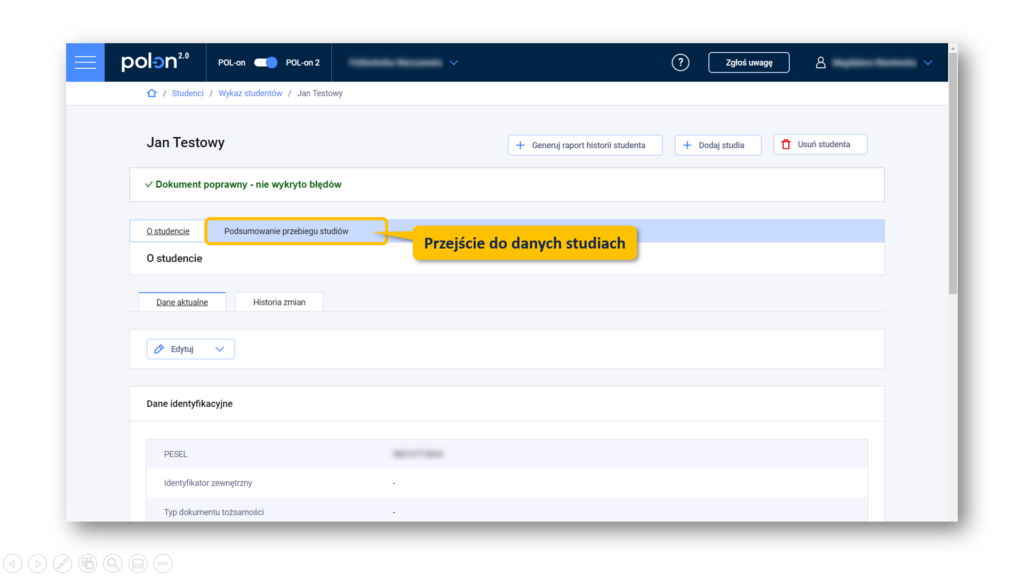
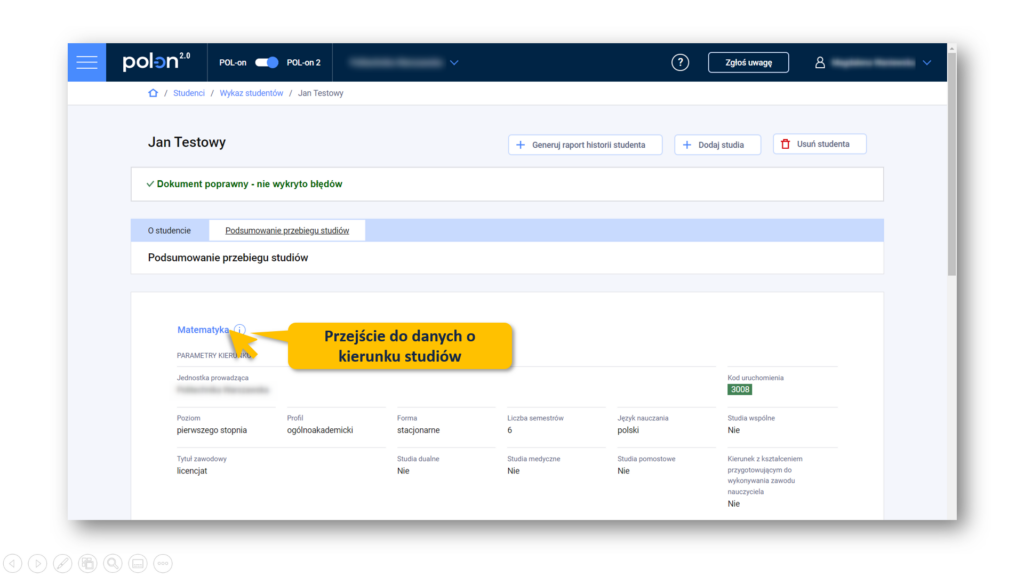 W danych o kierunku studiów wybierz podsekcję „Przebieg studiów” i przejdź do części „Skreślenie”.
W danych o kierunku studiów wybierz podsekcję „Przebieg studiów” i przejdź do części „Skreślenie”.
Kliknij w przycisk Edytuj i wprowadź datę skreślenia korzystając z kalendarza. Zapisz wprowadzoną informację przyciskiem zapisu.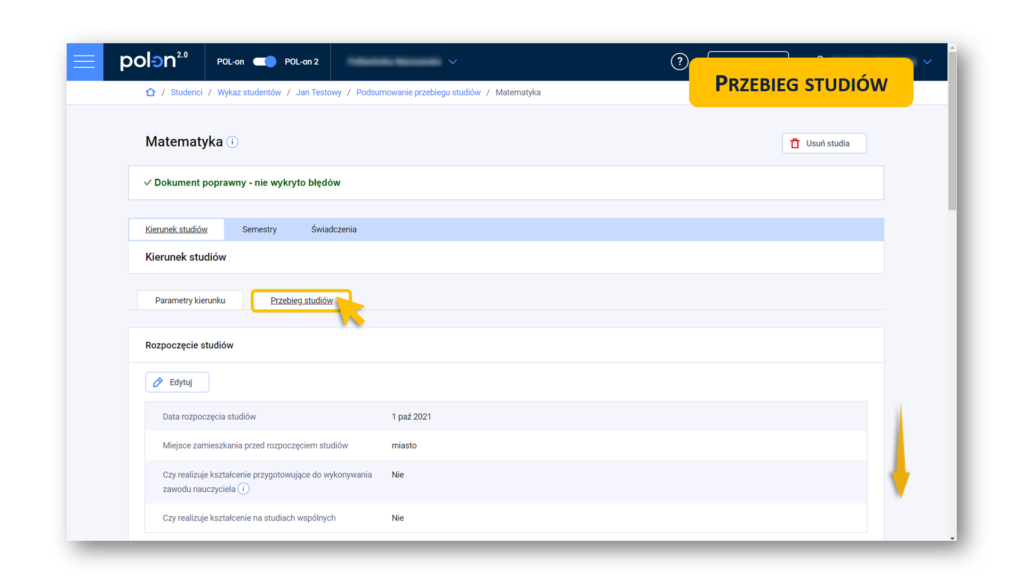
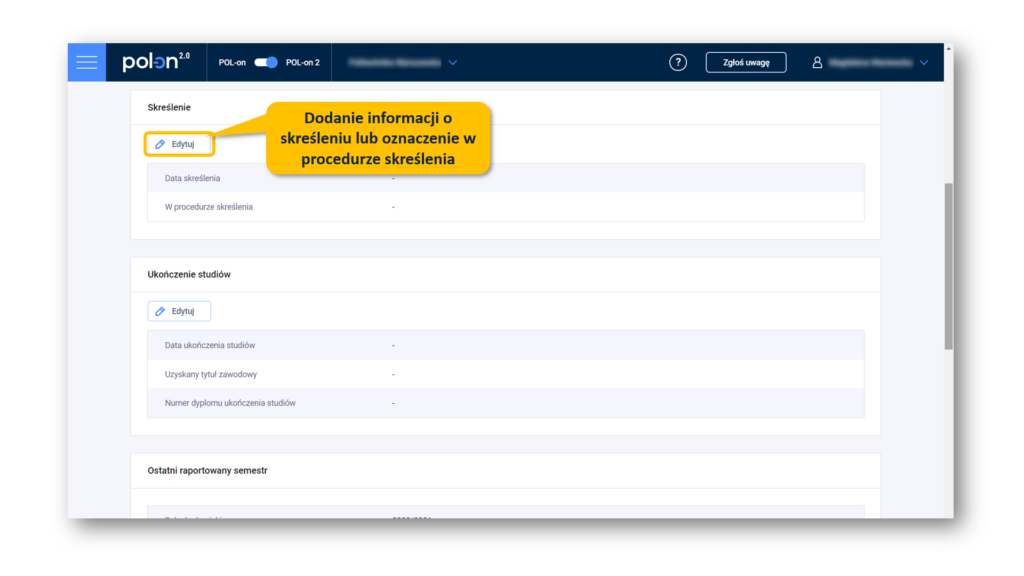
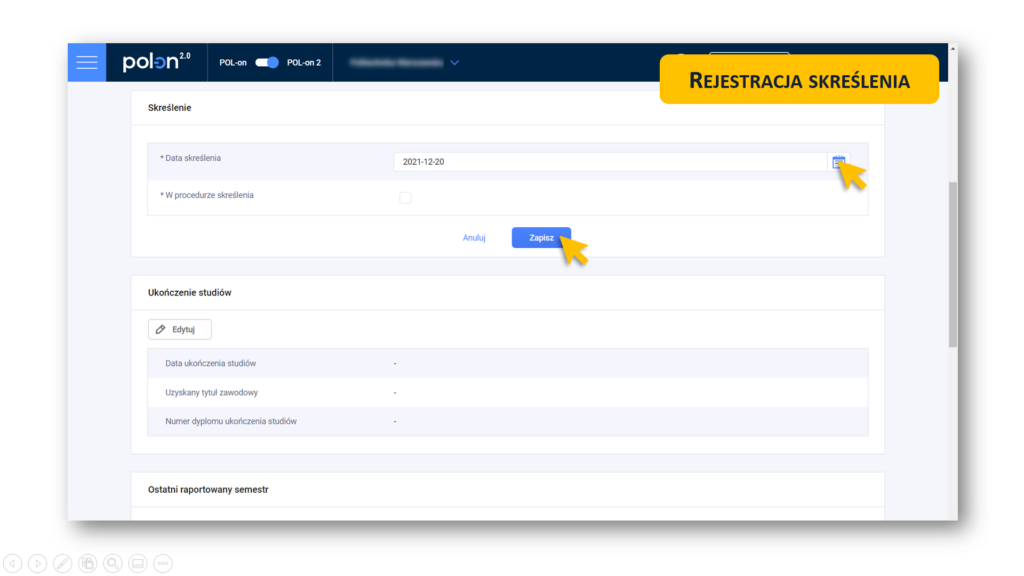
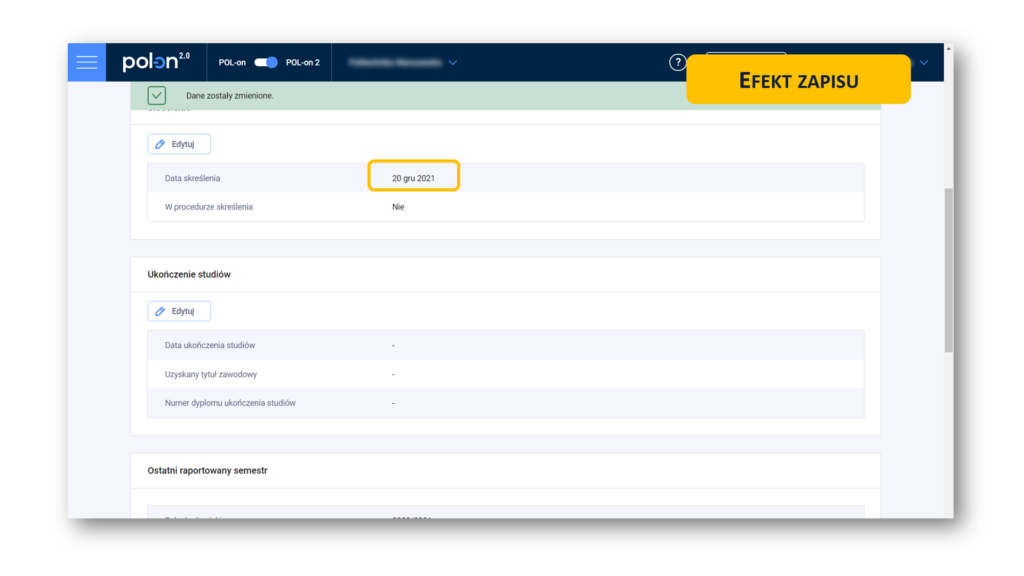
W procedurze skreślenia
Aby wprowadzić informację o pozostawaniu przez studenta w procedurze skreślenia na danym kierunku na dzień 31.12, odszukaj go w wykazie korzystając z filtrów zestawienia. Przejdź do danych studenta, a następnie wybierz zakładkę „Podsumowanie przebiegu studiów”.
Kliknij w nazwę studiów na kierunku, która jest linkiem aktywnym do informacji o studiach. W danych o kierunku studiów wybierz podsekcję „Przebieg studiów” i przejdź do części Skreślenie. Kliknij w przycisk Edytuj i oznacz checbox „W procedurze skreślenia”.
Zapisz wprowadzoną informację przyciskiem zapisu.