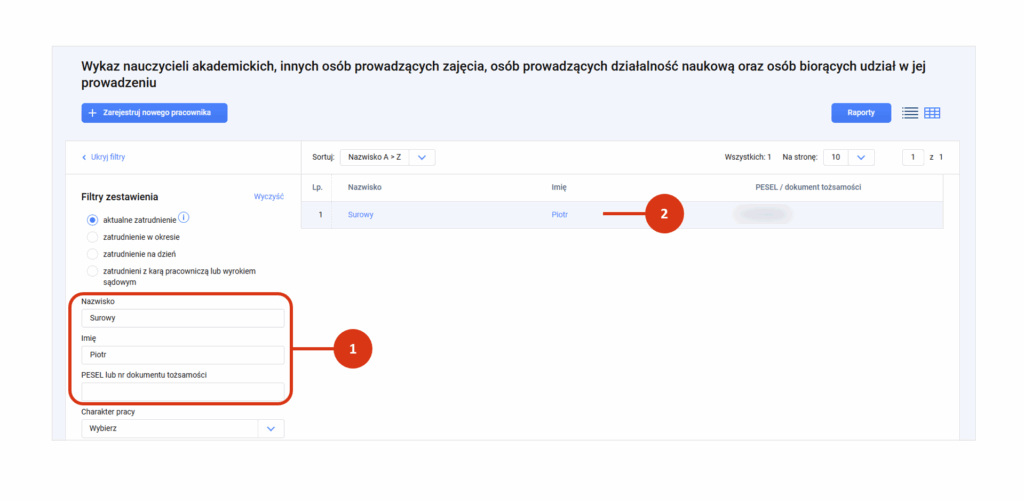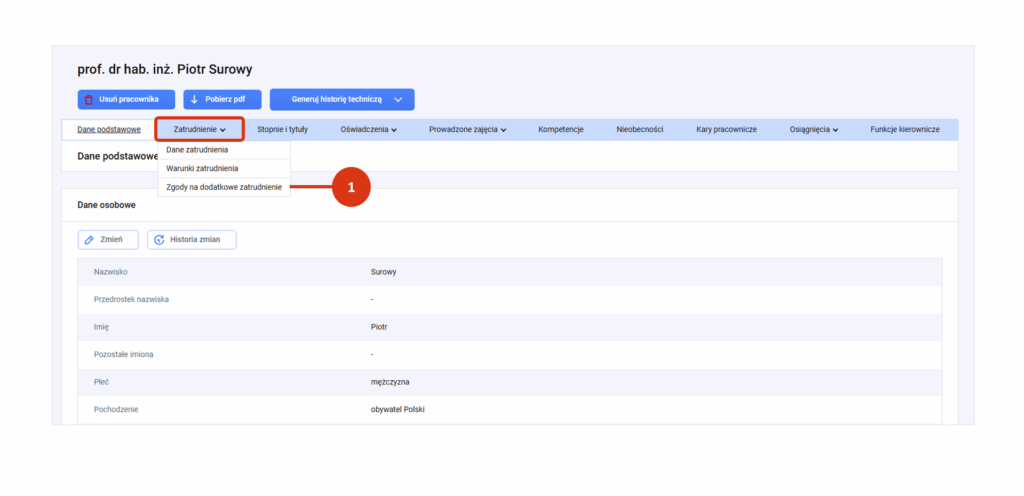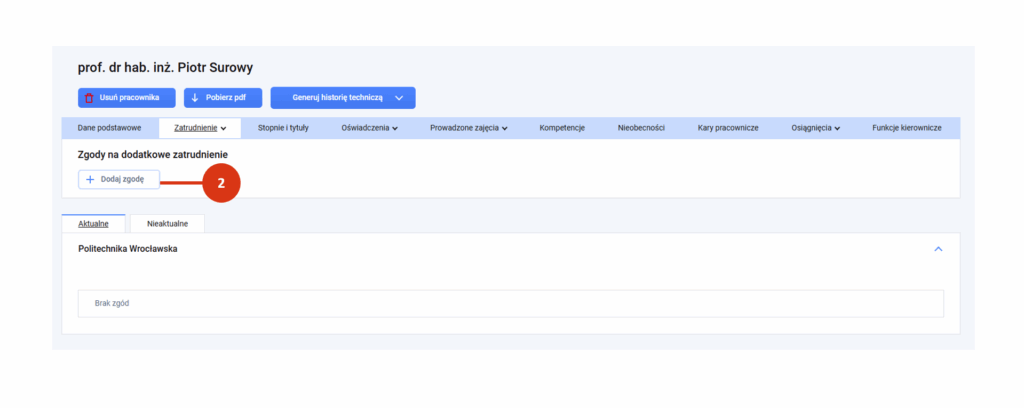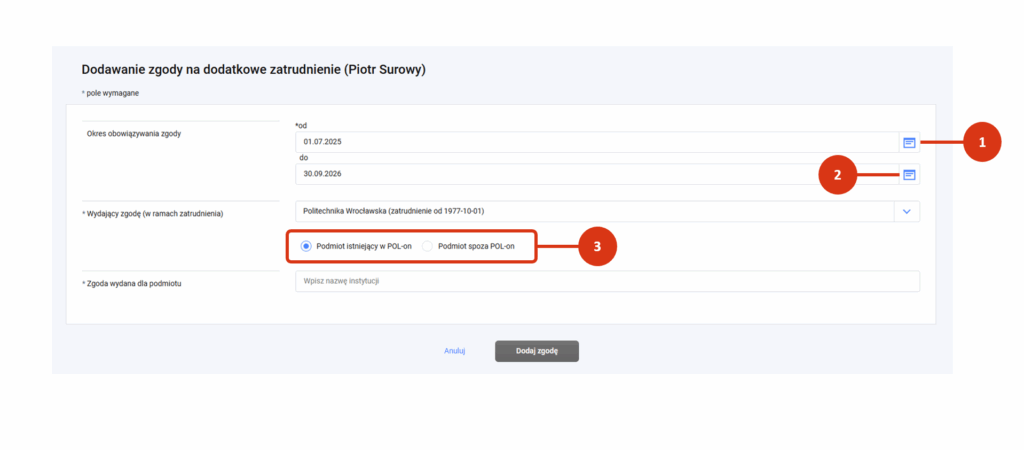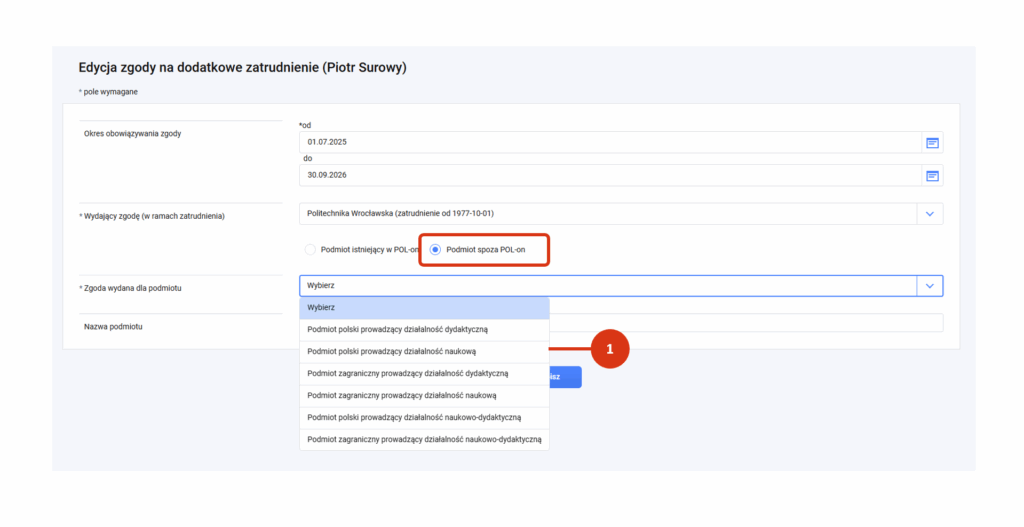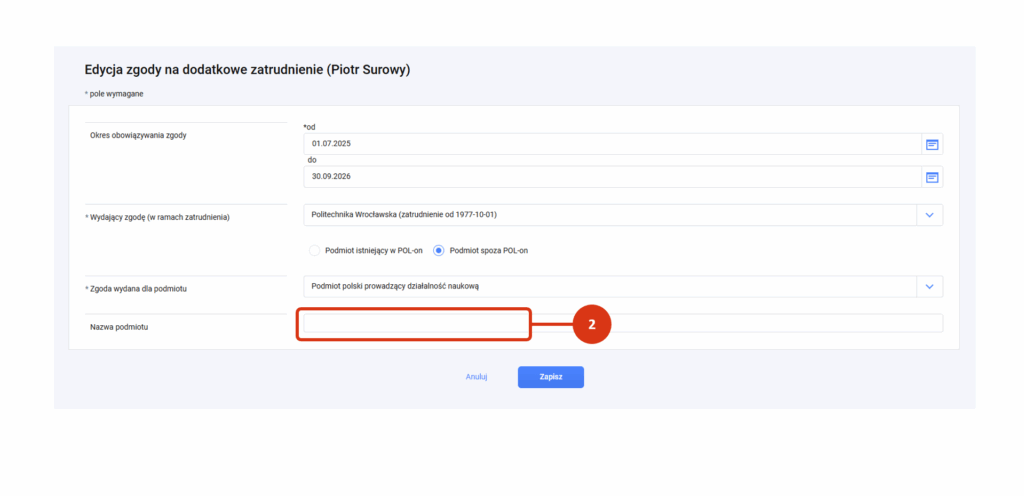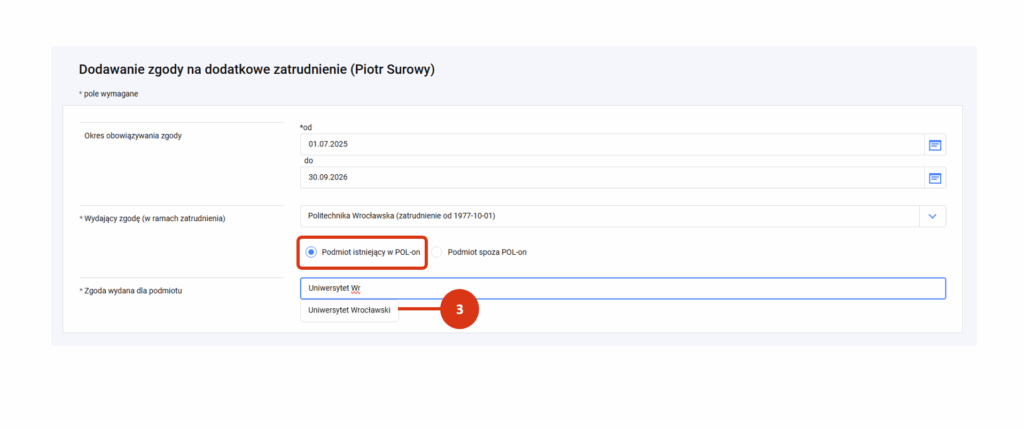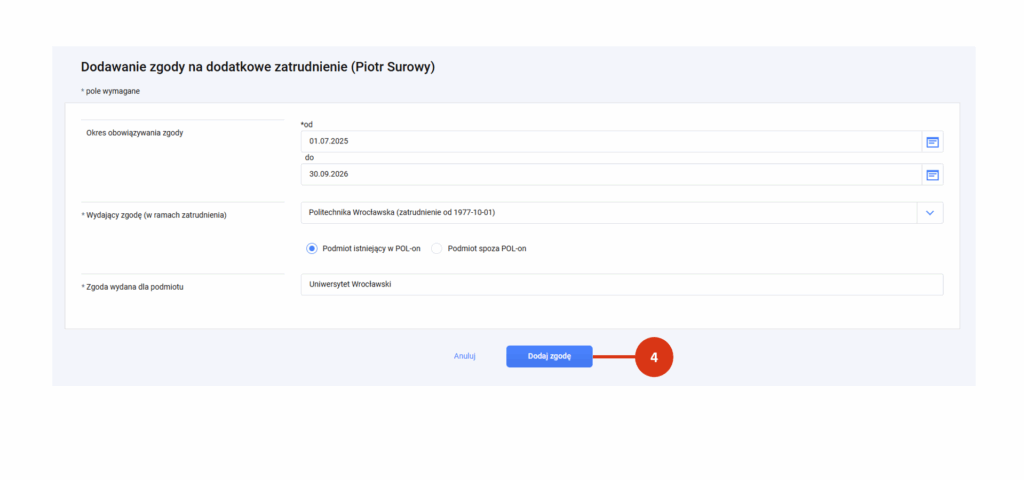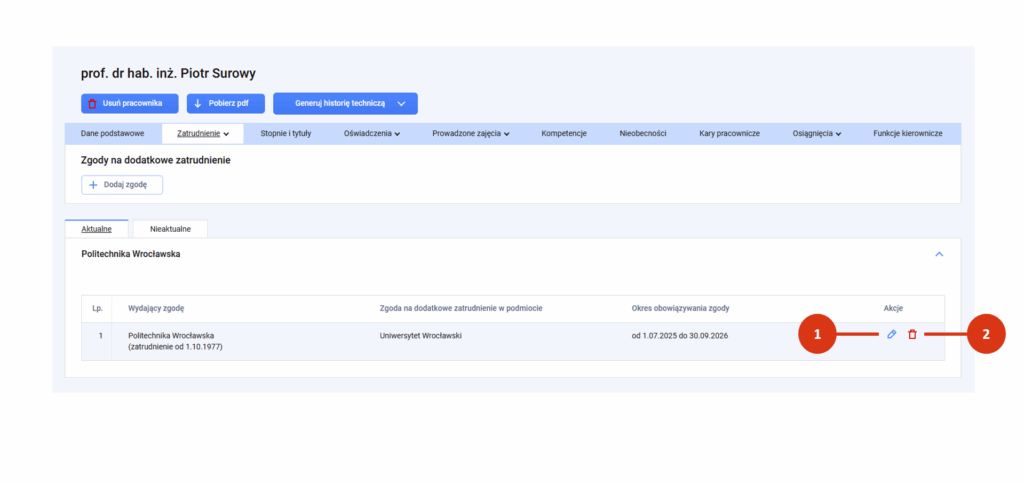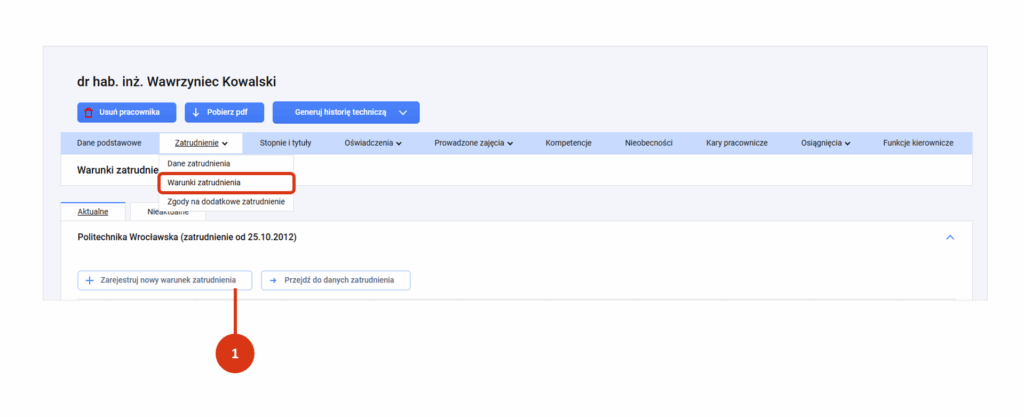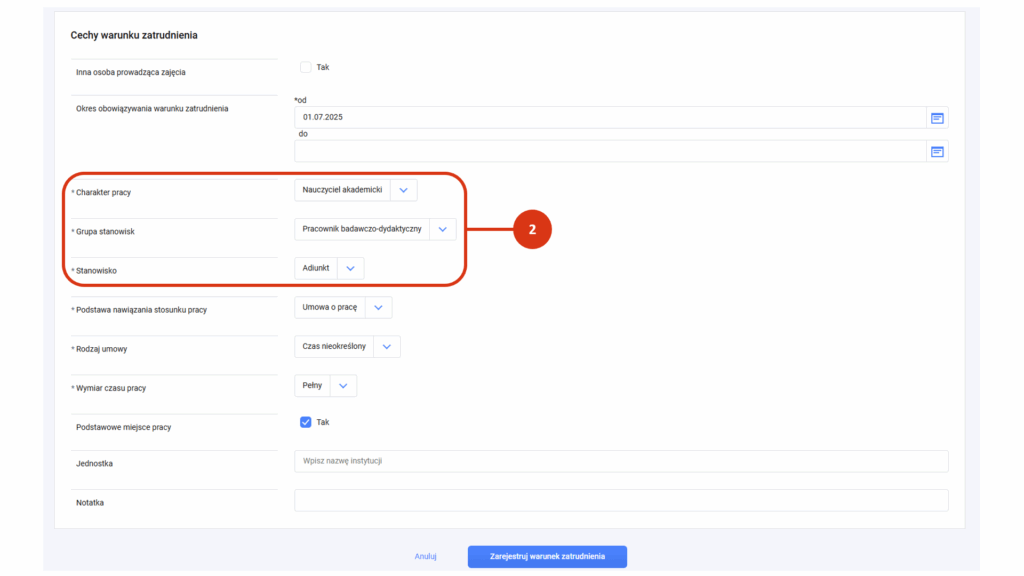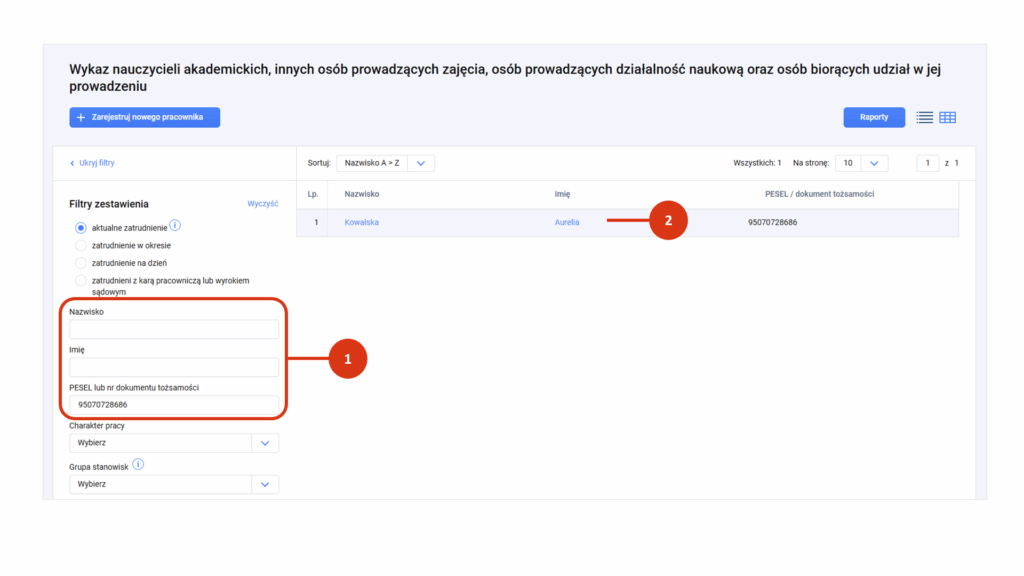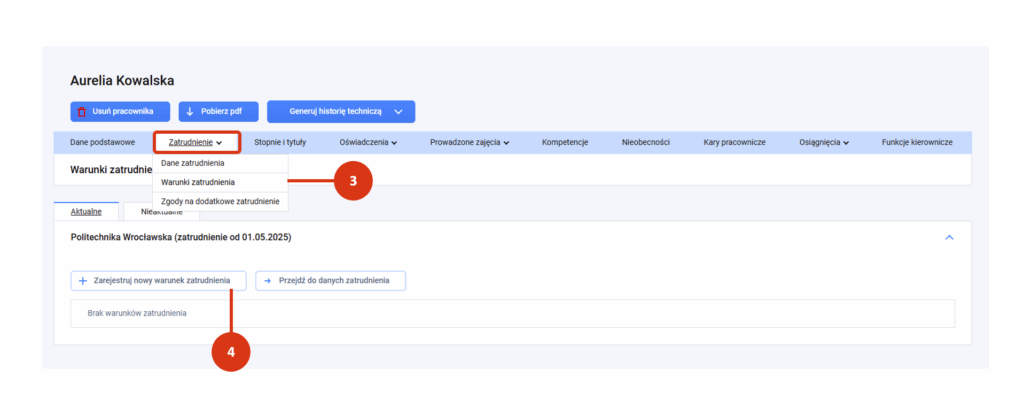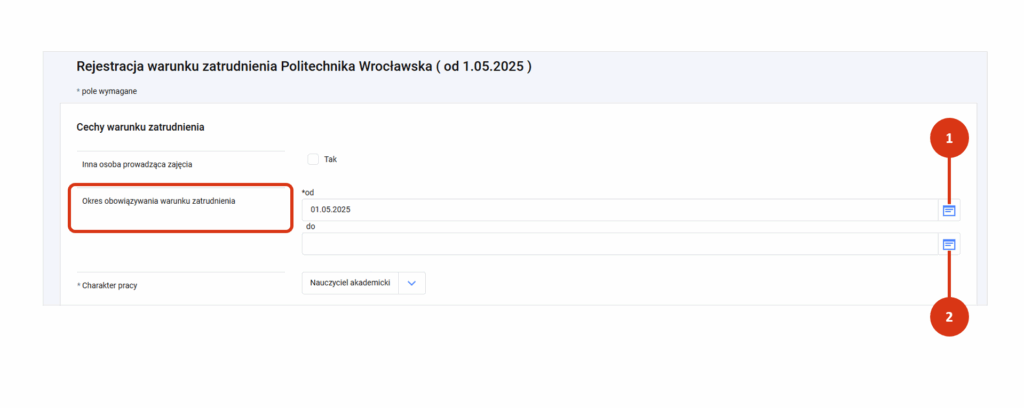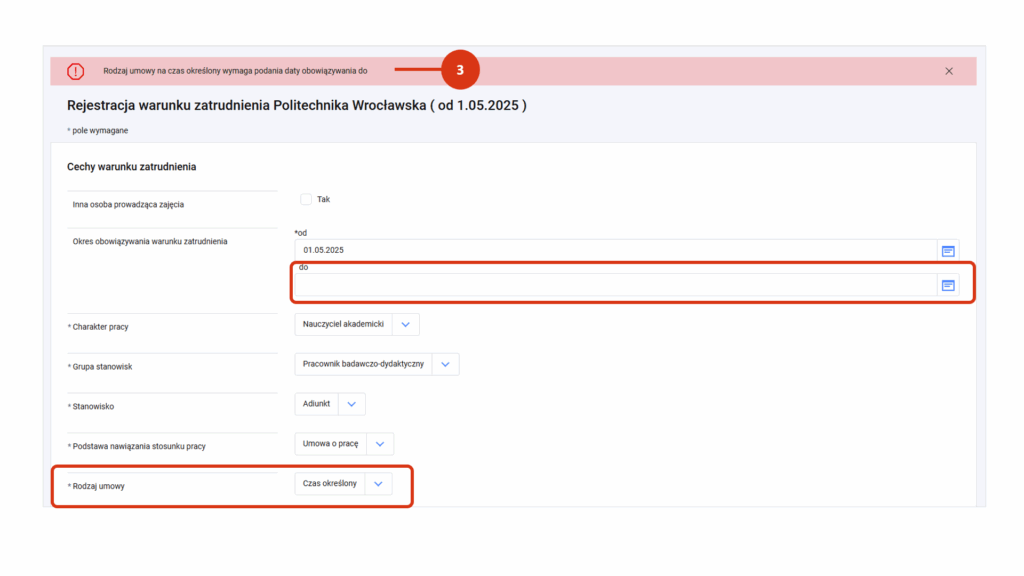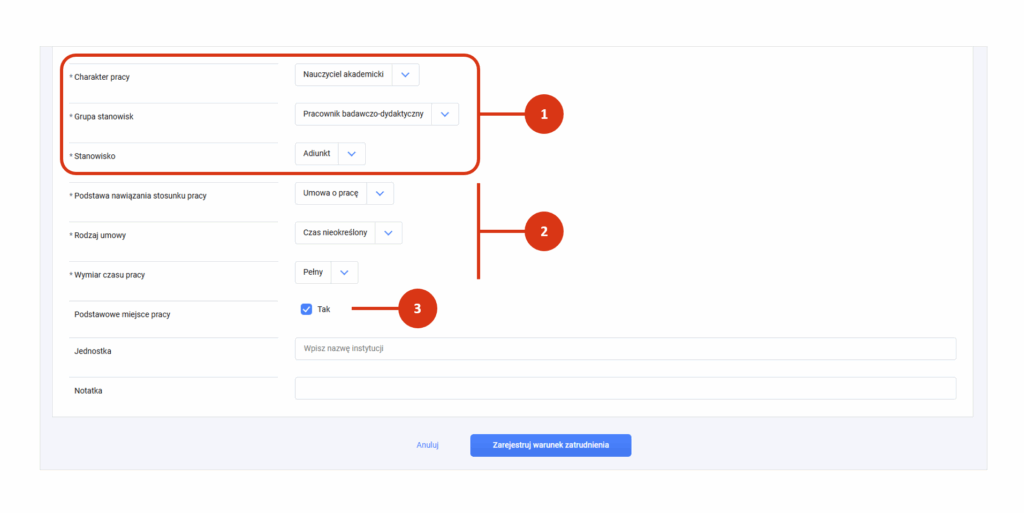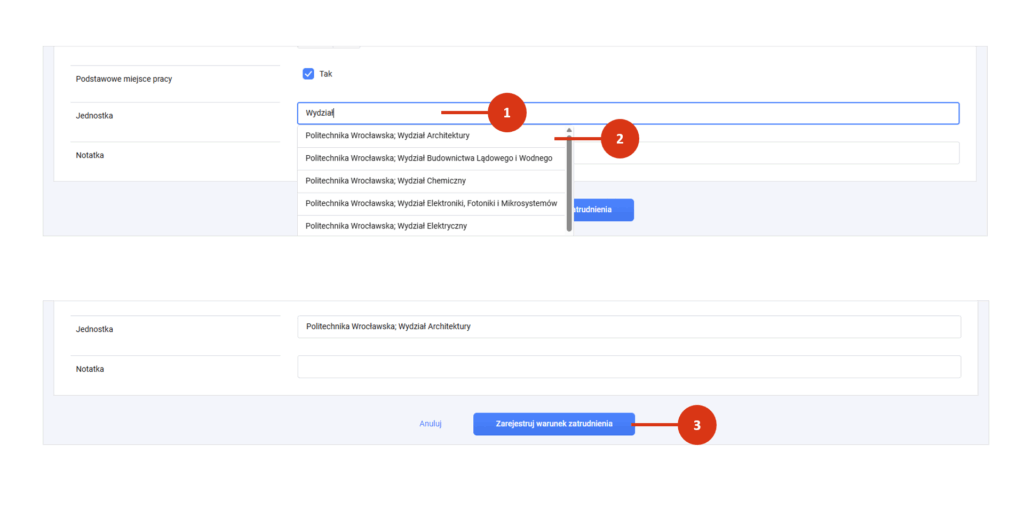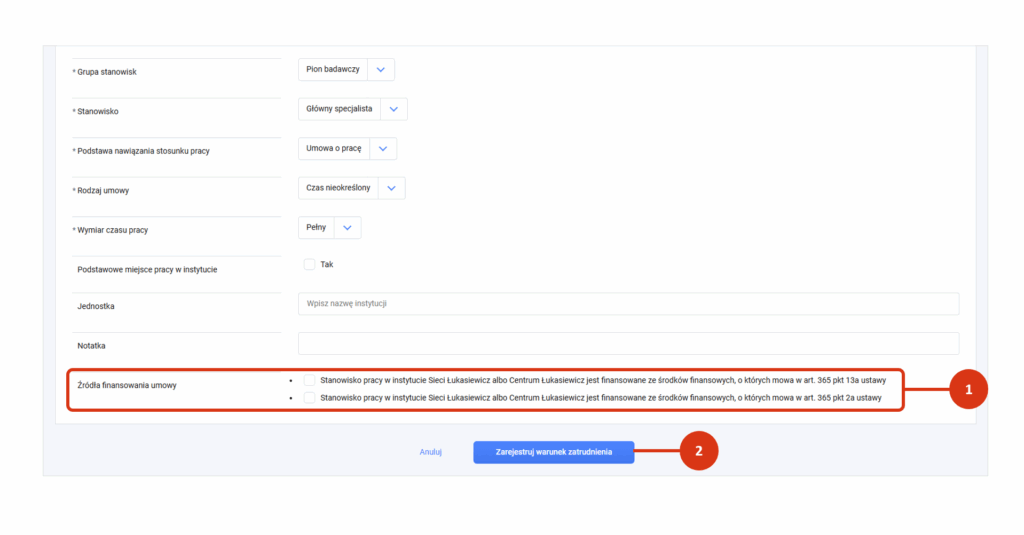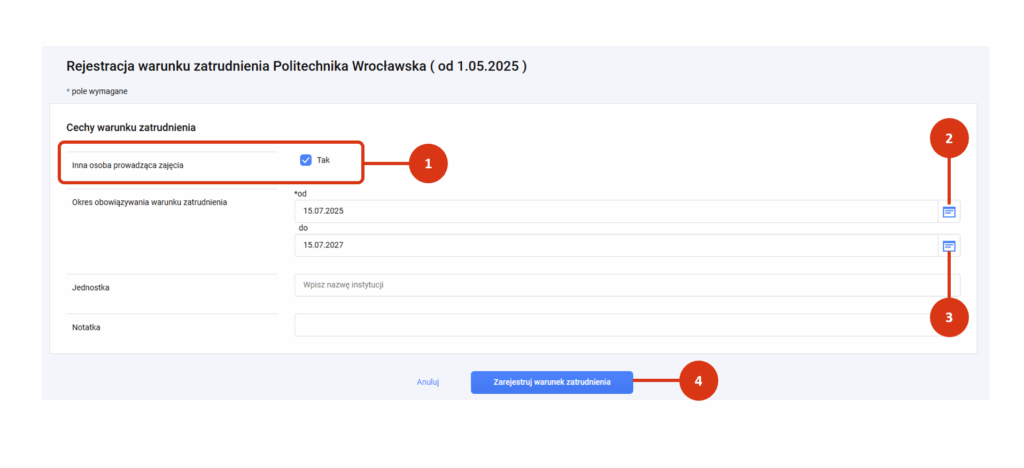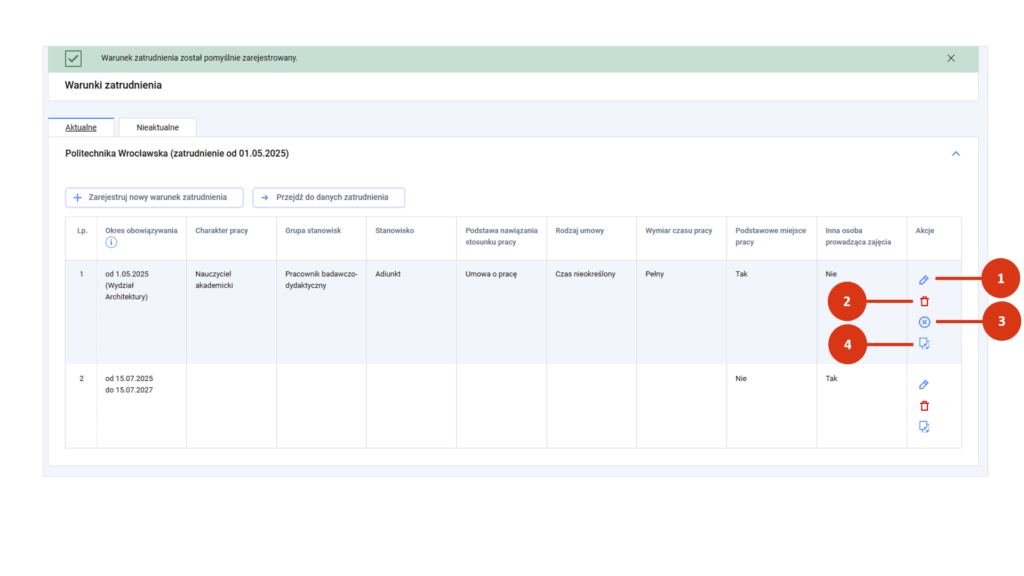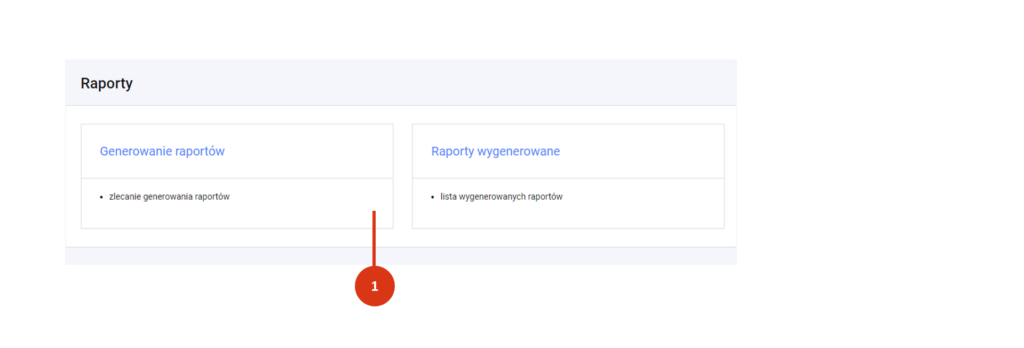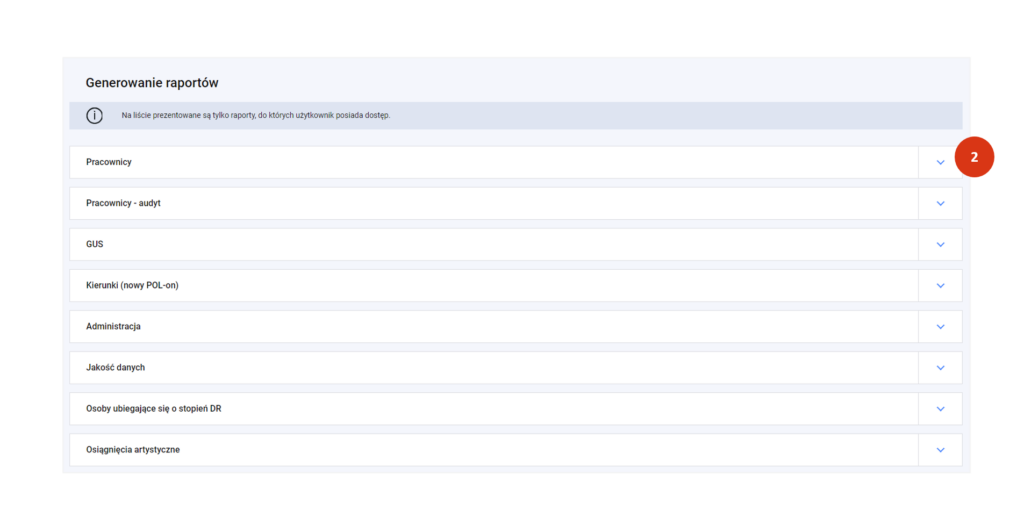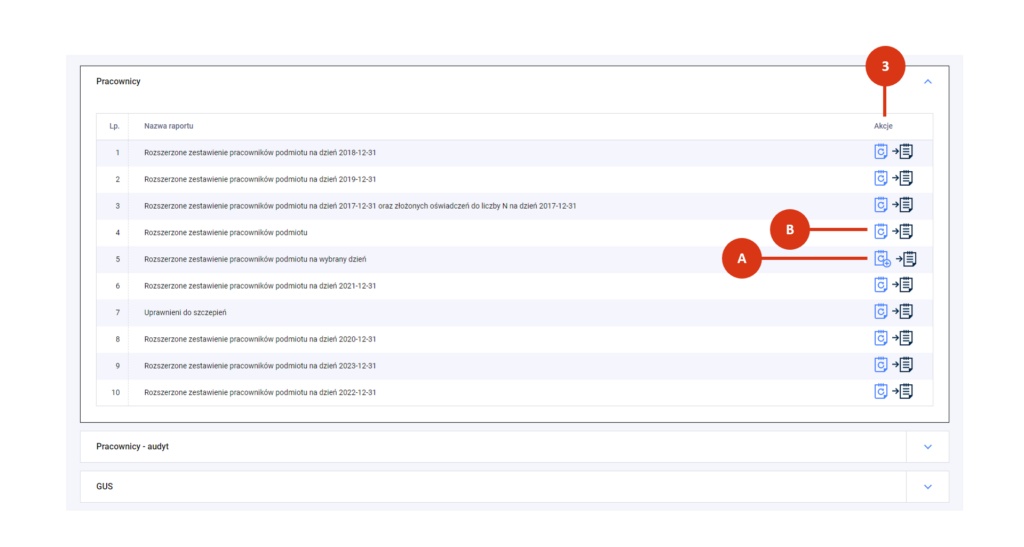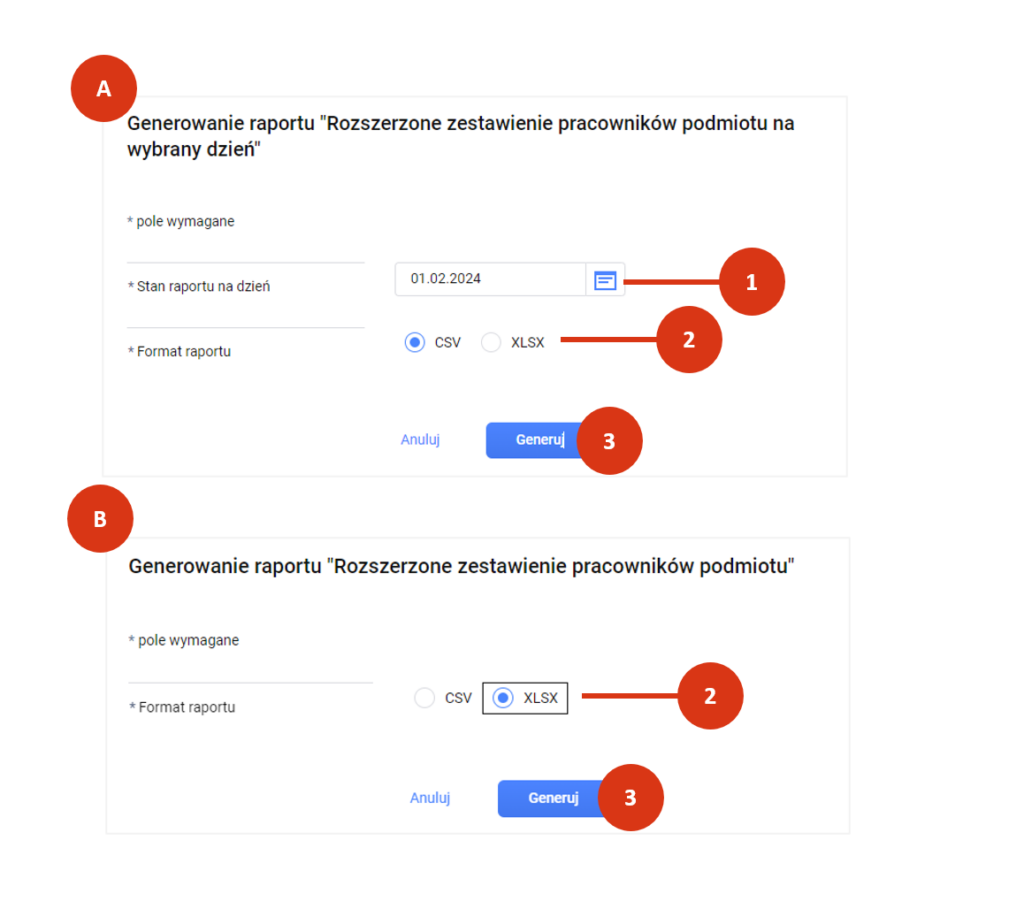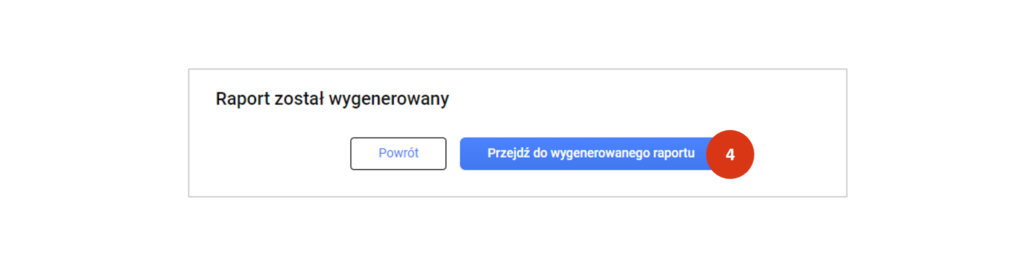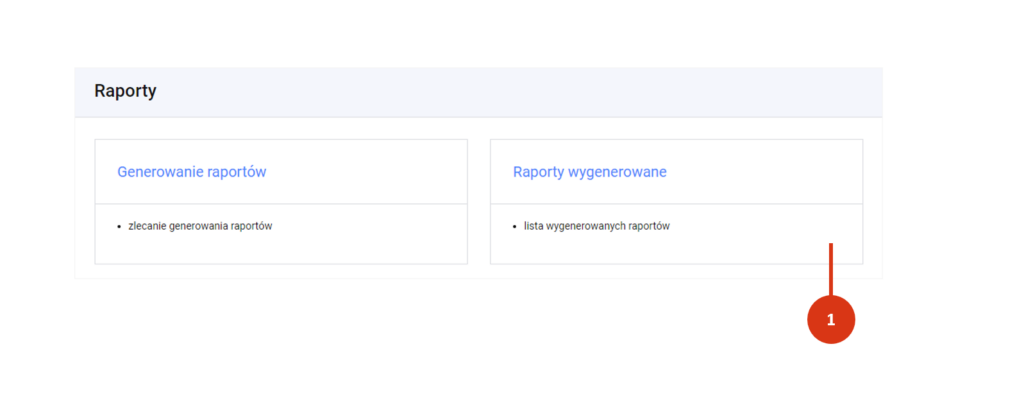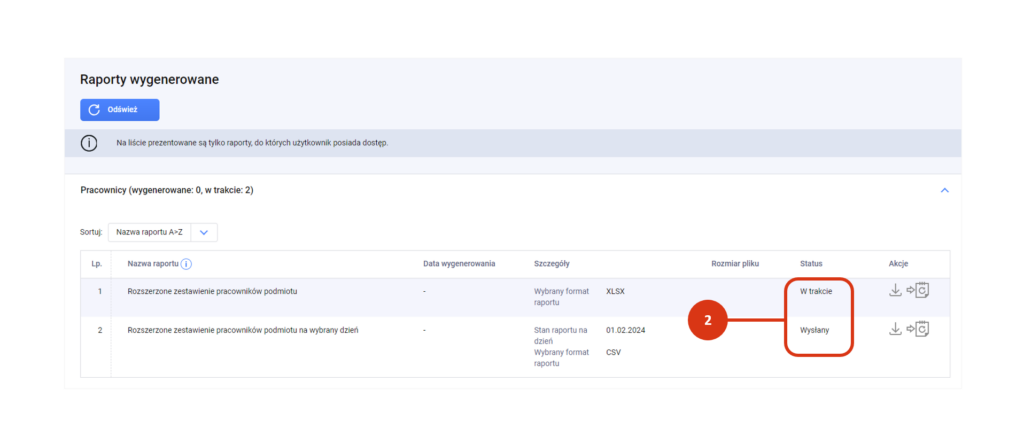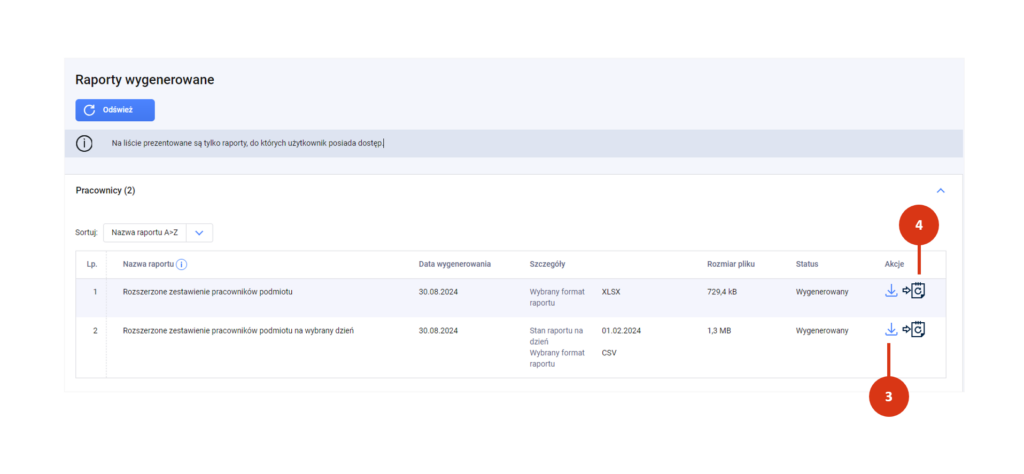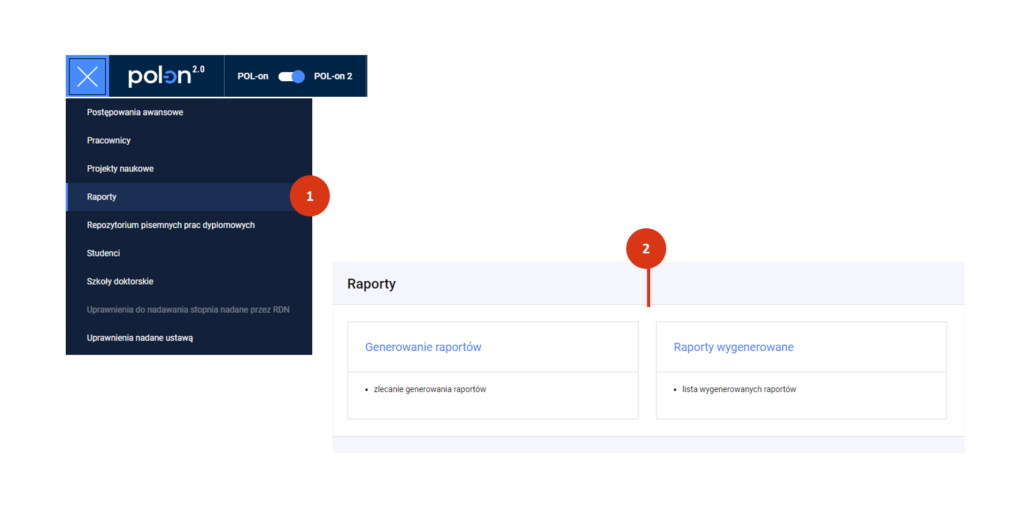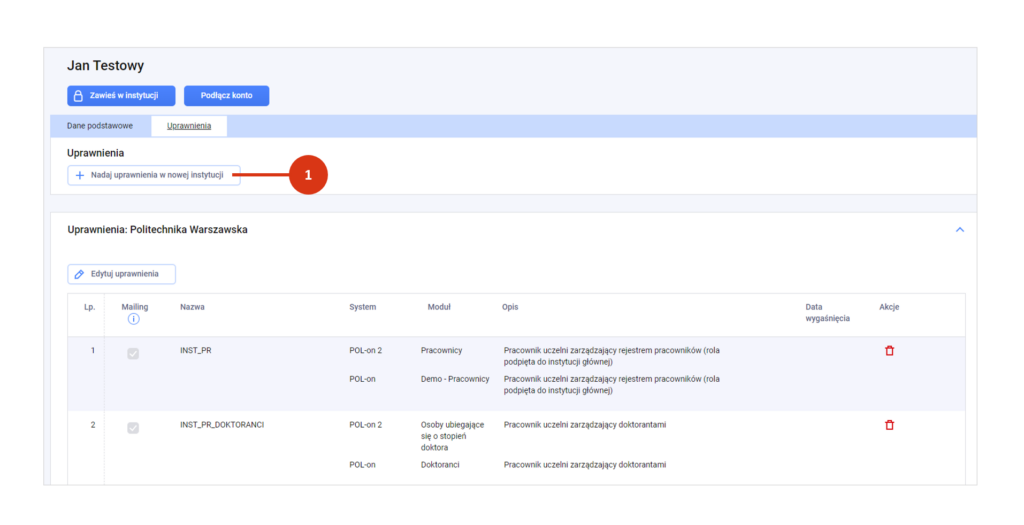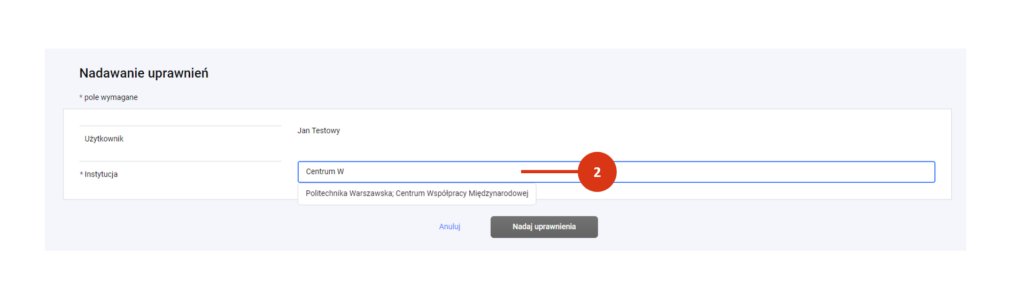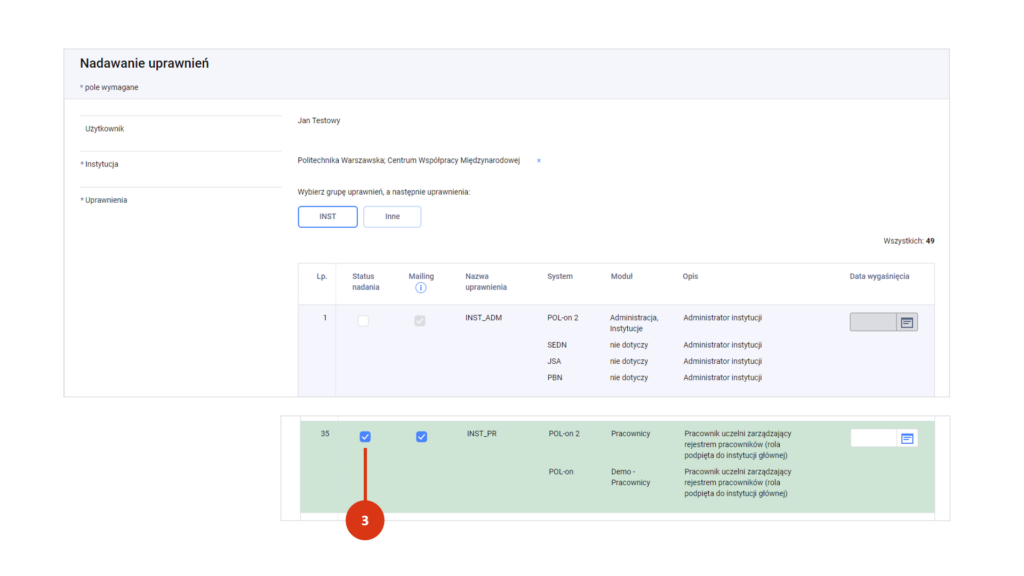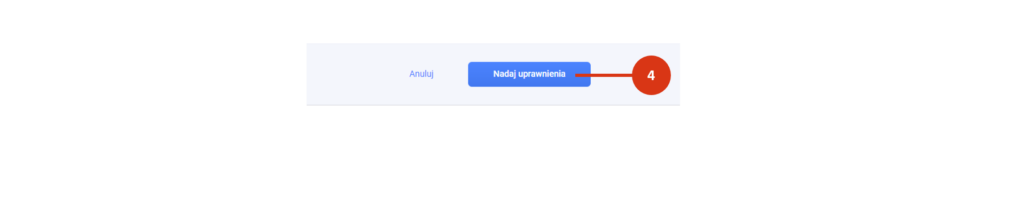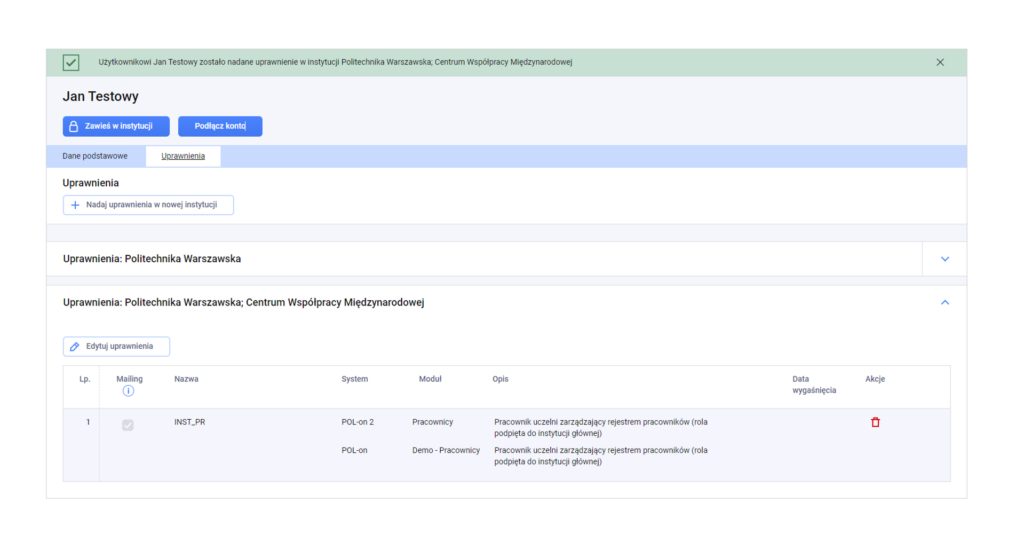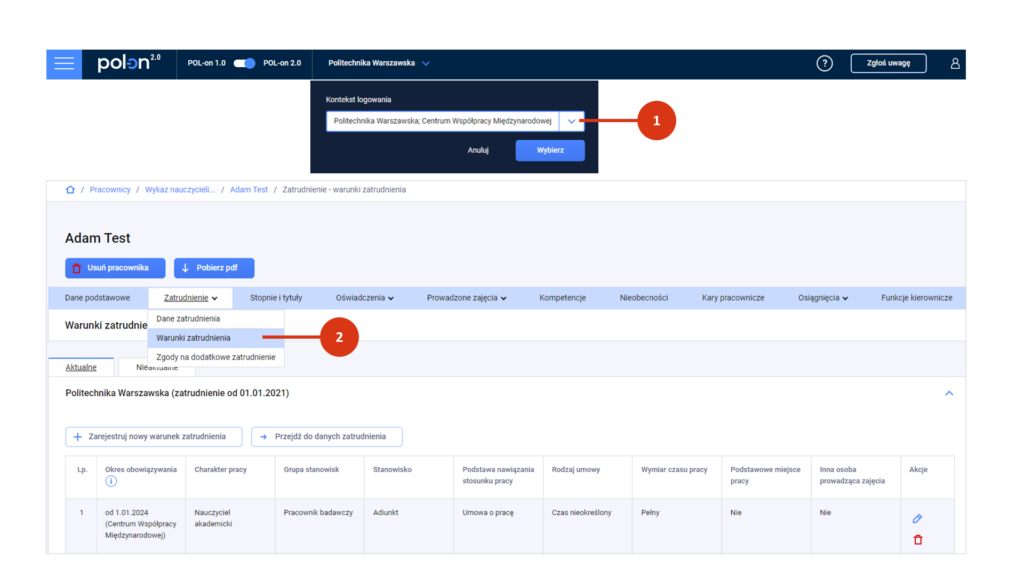Z tego wpisu dowiesz się jak uzupełnić informacje o prowadzonych zajęciach w rekordzie nauczyciela akademickiego i innej osoby prowadzącej zajęcia.
W związku z treścią Rozporządzenia Ministra Nauki z dnia 12 września 2024 r. w sprawie danych przetwarzanych w Zintegrowanym Systemie Informacji o Szkolnictwie Wyższym i Nauce POL-on (Dz.U.2024.1403) od 25 września 2024 roku informacja o liczbie godzin zajęć określonych w programie studiów realizowanych w danym roku akademickim nie jest już gromadzona w systemie POL-on. Nadal należy jednak rejestrować pozostałe informacje w zakładce „Informacje o prowadzonych zajęciach”.
Aby zarejestrować informacje o prowadzonych zajęciach w danym roku akademickim na danym kierunku przejdź do modułu Pracownicy. Odnajdź danego pracownika w „Wykazie nauczycieli akademickich, innych osób prowadzących zajęcia, osób prowadzących działalność naukową oraz osób biorących udział w jej prowadzeniu”. Przy danym pracowniku wybierz zakładkę „Prowadzone zajęcia”. Następnie kliknij w sekcję „Informacje o prowadzonych zajęciach” [1]. Kliknij w przycisk „+ Dodaj prowadzone zajęcia” [2].
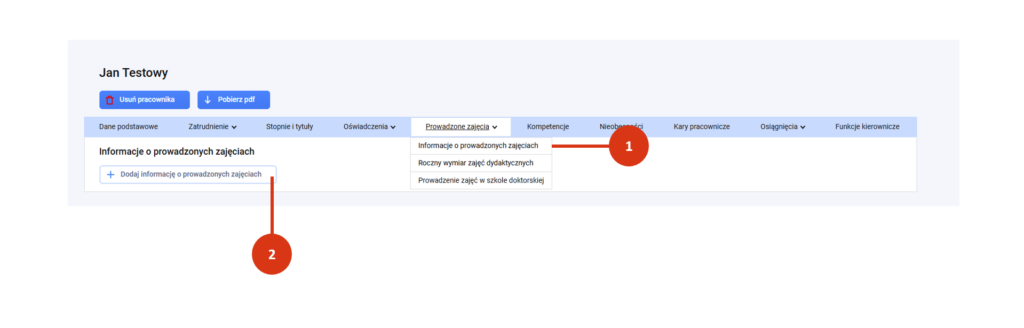
Wypełnij formatkę prowadzonych zajęć:
- Wskaż rok akademicki [1] i zatrudnienie pracownika [2].
- Wprowadź nazwę kierunku, na którym pracownik prowadzi zajęcia [3].
Zatwierdź przyciskiem „Dodaj zajęcia” [4].
W polu „Liczba godzin zajęć” nie musisz podawać żadnej wartości. System po zapisie wstawi „0”, bo informacja ta nie jest już gromadzona.
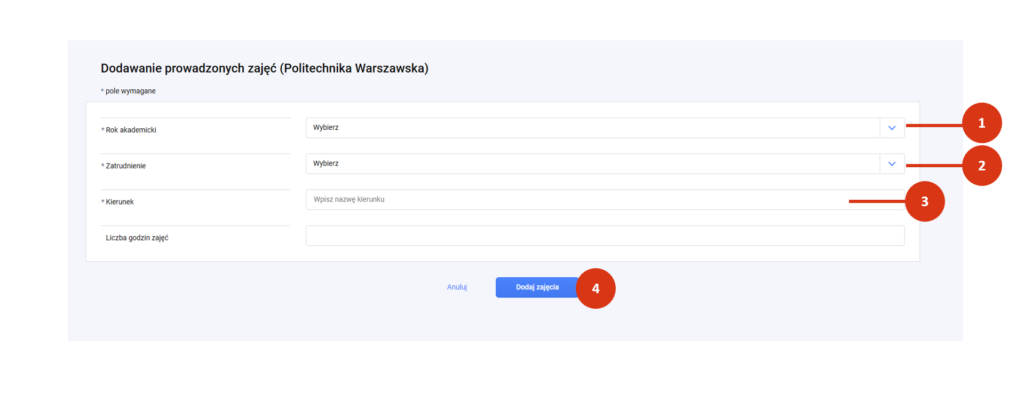
Ponów powyższy proces, jeśli pracownik będzie prowadził zajęcia na innych kierunkach.
Podstawy prawne:
Ustawa z dnia 20 lipca 2018 r. – Prawo o szkolnictwie wyższym i nauce (Dz.U. 2018 poz. 1668) – Art. 343 ust. 1 pkt 9,
Rozporządzenie Ministra Nauki z dnia 12 września 2024 r. w sprawie danych przetwarzanych w Zintegrowanym Systemie Informacji o Szkolnictwie Wyższym i Nauce POL-on (Dz.U. 2024 poz. 1403) – §2 ust. 2 pkt. 1-4.