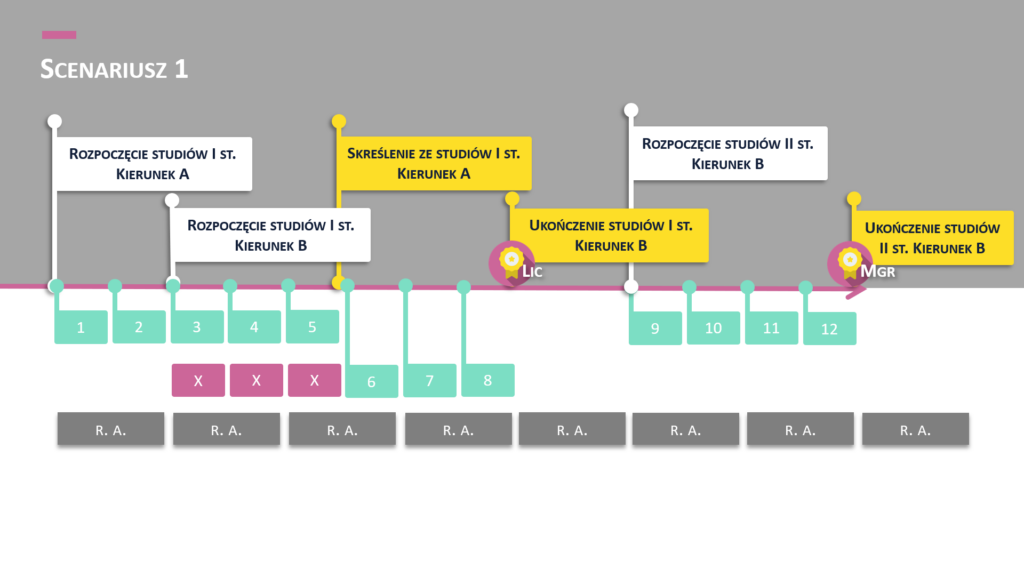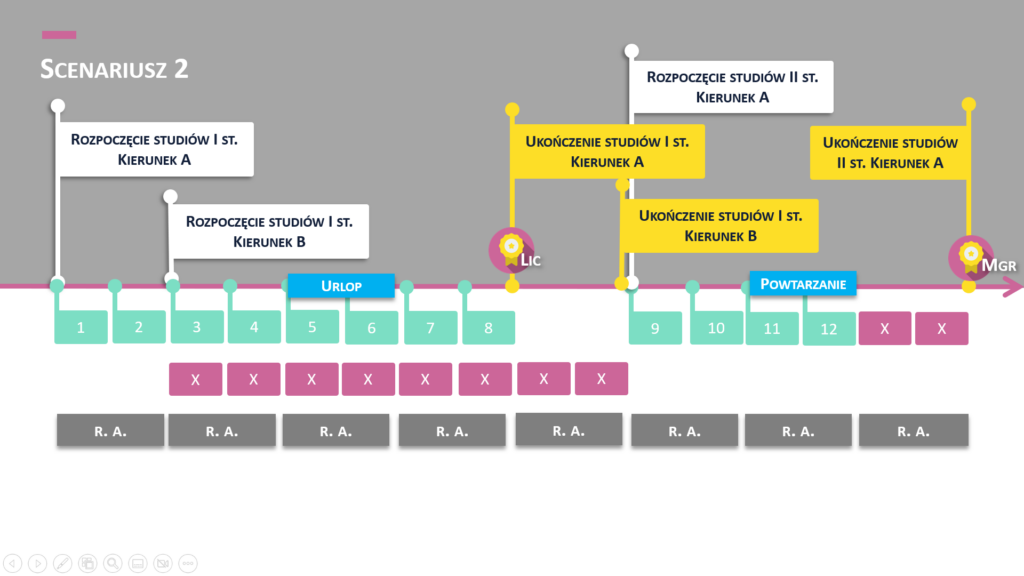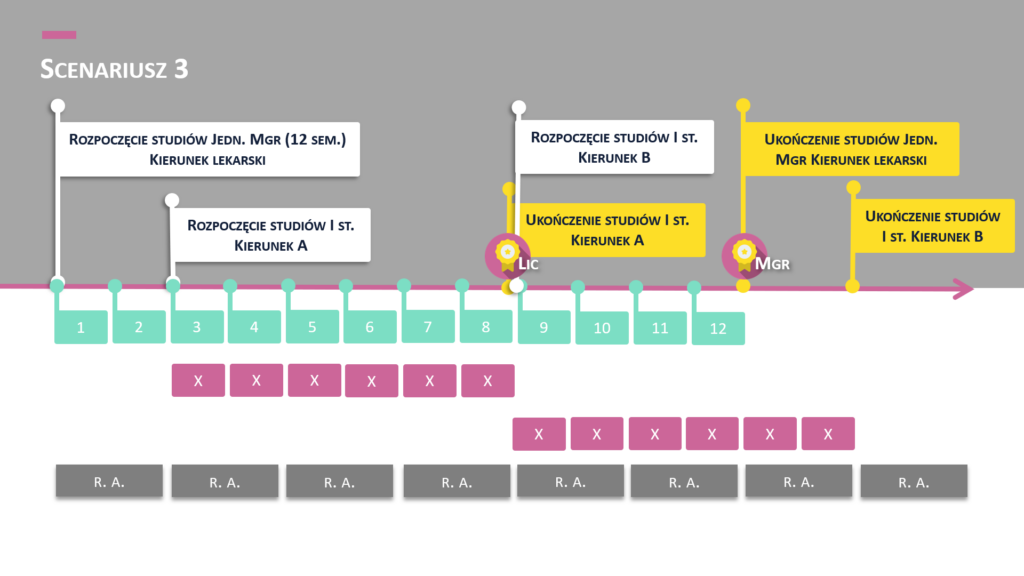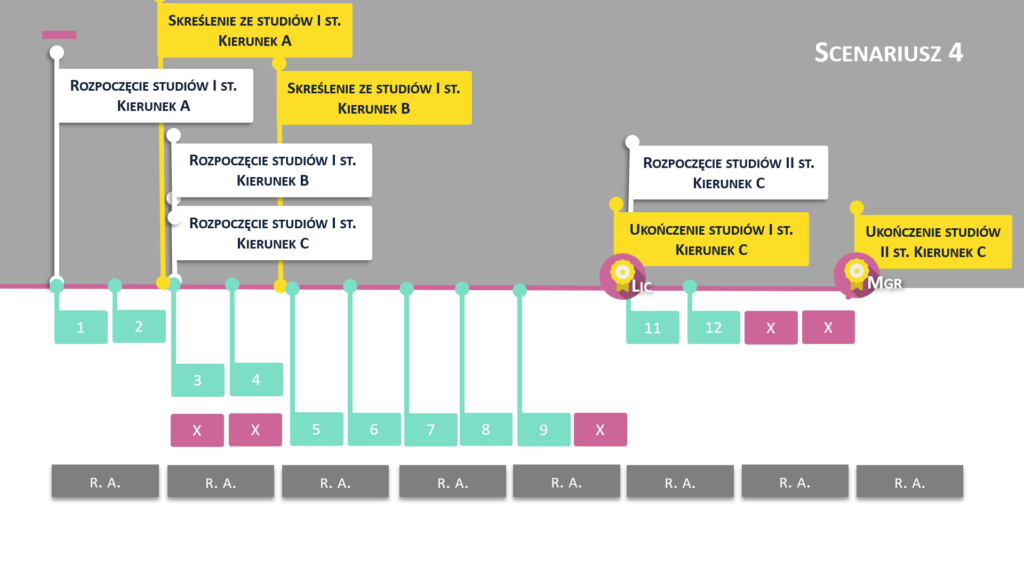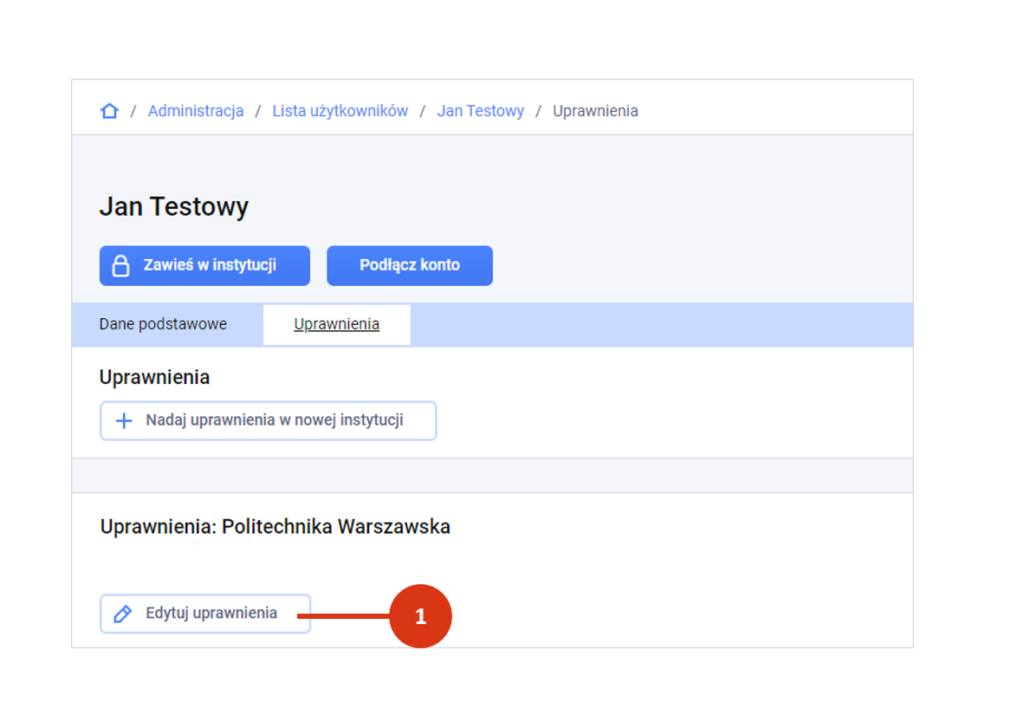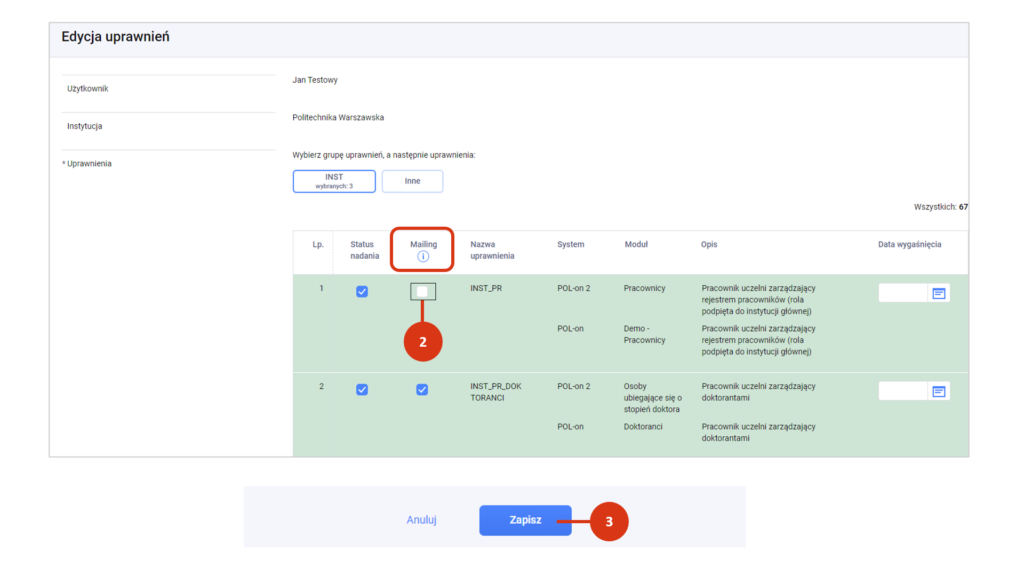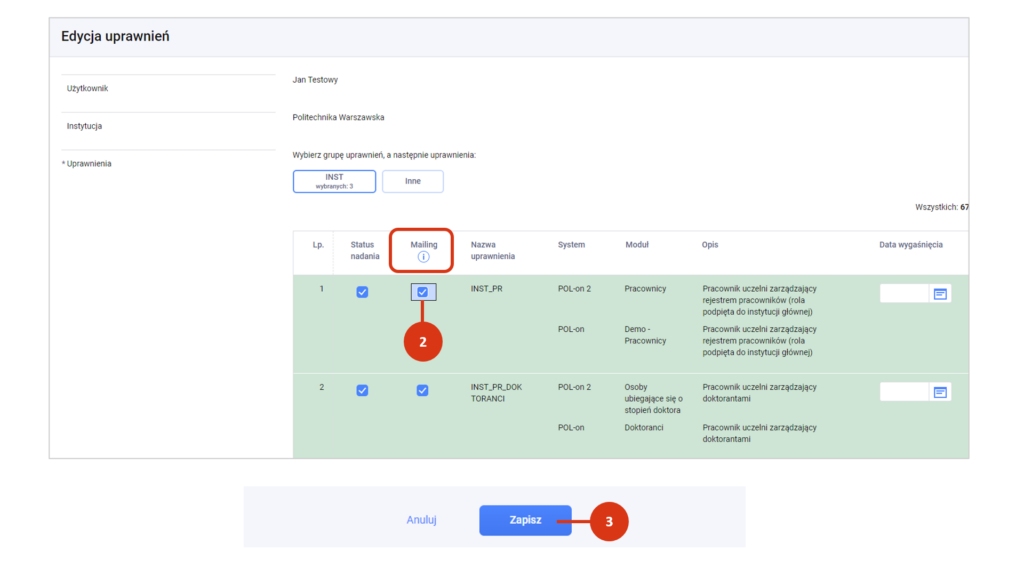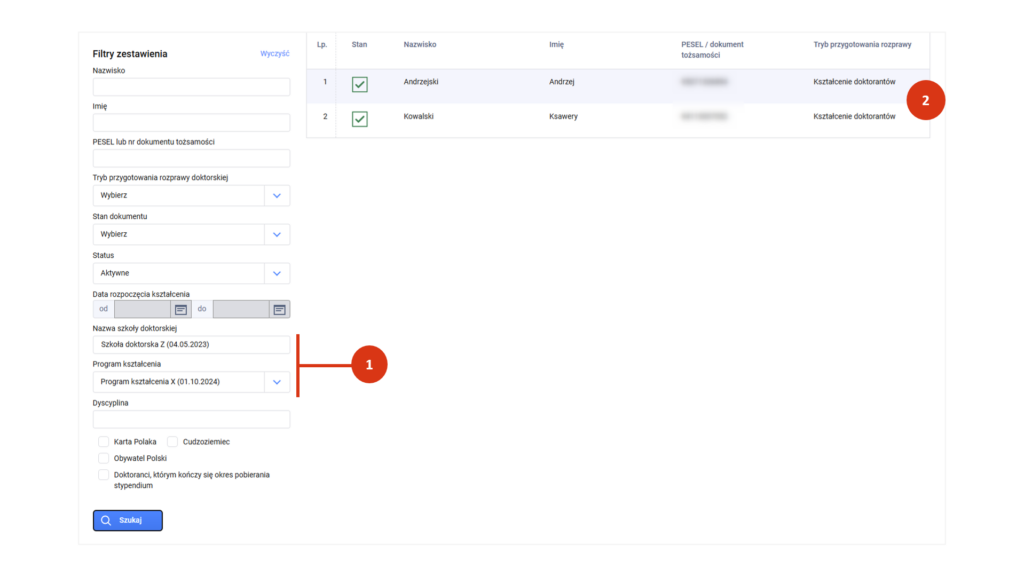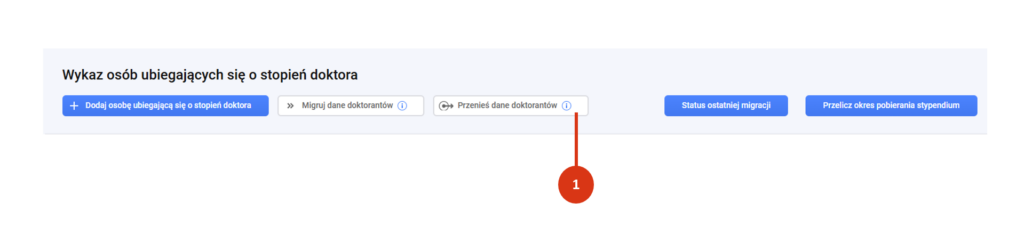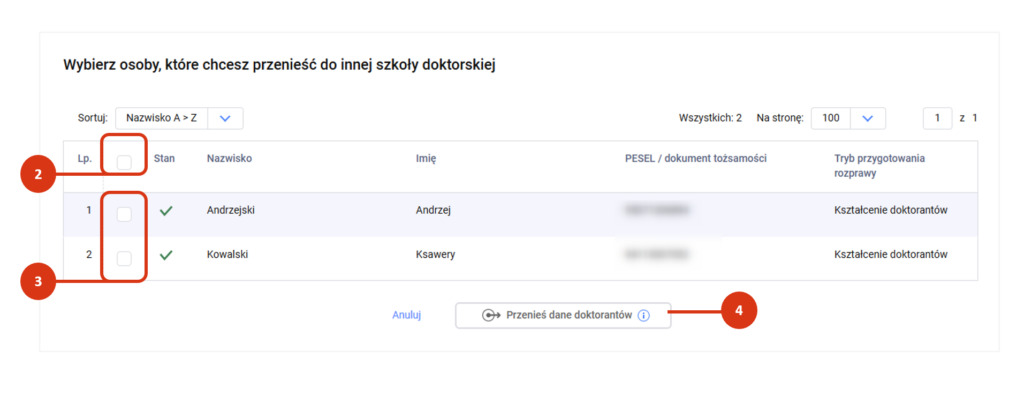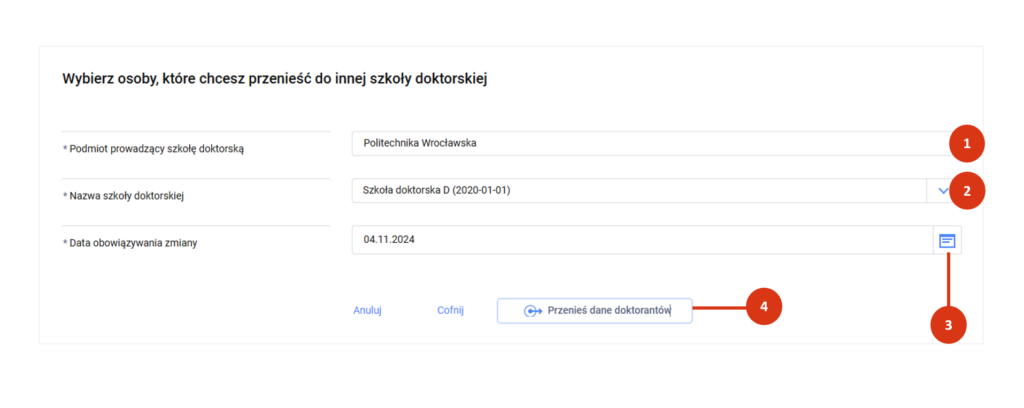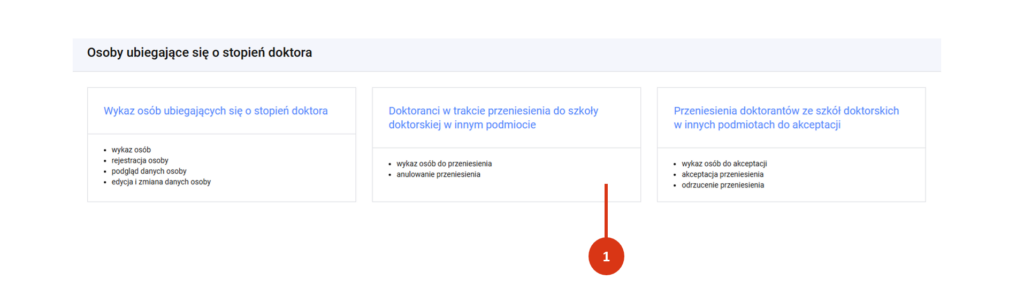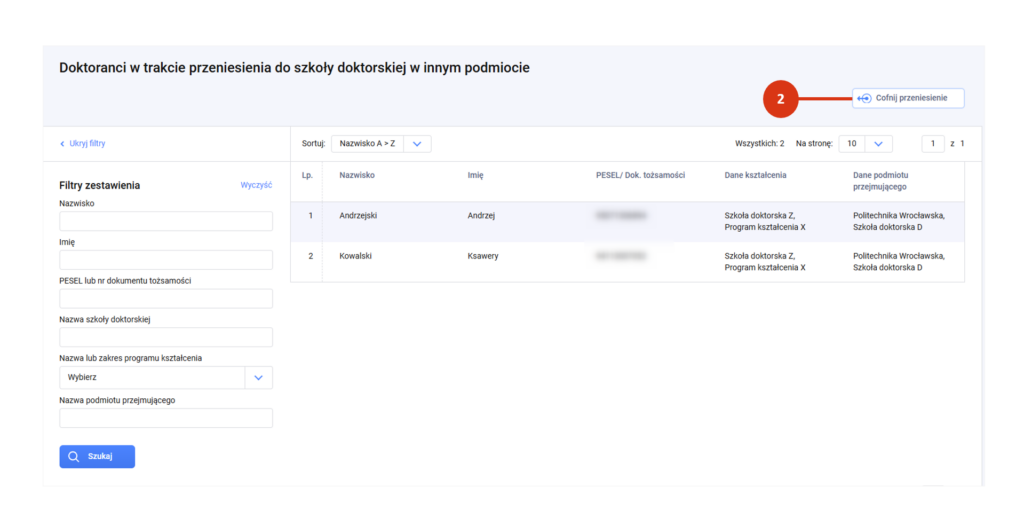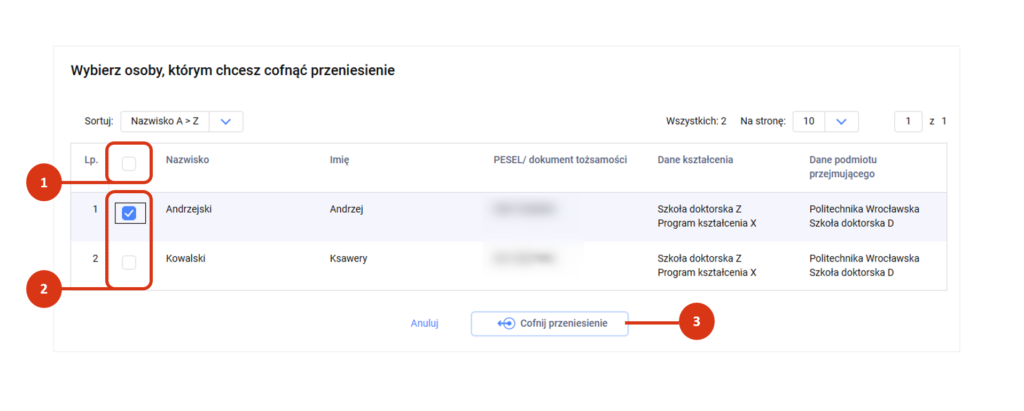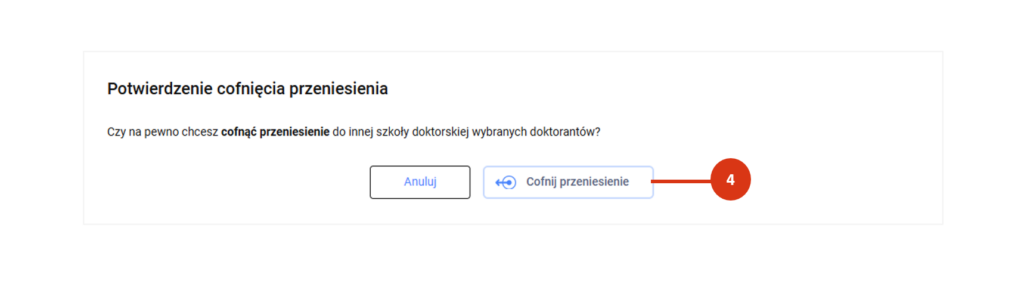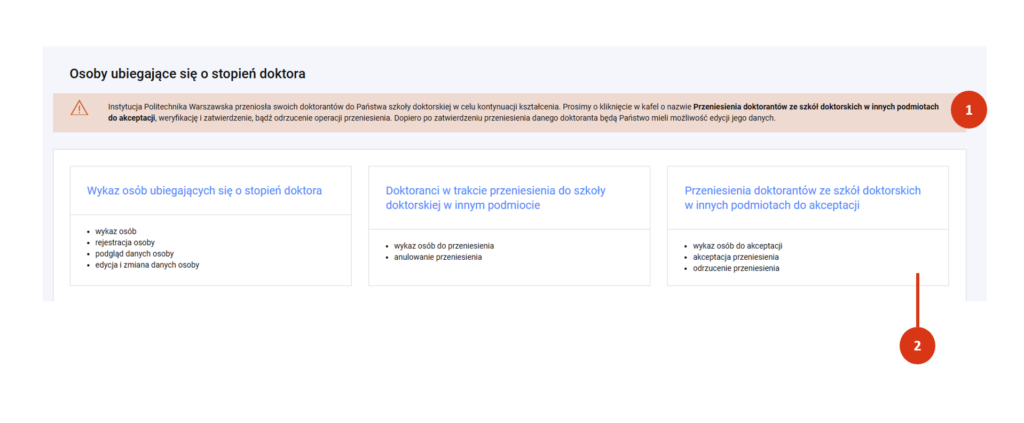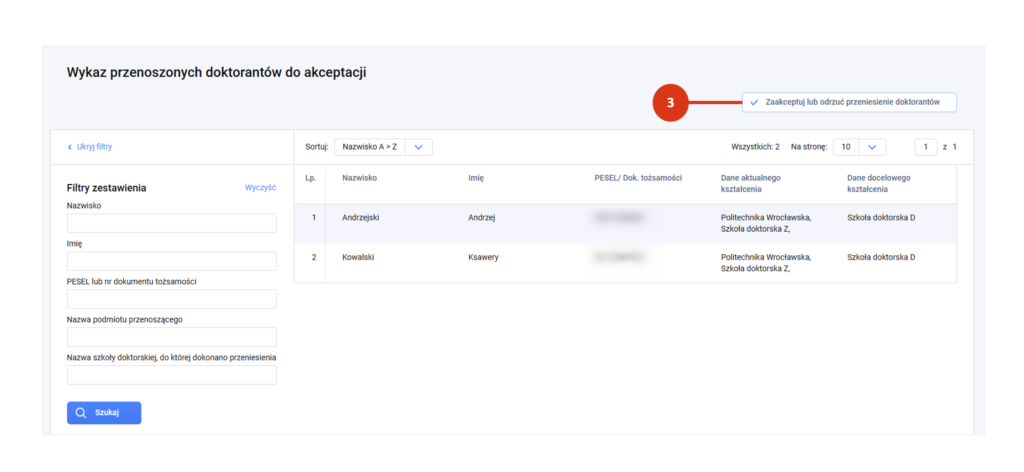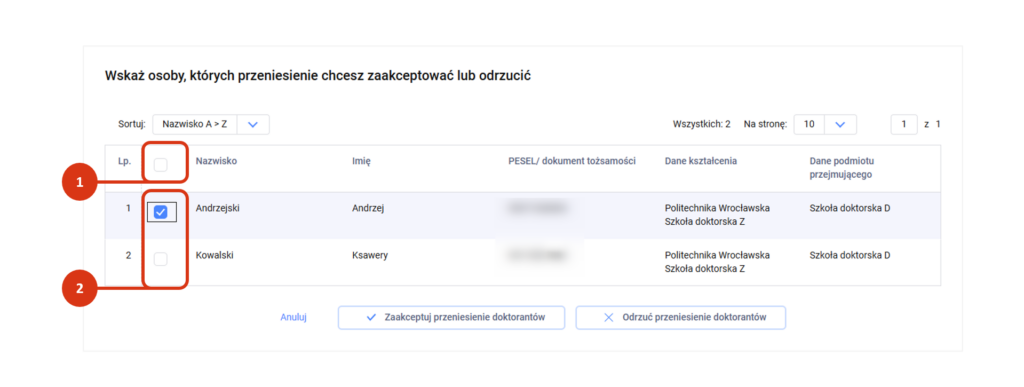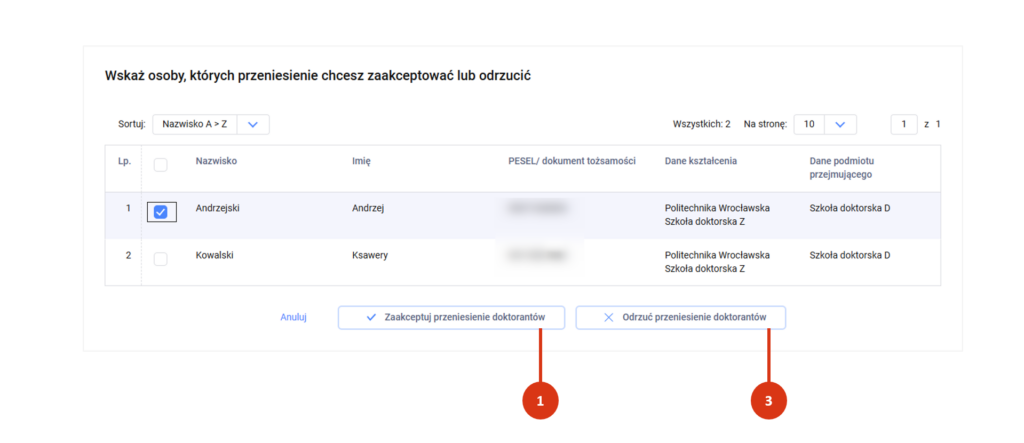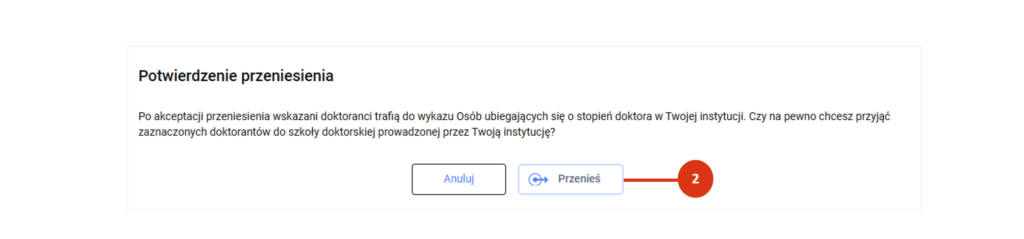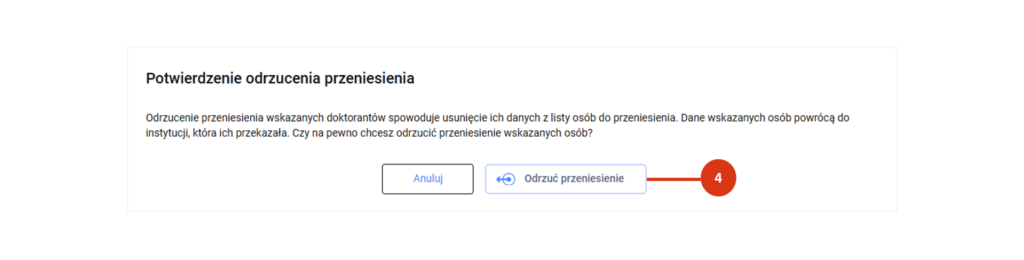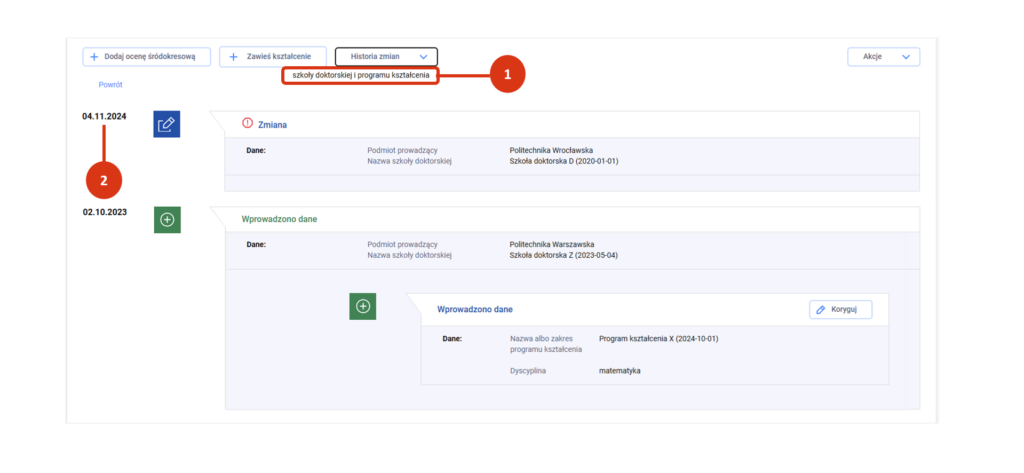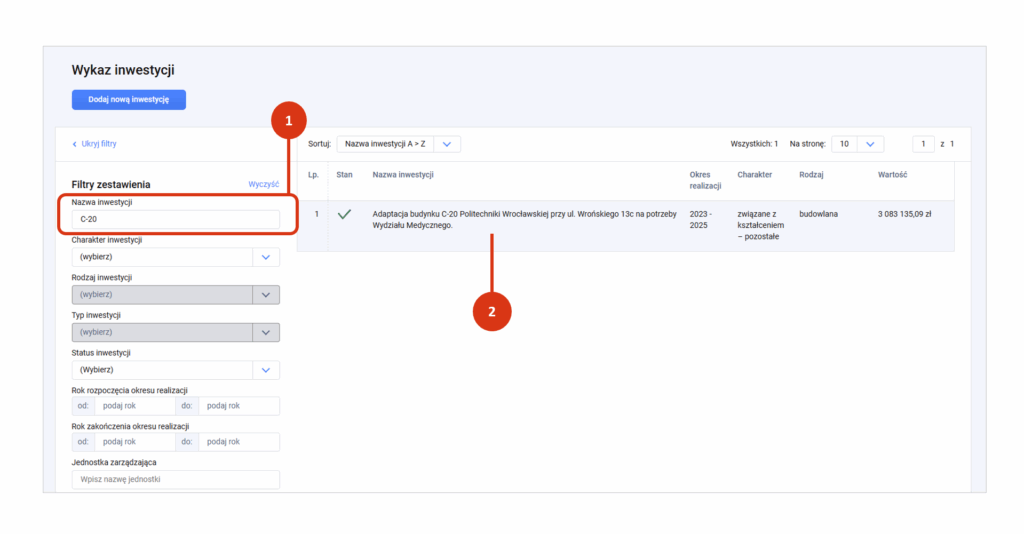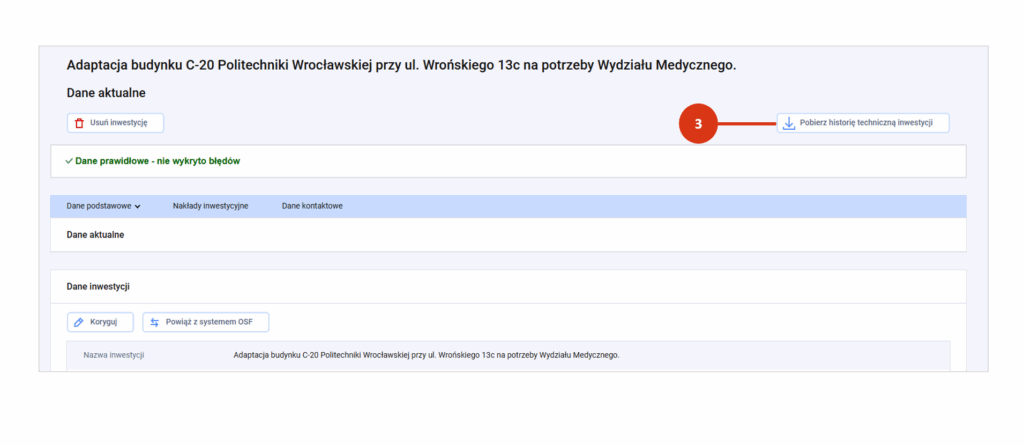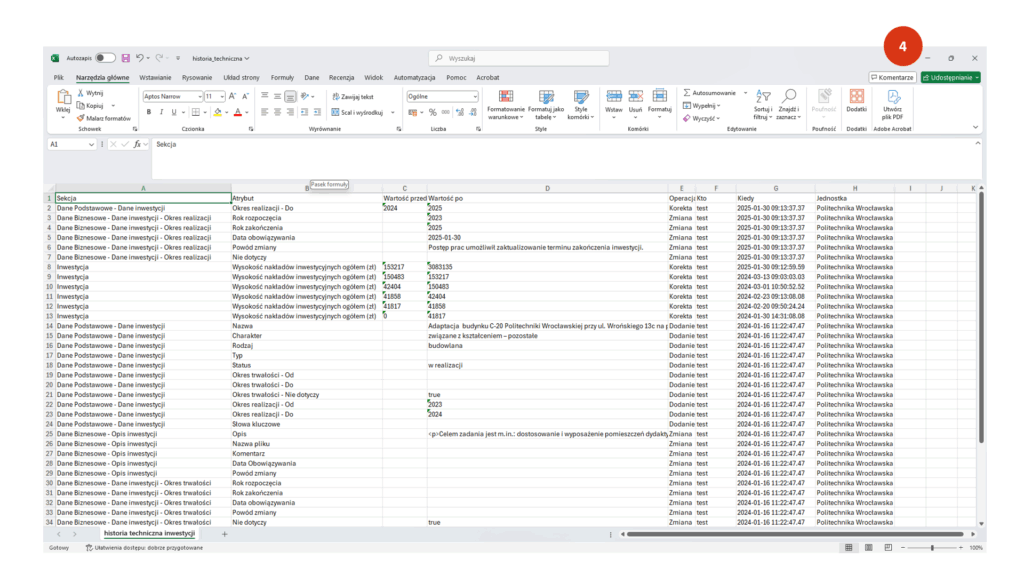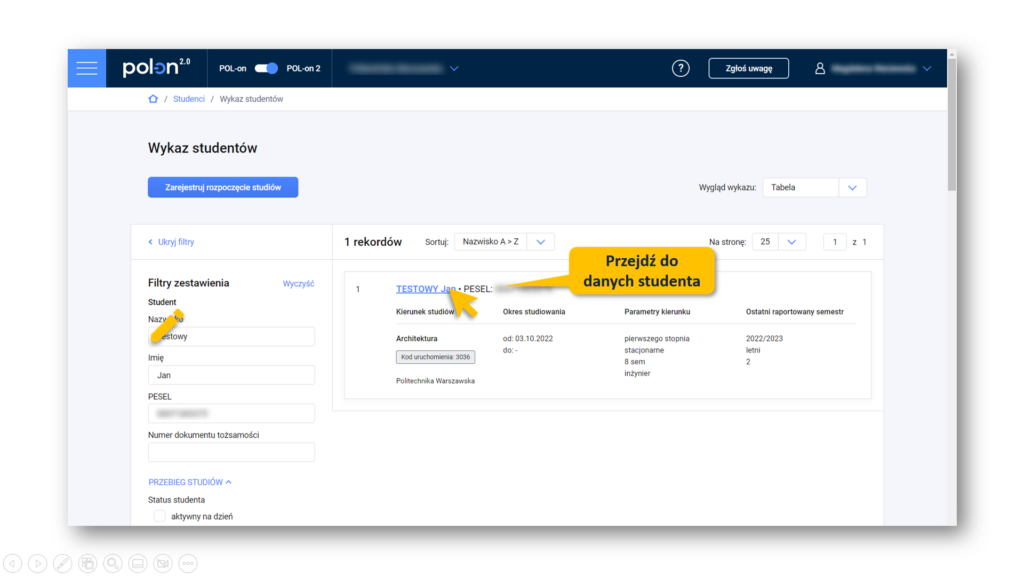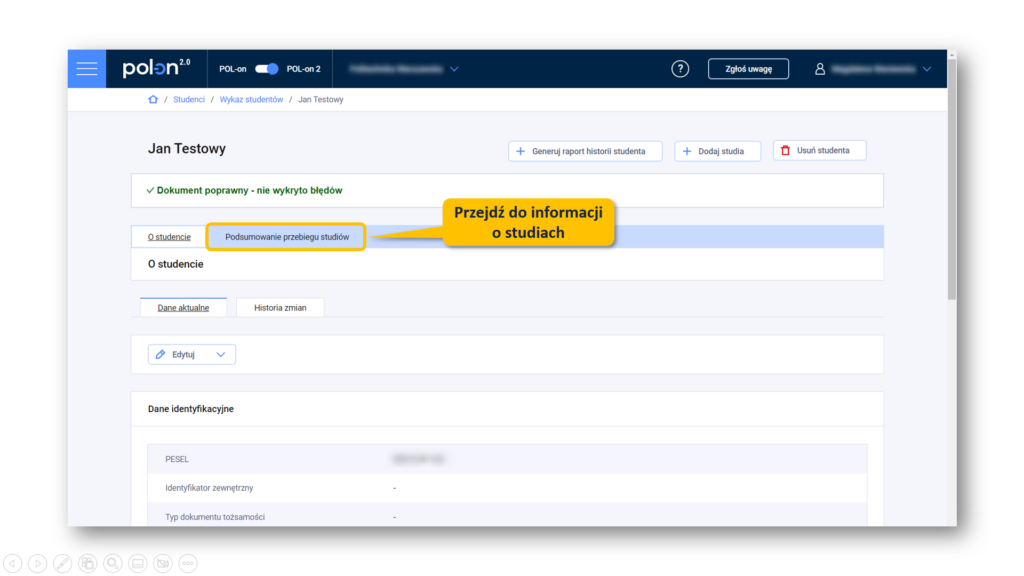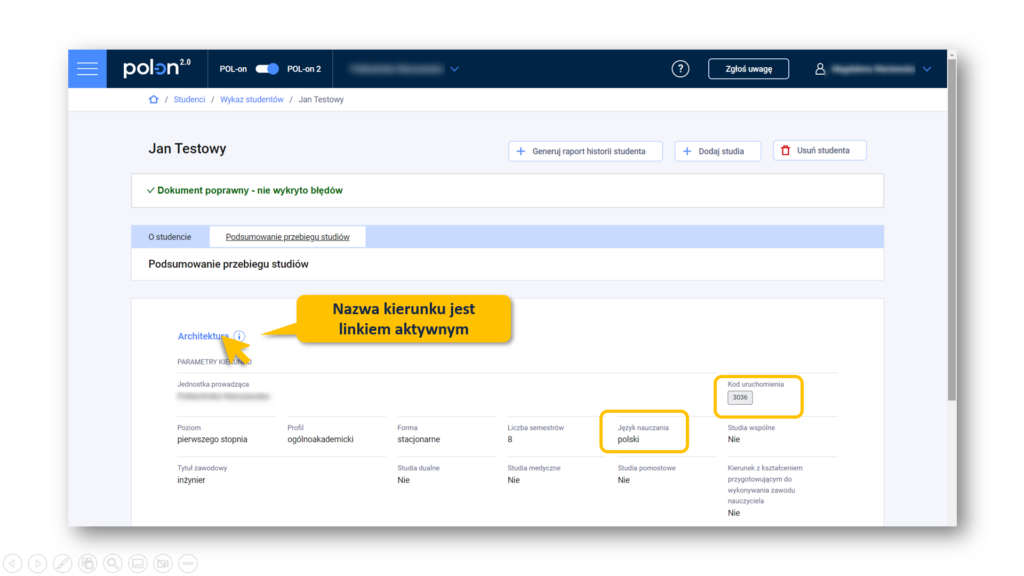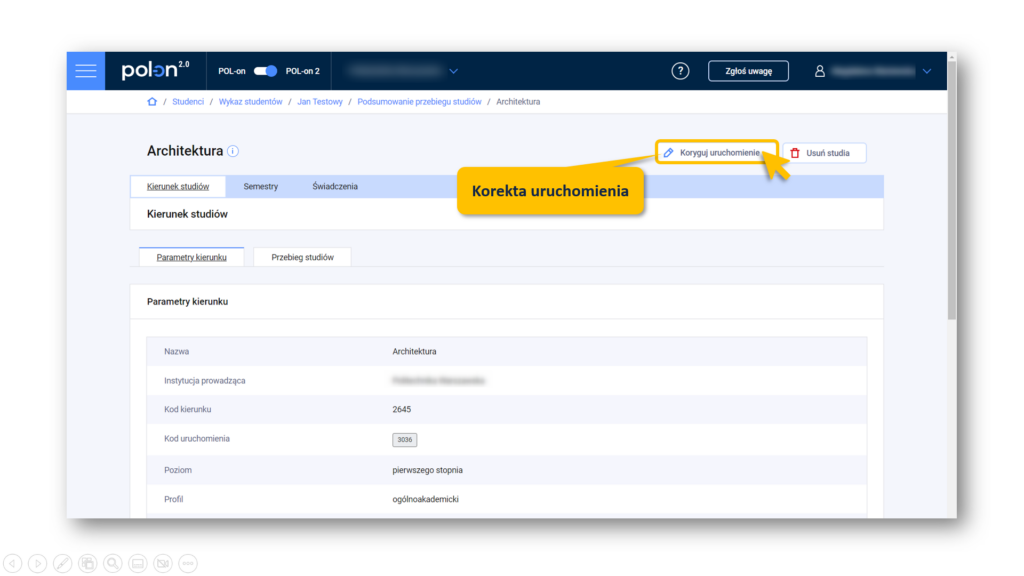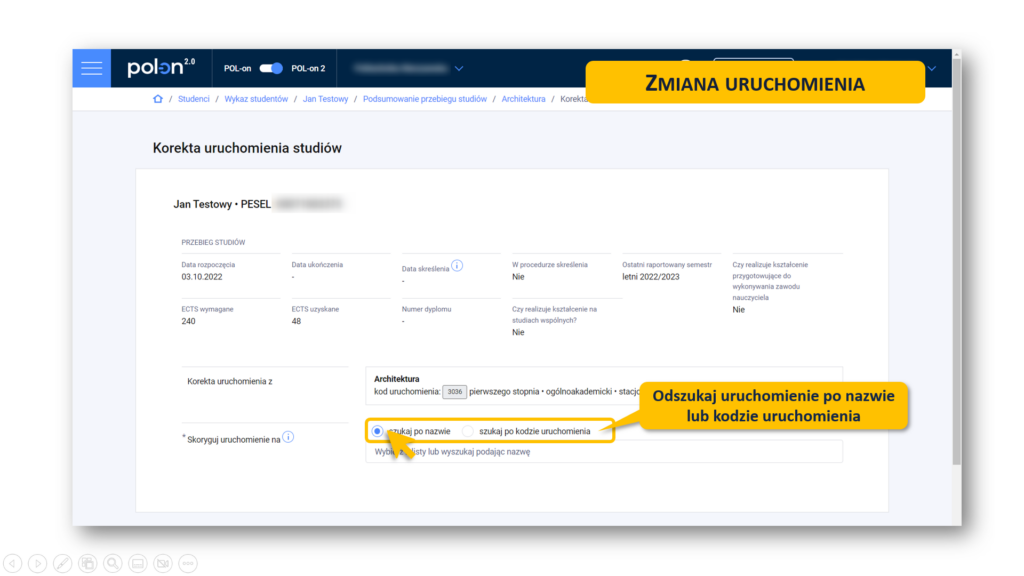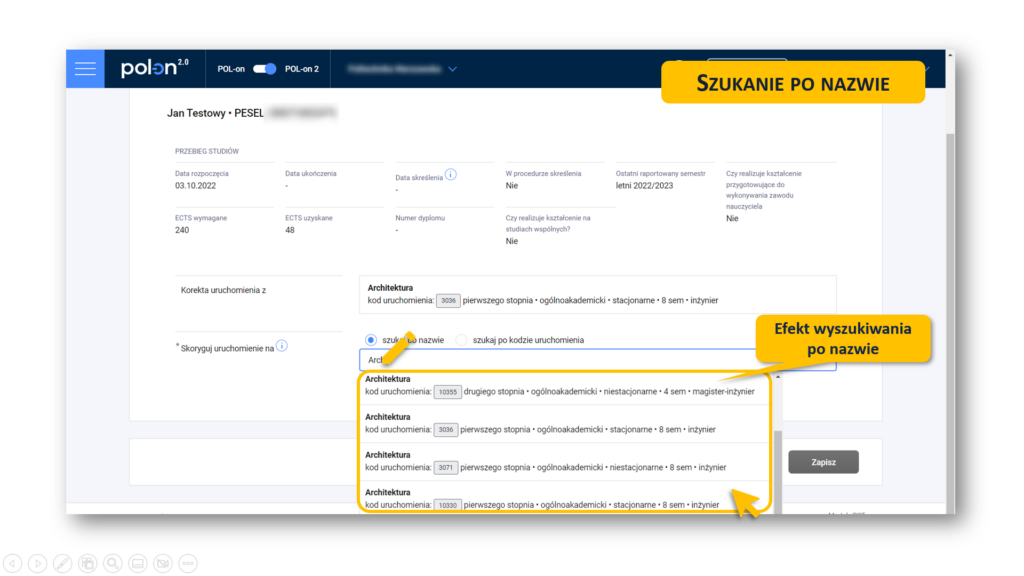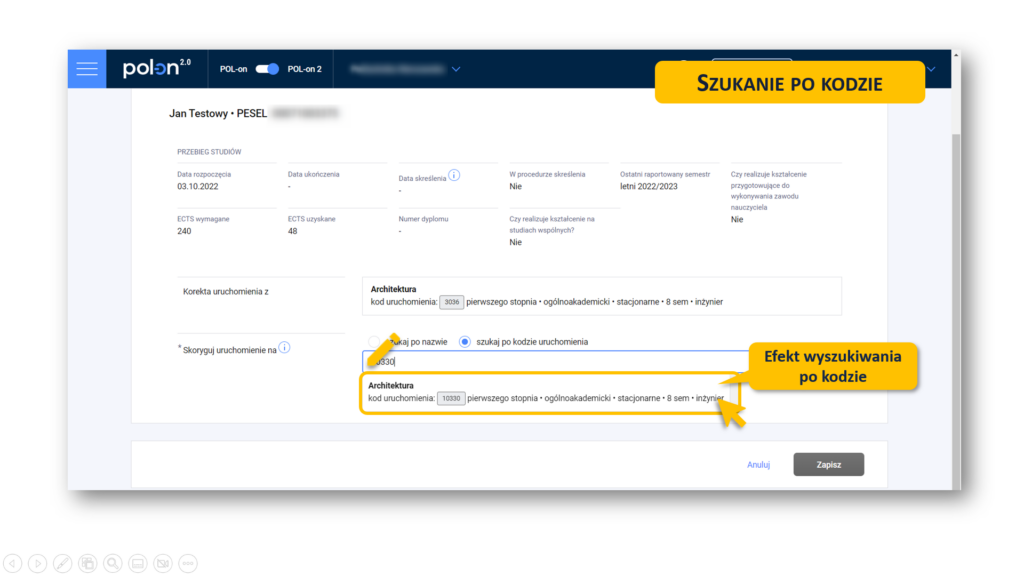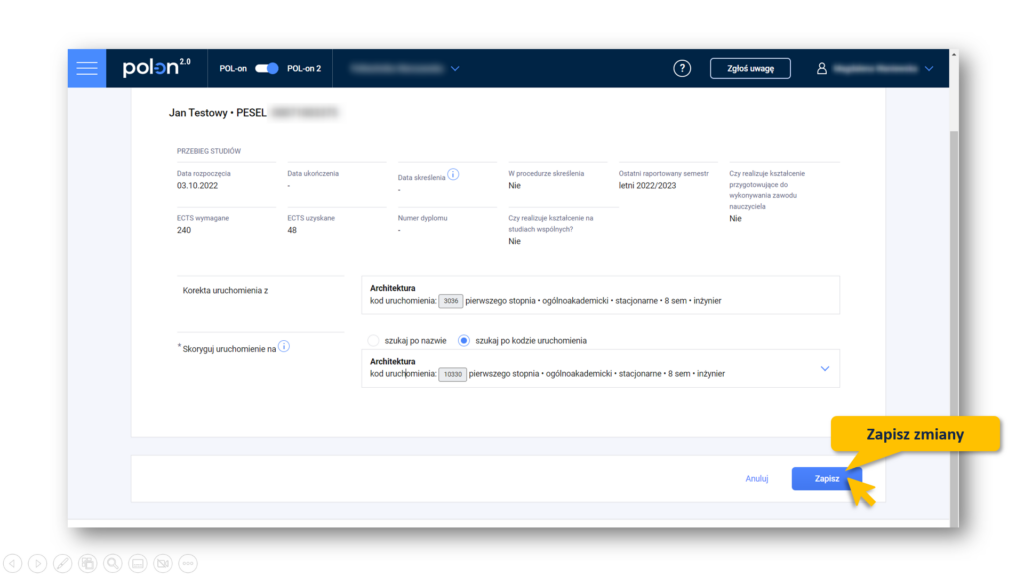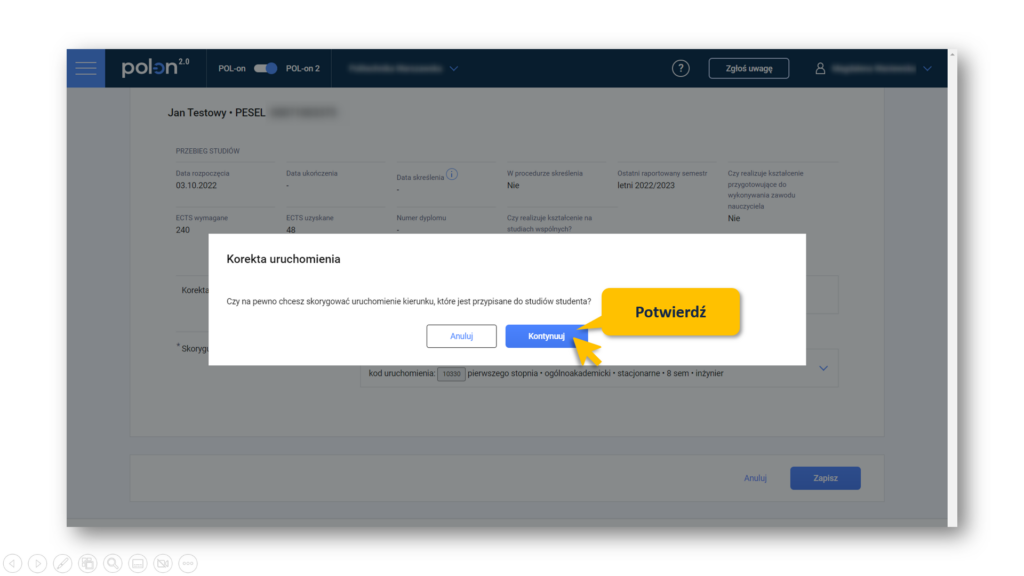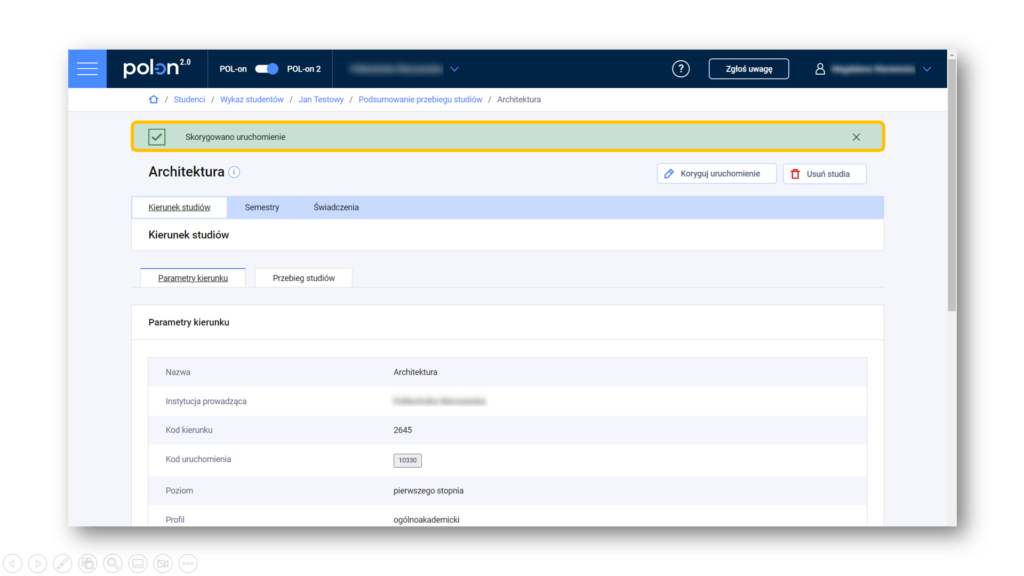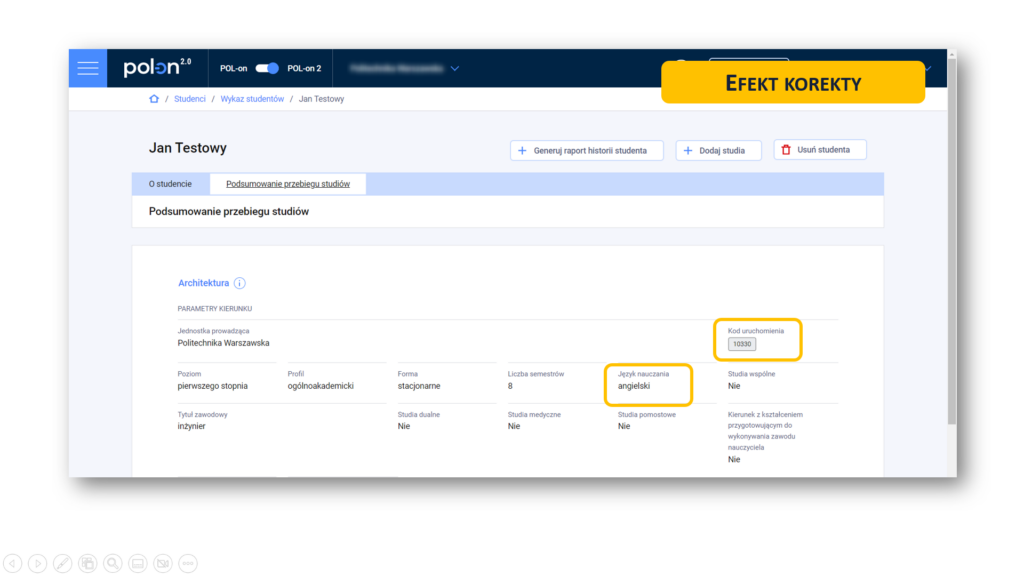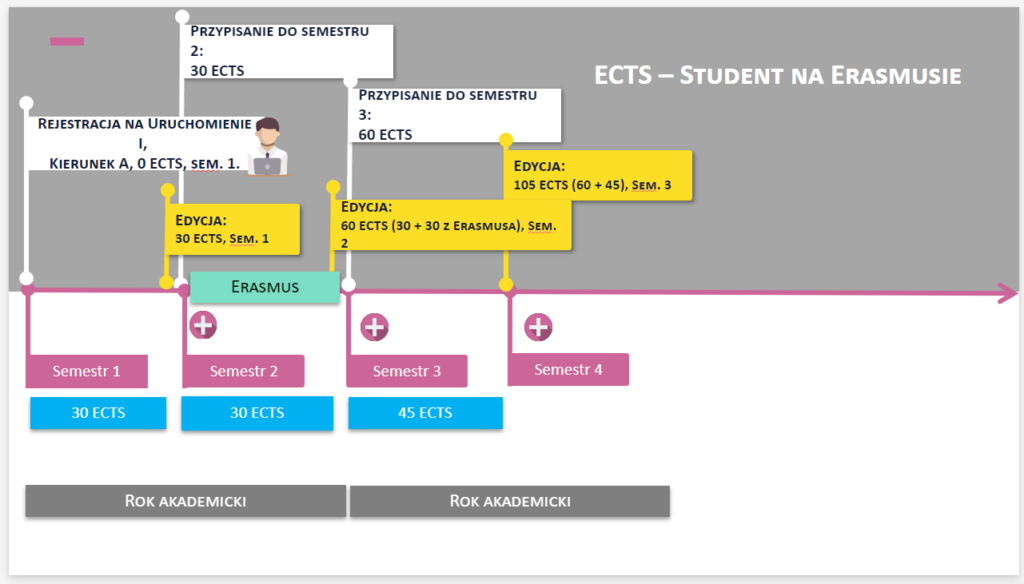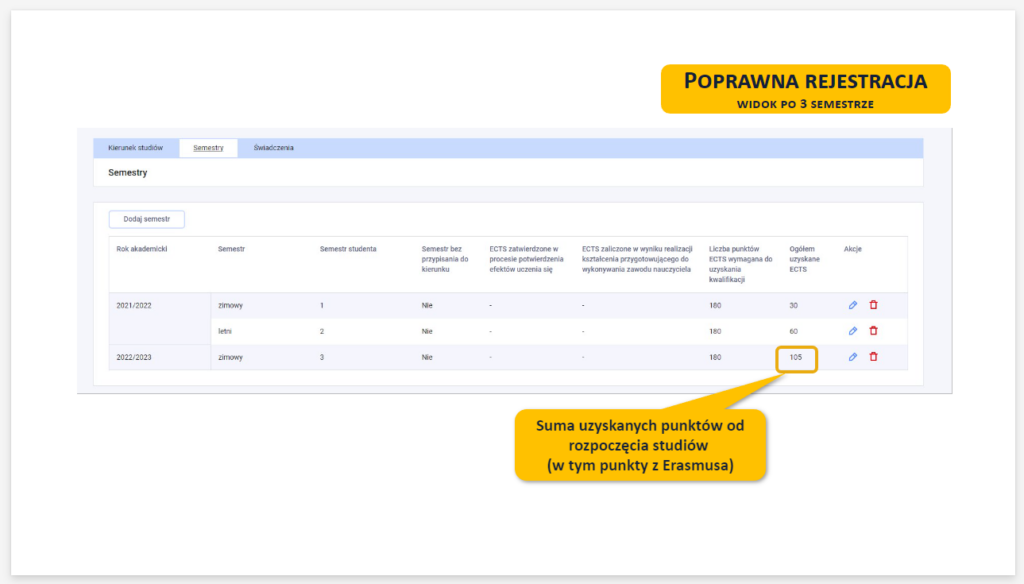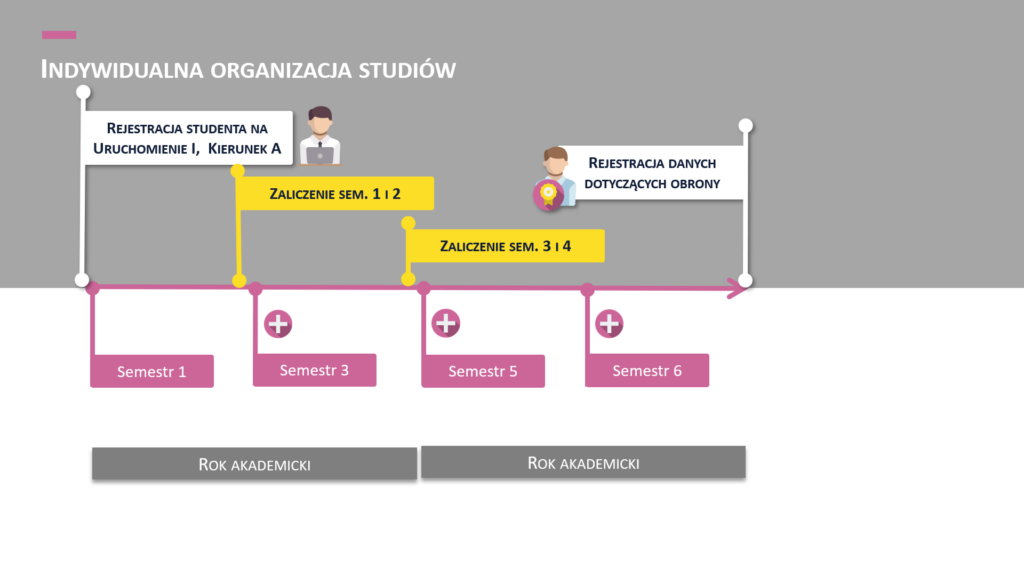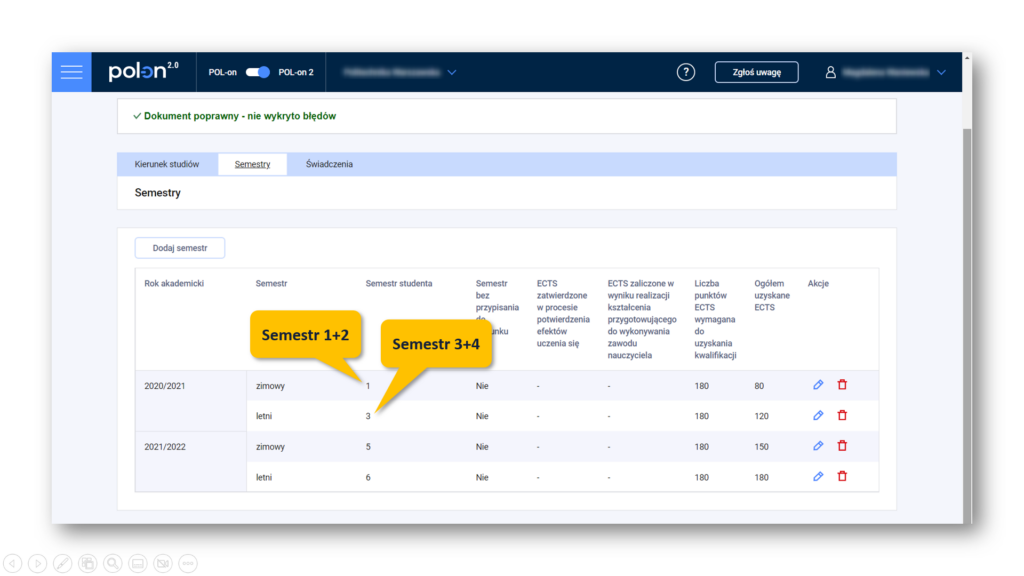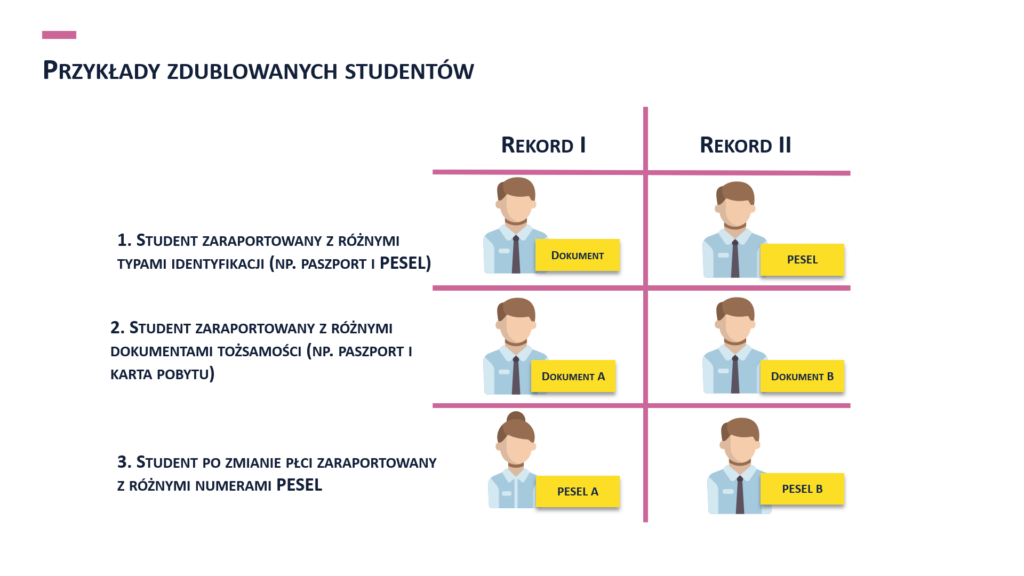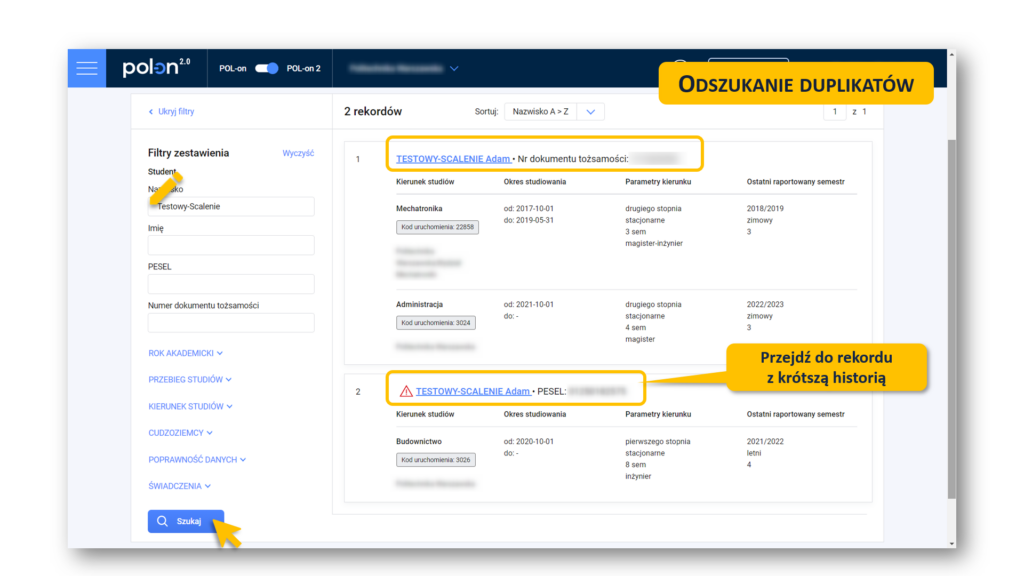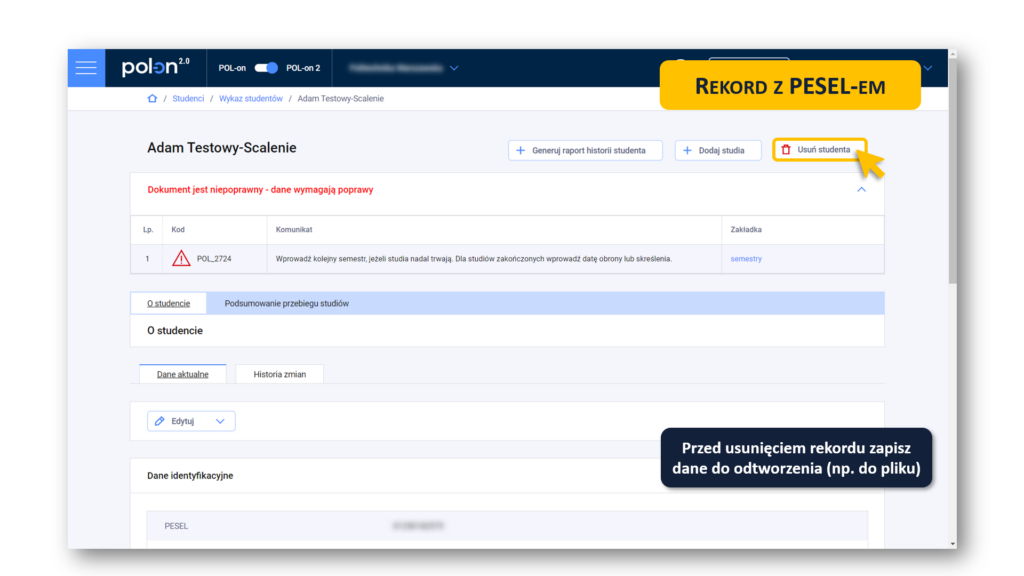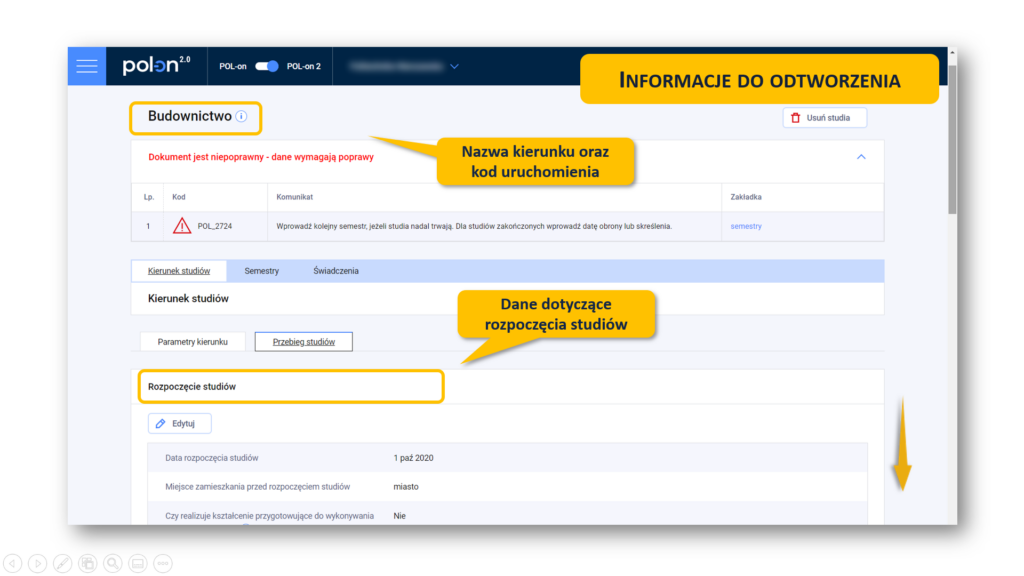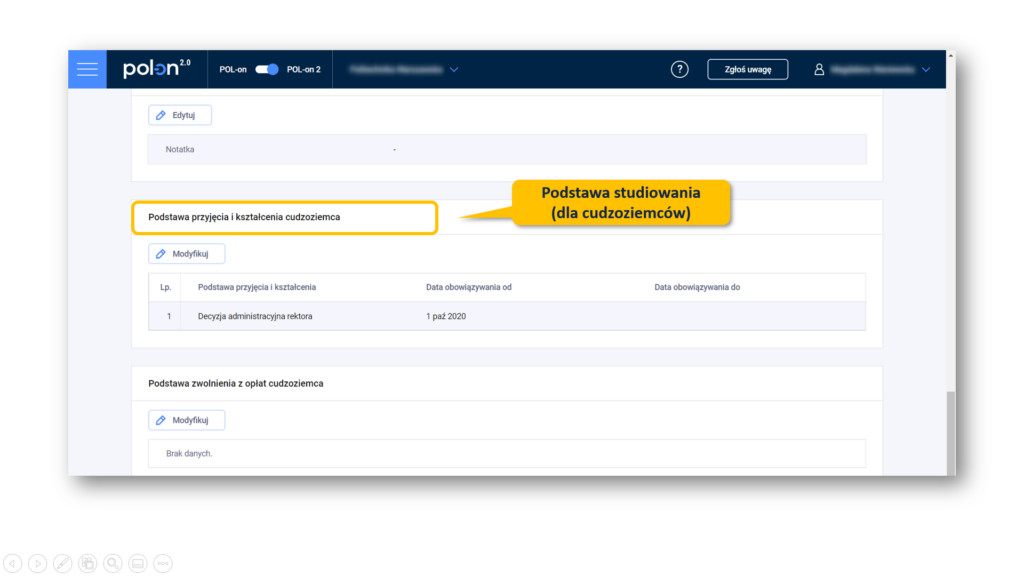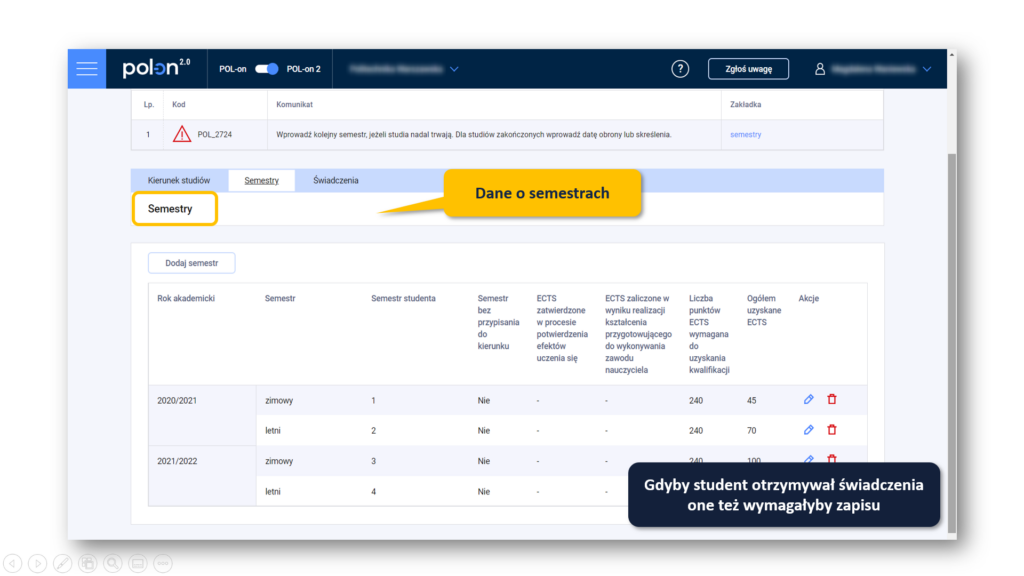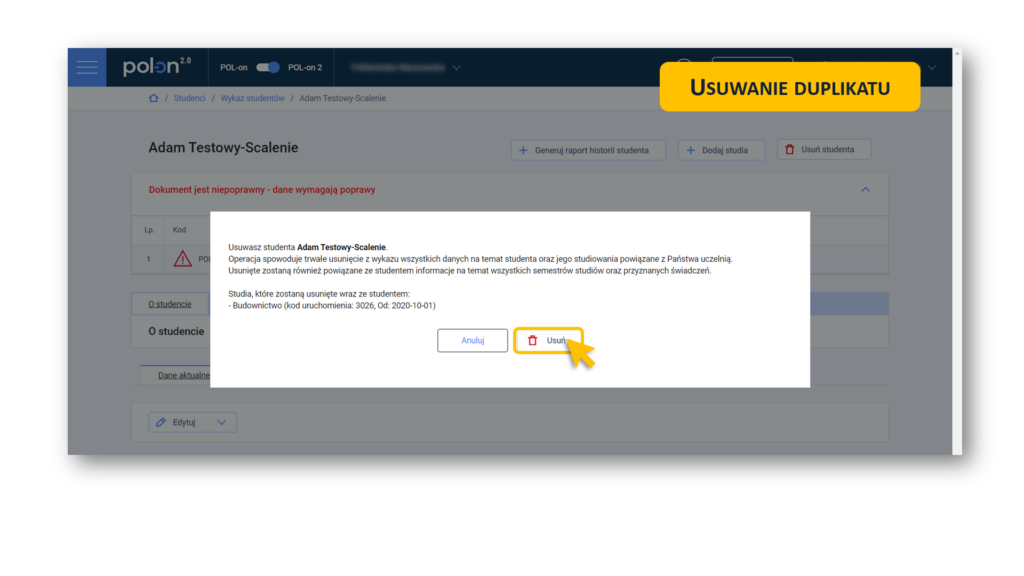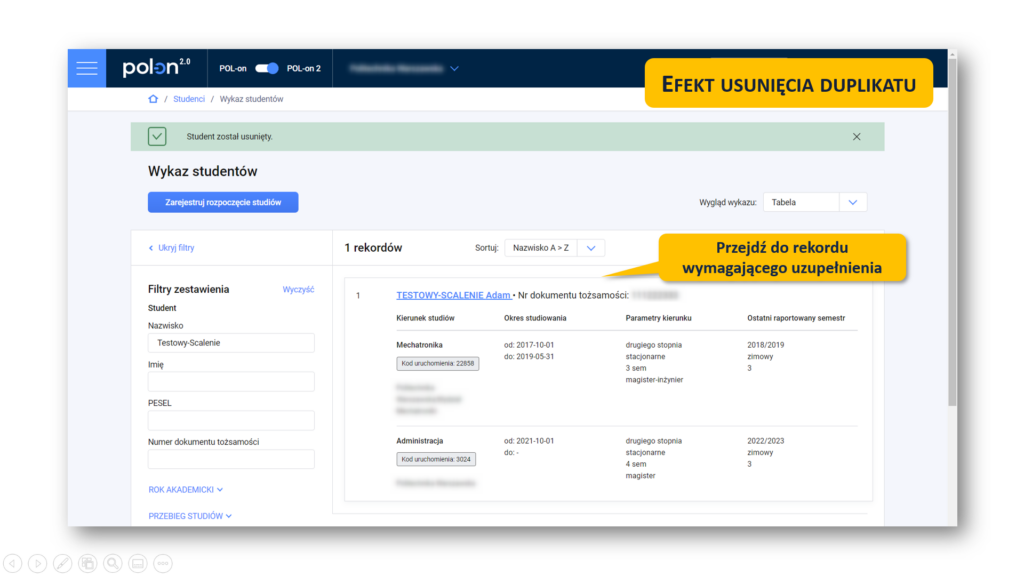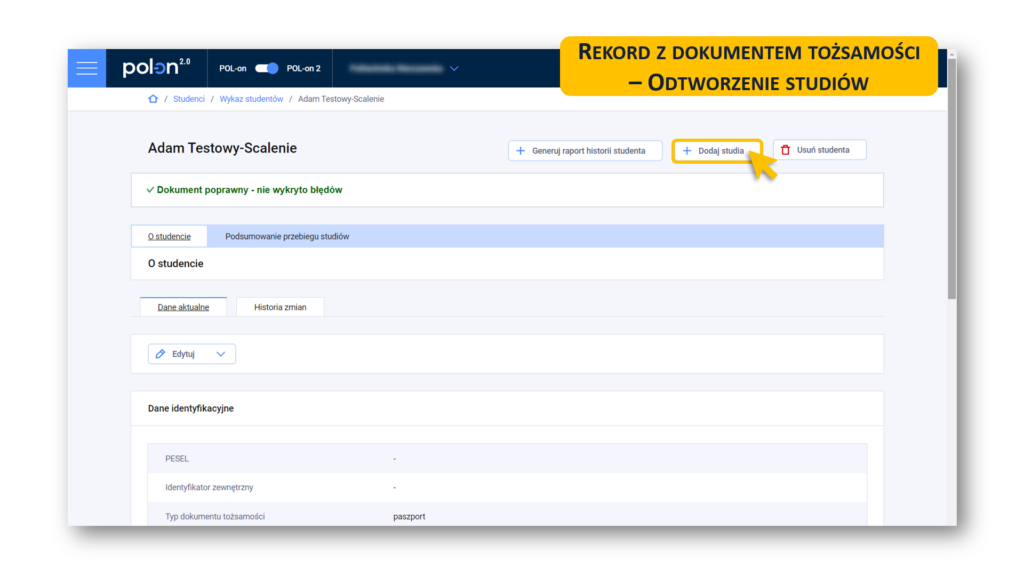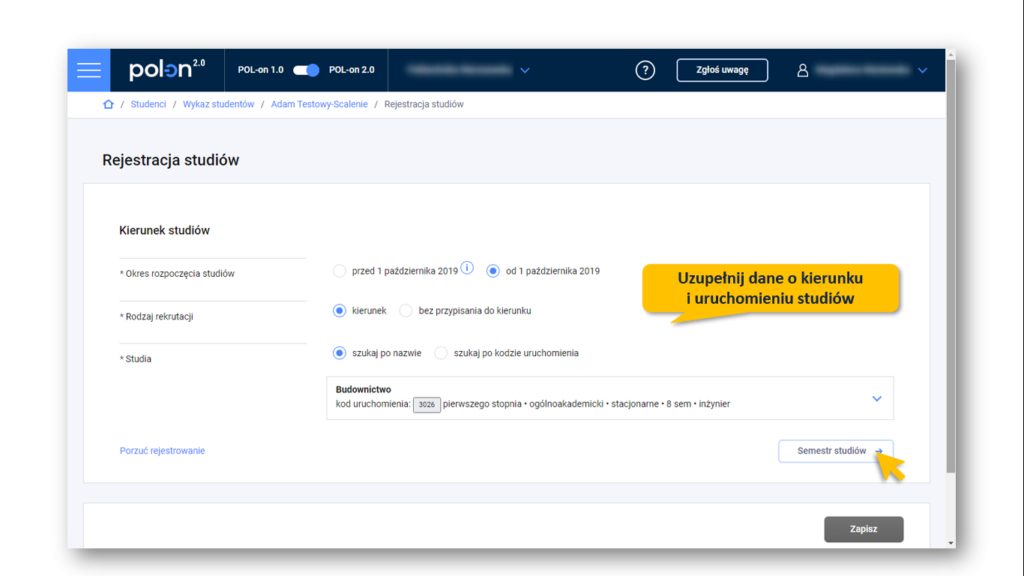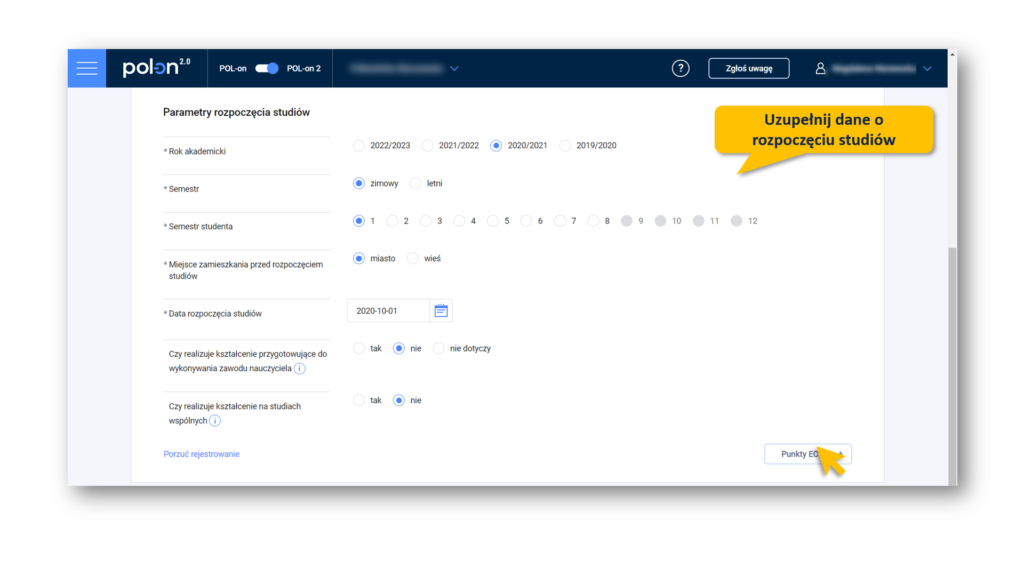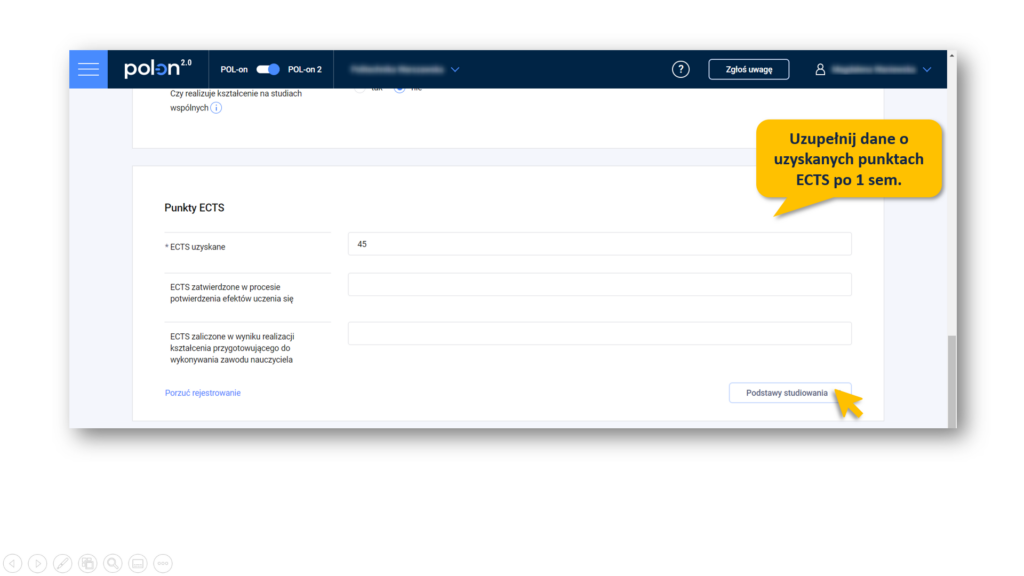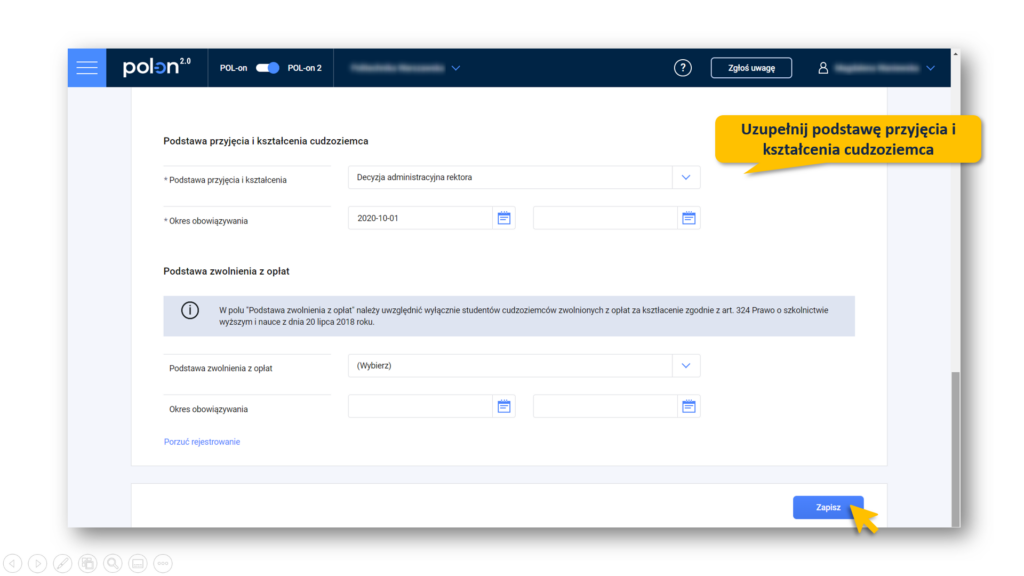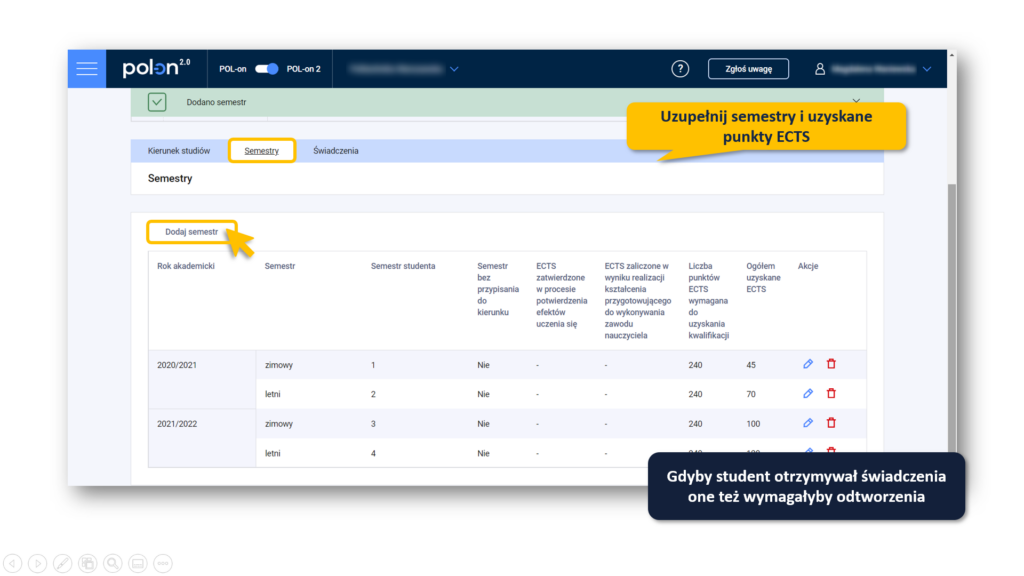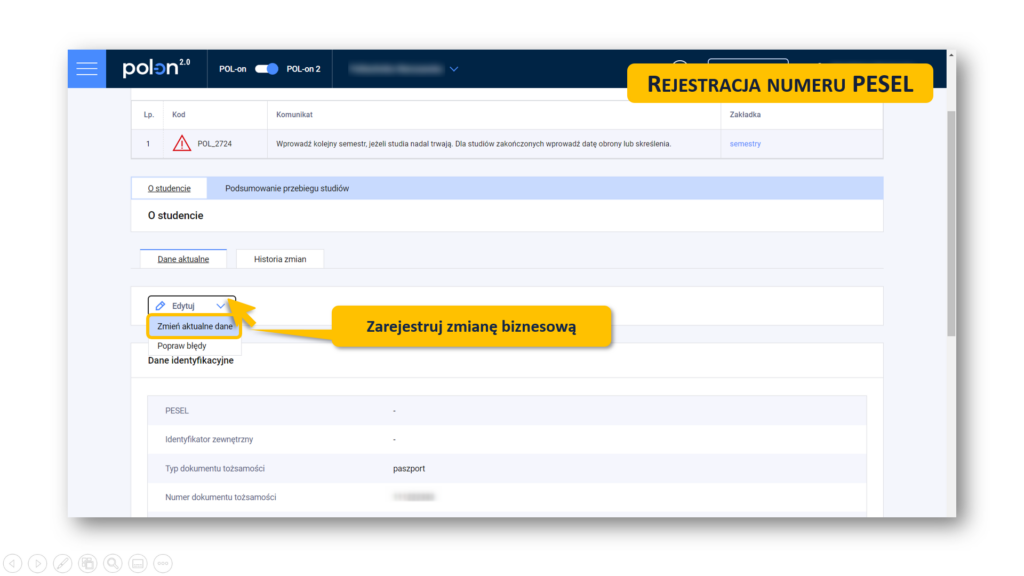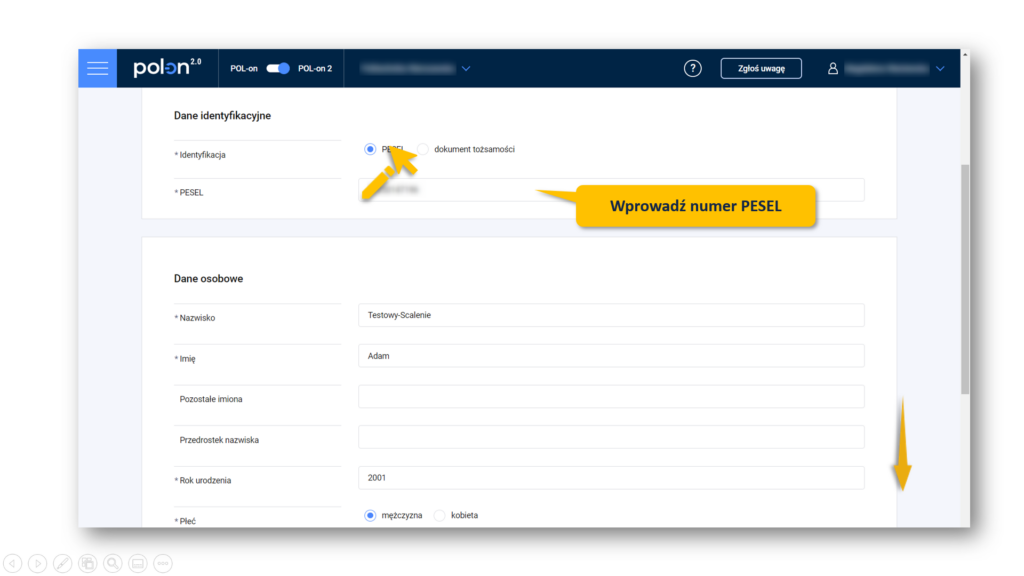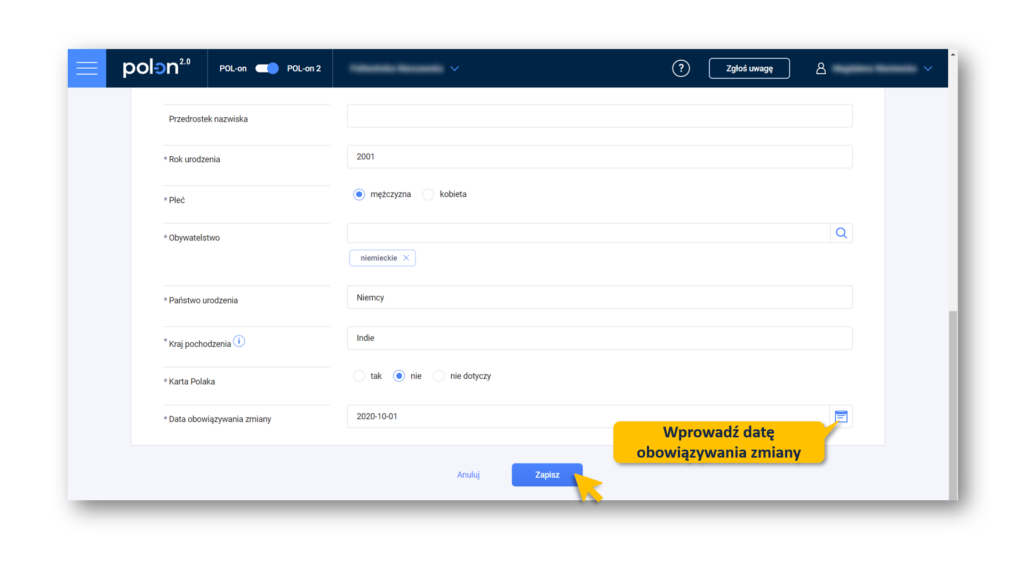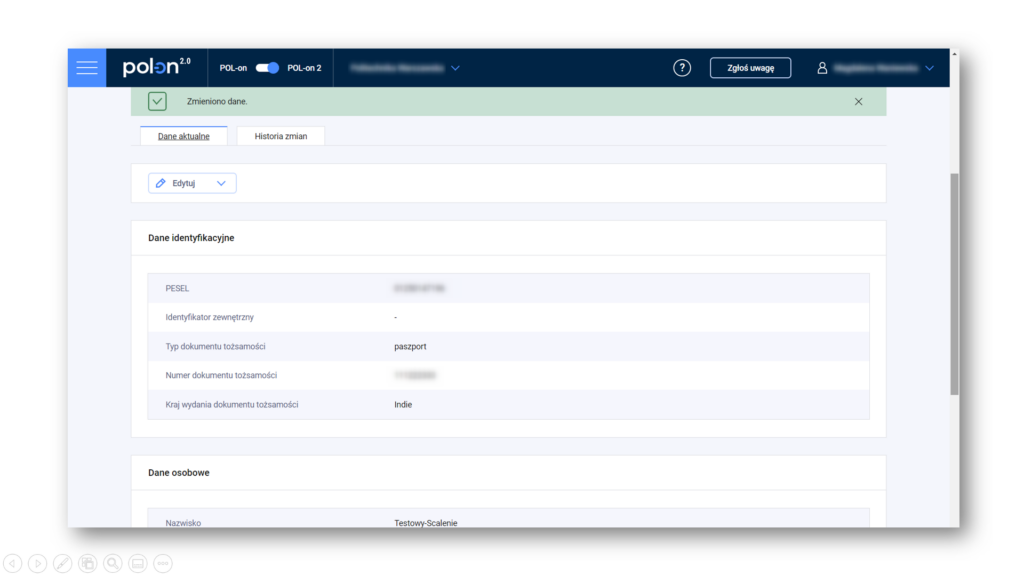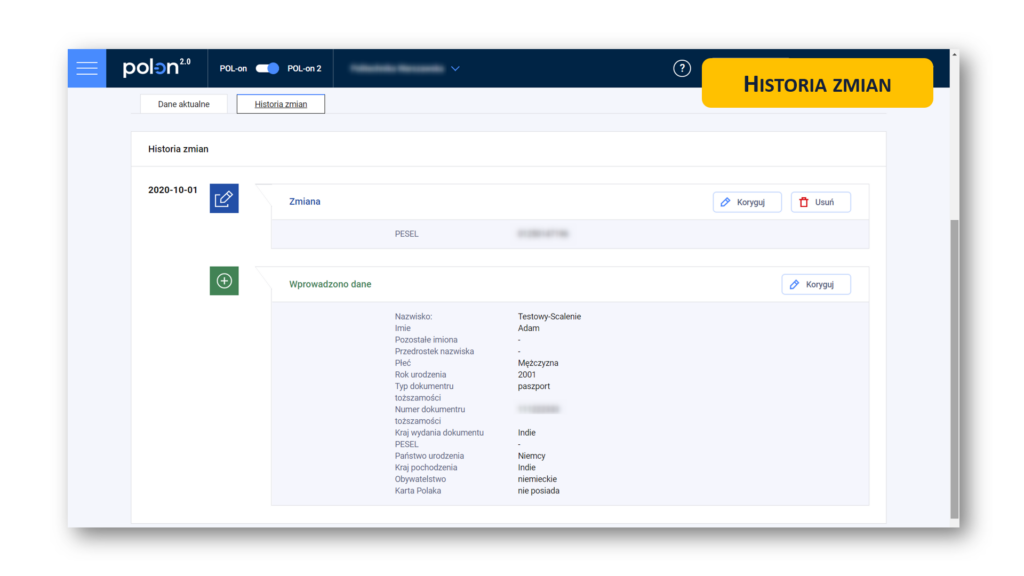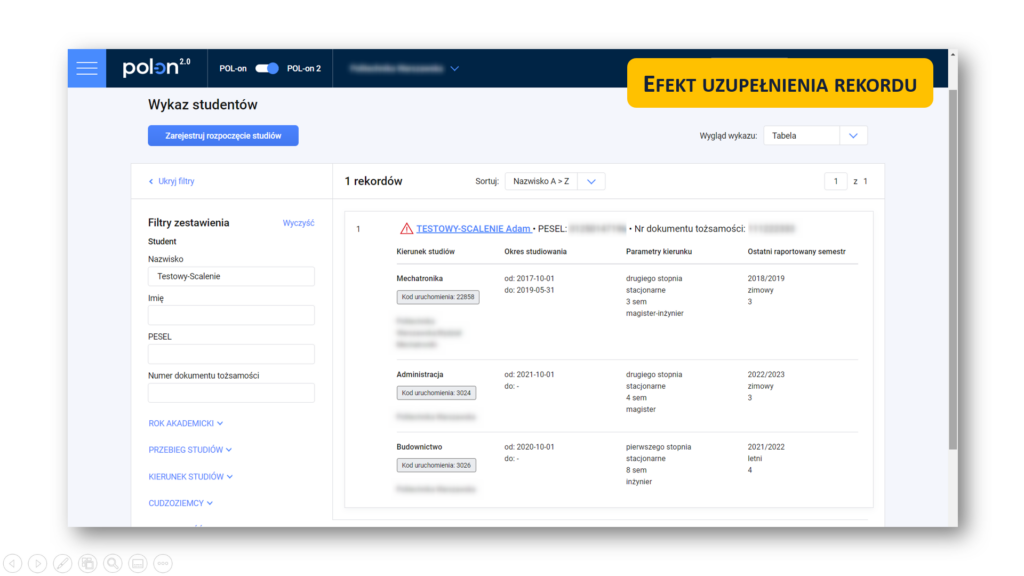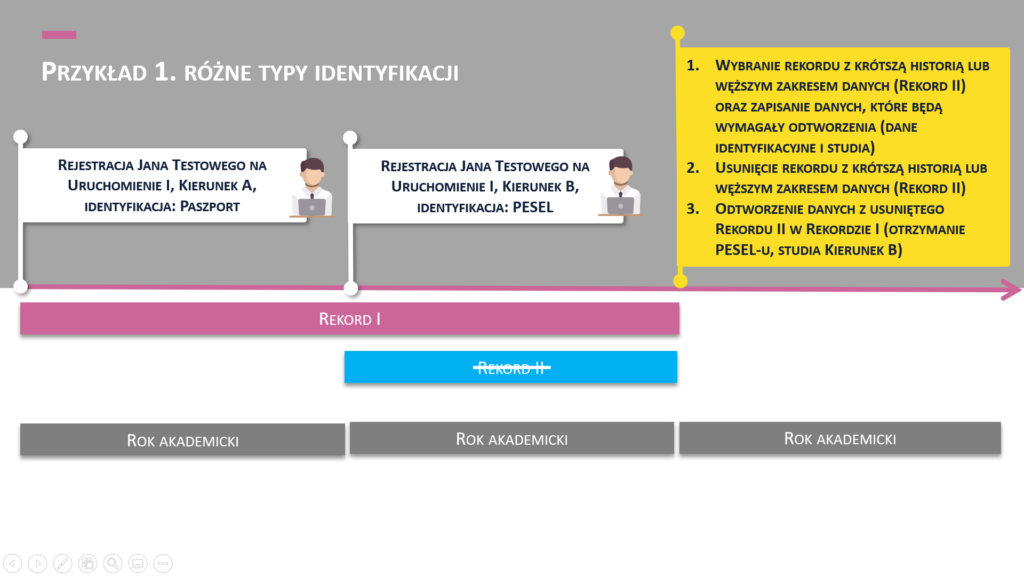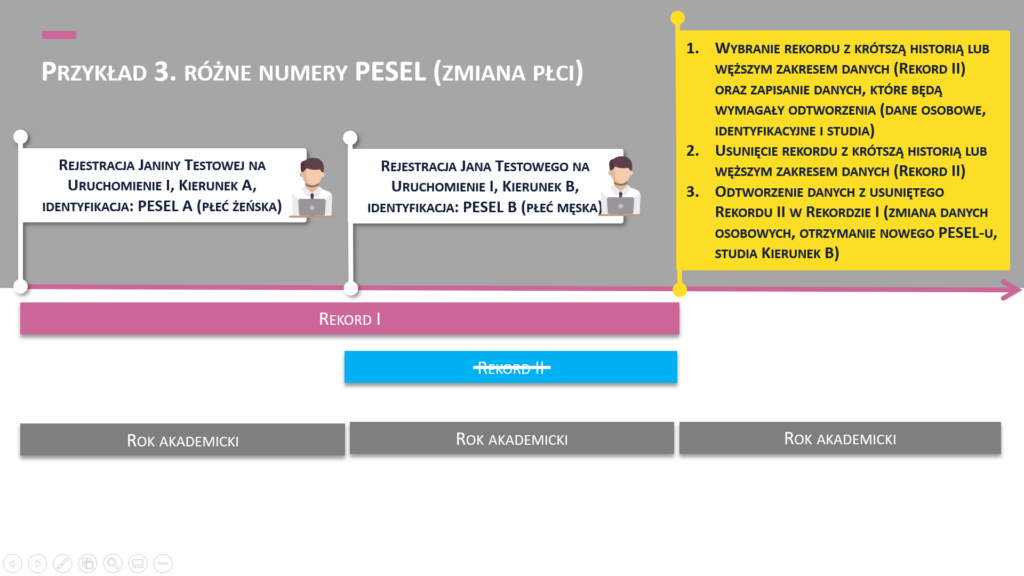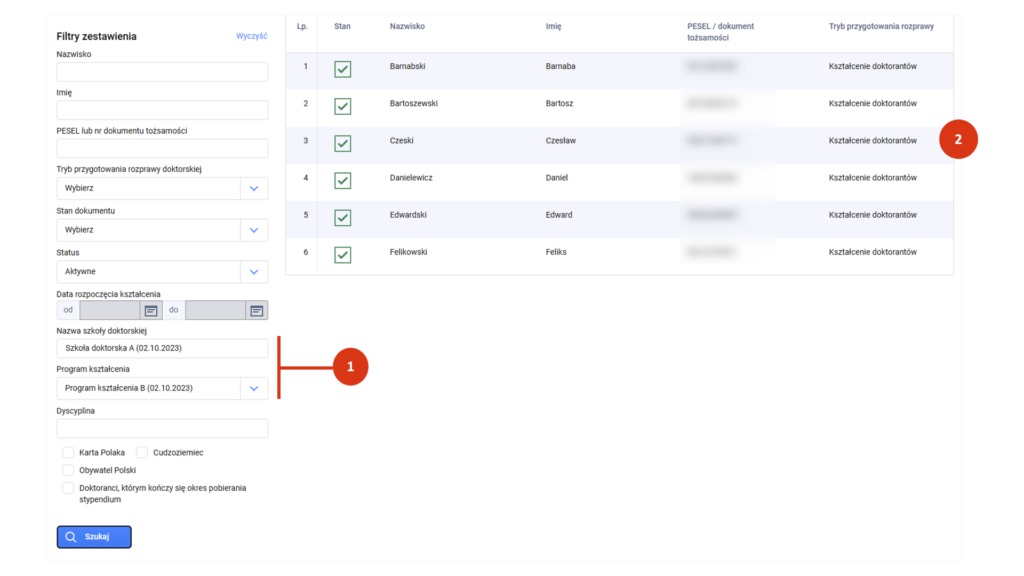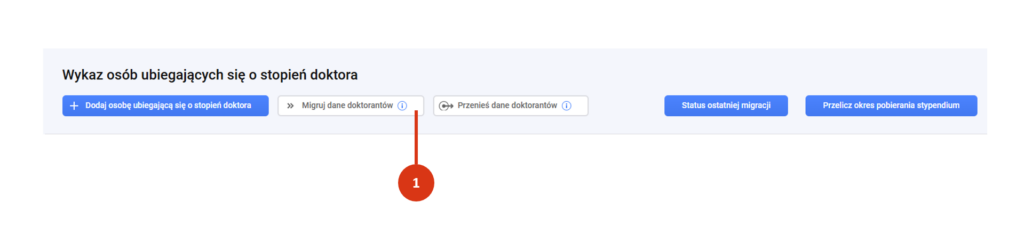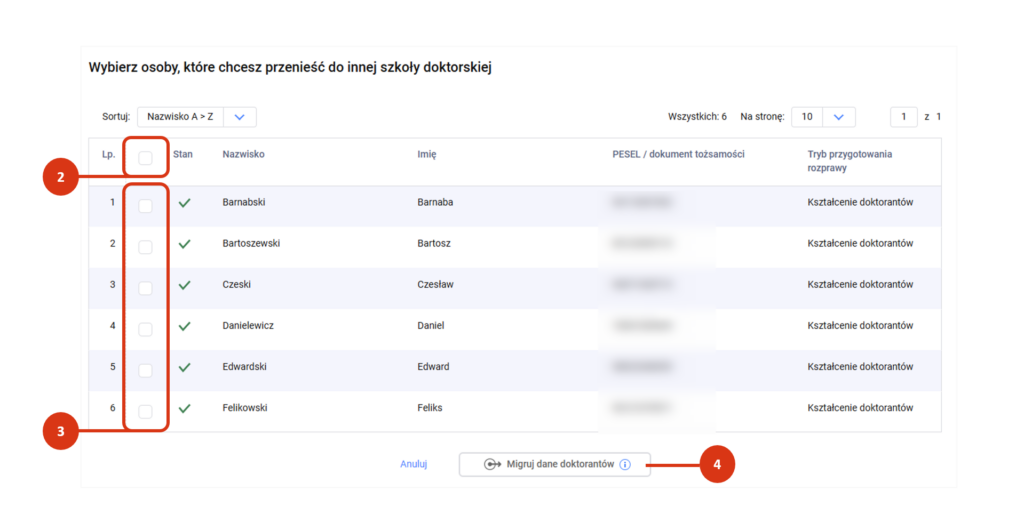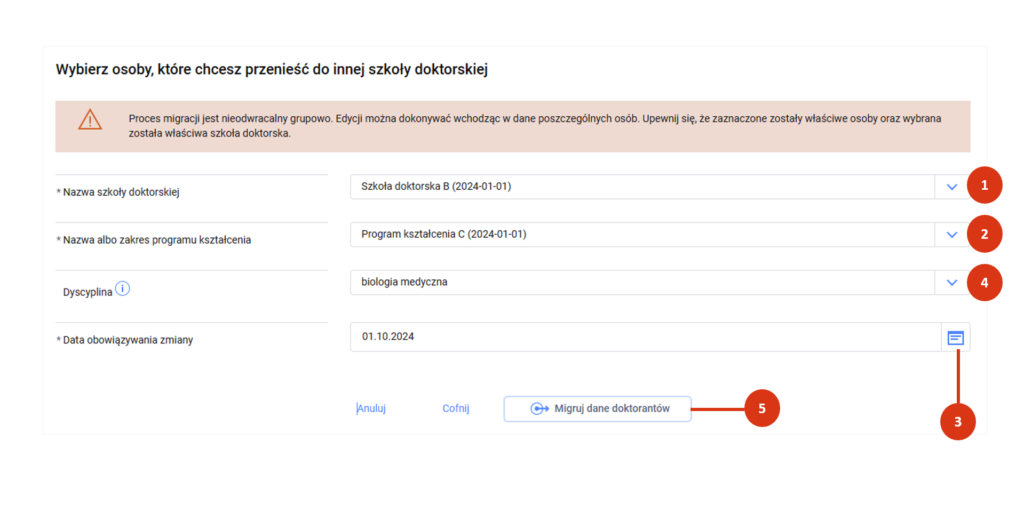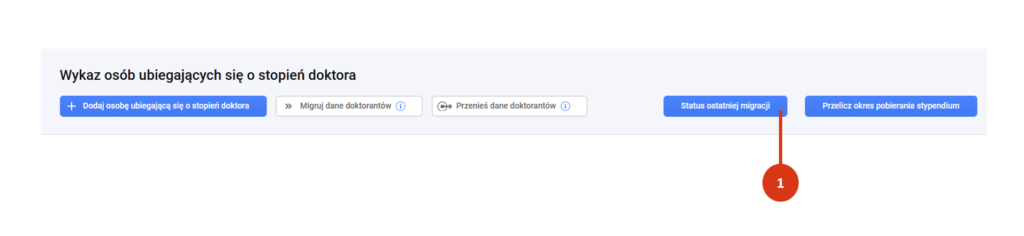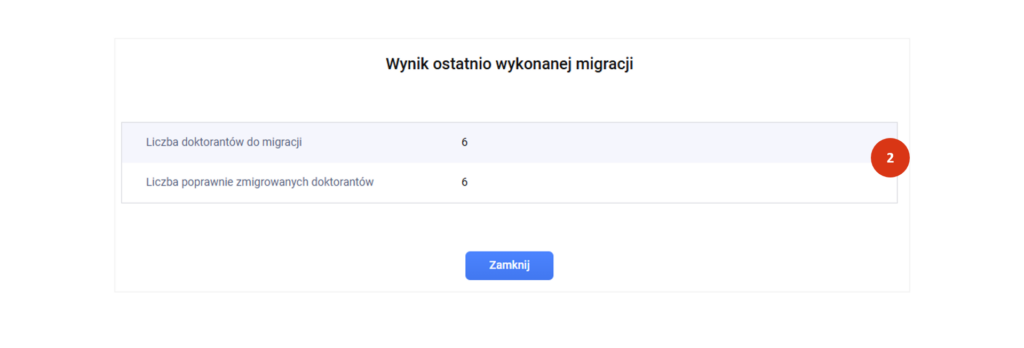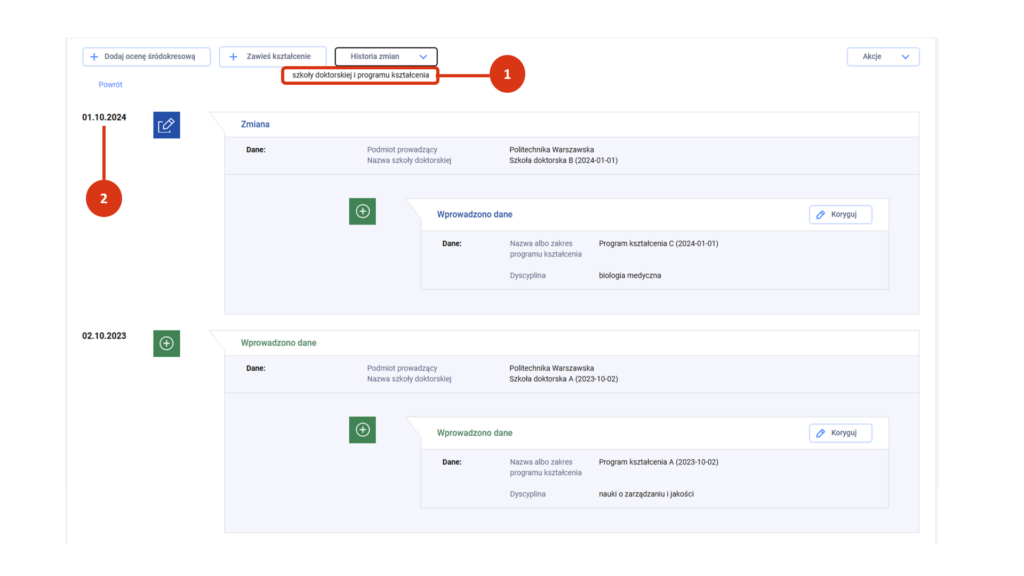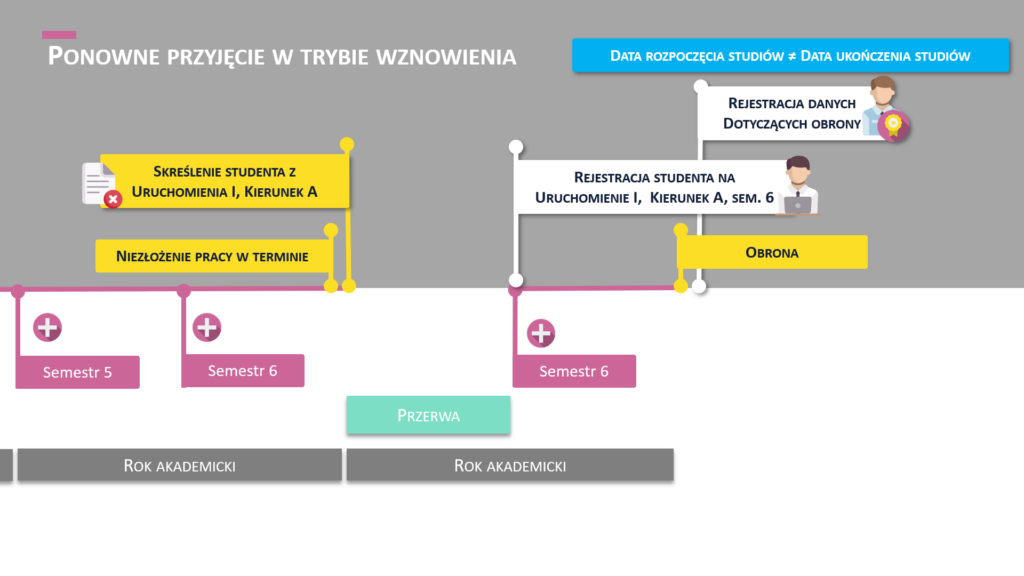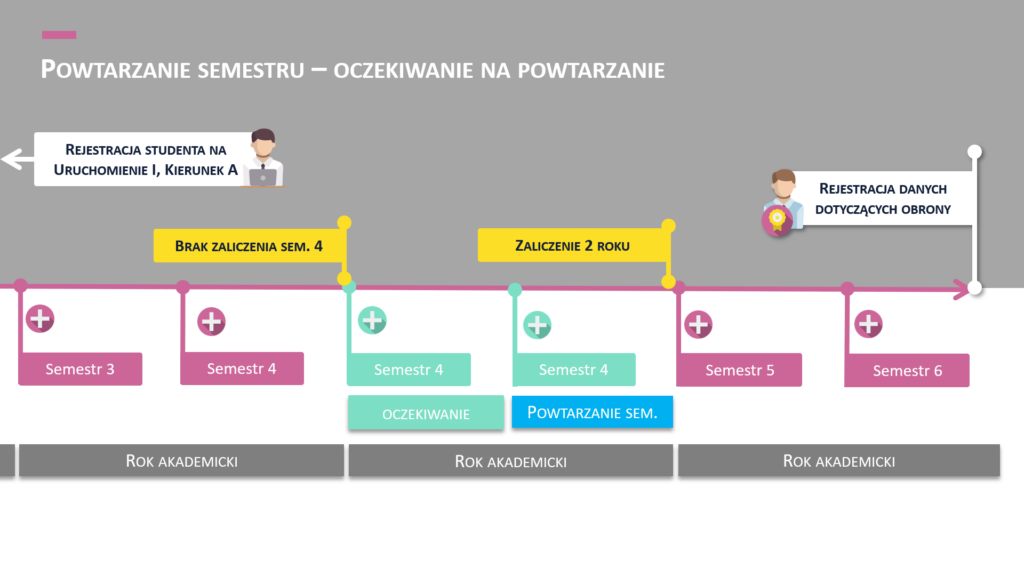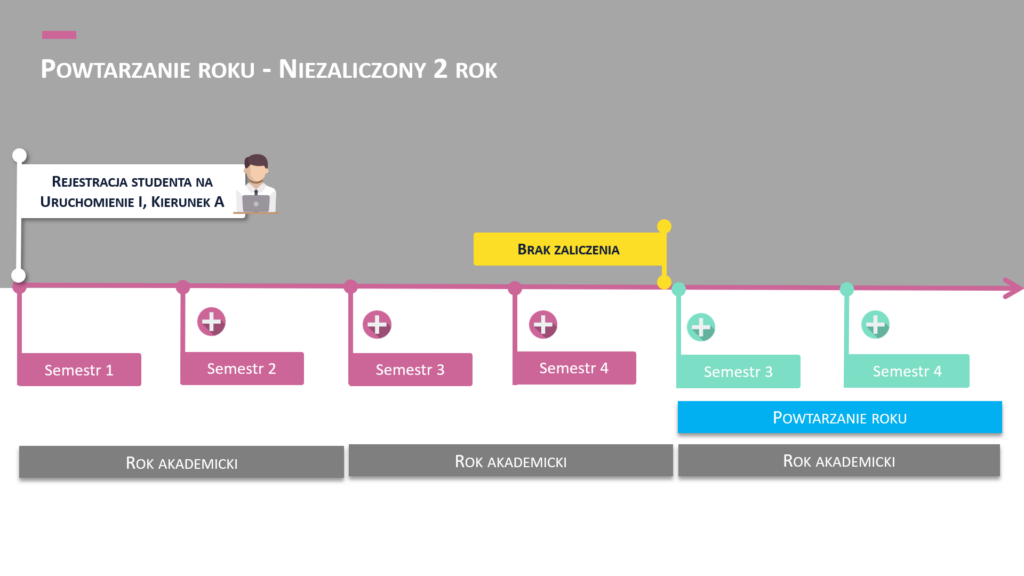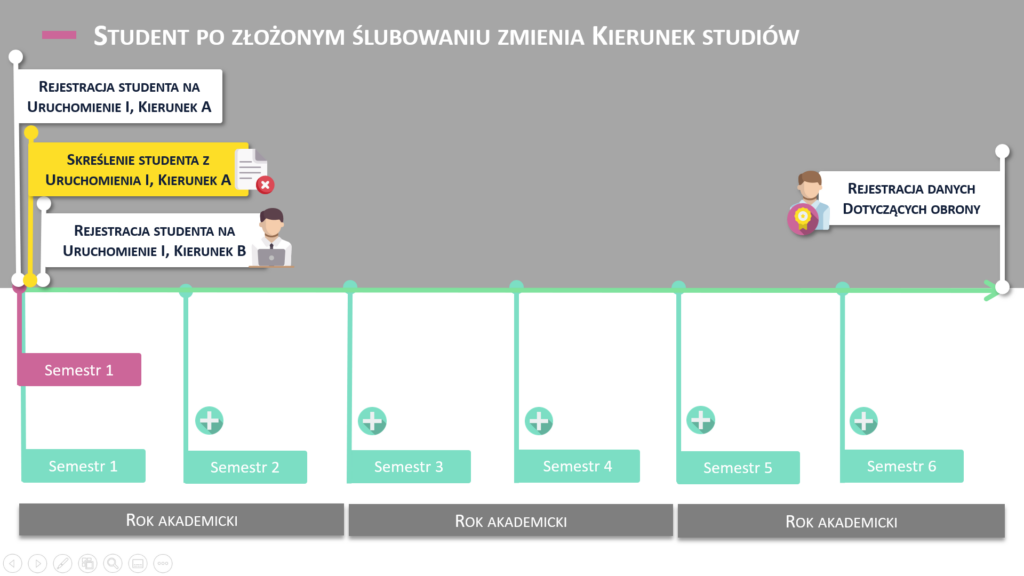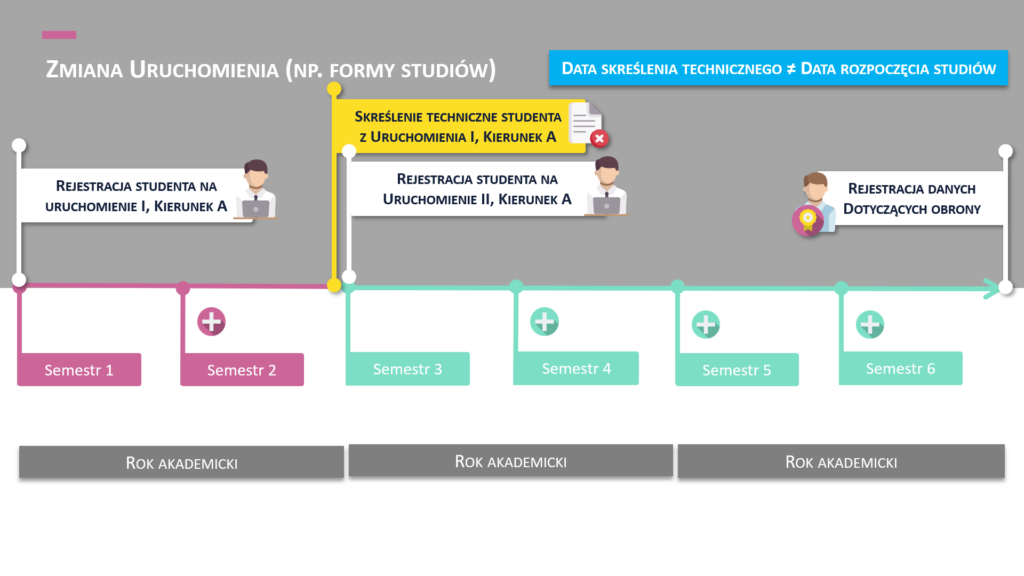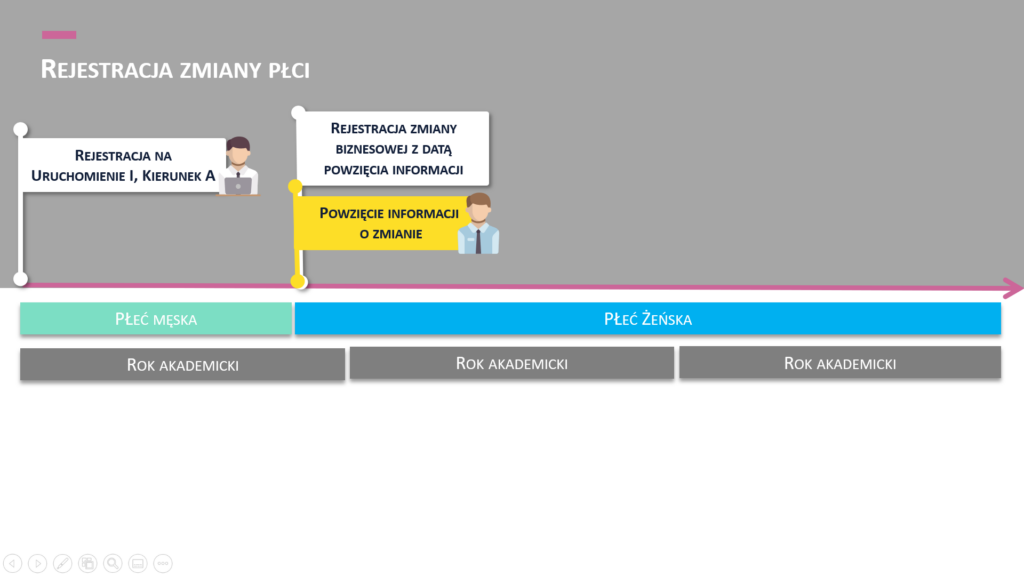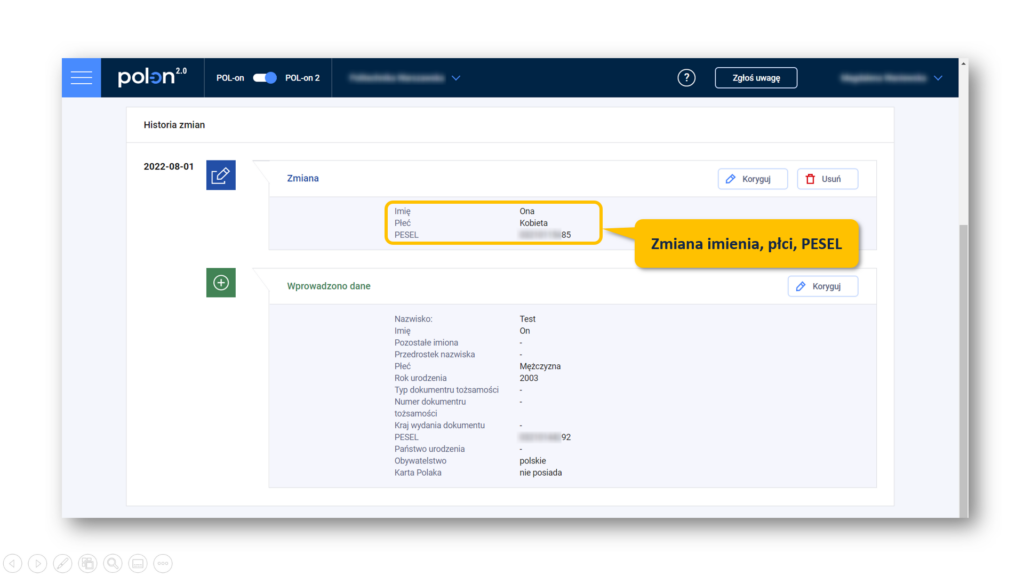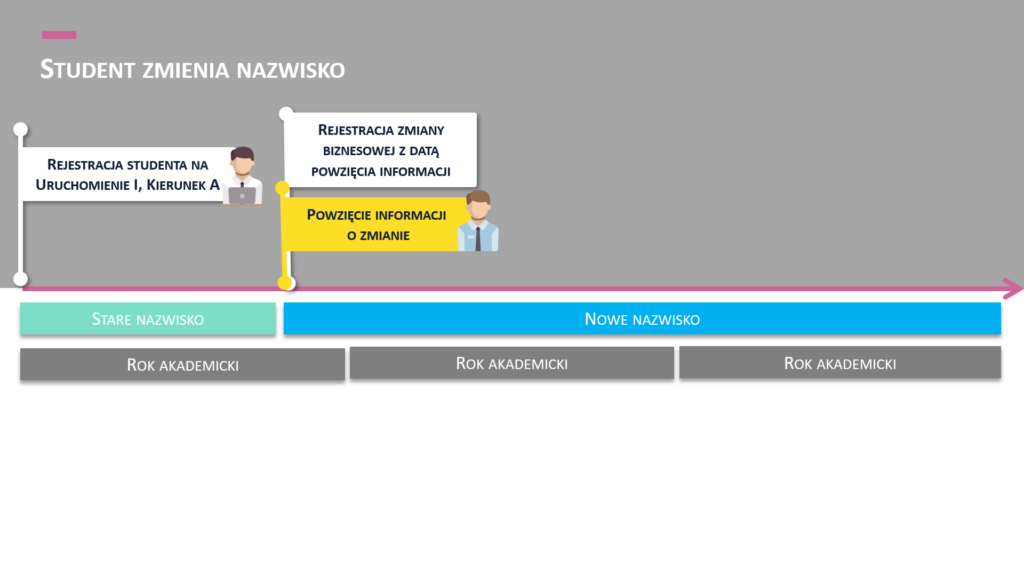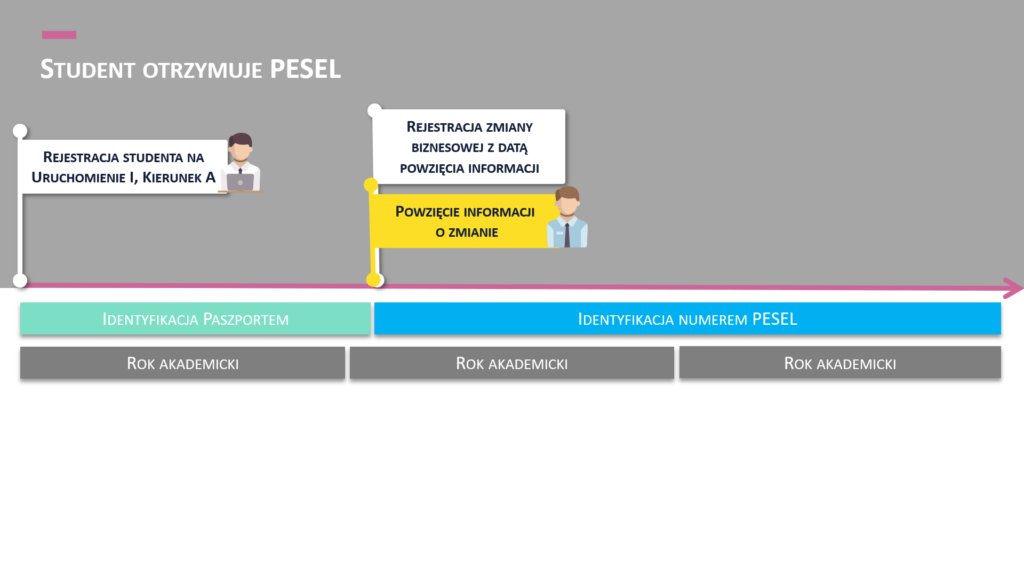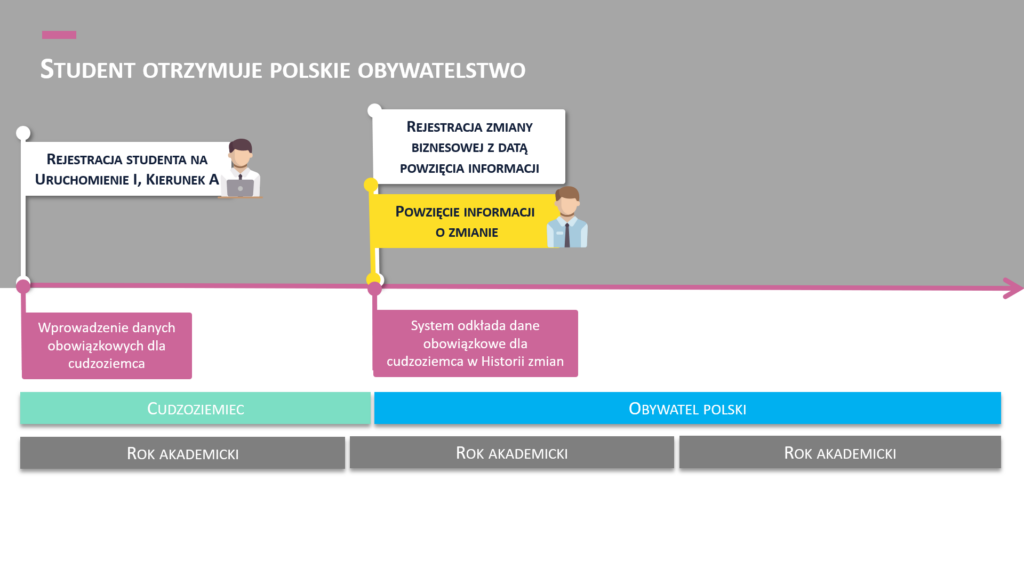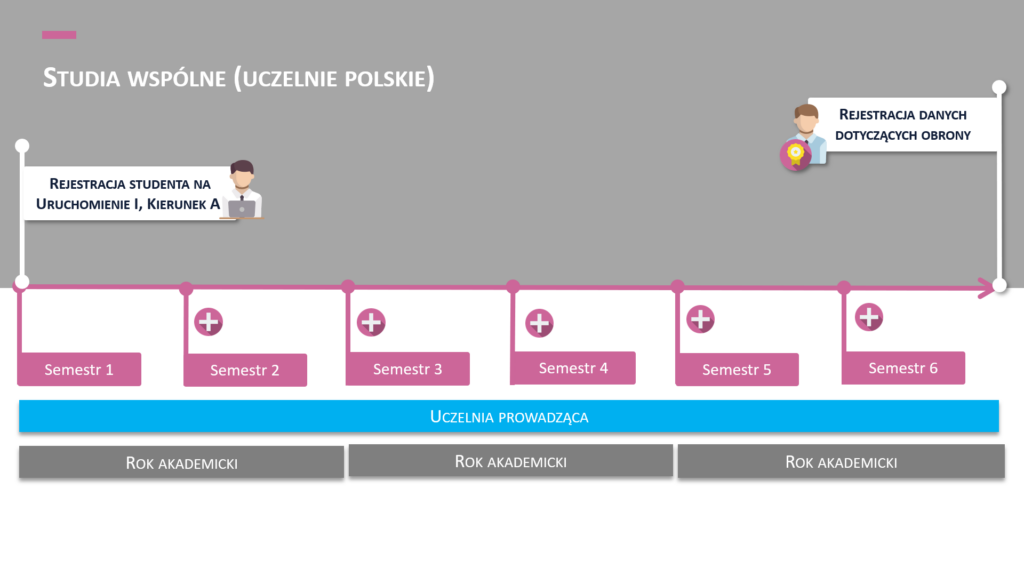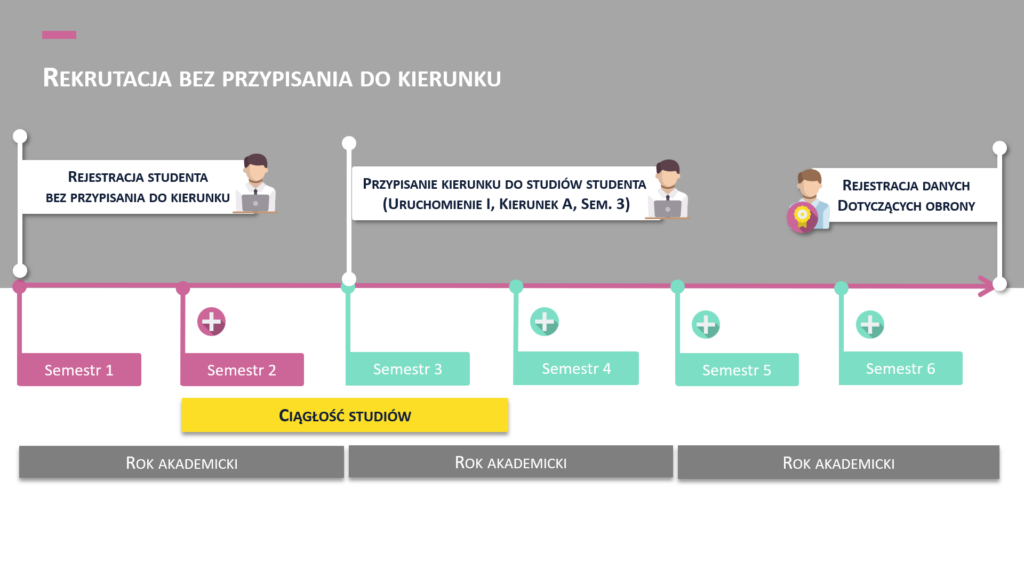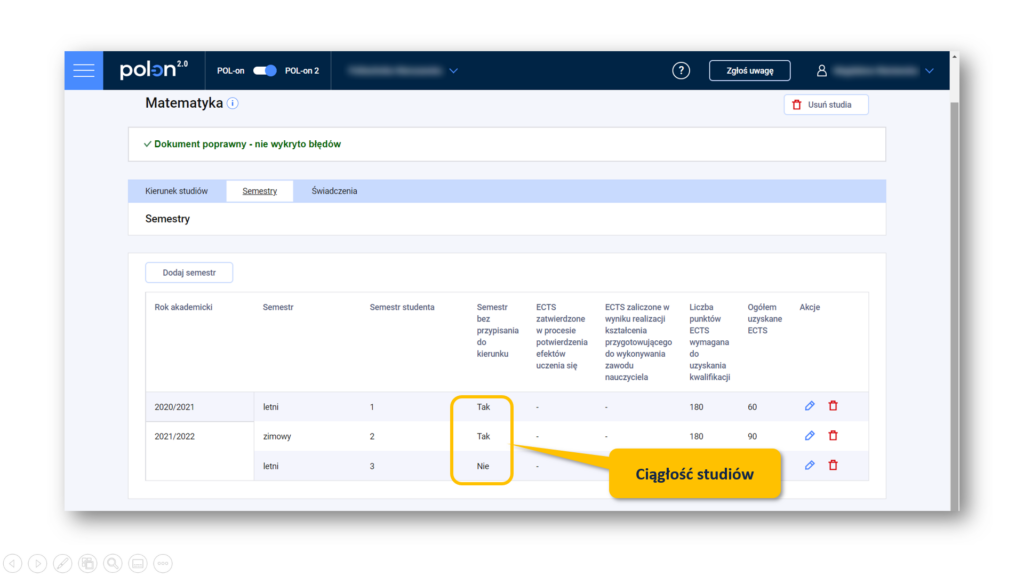W tym artykule znajdziesz informacje dotyczące przyporządkowania kierunków studiów w przypadku zmiany klasyfikacji dziedzin i dyscyplin.
Od 24.02.2023 r. uczelnie mogą w systemie POL-on dokonywać przyporządkowania prowadzonych kierunków studiów do nowych dyscyplin i tych, które zmieniły nazwę.
Podstawy tej zmiany znajdziesz poniżej w „Materiałach dodatkowych”.
W związku z brakiem przepisów przejściowych do rozporządzenia Ministra Edukacji i Nauki z dnia 11 października 2022 r. w sprawie dziedzin nauki i dyscyplin naukowych oraz dyscyplin artystycznych (Dz. U. z 2022 r. poz. 2202), podmioty powinny stosować przepisy tej regulacji od dnia wejścia jej w życie. Dopuszczalne jest więc posługiwanie się nową klasyfikacją dyscyplin w okresie od dnia wejścia w życie rozporządzenia do dnia podjęcia uchwały RDN.
Zmienione nazwy dyscyplin
- Dyscyplina „automatyka, elektronika i elektrotechnika” zmieniła nazwę na „automatyka, elektronika, elektrotechnika i technologie kosmiczne”;
- Dyscyplina „inżynieria lądowa i transport” zmieniła nazwę na „inżynieria lądowa, geodezja i transport”.
Dyscyplina przeniesiona do nowej dziedziny
- Dyscyplina „weterynaria” w dziedzinie nauk rolniczych została przeniesiona do dziedziny nauk weterynaryjnych.
Nowe dyscypliny
- biotechnologia
- etnologia i antropologia kulturowa
- polonistyka
- inżynieria bezpieczeństwa
- ochrona dziedzictwa i konserwacja zabytków
- biologia medyczna
- stosunki międzynarodowe
- nauki biblijne
- nauki o rodzinie
Przyporządkowanie prowadzonych kierunków studiów do dyscyplin, które zmieniły nazwę
W przypadku zmiany nazwy dyscypliny uczelnie muszą niezwłocznie dostosować program studiów uwzględniając nową nazwę dyscypliny, do której jest przyporządkowany prowadzony kierunek studiów.
- Zmiany w programie studiów w zakresie nazwy powinny objąć wszystkie cykle kształcenia trwające w dniu wejścia w życie ww. rozporządzenia w sprawie dziedzin nauki i dyscyplin naukowych oraz dyscyplin artystycznych, tj. studia rozpoczęte w roku akademickim 2022/2023, a także studia rozpoczęte przed rokiem akademickim 2022/2023.
- Zmiany w zakresie dostosowania programu studiów, do zmian w przepisach powszechnie obowiązujących mogą być wprowadzane w trakcie cyklu kształcenia.
Niezbędne dla wprowadzenia ww. zmian w programie studiów w zakresie nazwy dyscypliny jest podjęcie stosownej uchwały przez senat uczelni, który ustala program studiów.
W dyplomach ukończenia studiów wydawanych absolwentom, którzy ukończą studia w semestrze zimowym roku akademickiego 2022/2023, powinna być wskazana dyscyplina (dyscyplina wiodąca), do której jest przyporządkowany kierunek studiów ukończonych przez absolwenta, wynikająca z ww. uchwały senatu ustalającej program tych studiów.
Zmiana programu kształcenia dla kierunku, w przypadku dyscyplin, które zmieniły nazwę, od strony technicznej wymaga rejestracji zmiany listy dyscyplin dla kierunku.
Zmiana programu kształcenia dla kierunku, w przypadku dyscyplin, które zmieniły nazwę może zostać wykonana samodzielnie pod następującymi warunkami:
- kierunek jest prowadzony na podstawie decyzji rektora/uchwały senatu
- uczelnia posiada co najmniej kategorię B+ dla dyscypliny wiodącej wskazanej na nowej liście.
Przy czym:
- jeśli uczelnia ma przyznaną kategorię naukową w dyscyplinie automatyka, elektronika i elektrotechnika (stara nazwa) system traktuje to tak jakby miała przyznaną tę samą kategorię w dyscyplinie automatyka, elektronika, elektrotechnika i technologie kosmiczne (nowa nazwa).
- jeśli uczelnia ma przyznaną kategorię naukową w dyscyplinie inżynieria lądowa i transport (stara nazwa) system traktuje to tak jakby miała przyznaną tę samą kategorię w dyscyplinie inżynieria lądowa, geodezja i transport (nowa nazwa).
- jeśli uczelnia ma przyznaną kategorię naukową w dyscyplinie weterynaria w dziedzinie nauk rolniczych system traktuje to tak jakby miała przyznaną tę samą kategorię w dyscyplinie weterynaria w dziedzinie weterynaria.
Przyporządkowanie prowadzonych kierunków studiów w przypadku wyodrębnienia nowej dyscypliny
W związku z wyodrębnieniem nowych dyscyplin uczelnie mogą w ramach doskonalenia programu studiów, dokonywać zmian w programach studiów w zakresie związanym z przyporządkowaniem kierunków do dyscyplin naukowych, w tym zmian efektów uczenia się. Decyzja o potrzebie wprowadzenia określonych zmian w programie studiów w zakresie efektów uczenia się i przyporządkowania kierunku do dyscyplin naukowych, w tym zmiany dyscypliny wiodącej, w związku z wyodrębnieniem w klasyfikacji nowej dyscypliny, należy do uczelni prowadzącej studia na określonym kierunku.
- Zmiany w programach studiów w zakresie przyporządkowania kierunku do dyscyplin naukowych, w związku z wyodrębnieniem nowej dyscypliny, powinny być wprowadzane z początkiem nowego cyklu kształcenia.
Kierunki utworzone decyzją/pozwoleniem ministra
- W przypadku kierunku studiów utworzonego na podstawie decyzji/pozwolenia ministra, zmiany w programie studiów nie mogą przekraczać łącznie 30% ogólnej liczby efektów uczenia się określonych w programie studiów aktualnym na dzień wydania tego pozwolenia (Dotyczy to zmian w programie studiów dokonanych po jego wejściu w życie. W limicie tym nie uwzględnia się zmian w programie studiów dokonanych przed dniem 1 października 2018 r.)
W przypadku gdy zmiany w programie studiów w związku ze zmianą przyporządkowania do dyscyplin wyniosą powyżej 30% ogólnej liczby efektów uczenia się wymaga to utworzenia nowego kierunku.
– Uczelnia posiadająca odpowiednią kategorię naukową (co najmniej B+), w dyscyplinie wiodącej, do której jest przyporządkowany kierunek studiów tworzy nowy kierunek studiów, który musi mieć nazwę inną niż dotychczasowa,
– Uczelnia nieposiadająca odpowiedniej kategorii naukowej (co najmniej B+), w dyscyplinie wiodącej, do której jest przyporządkowany kierunek studiów (dot. także zmiany dyscypliny wiodącej na wyodrębnioną nową dyscyplinę) musi wystąpić do ministerstwa z wnioskiem o nowy kierunek studiów, który musi mieć nazwę inną niż dotychczasowa.
Warunkiem wprowadzenia ww. zmian w programie studiów w przypadku wyodrębnienia nowej dyscypliny jest podjęcie stosownej uchwały przez senat uczelni, który ustala program studiów.
Zgodnie ze zmianą w art. 28 ust. 5 ustawy PSWiN ustalanie programów studiów, uchwalanie zmian w programie studiów, może być wykonywane przez inny określony w statucie organ uczelni, o którym mowa w art. 17 ust. 2, z tym że efekty uczenia się muszą być określone przez senat.