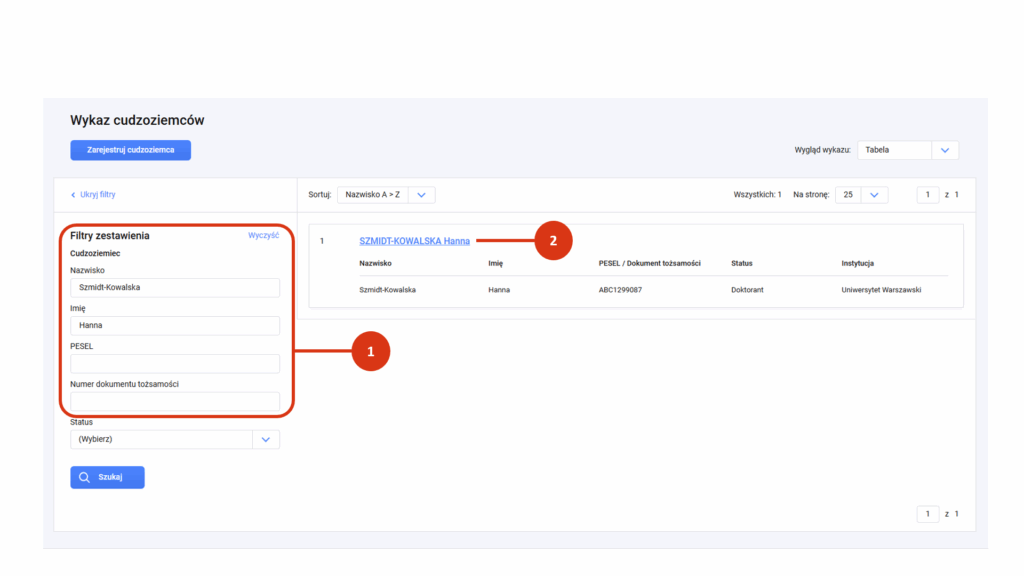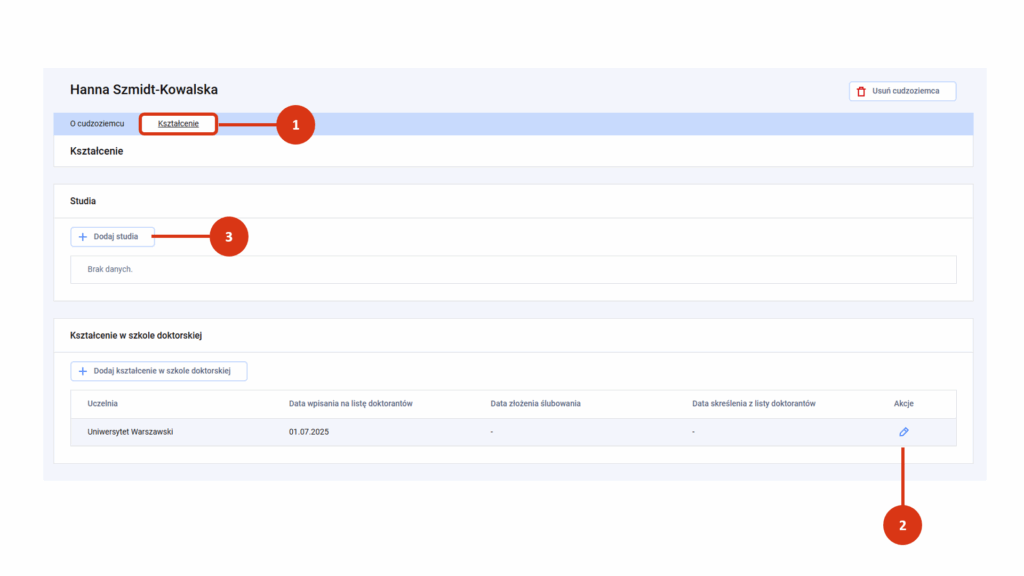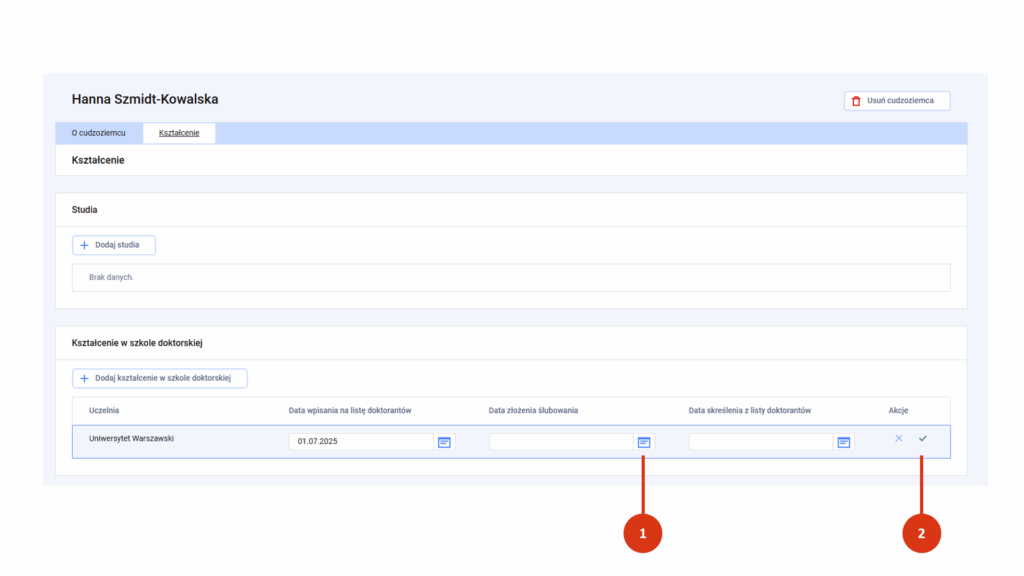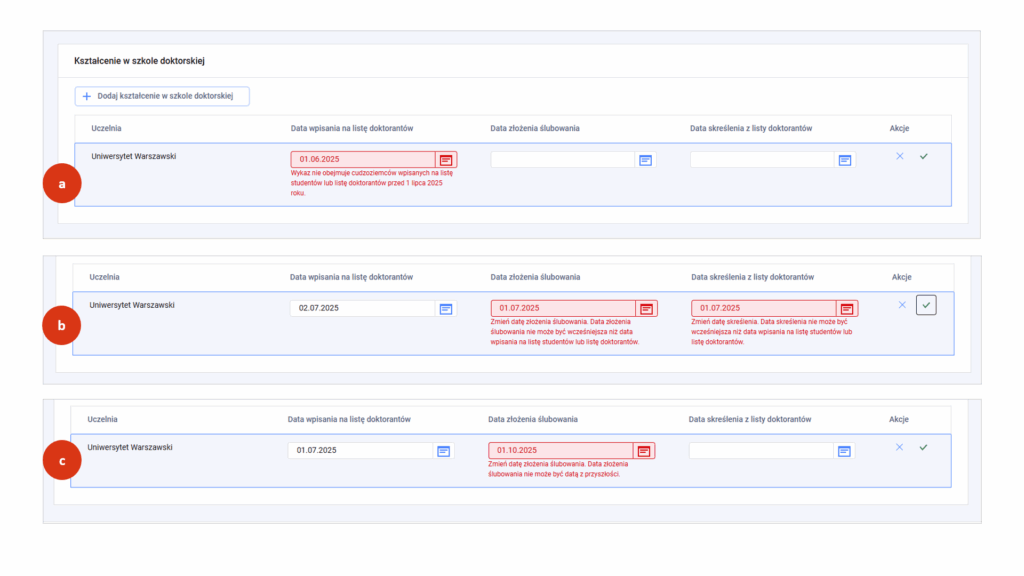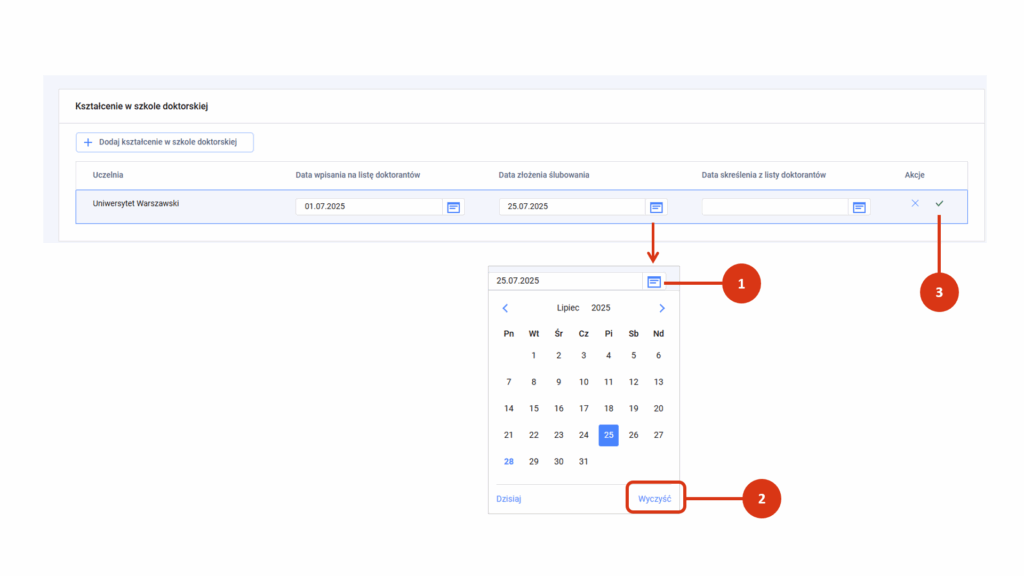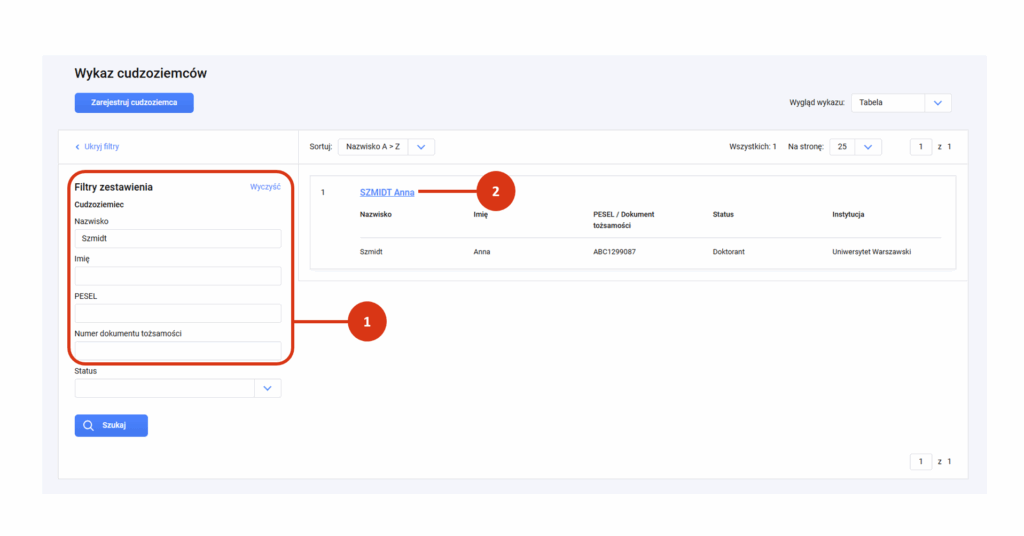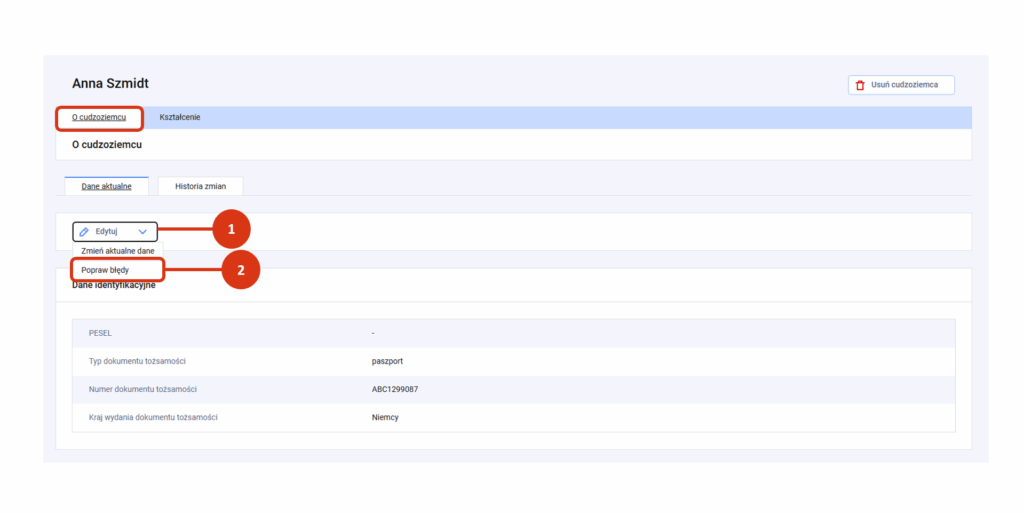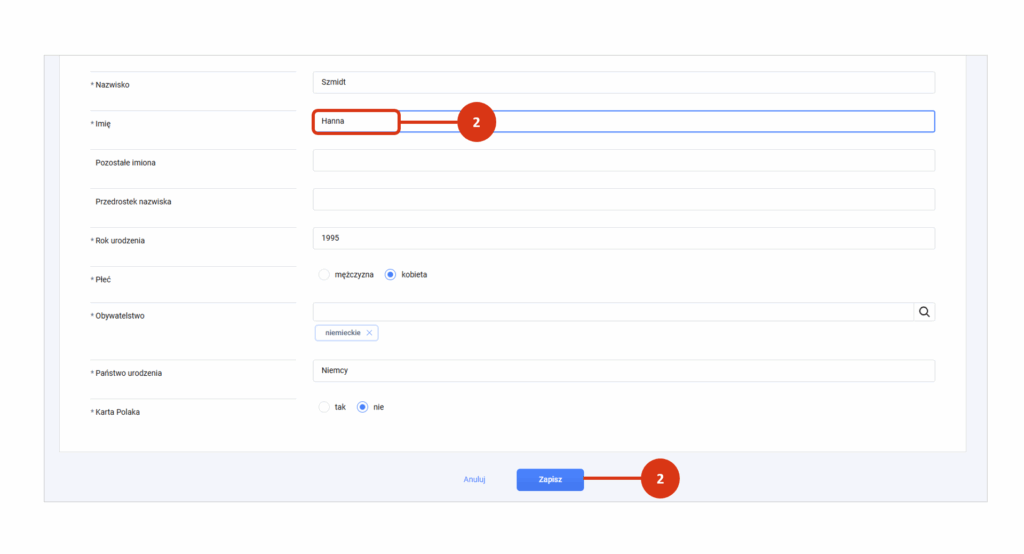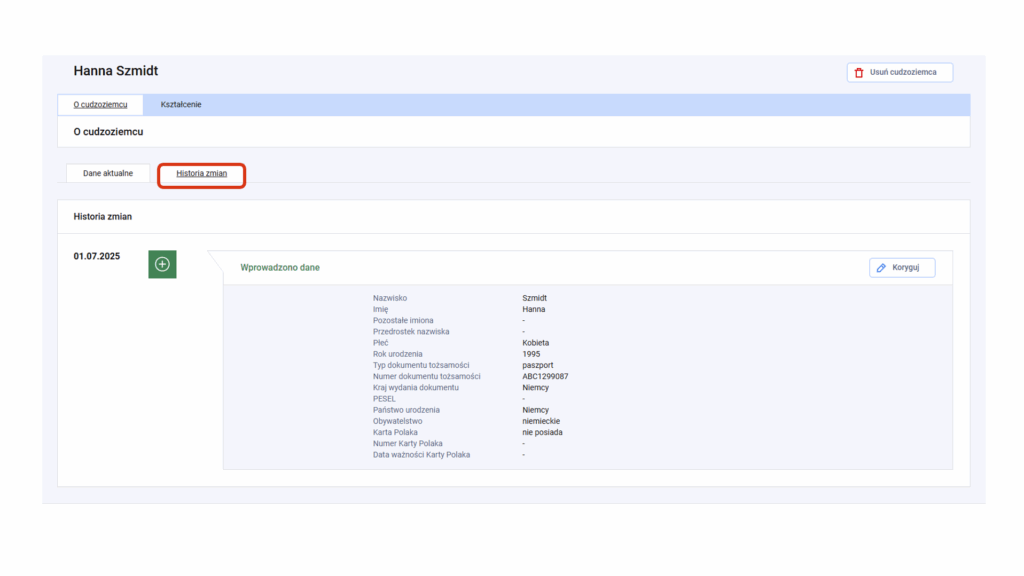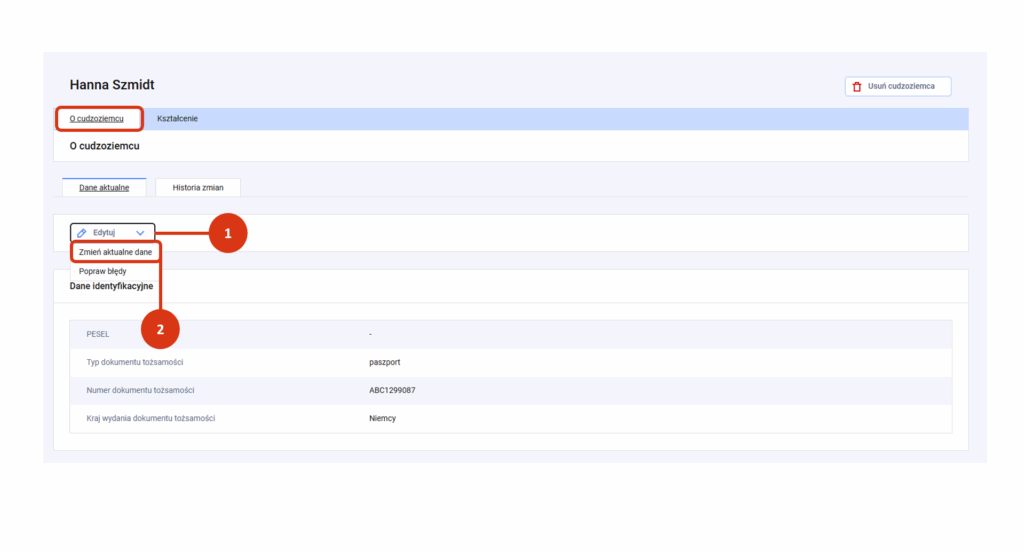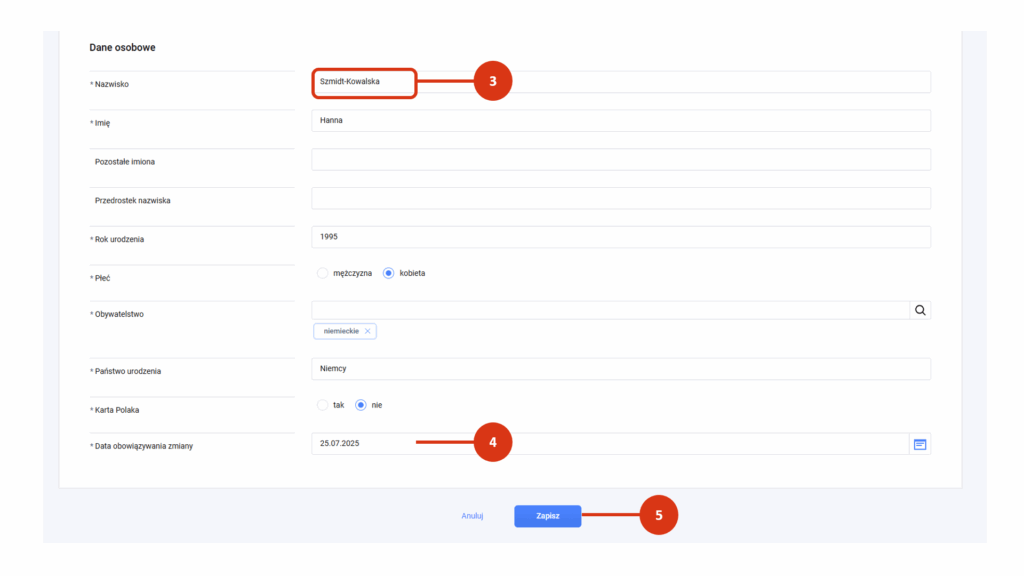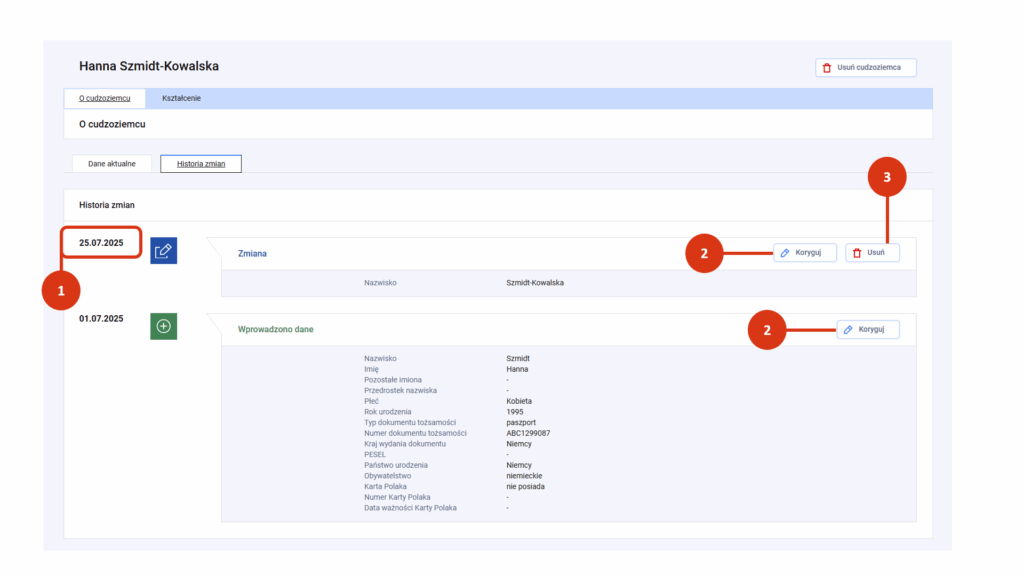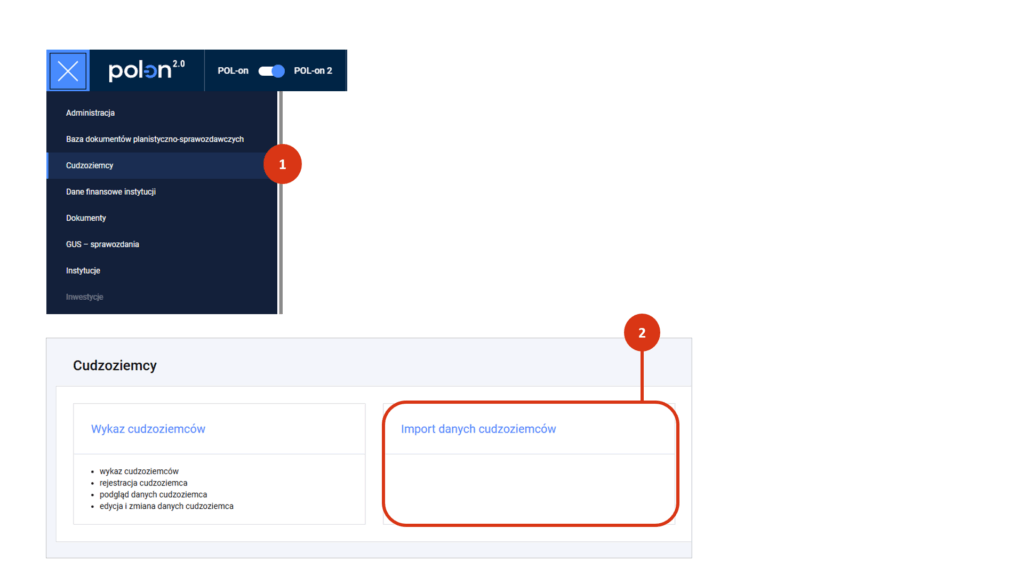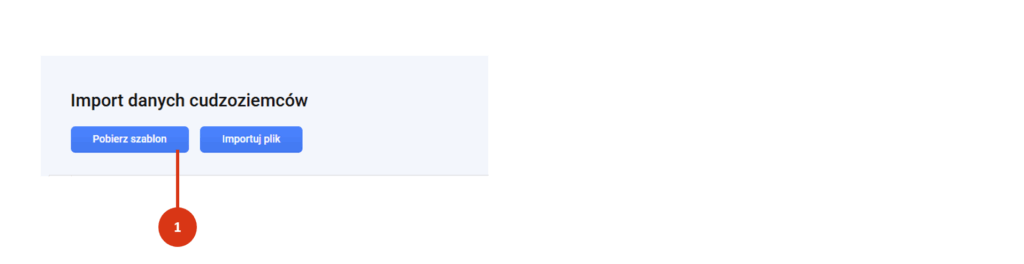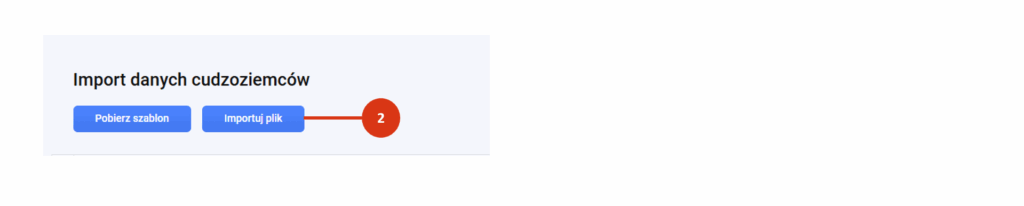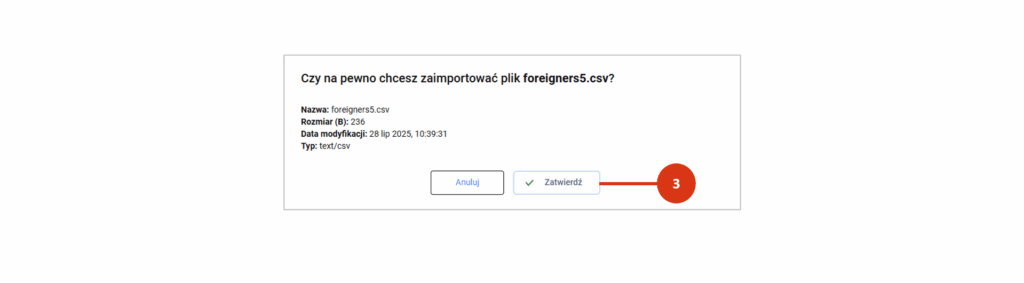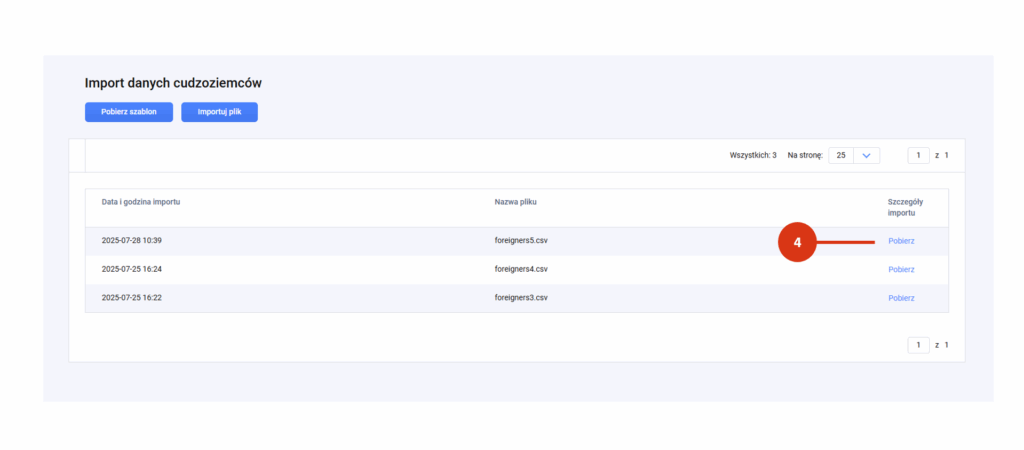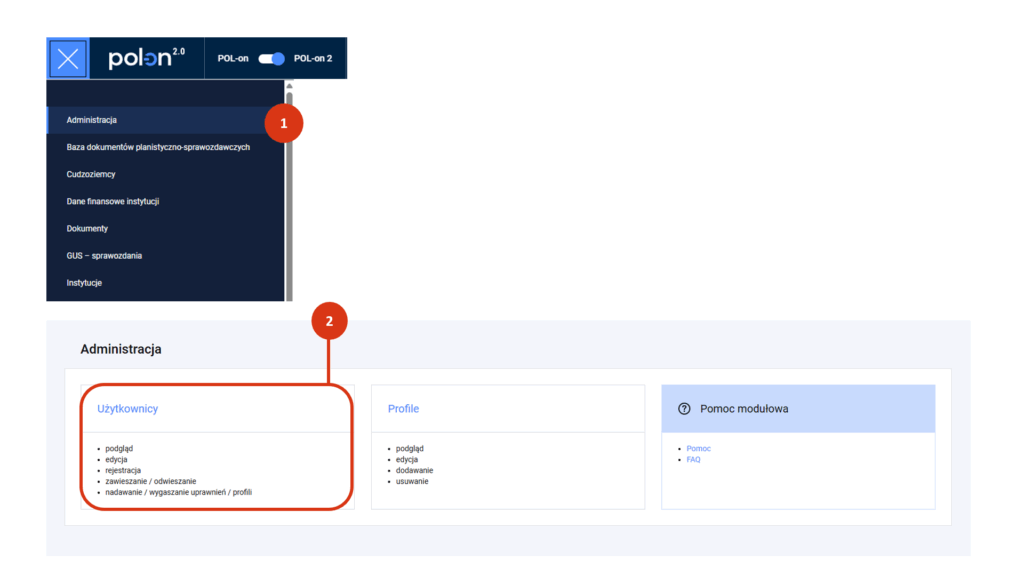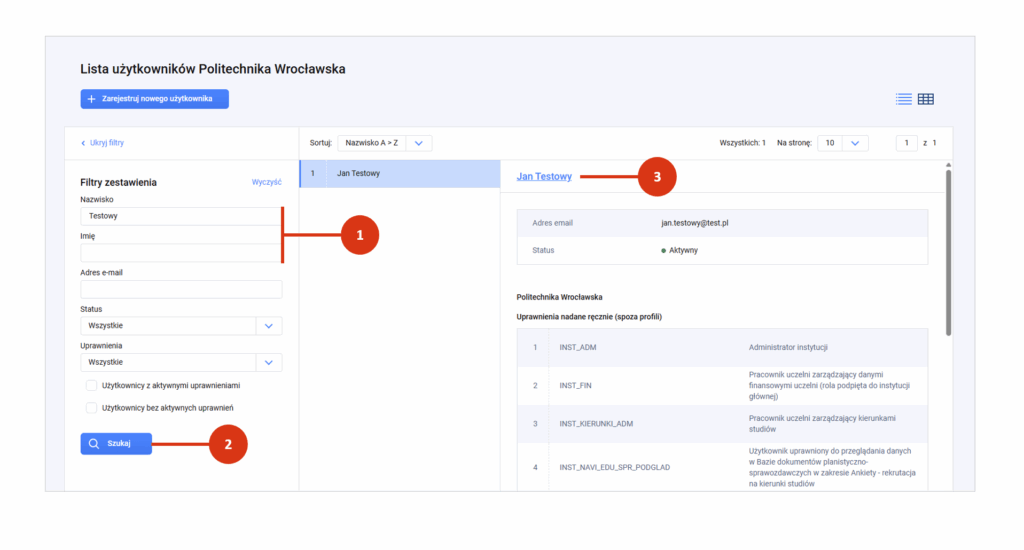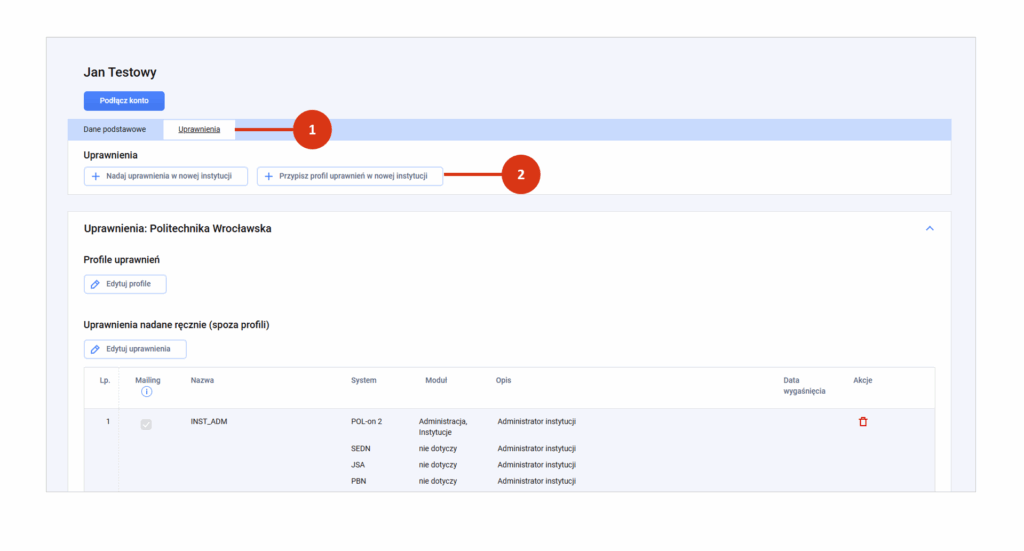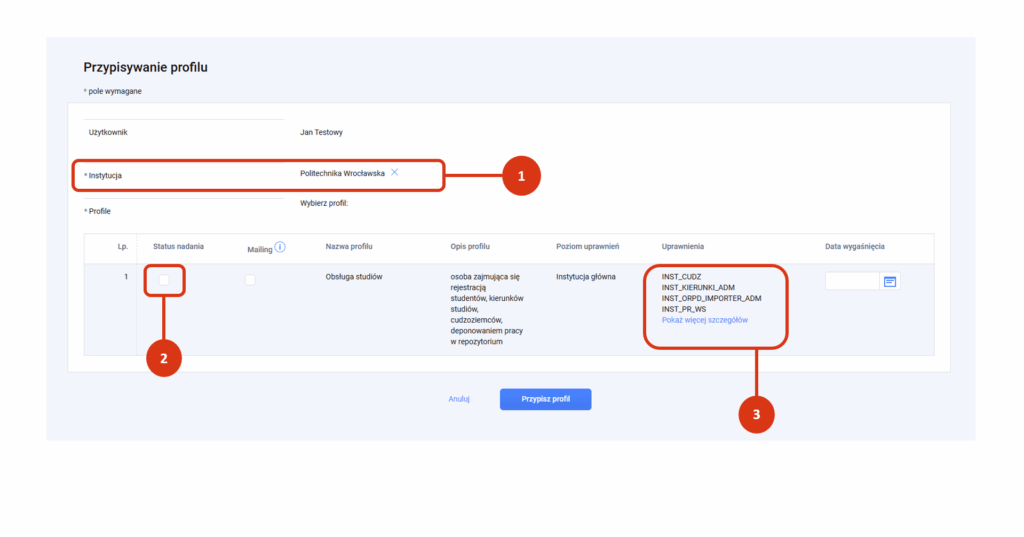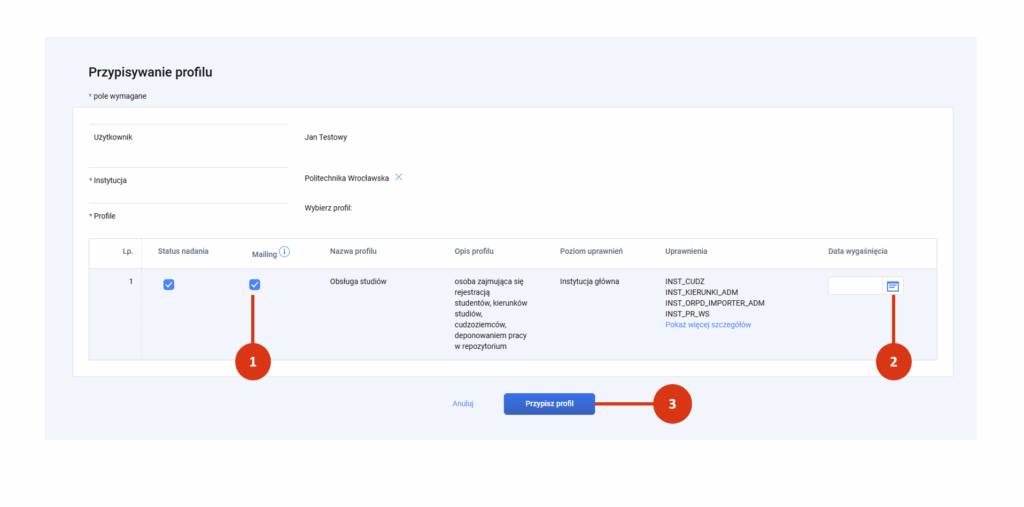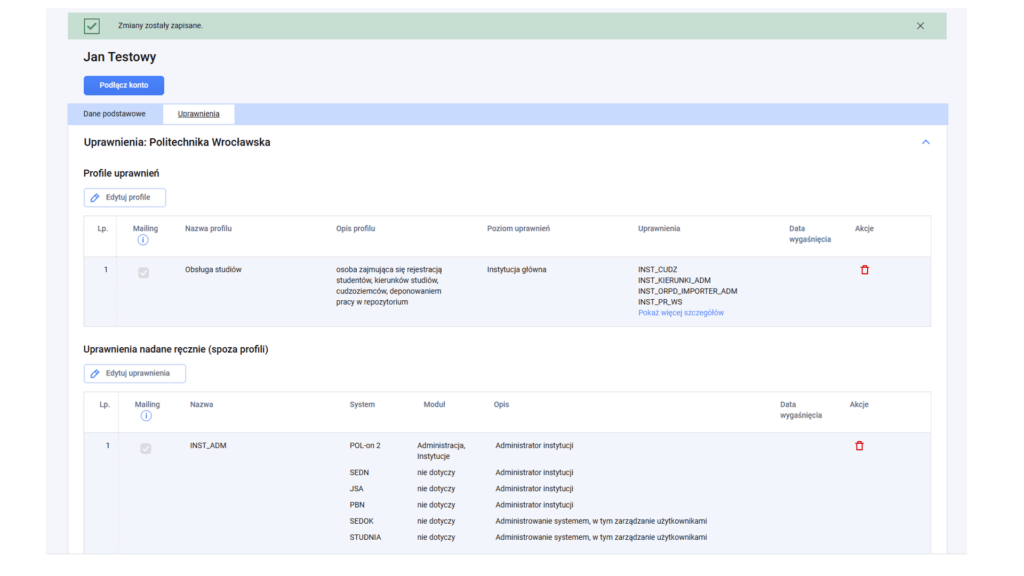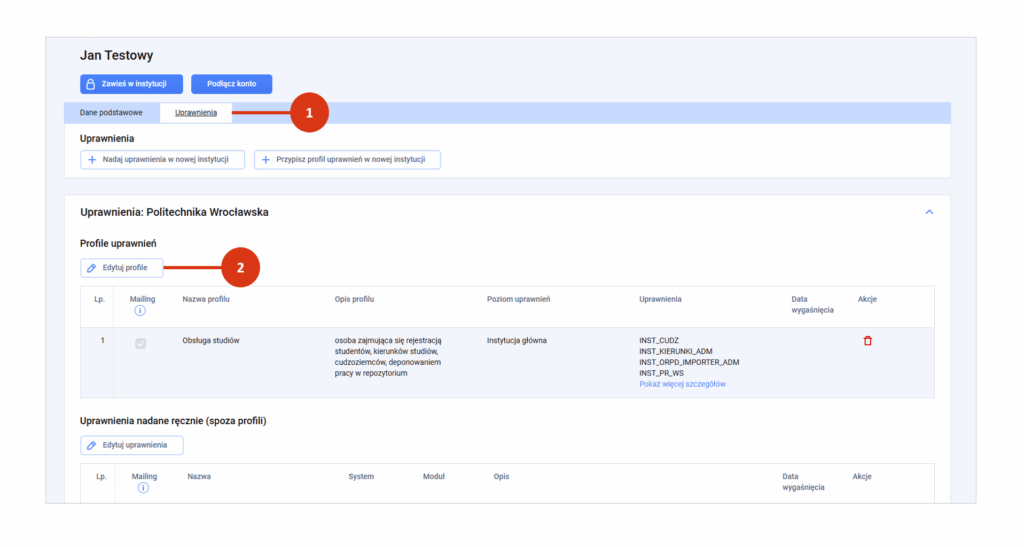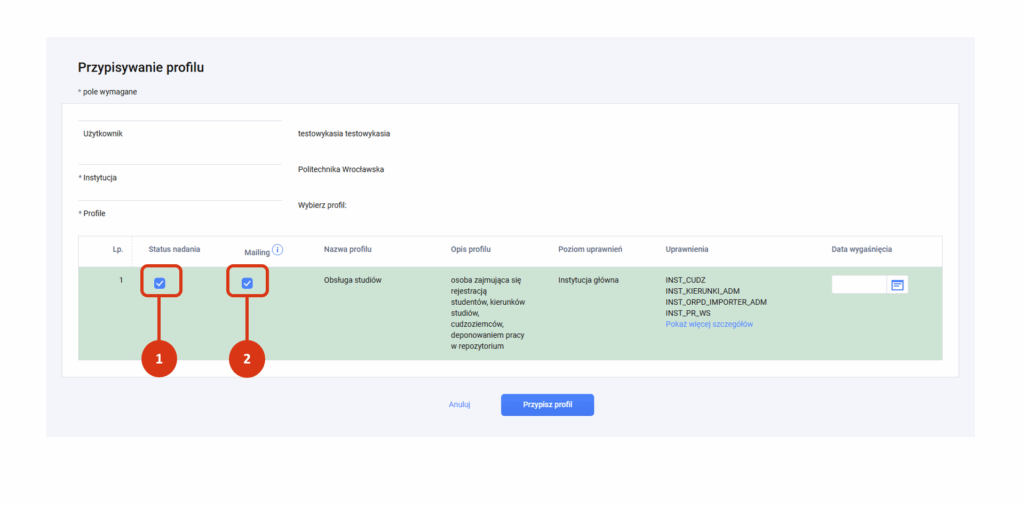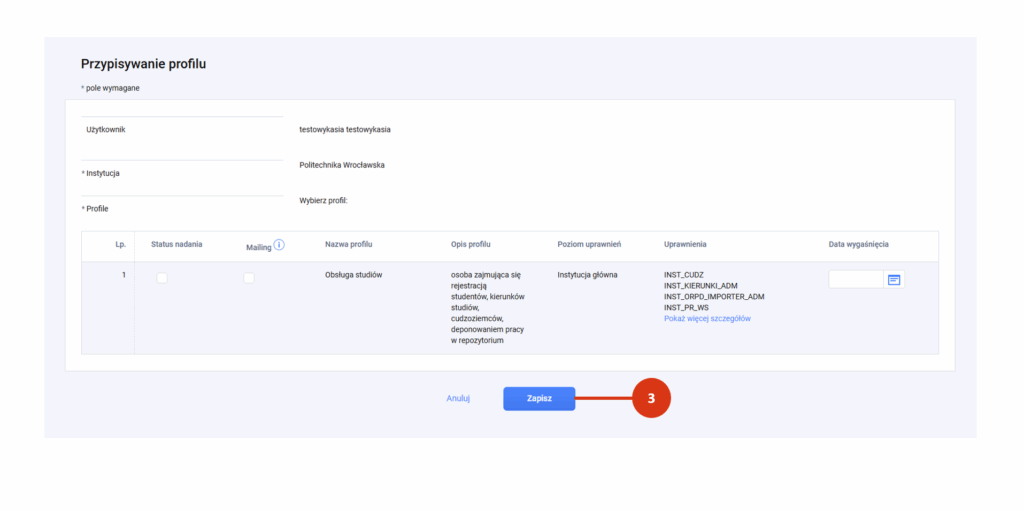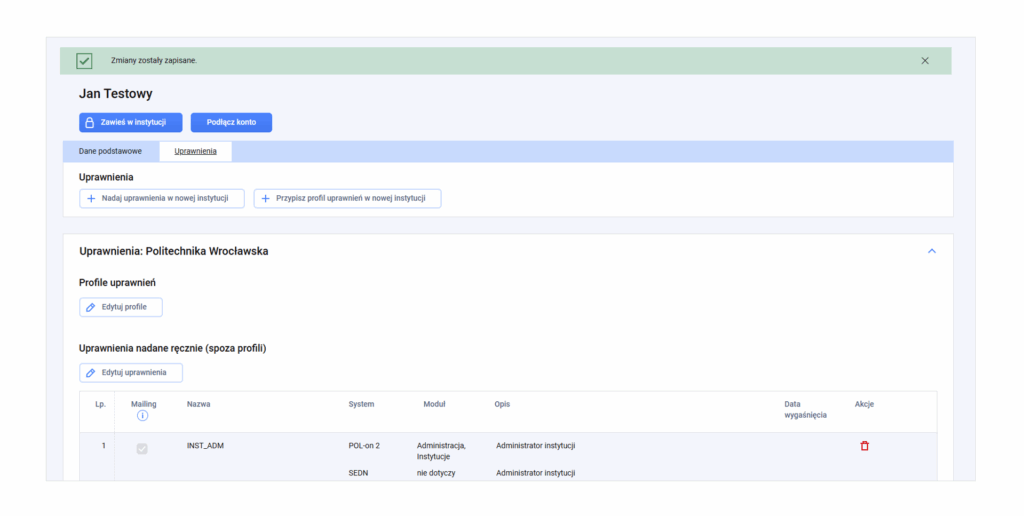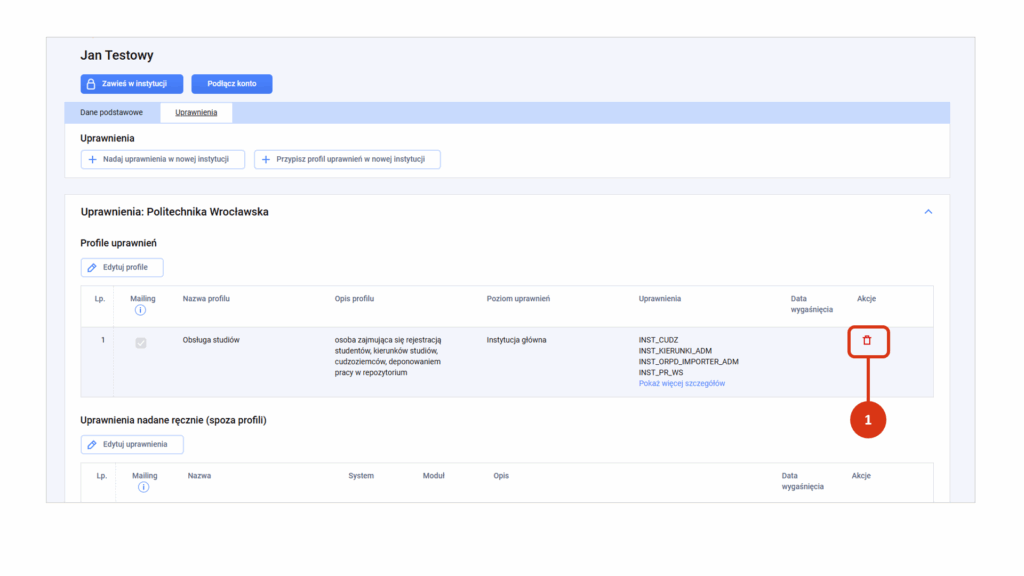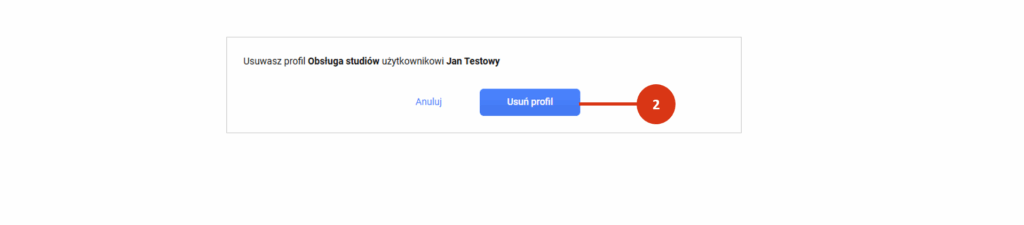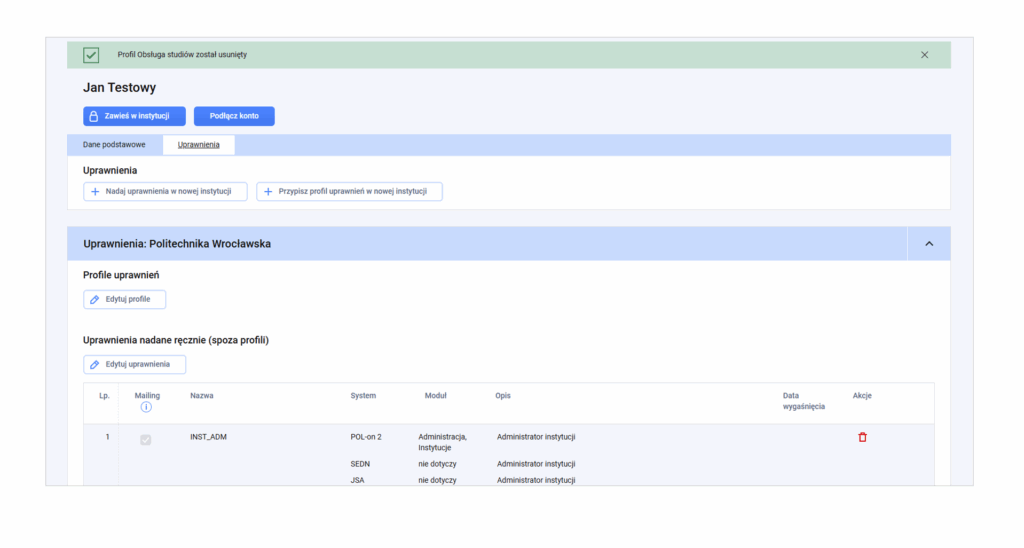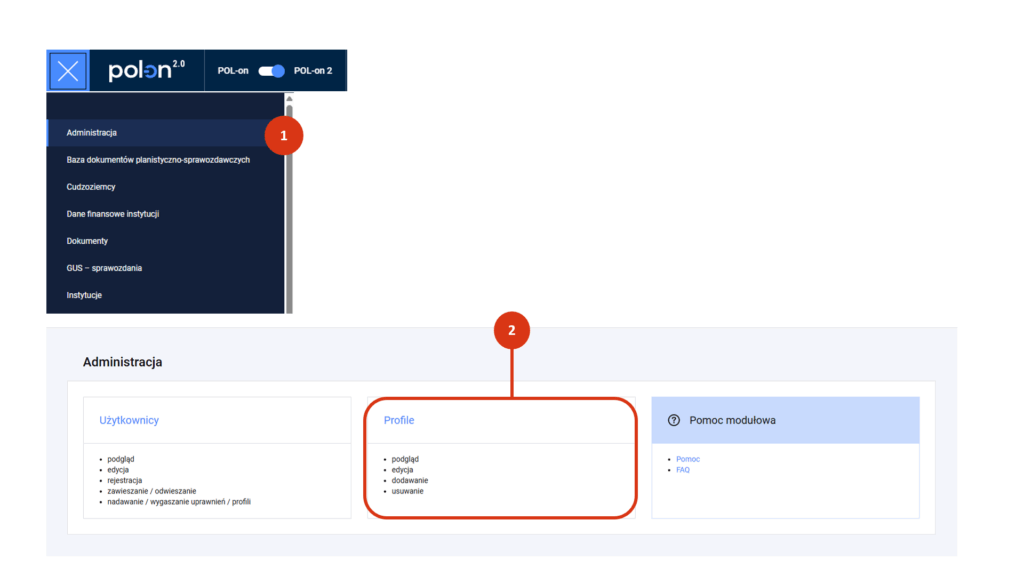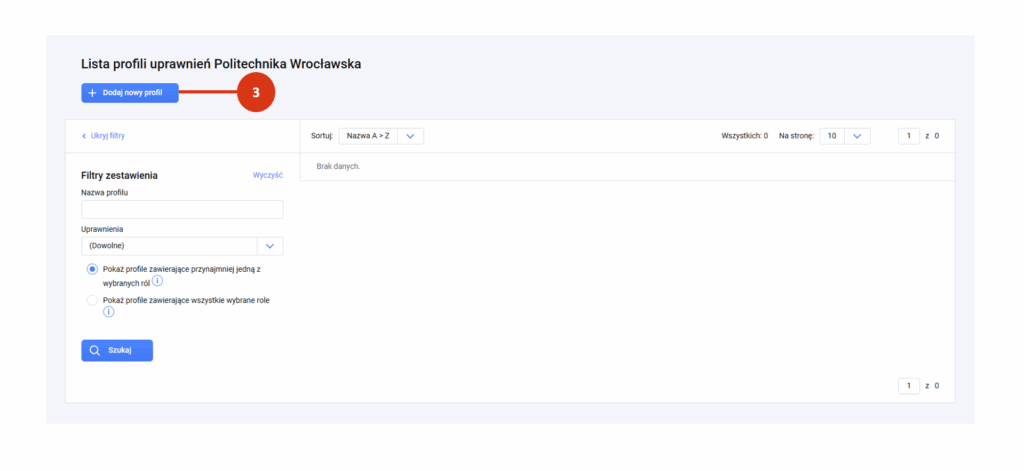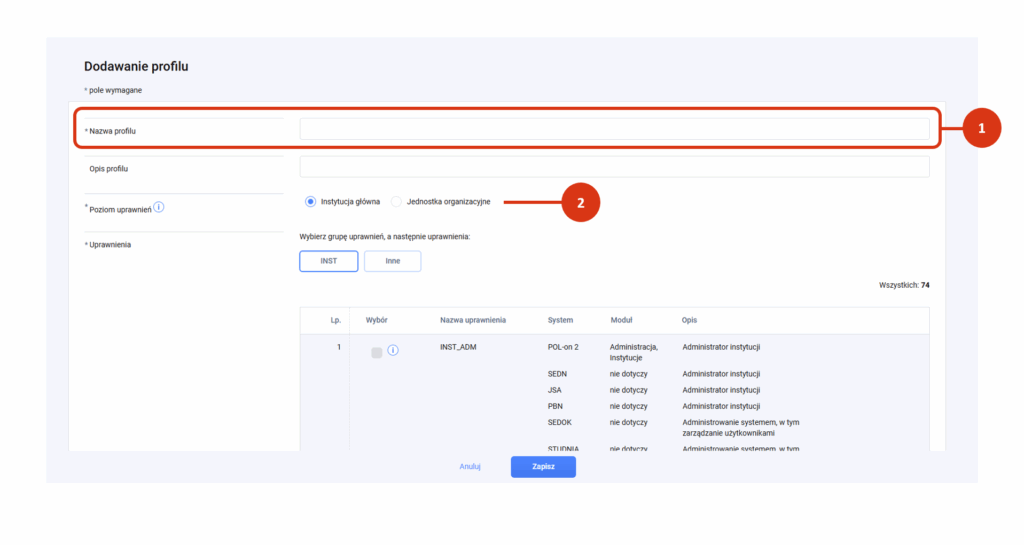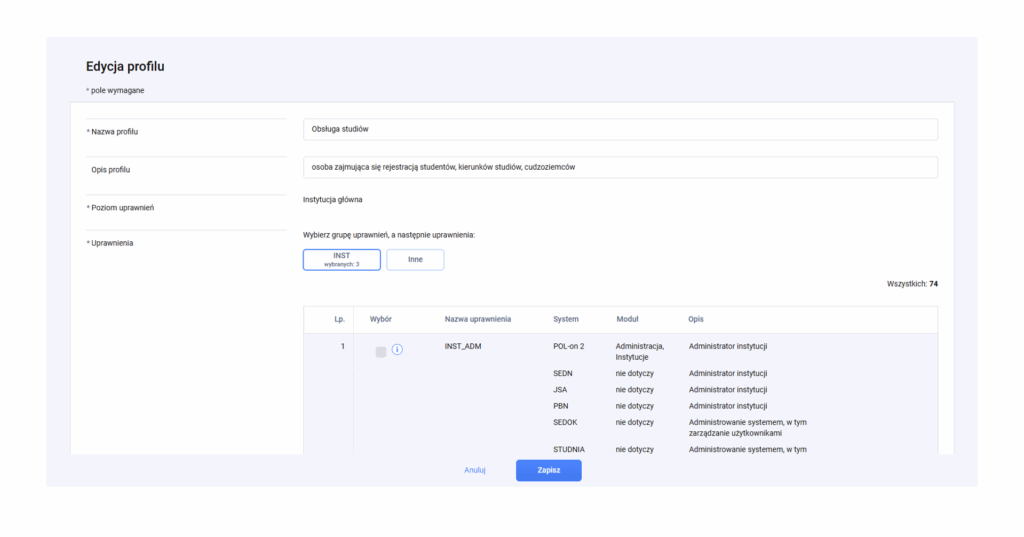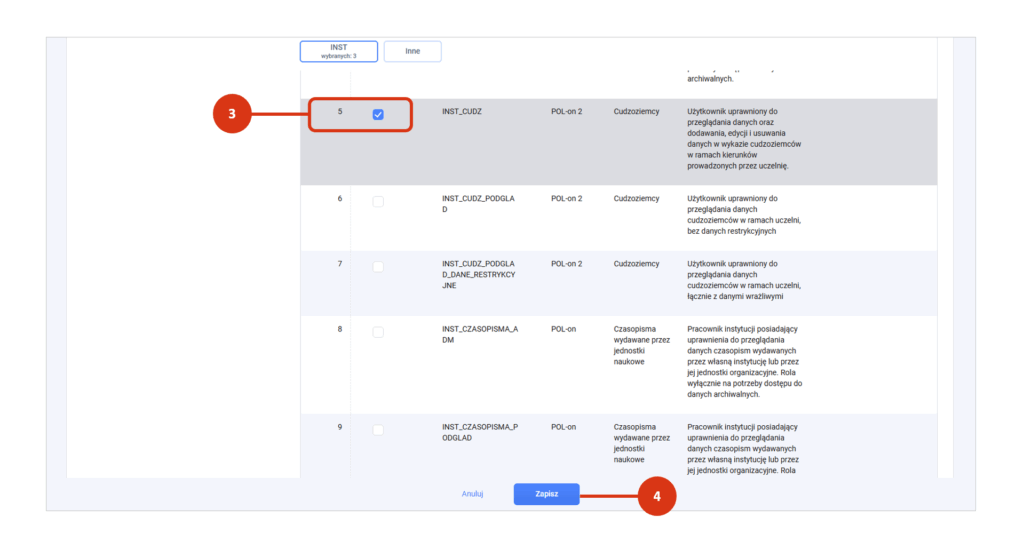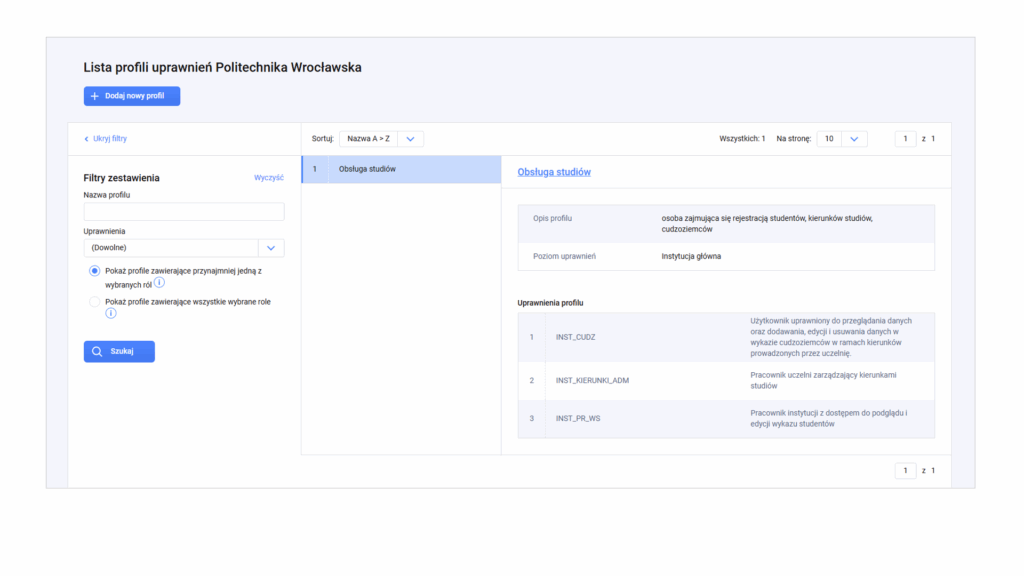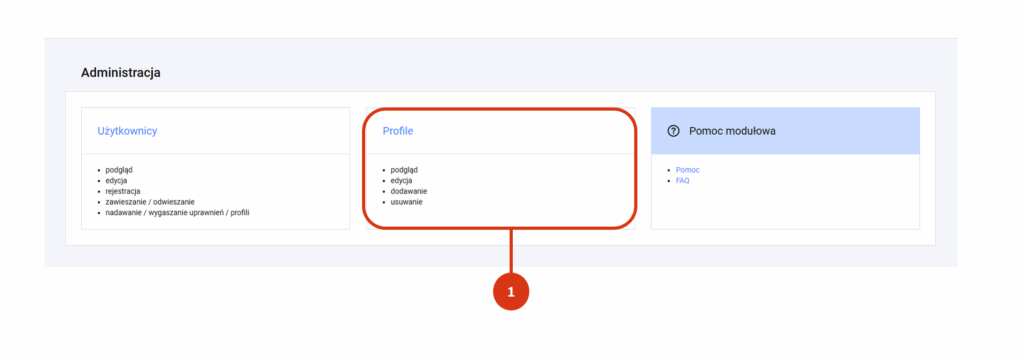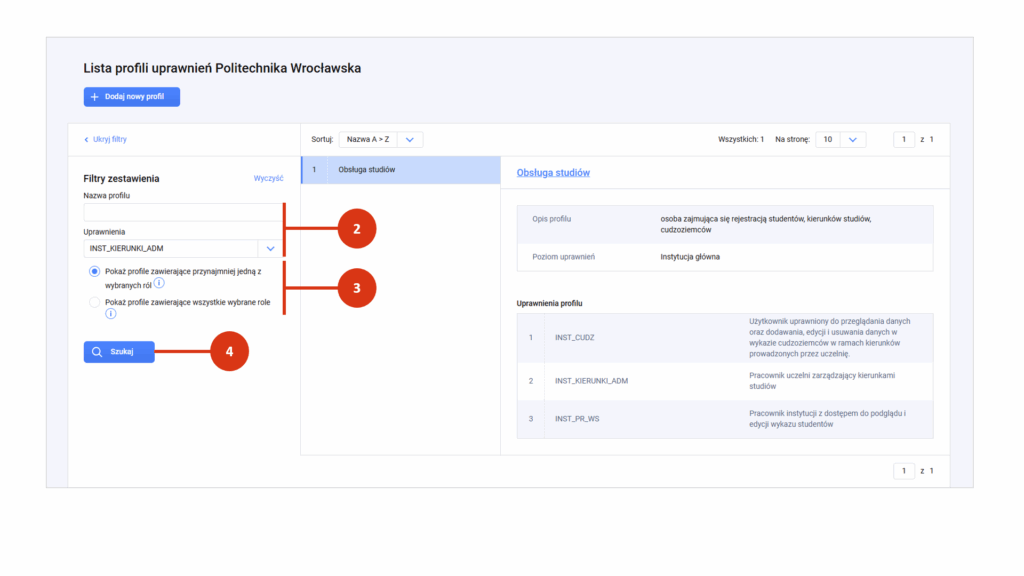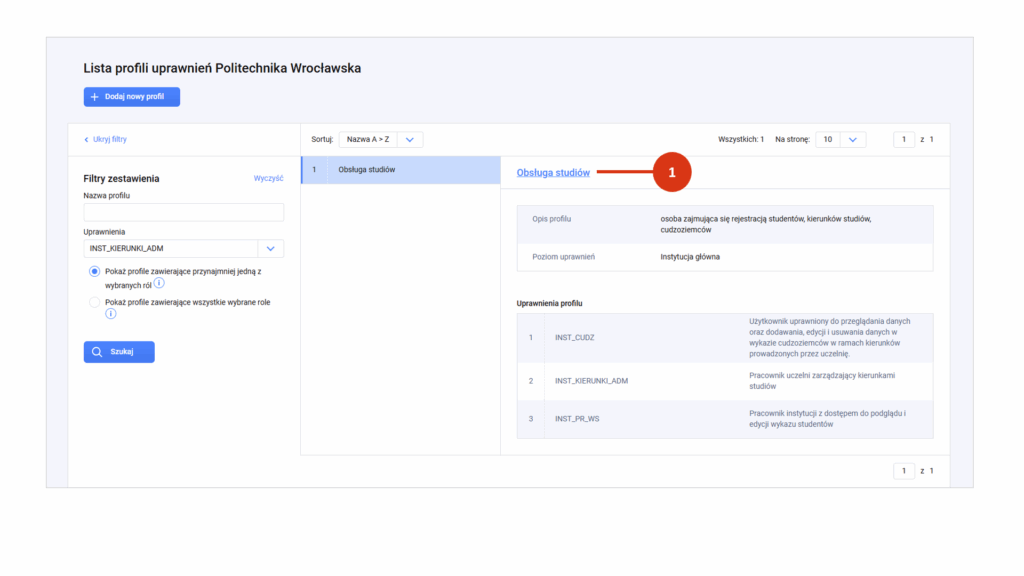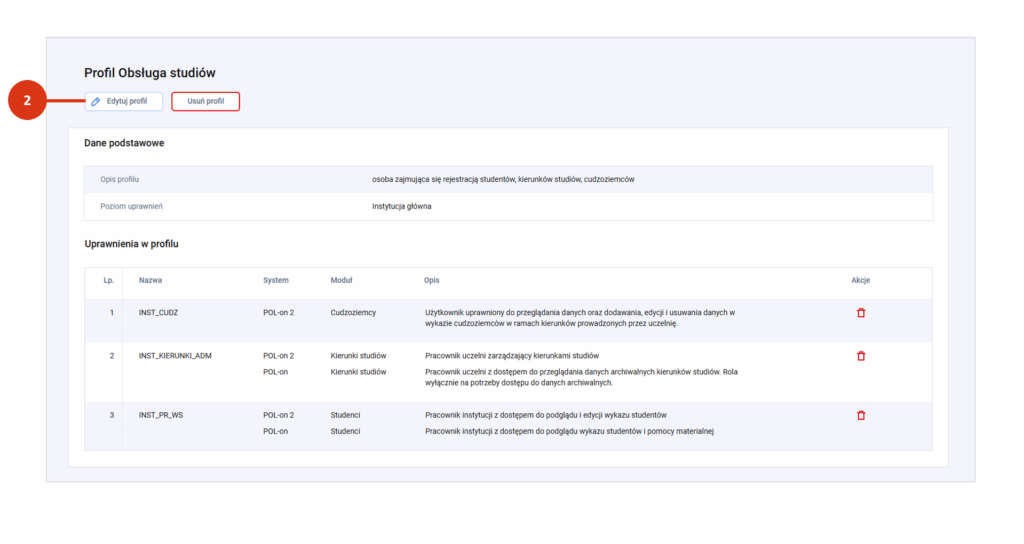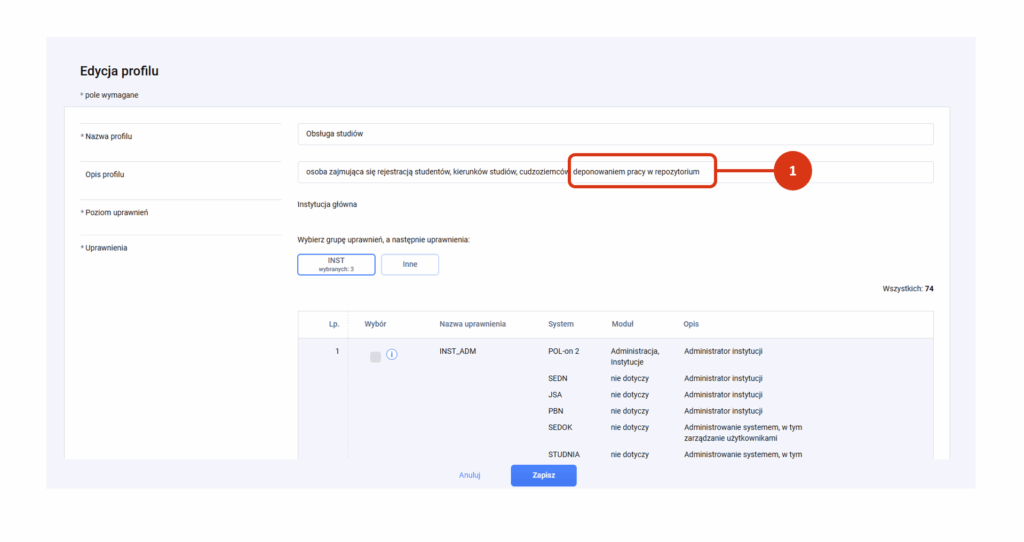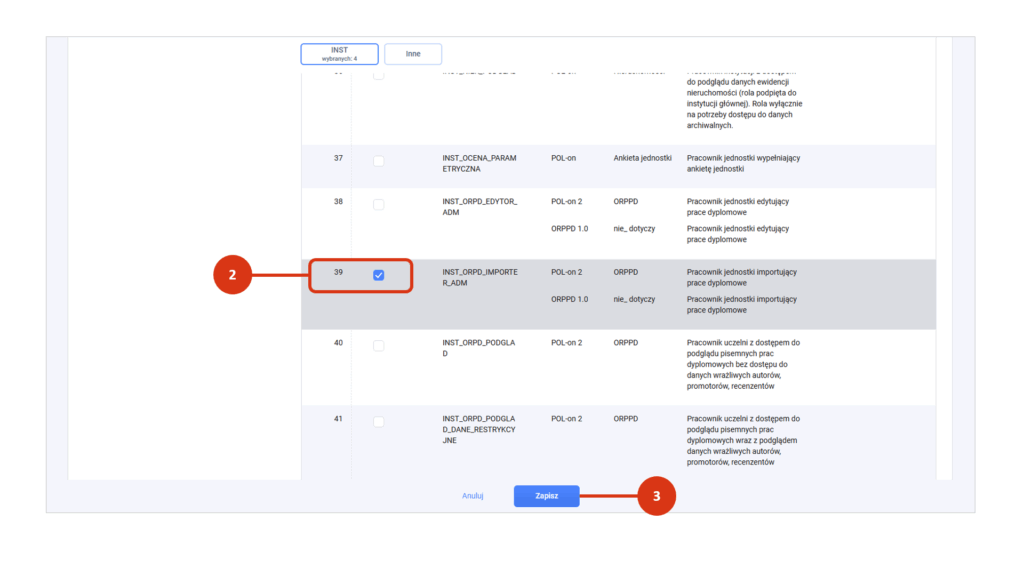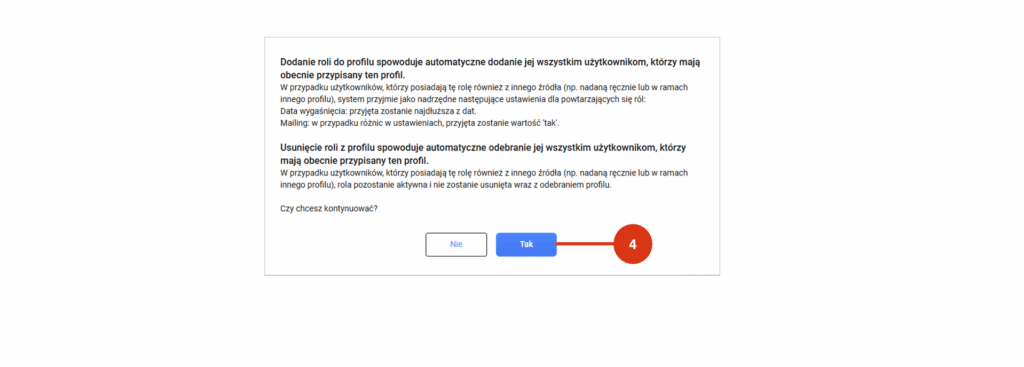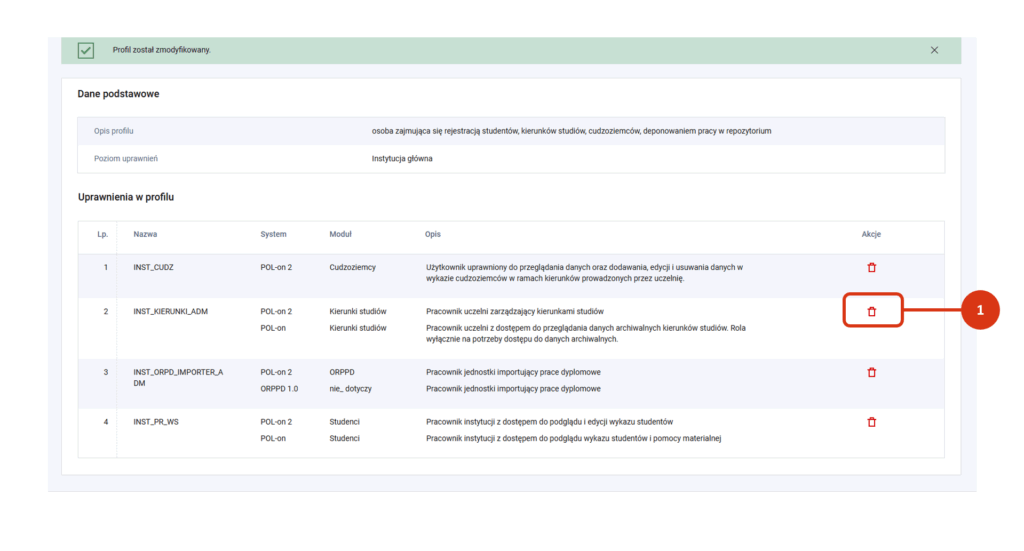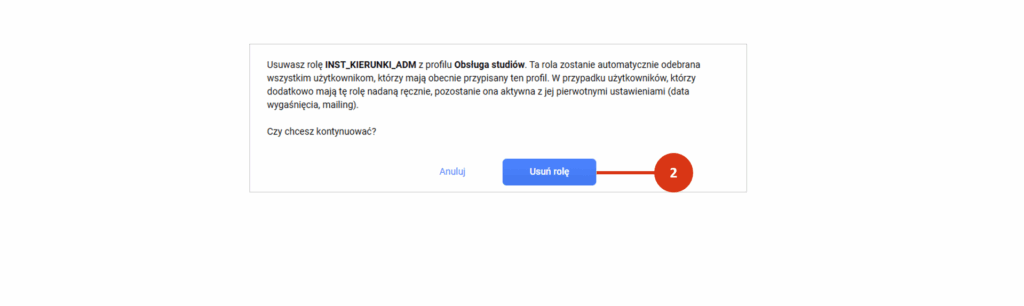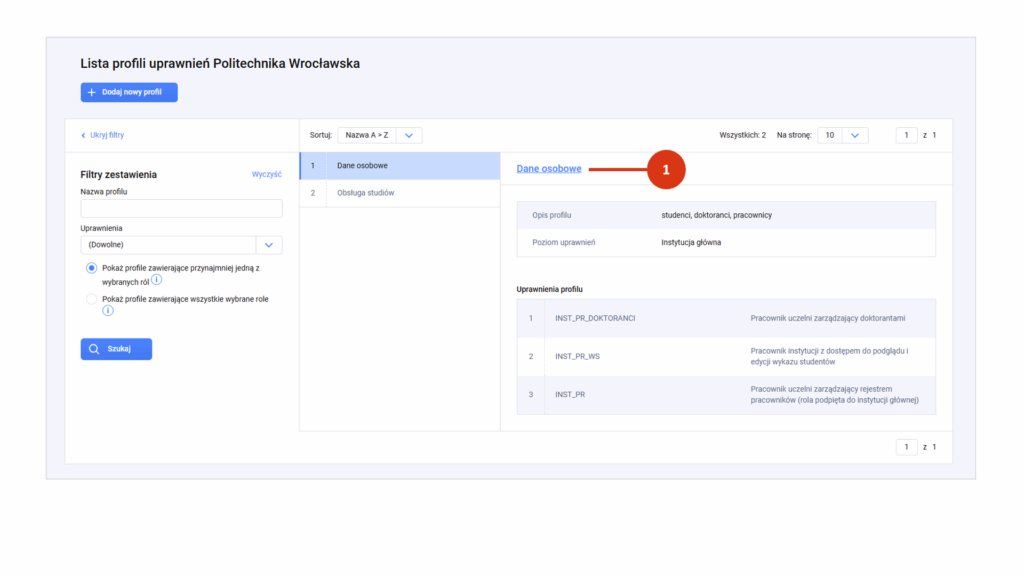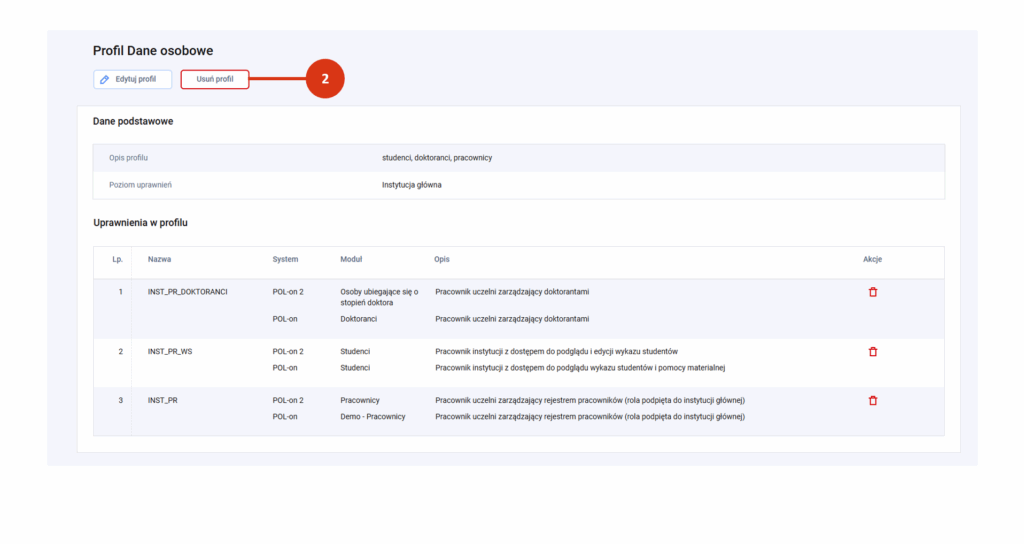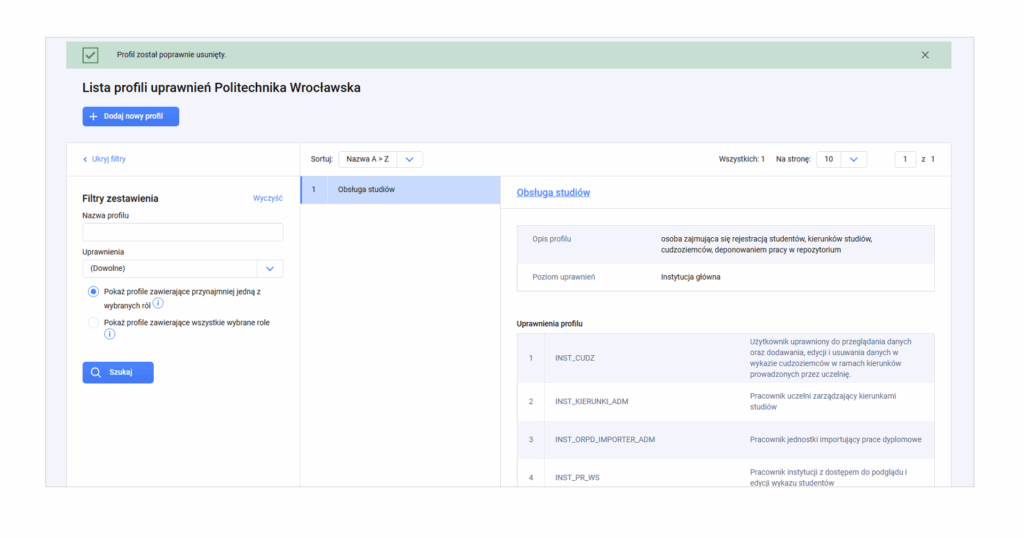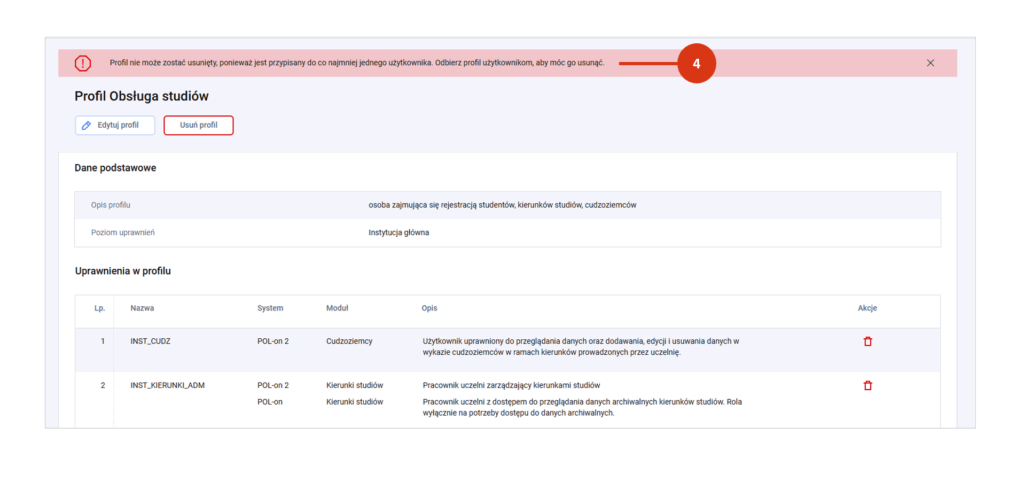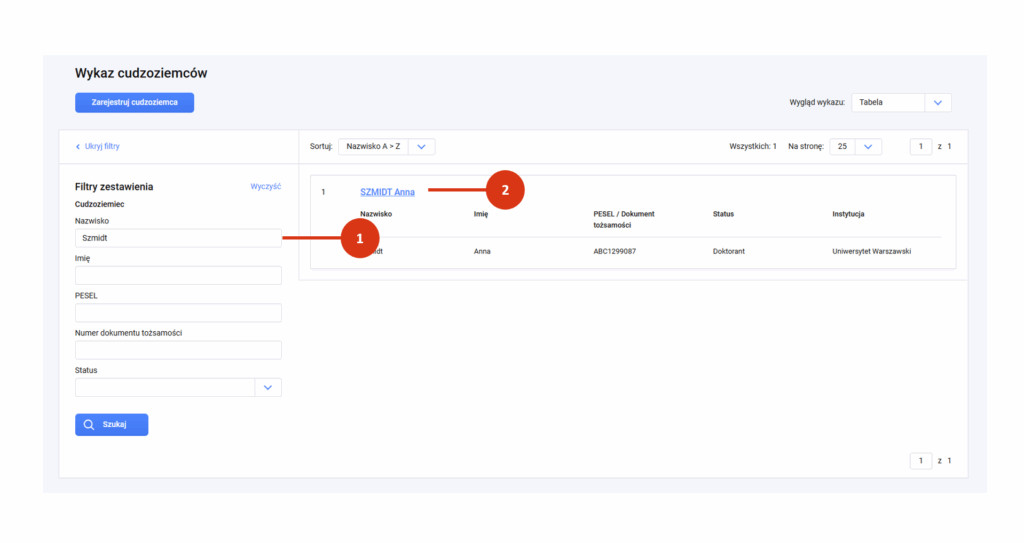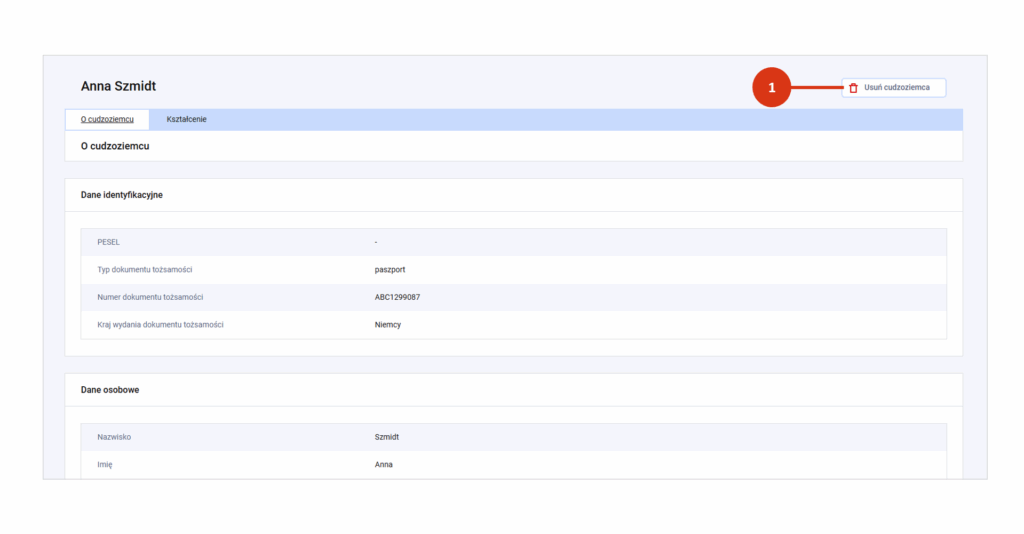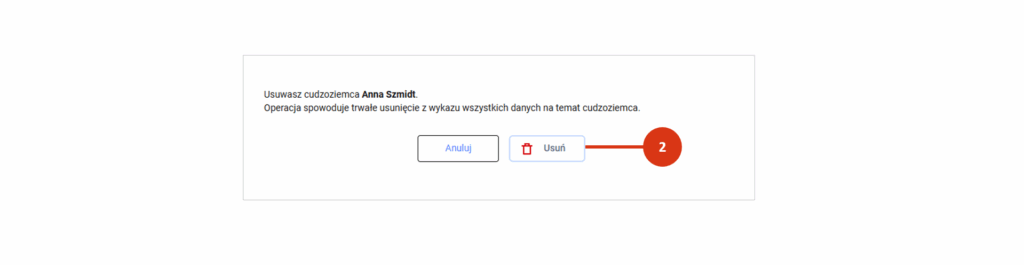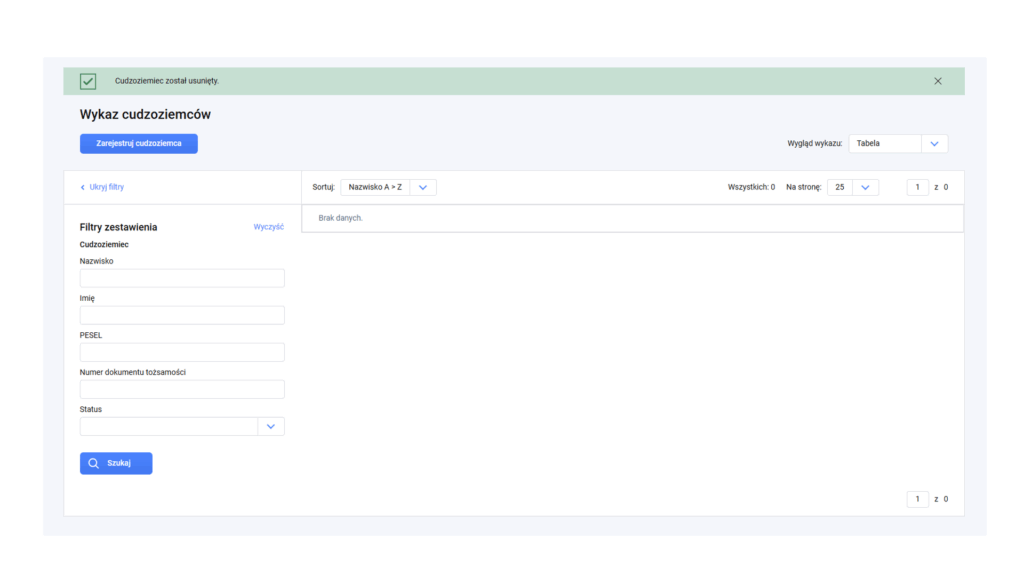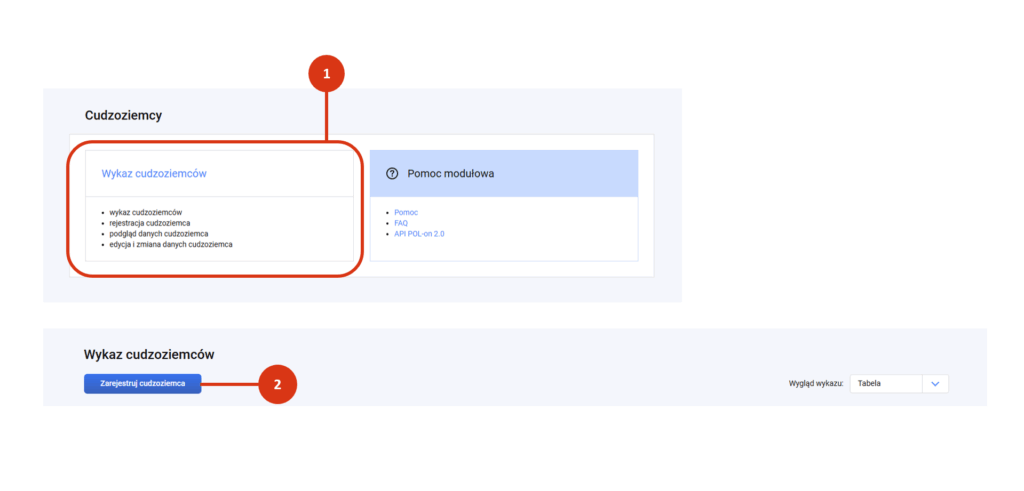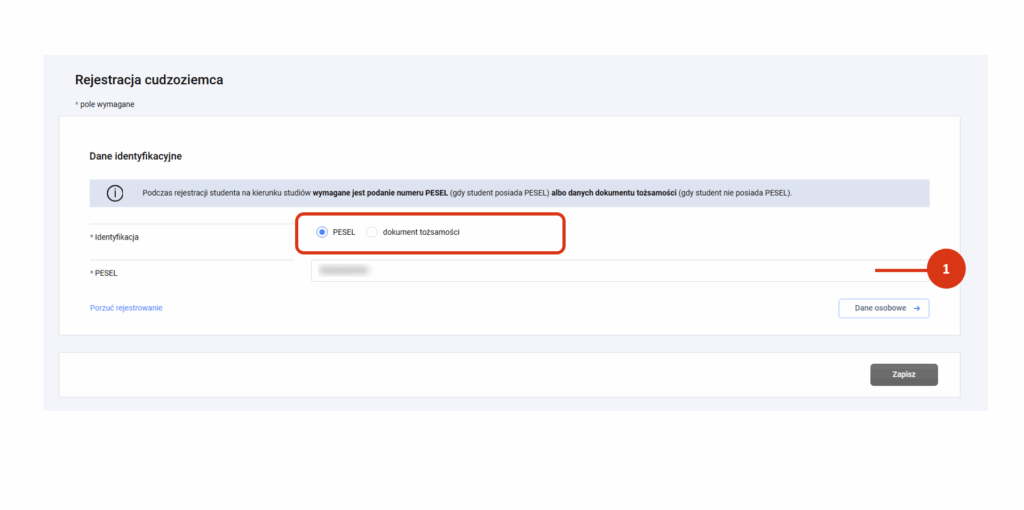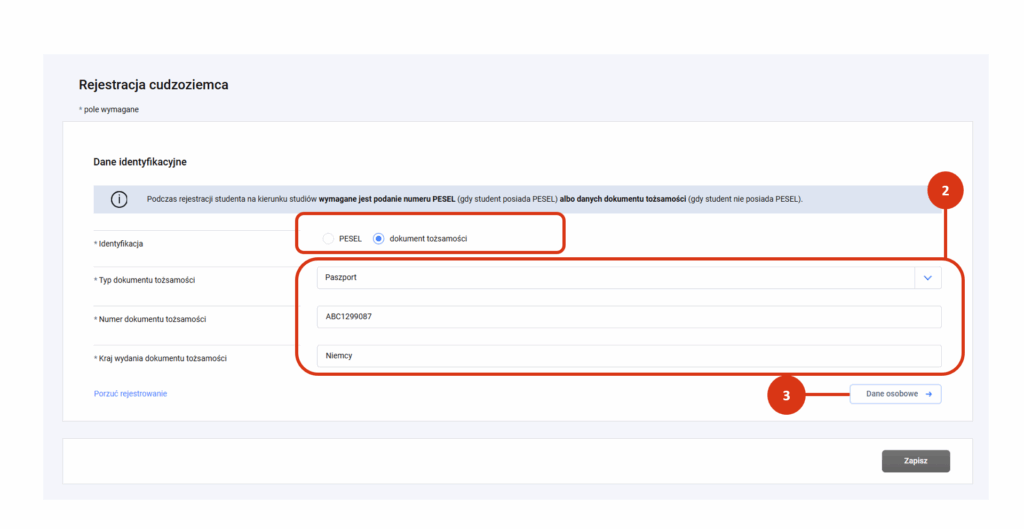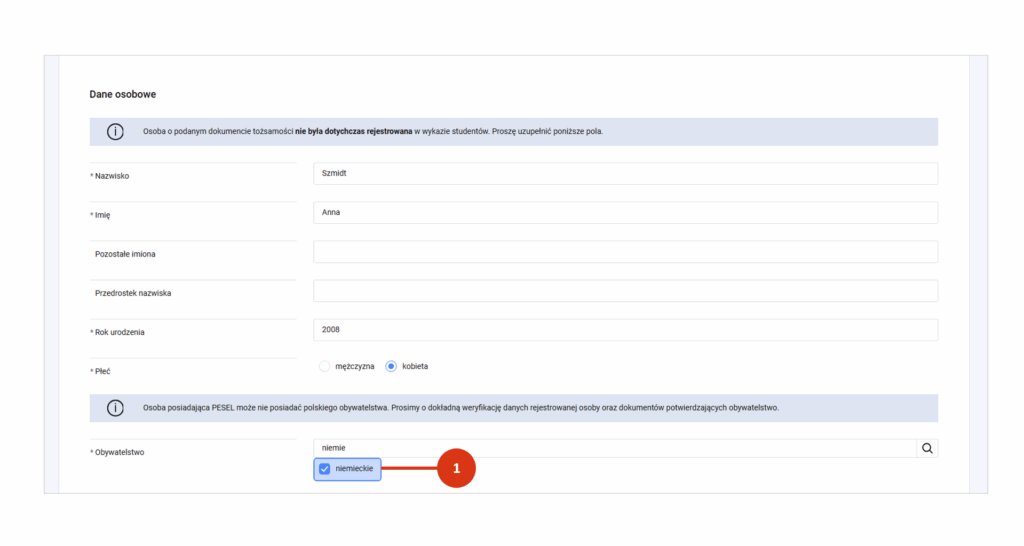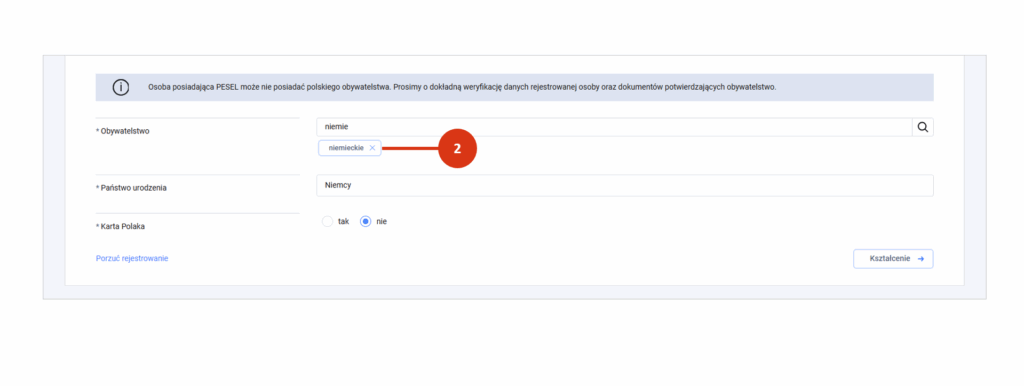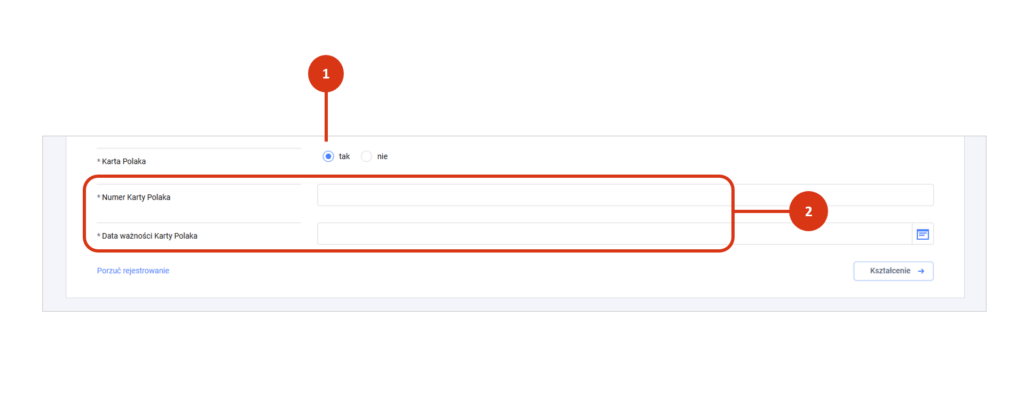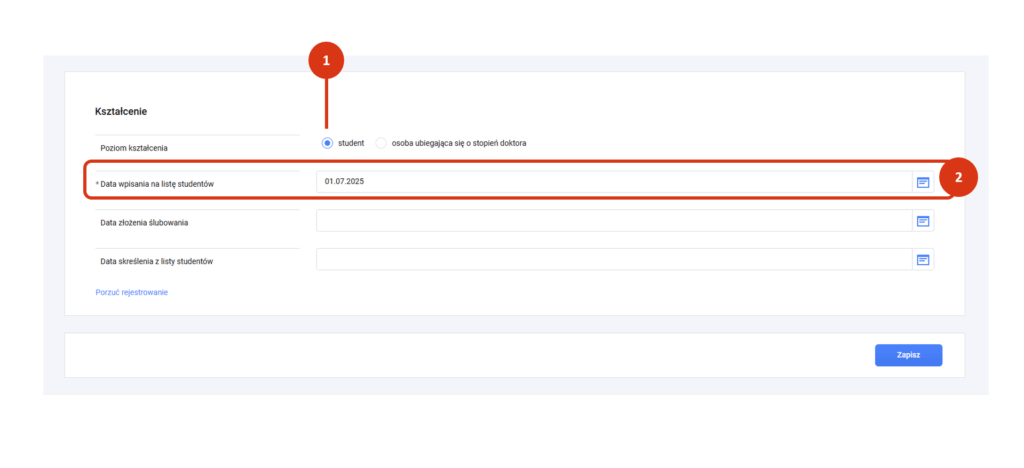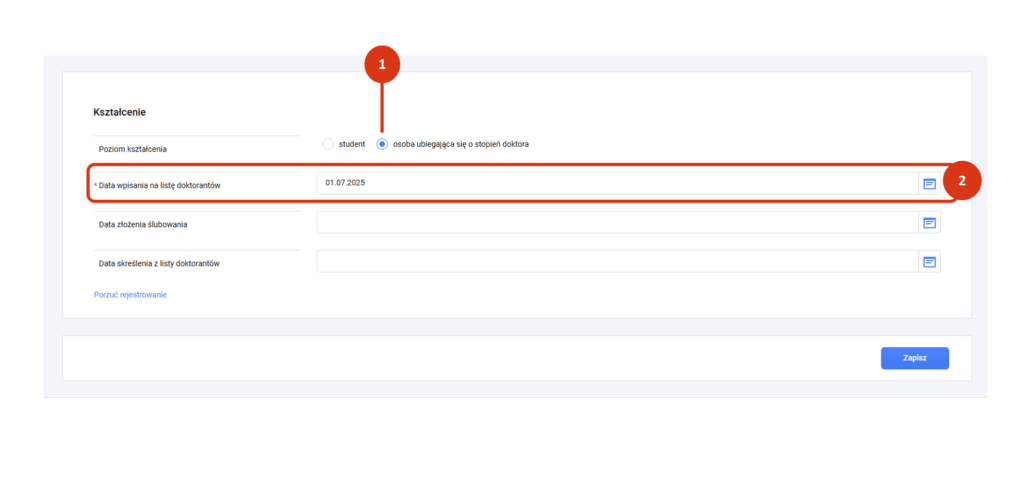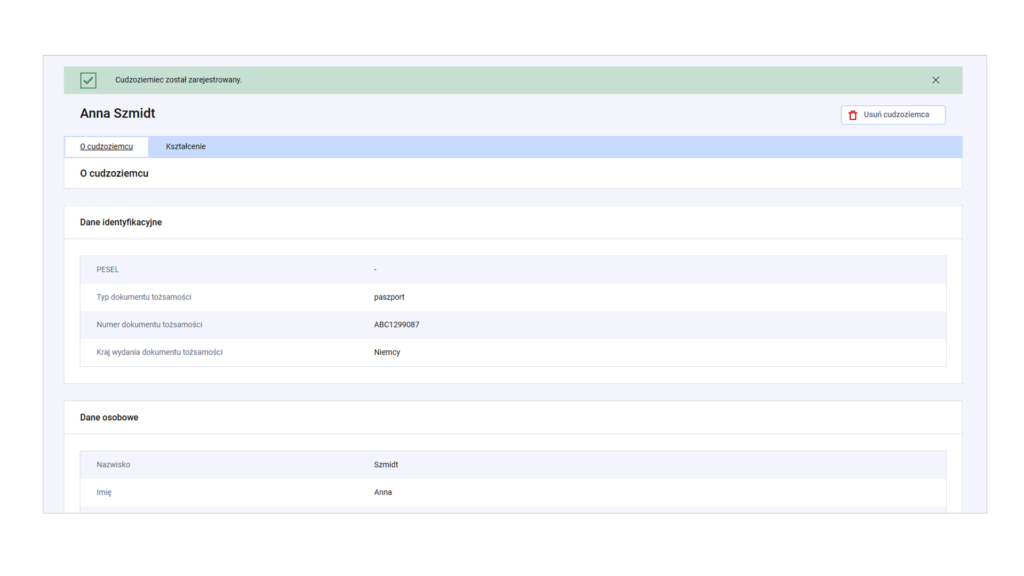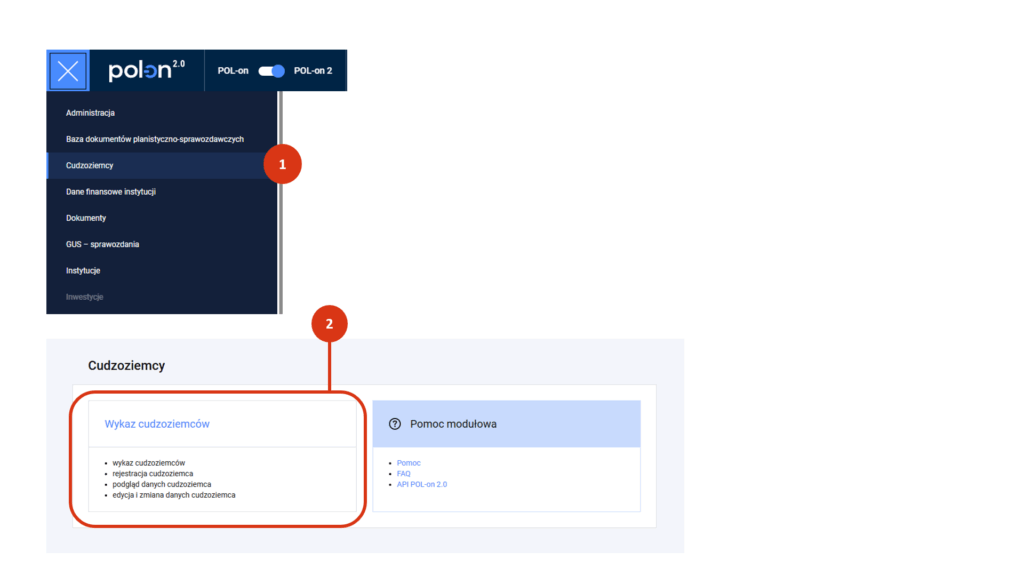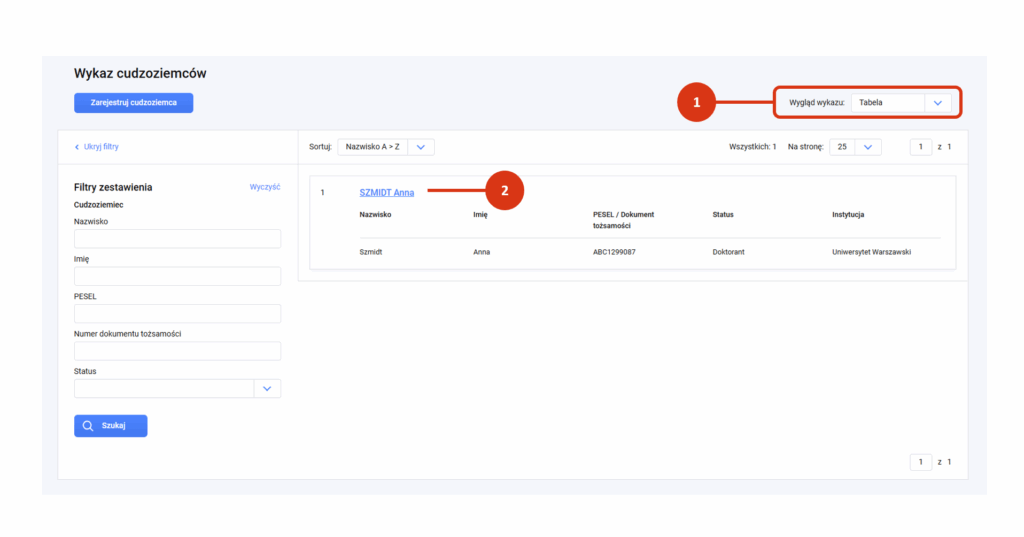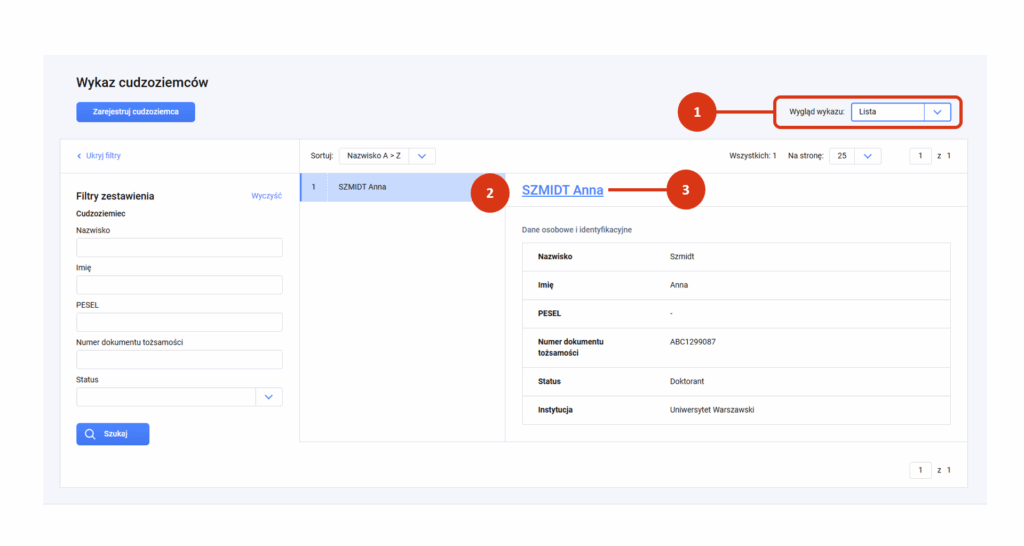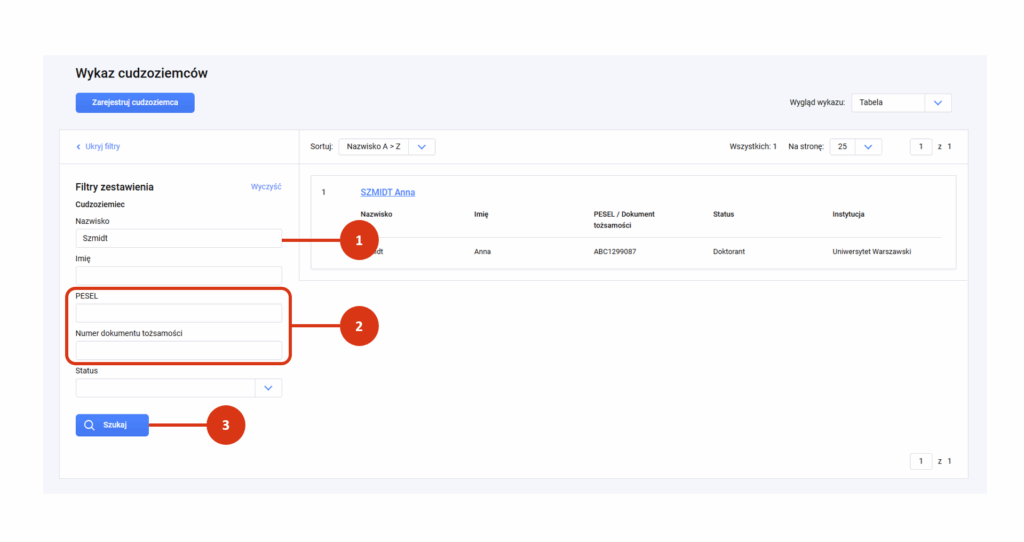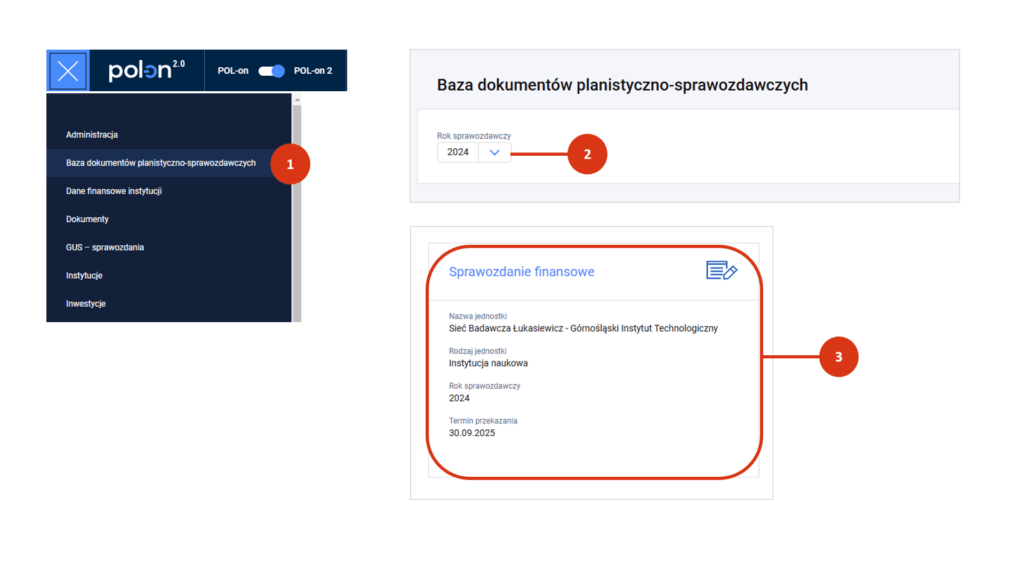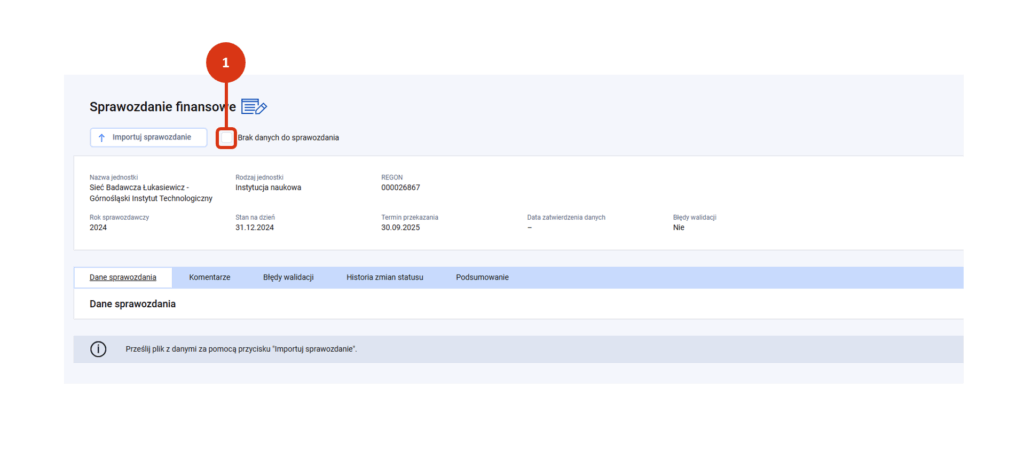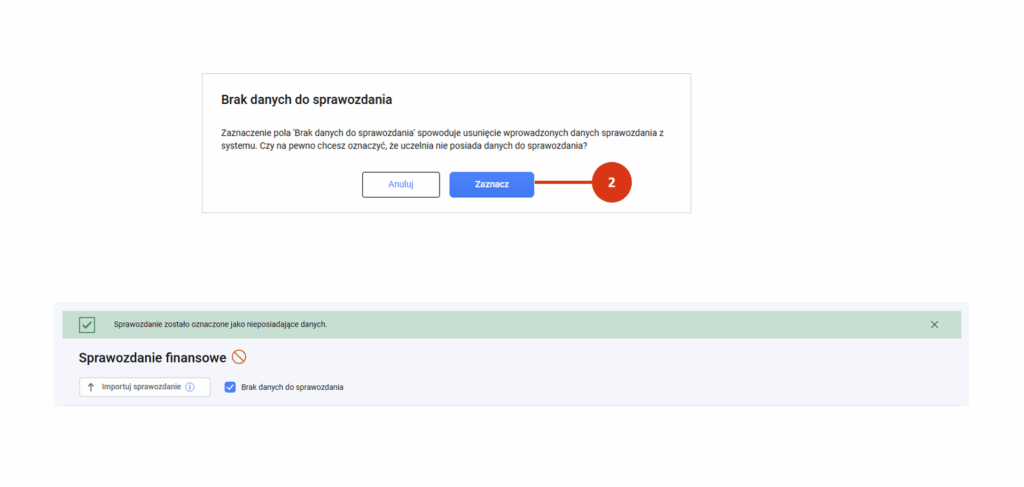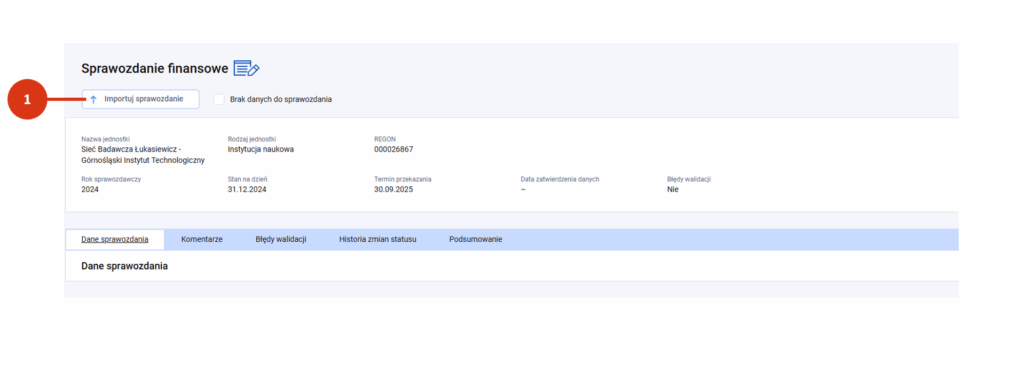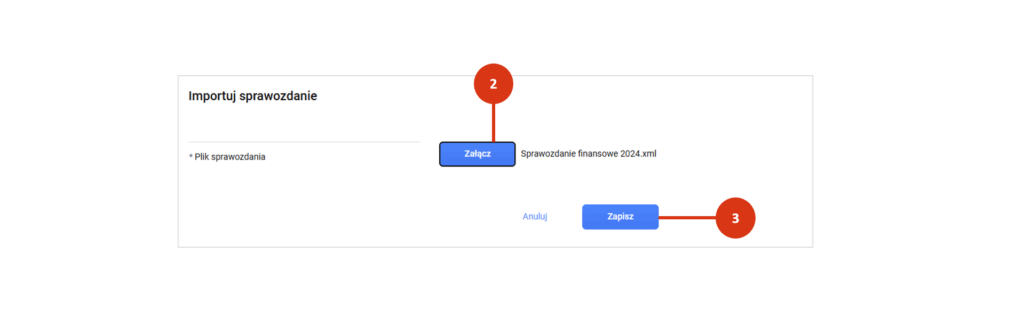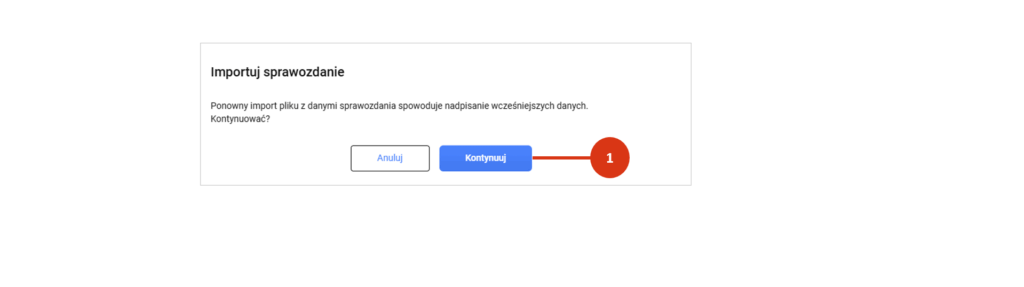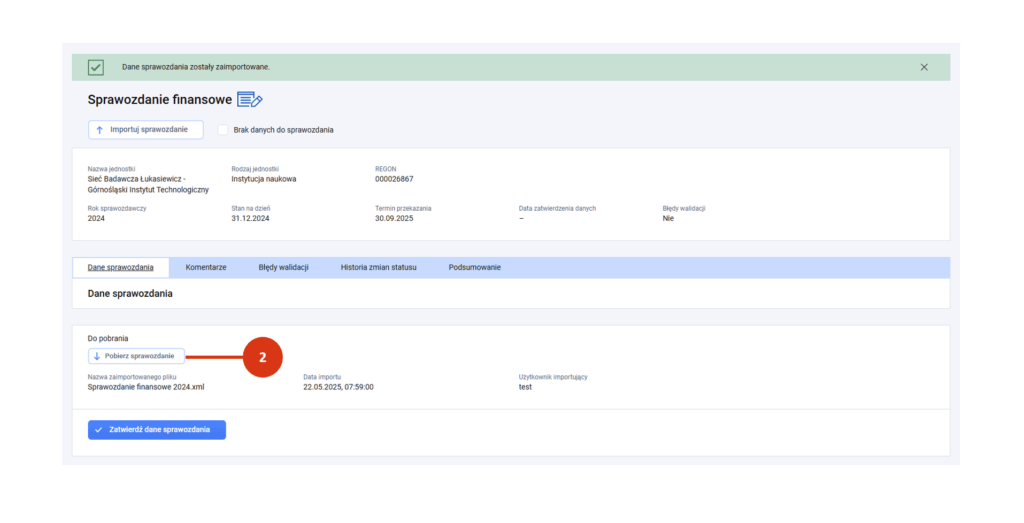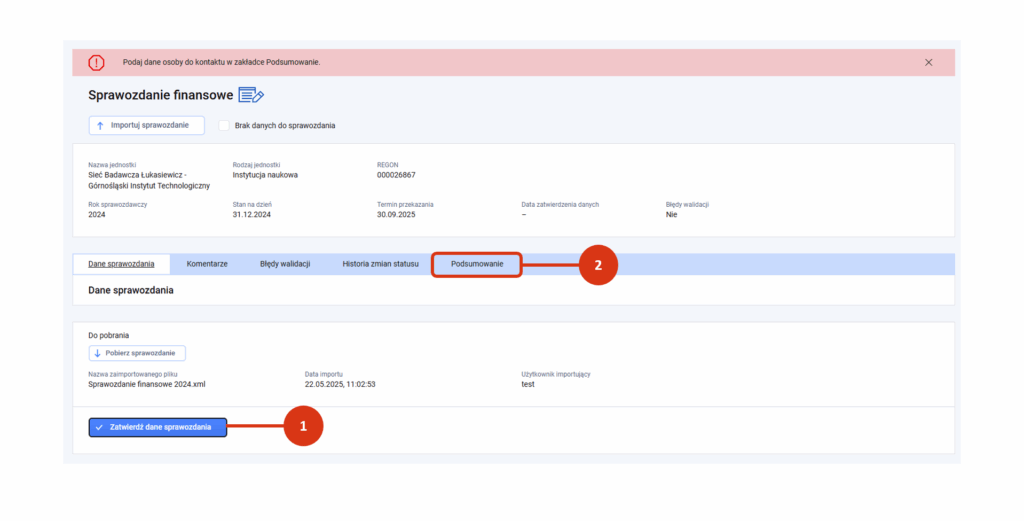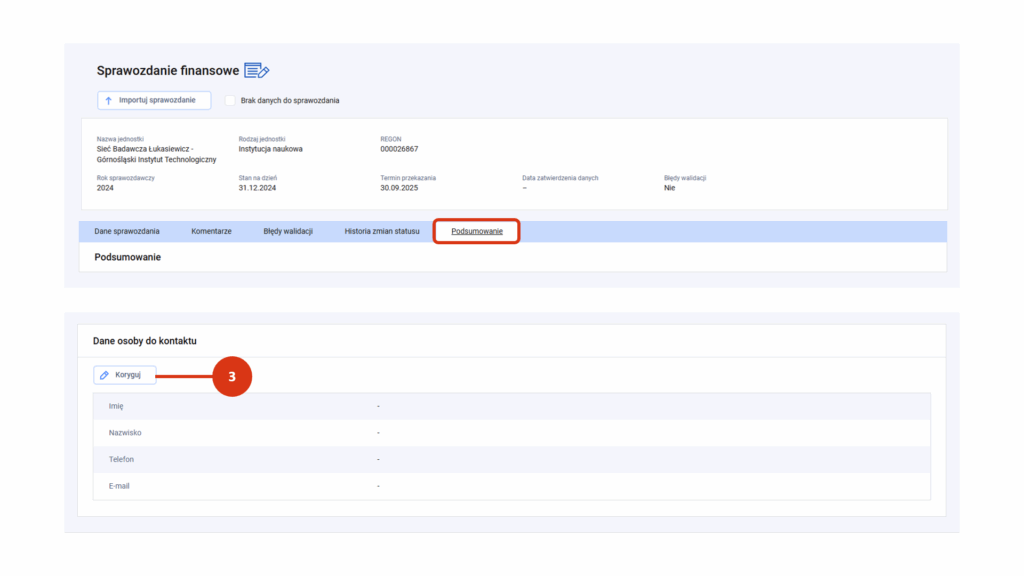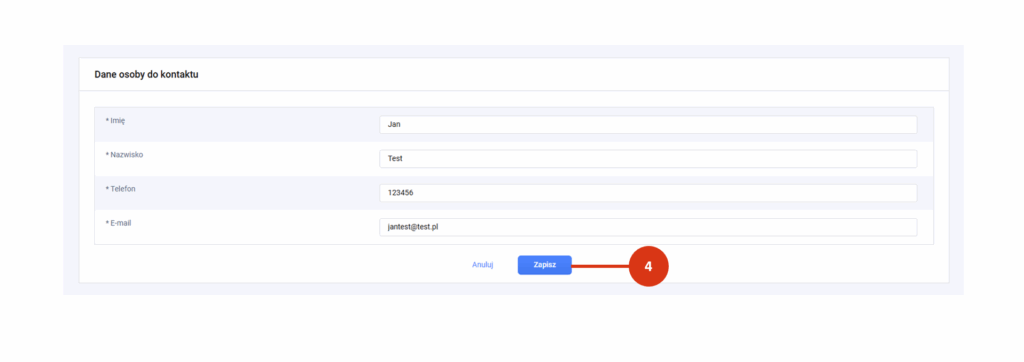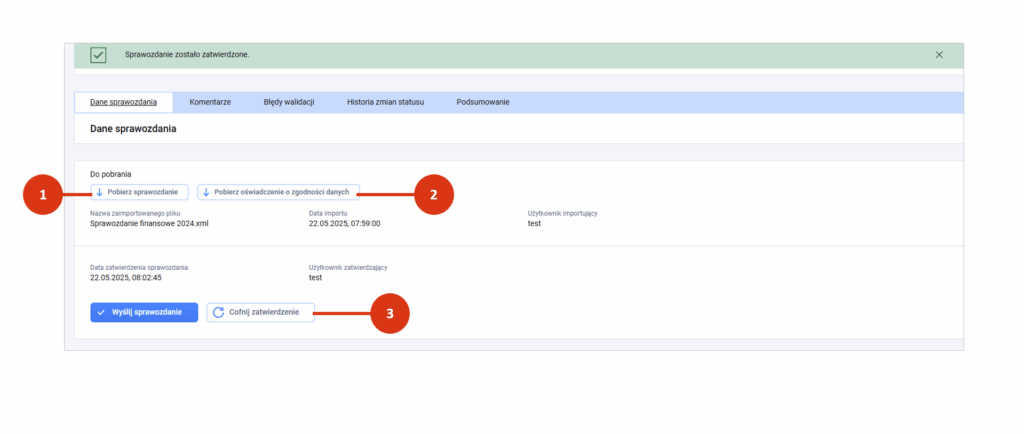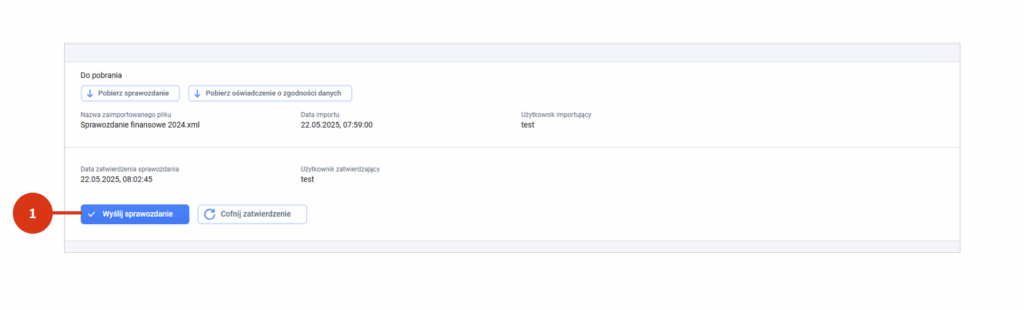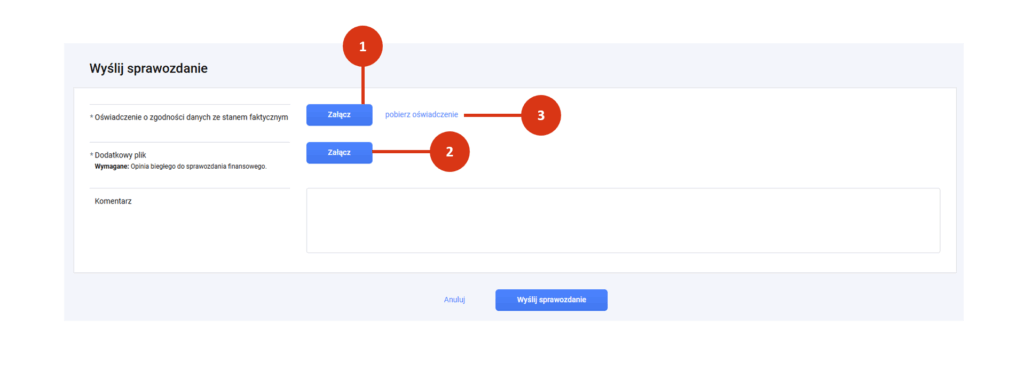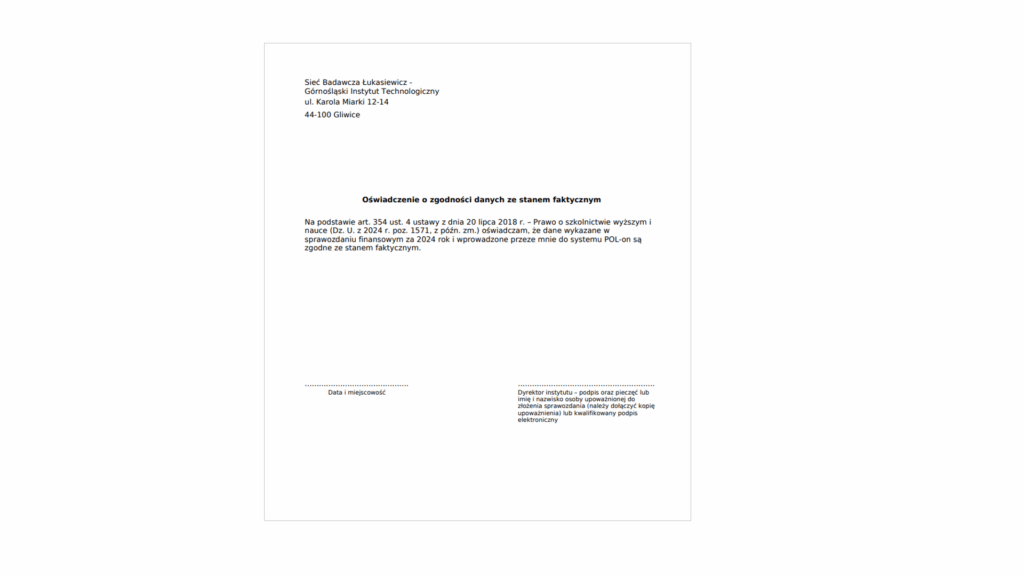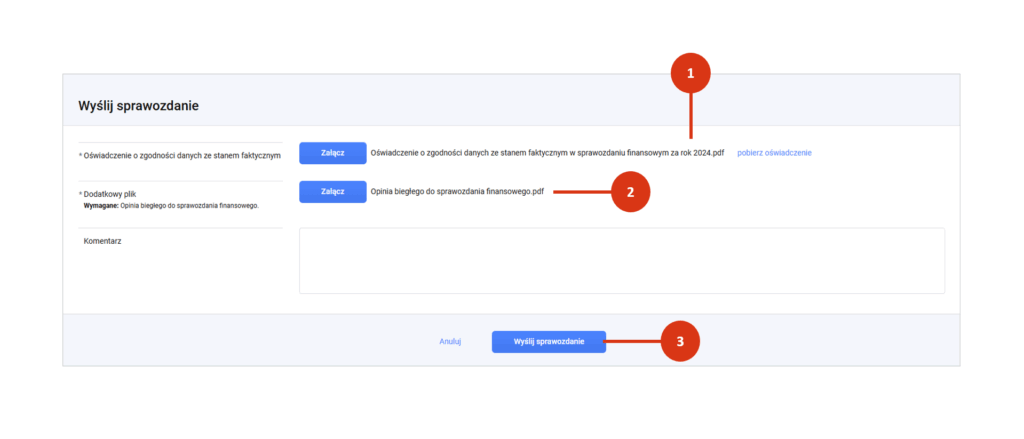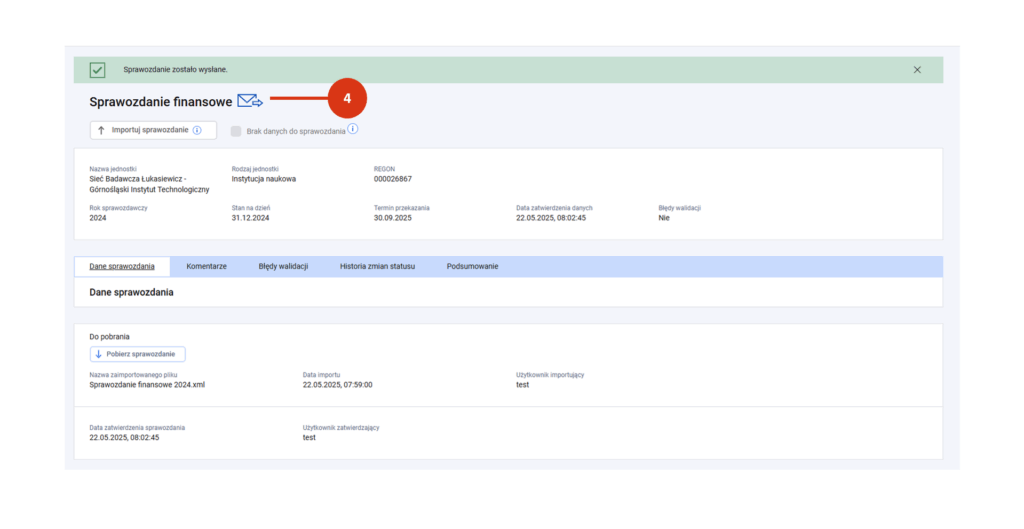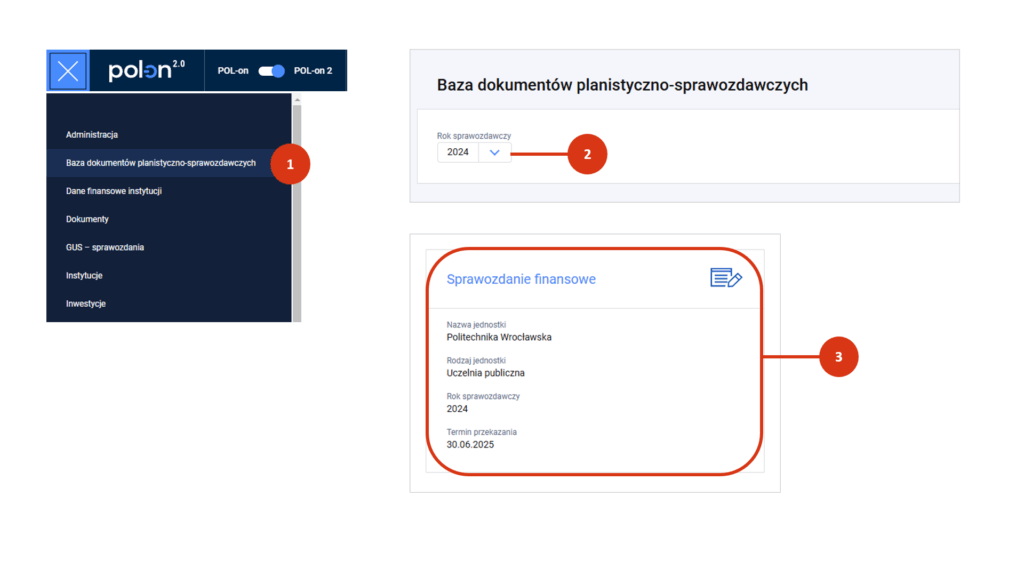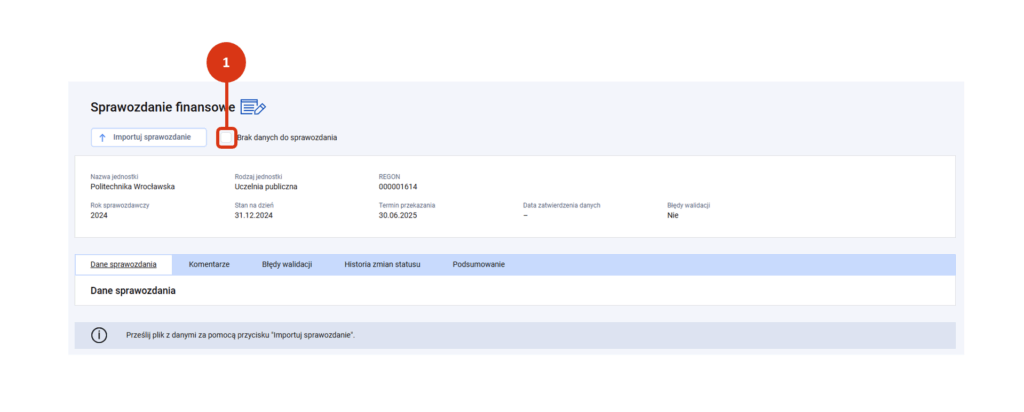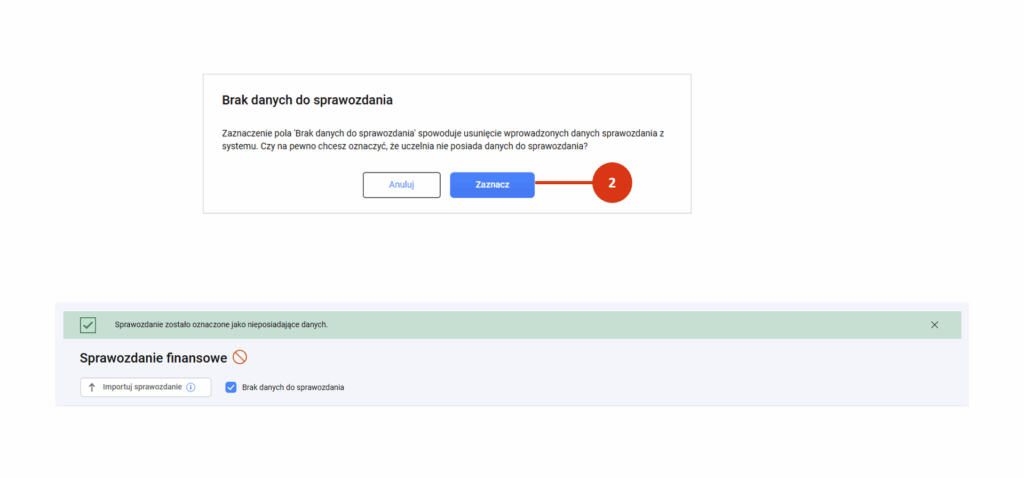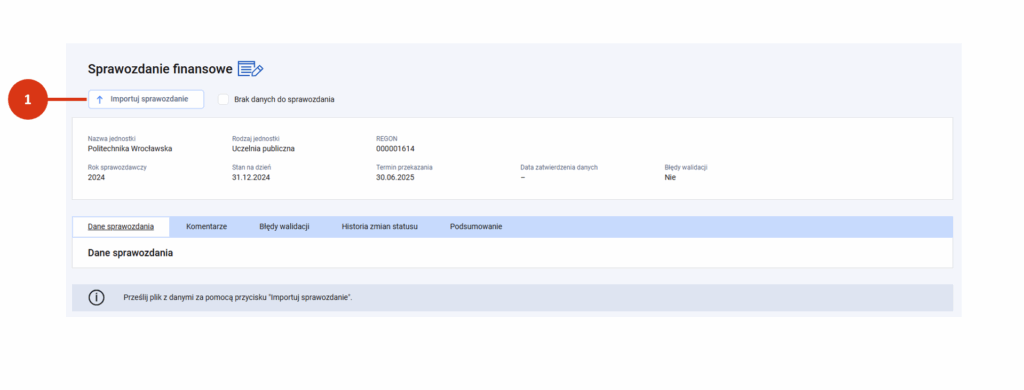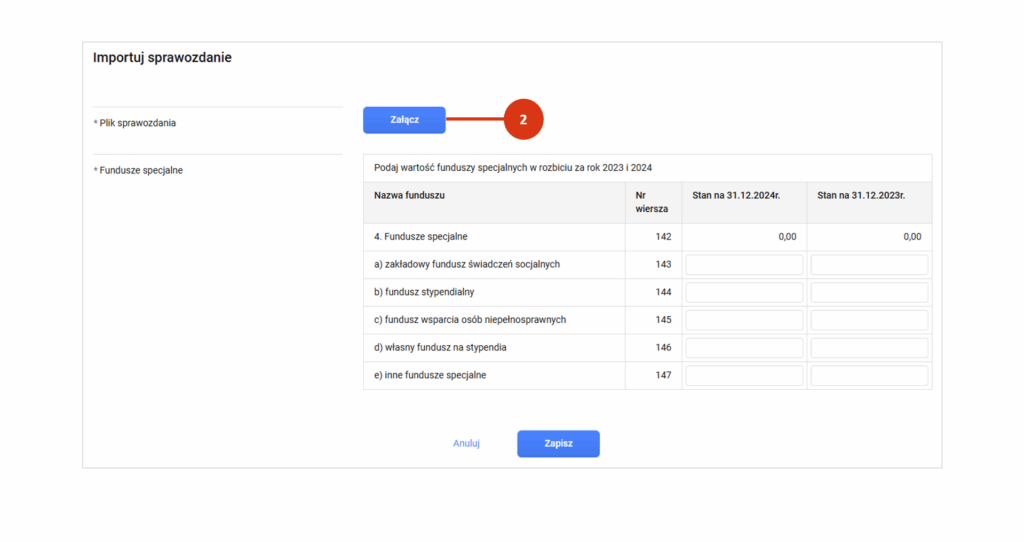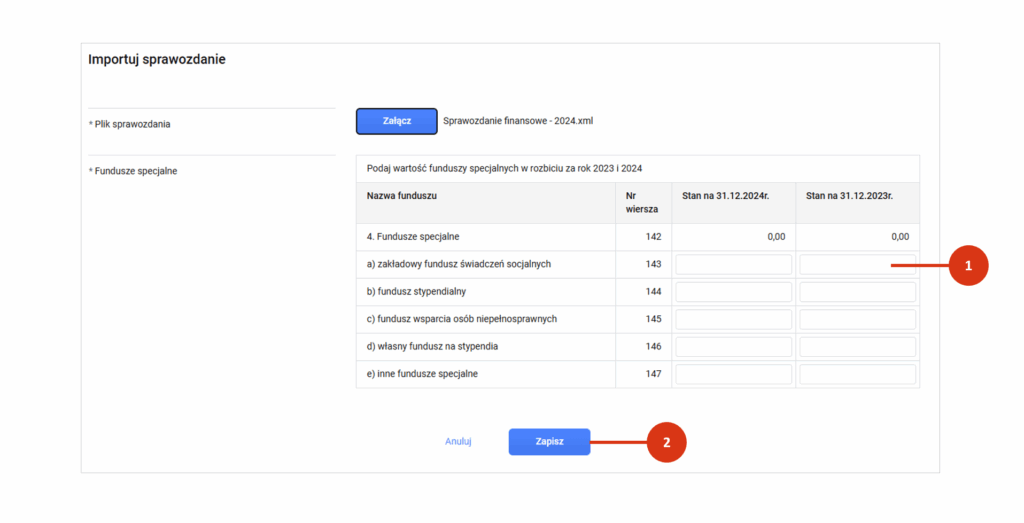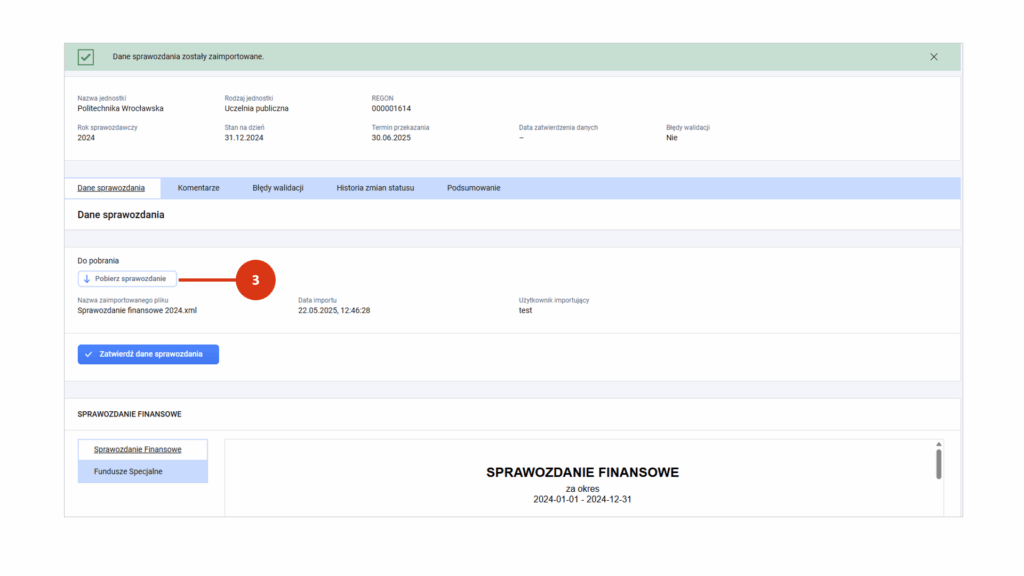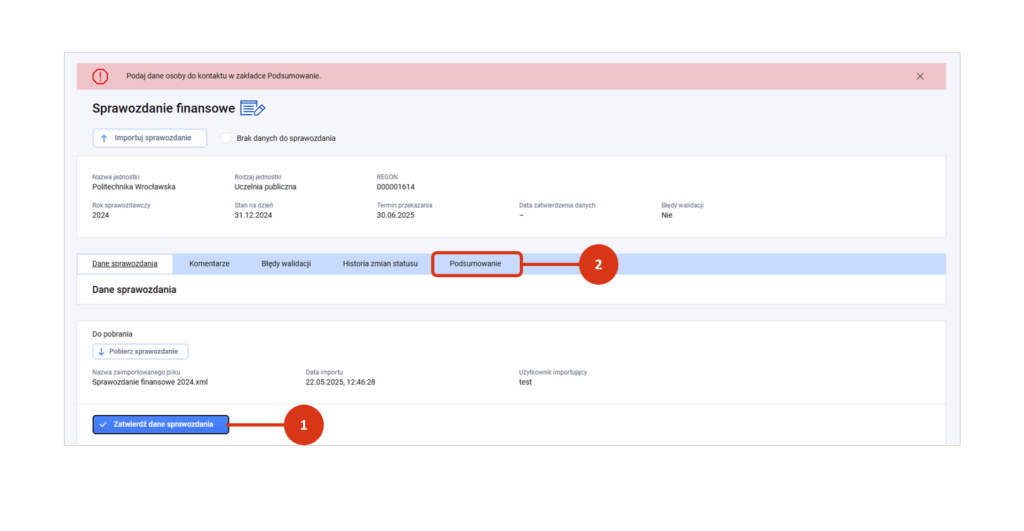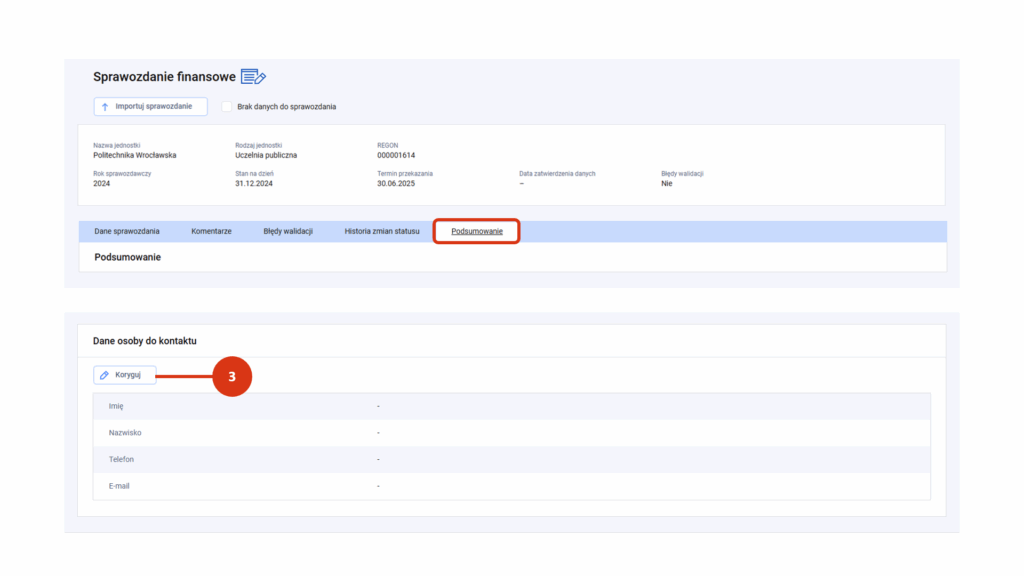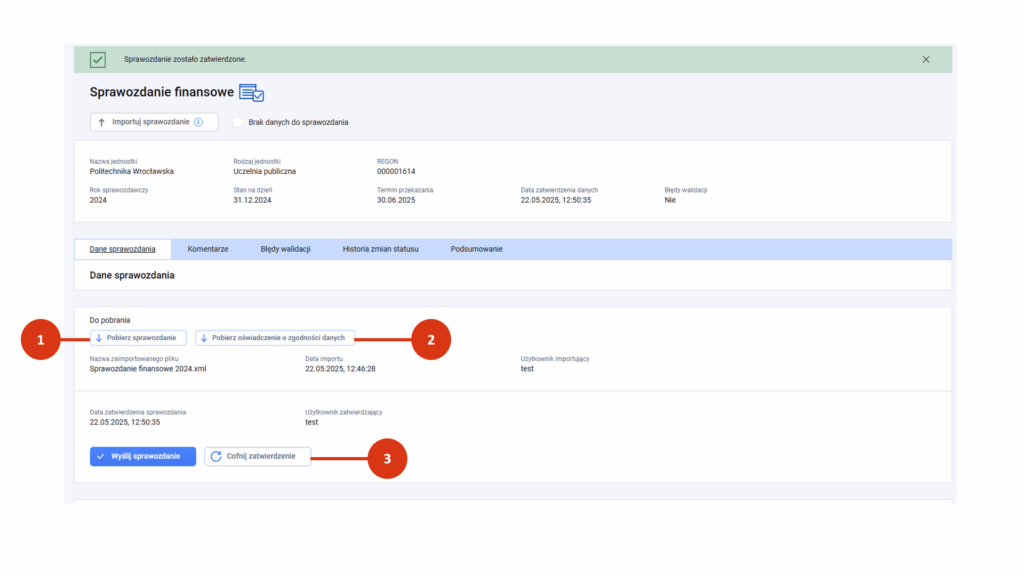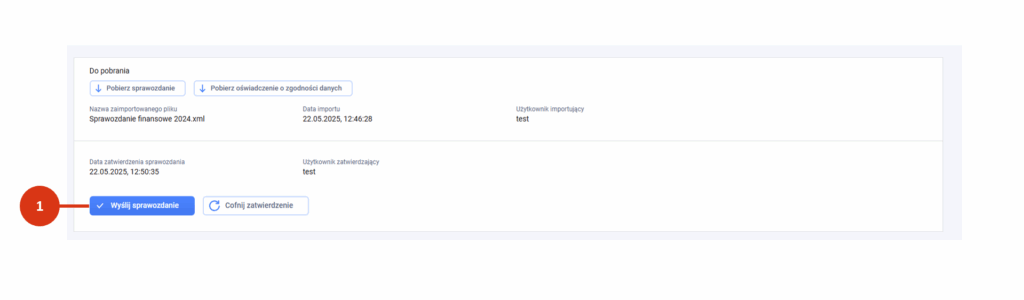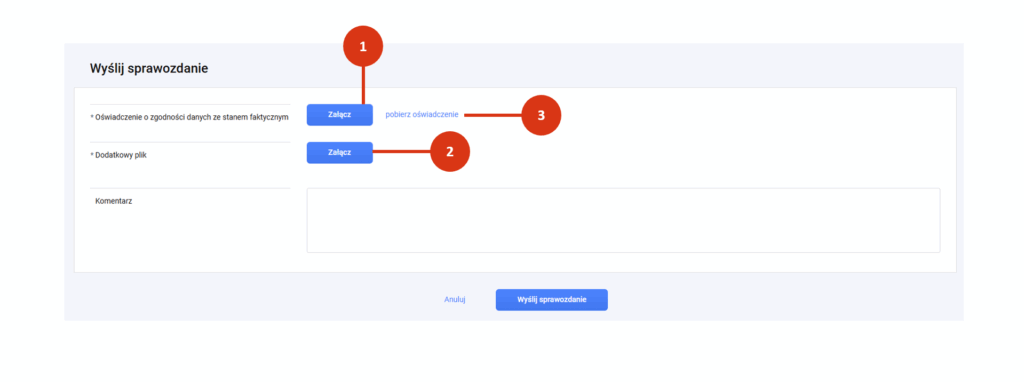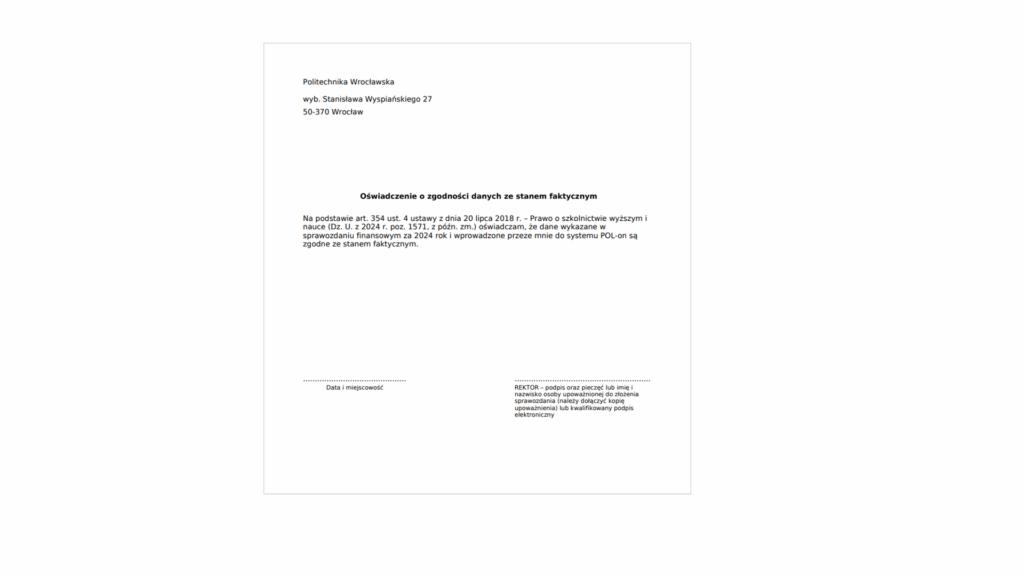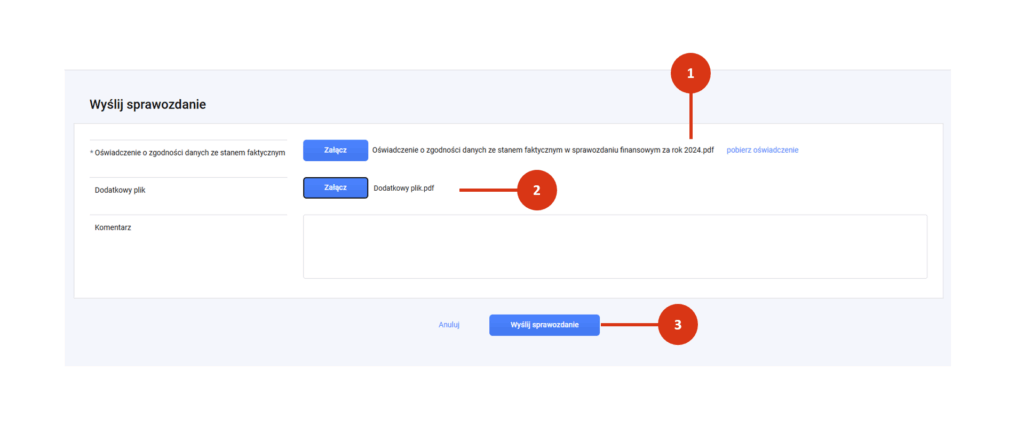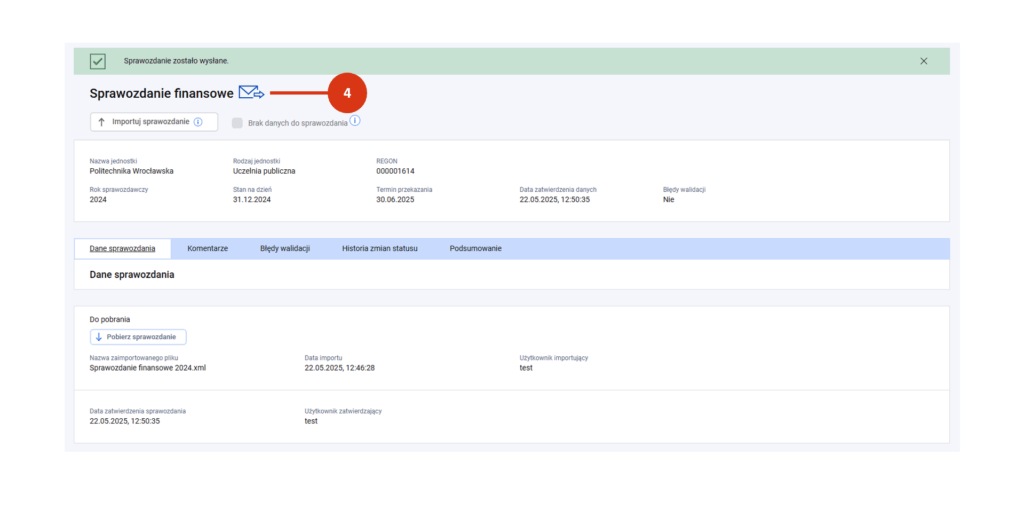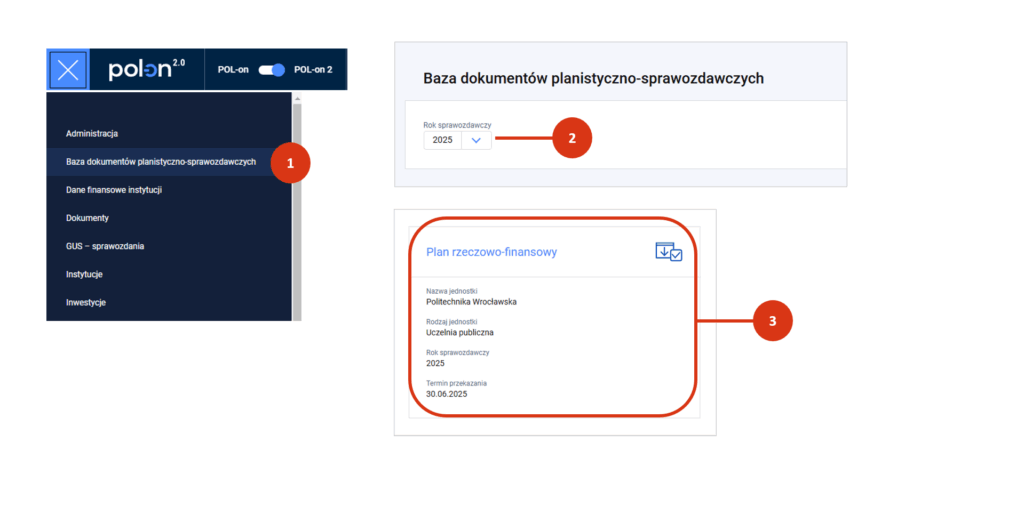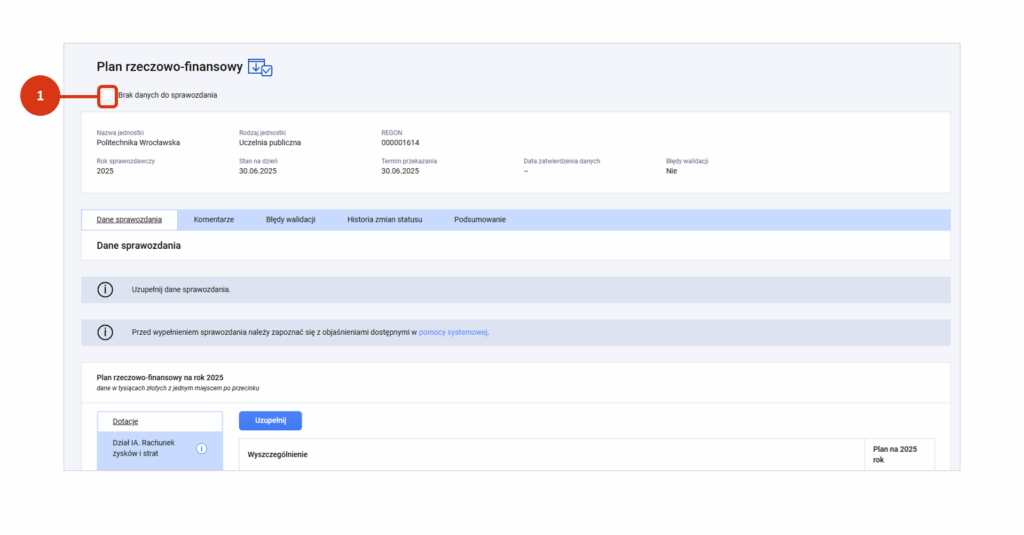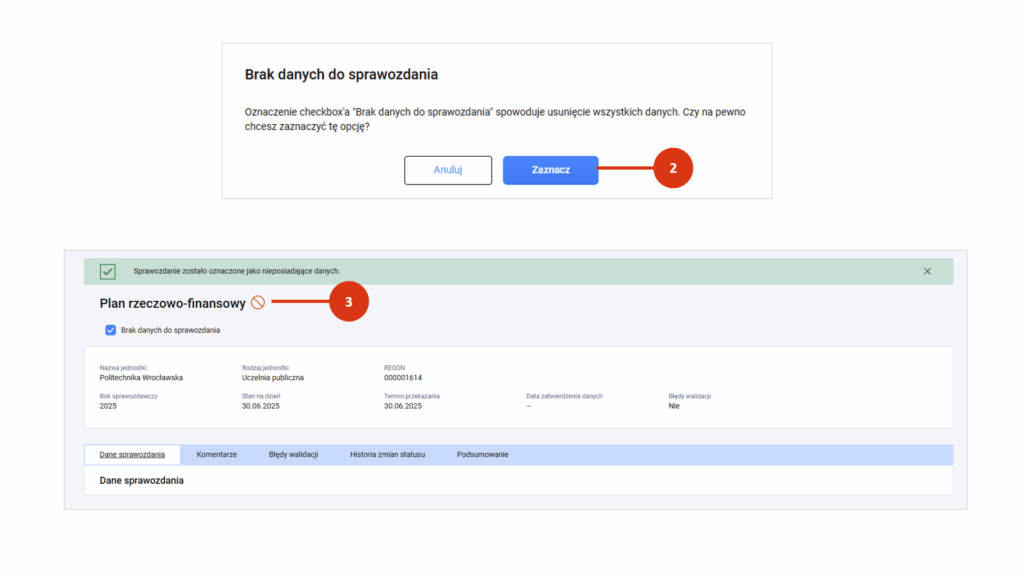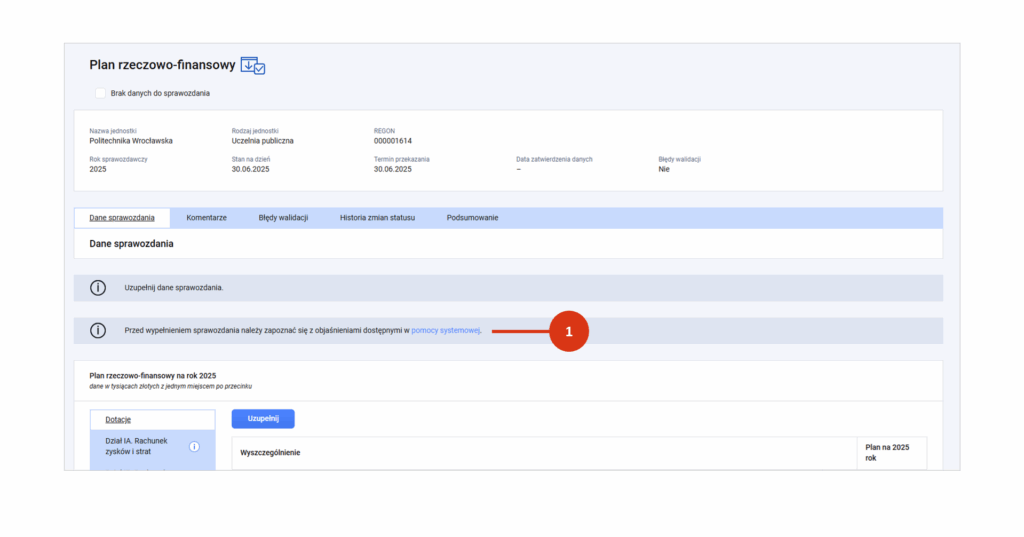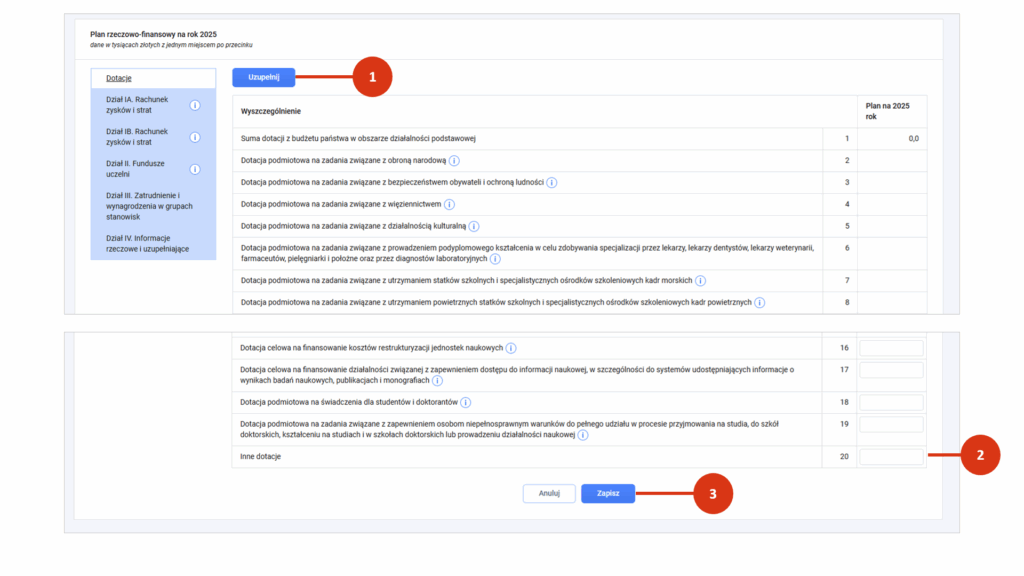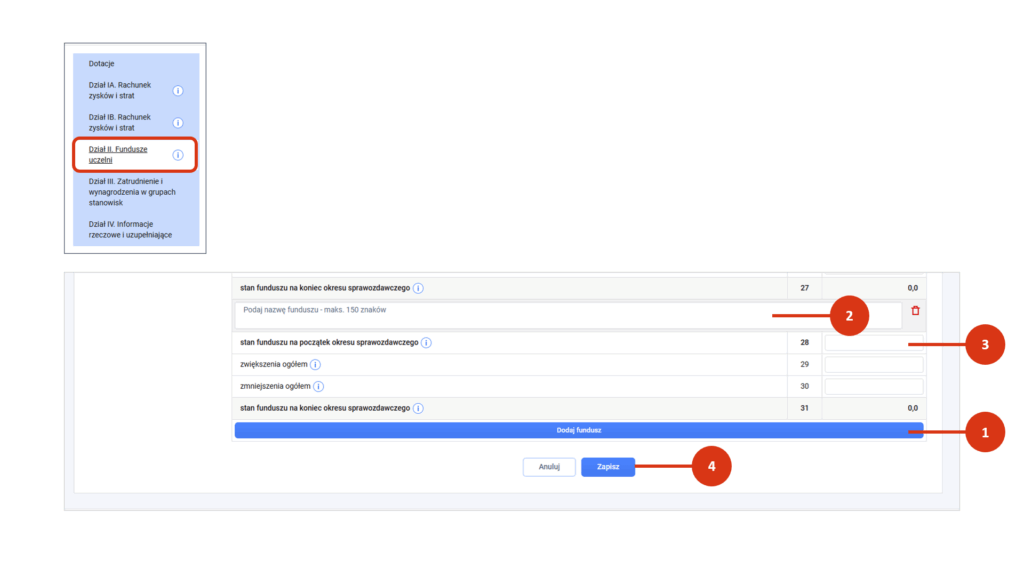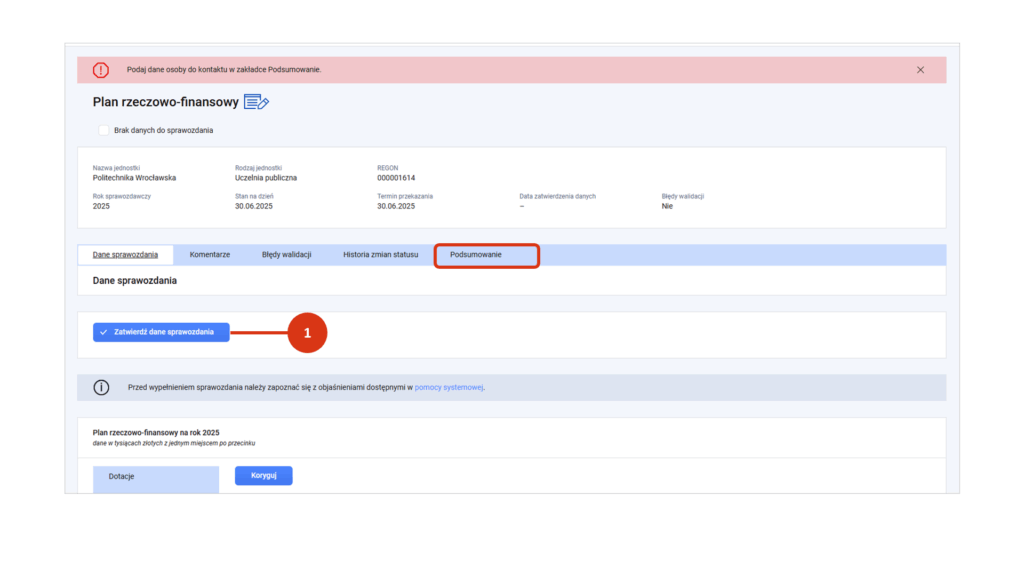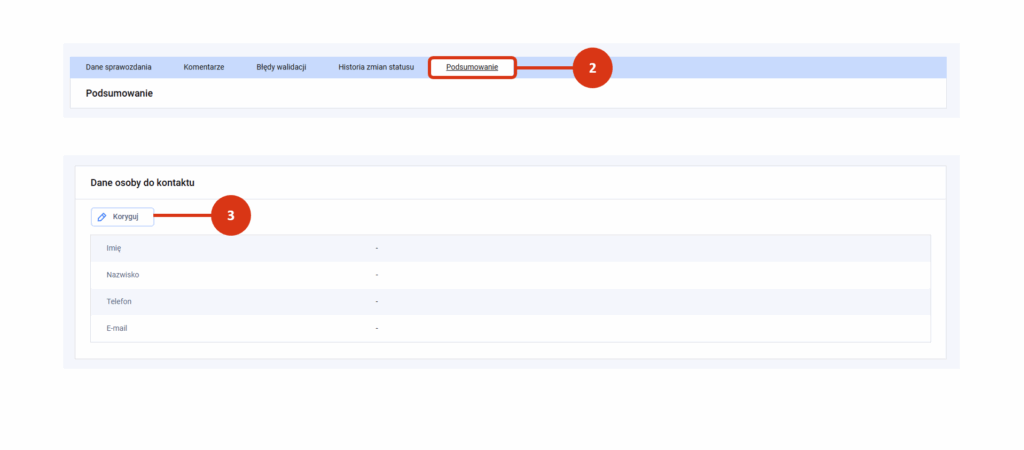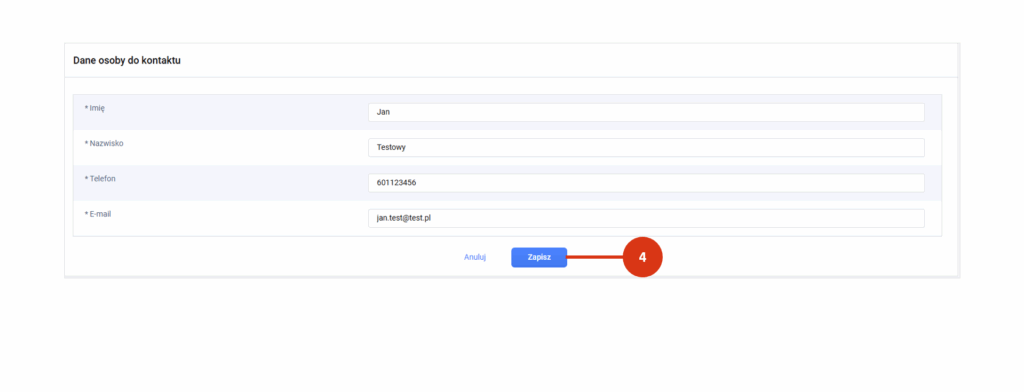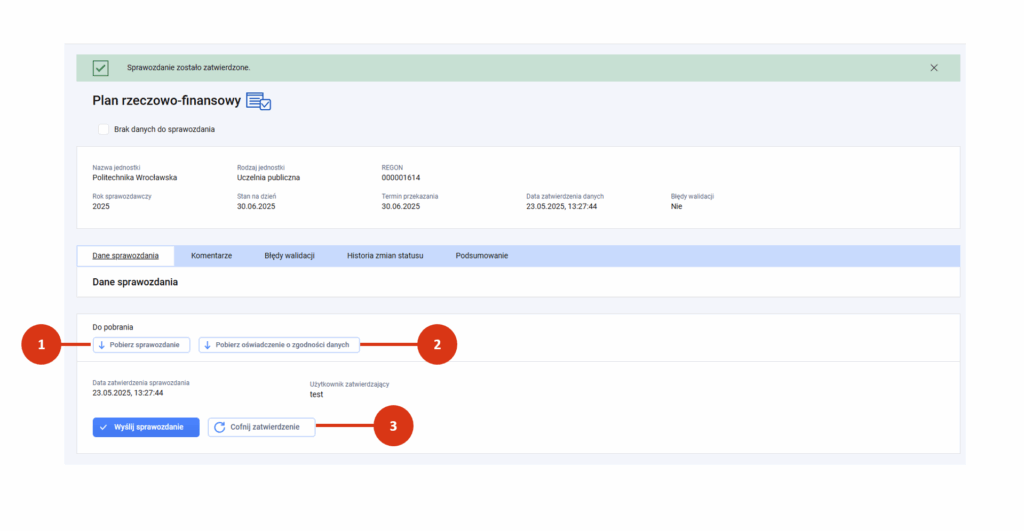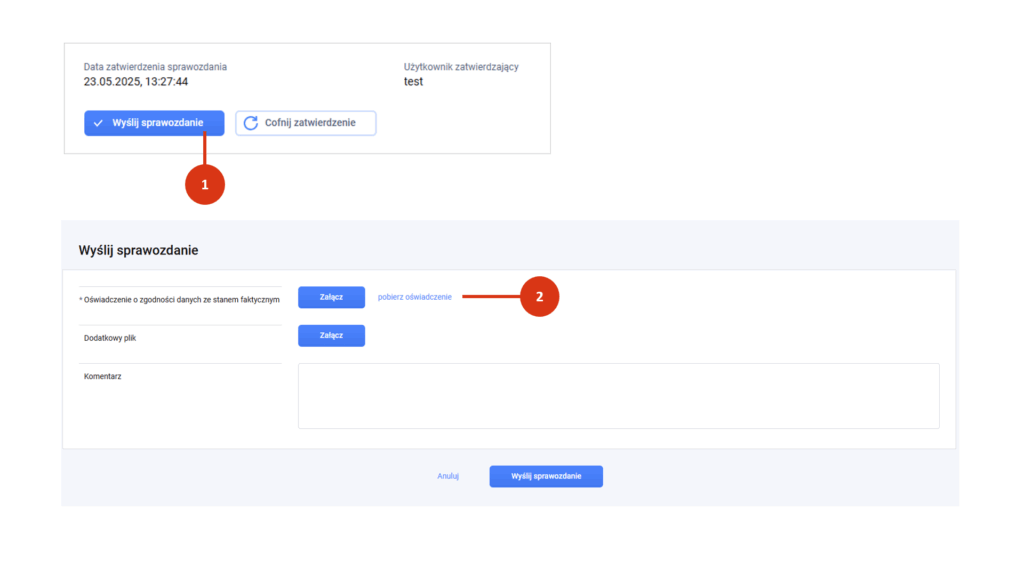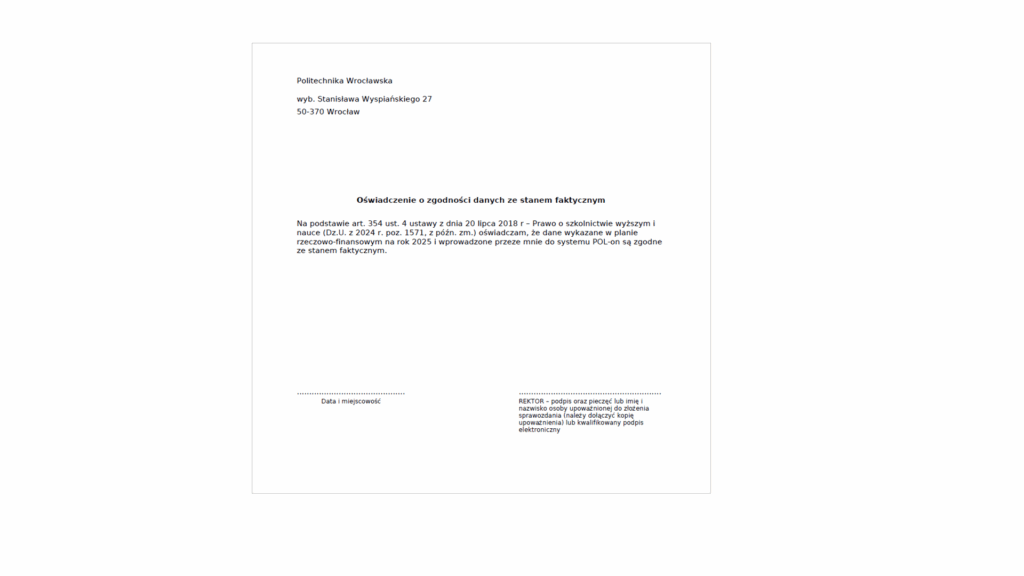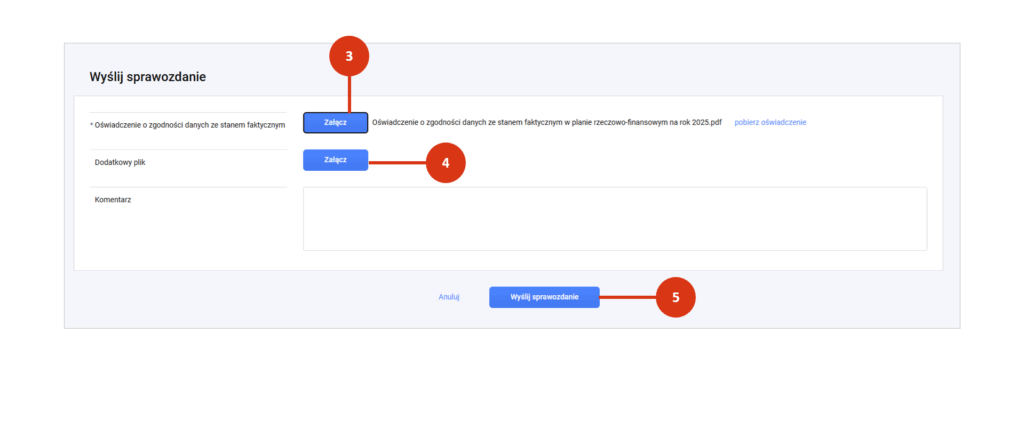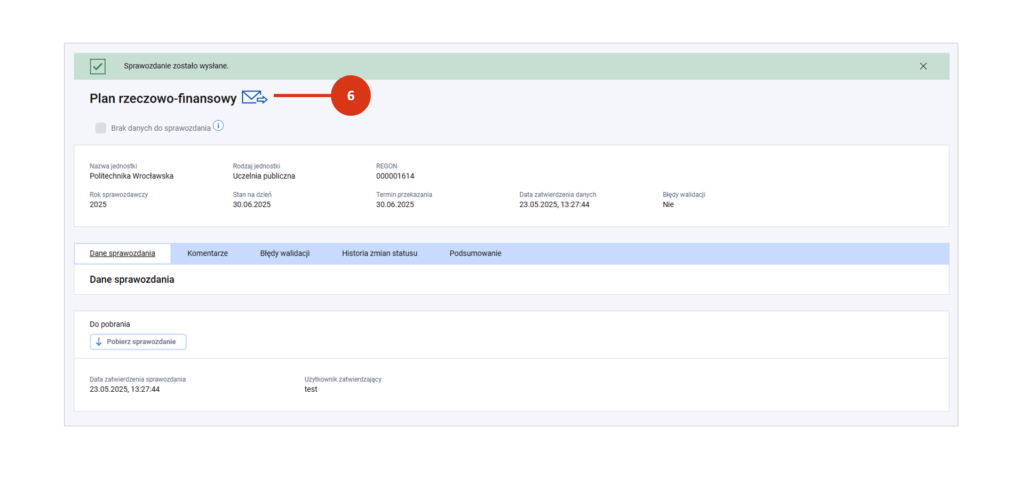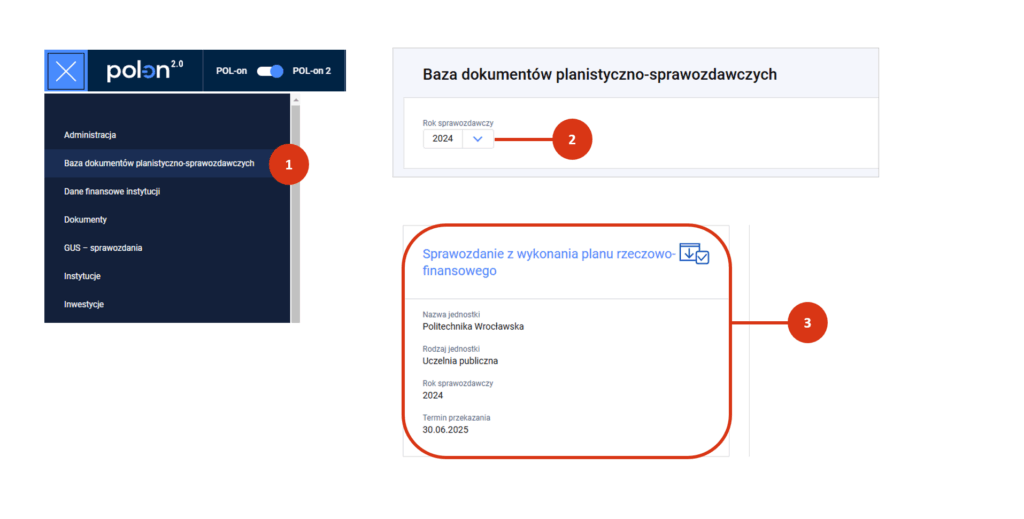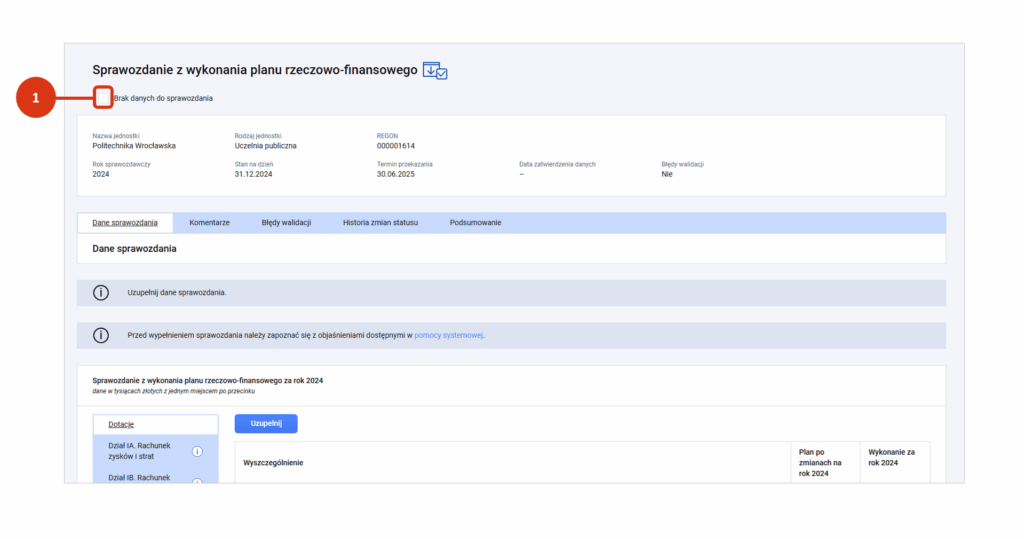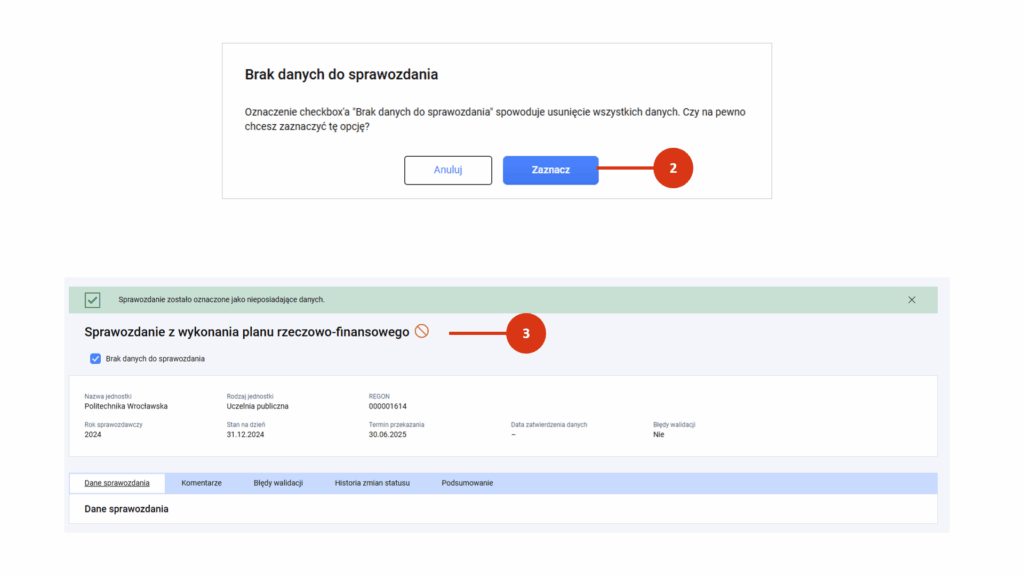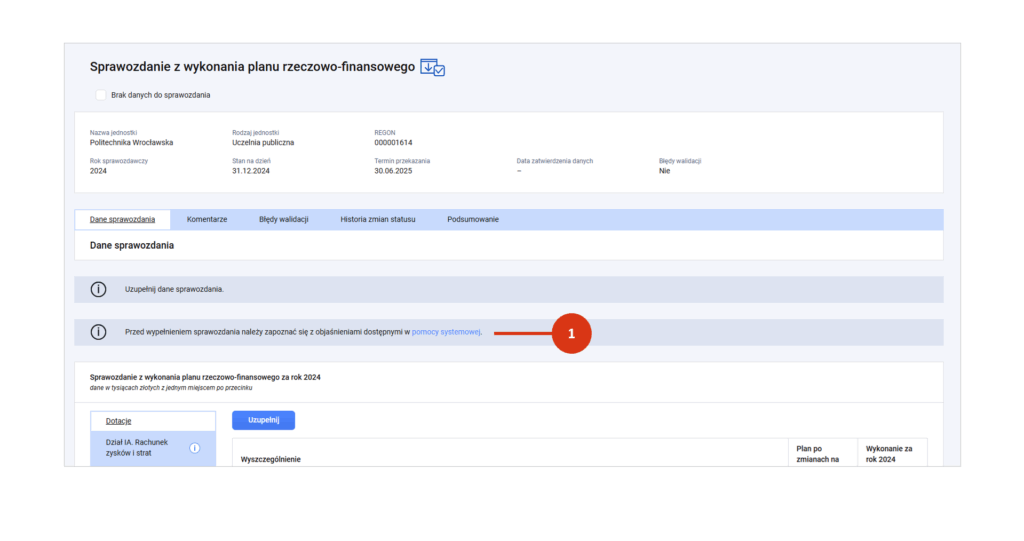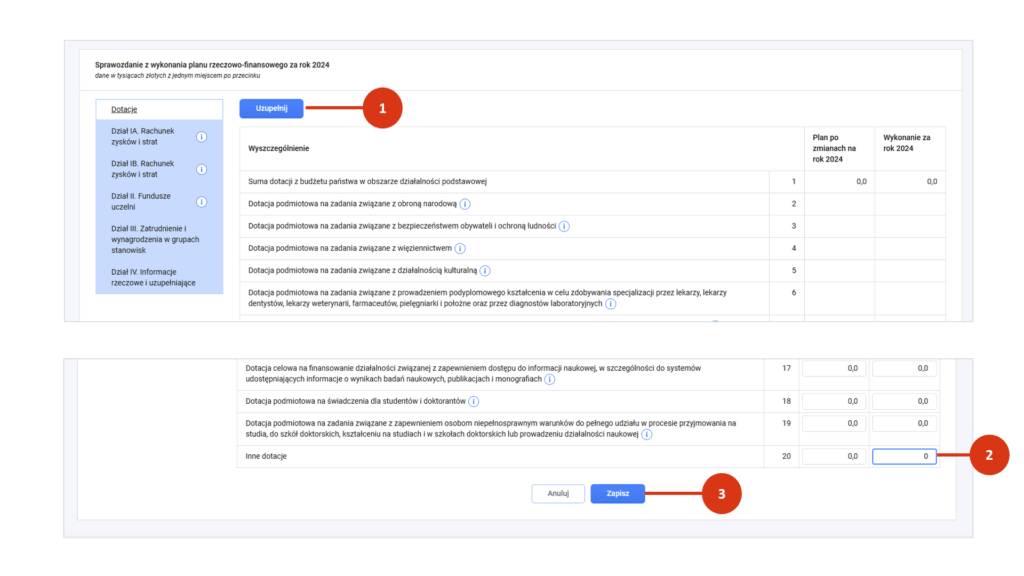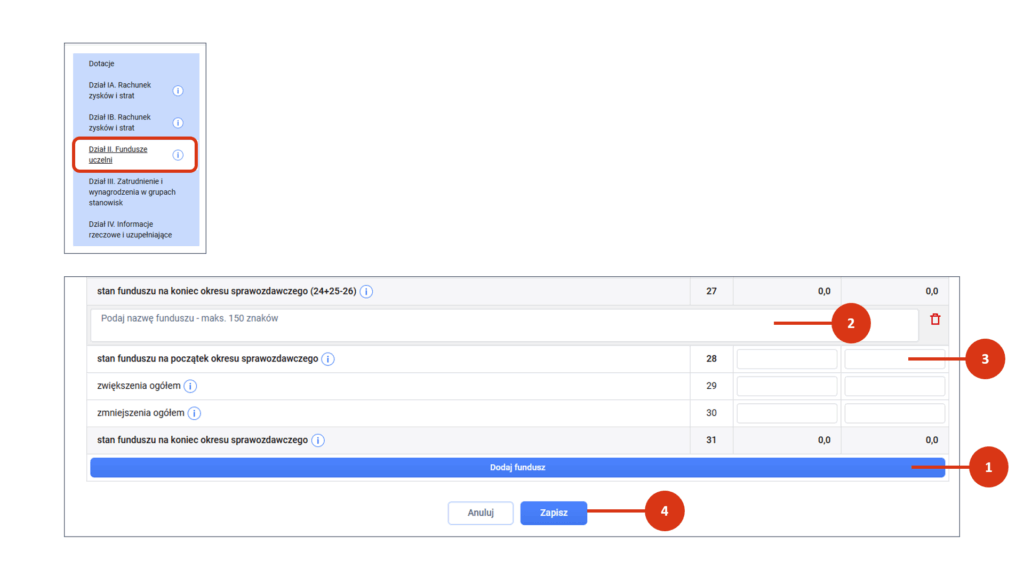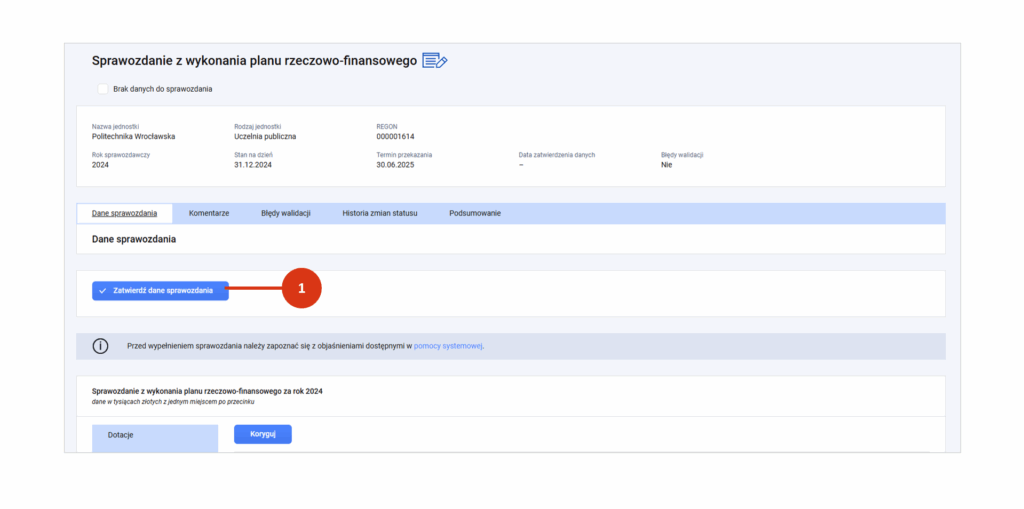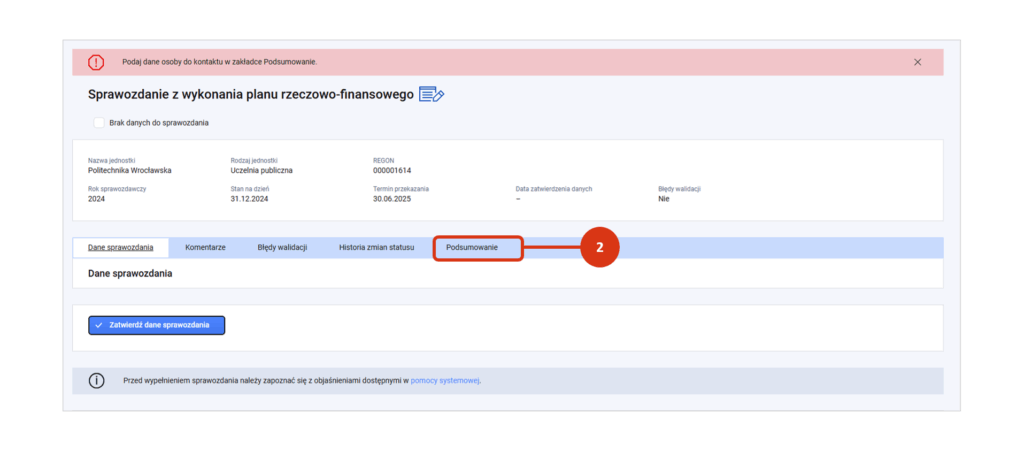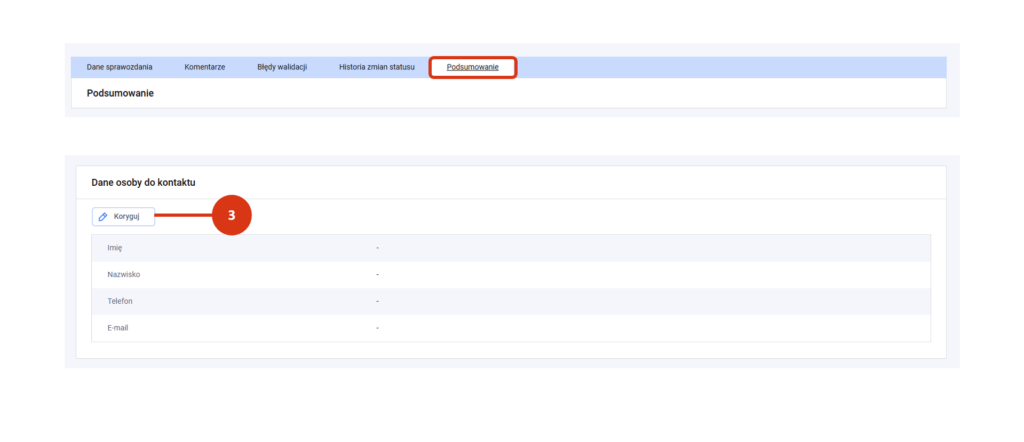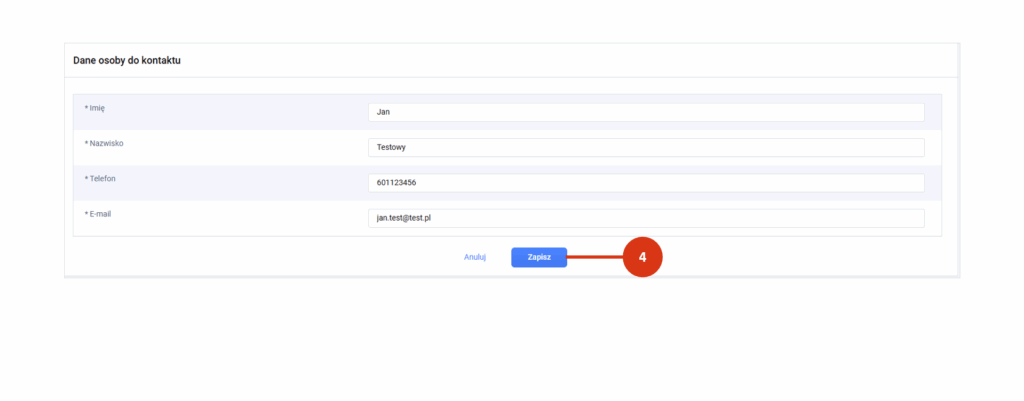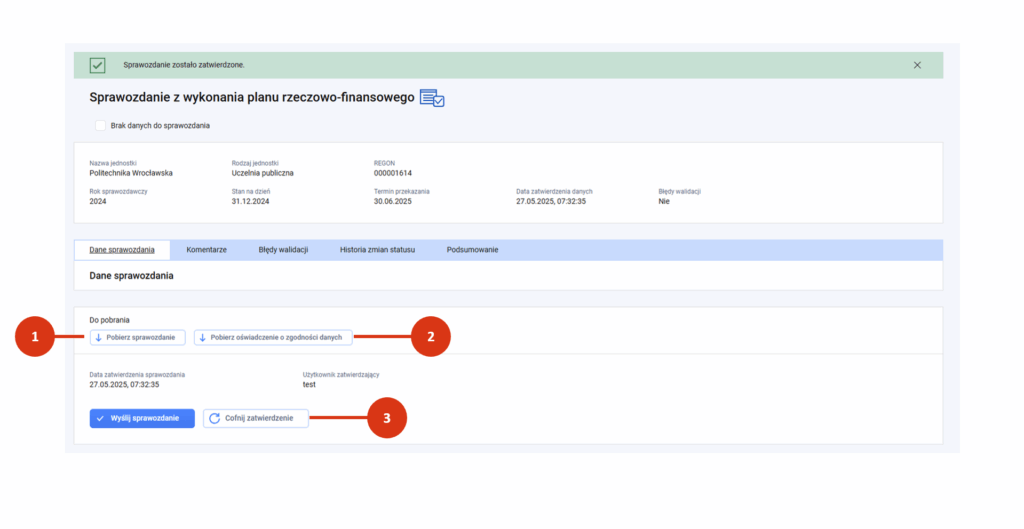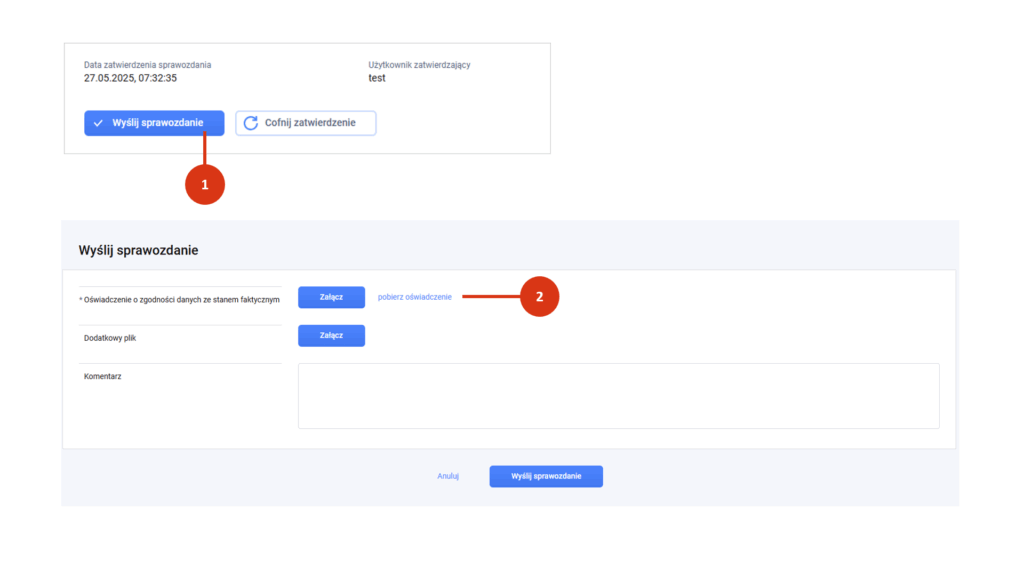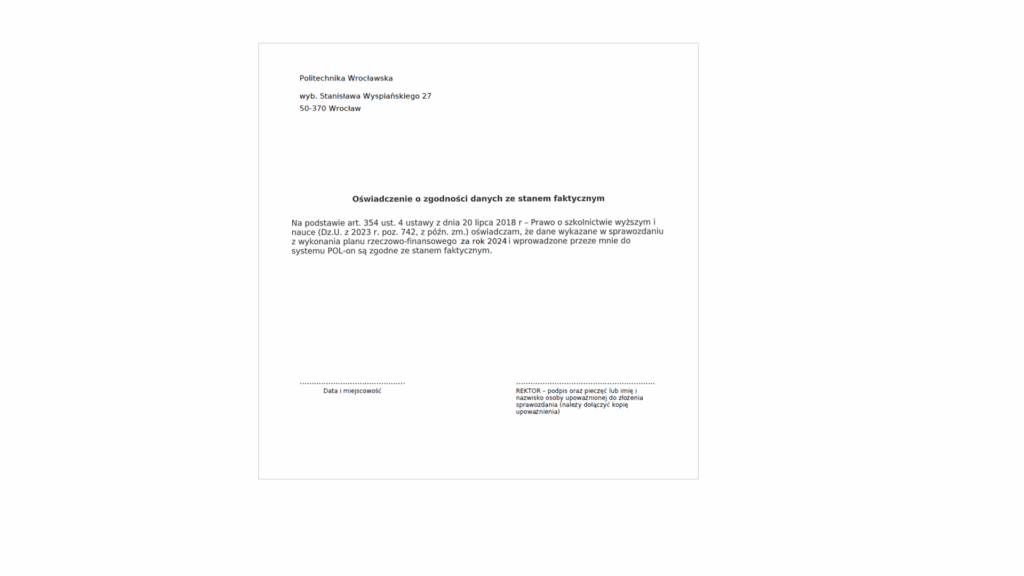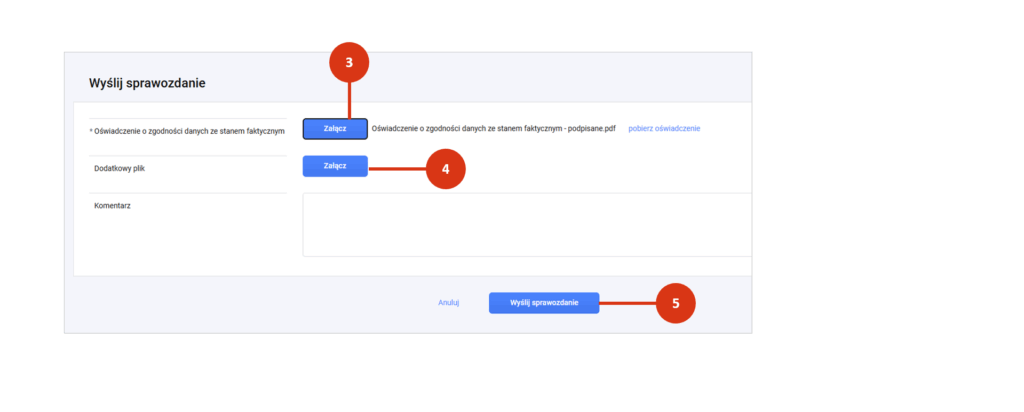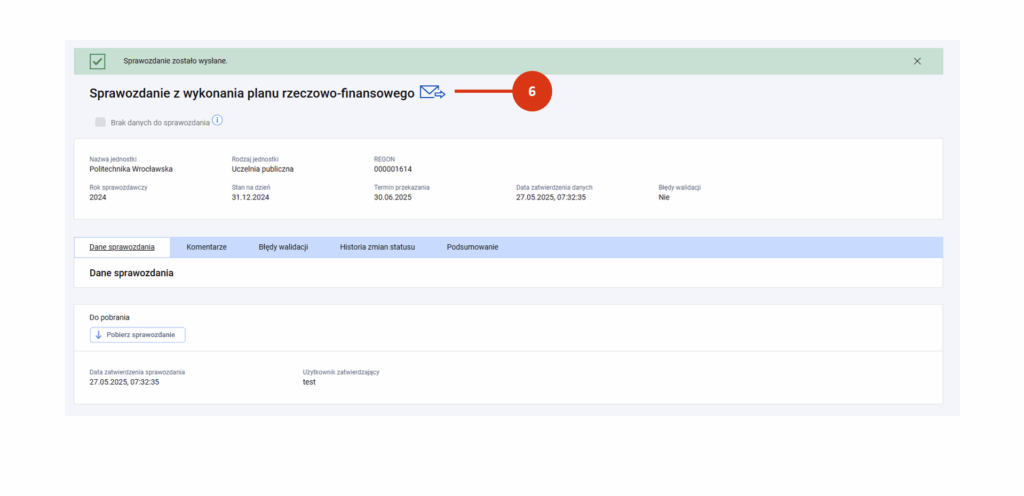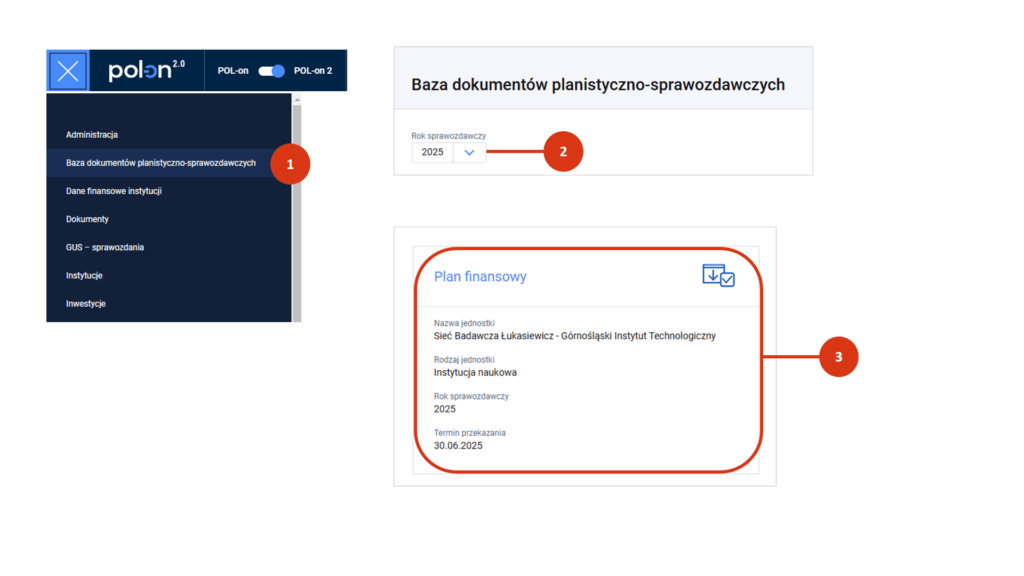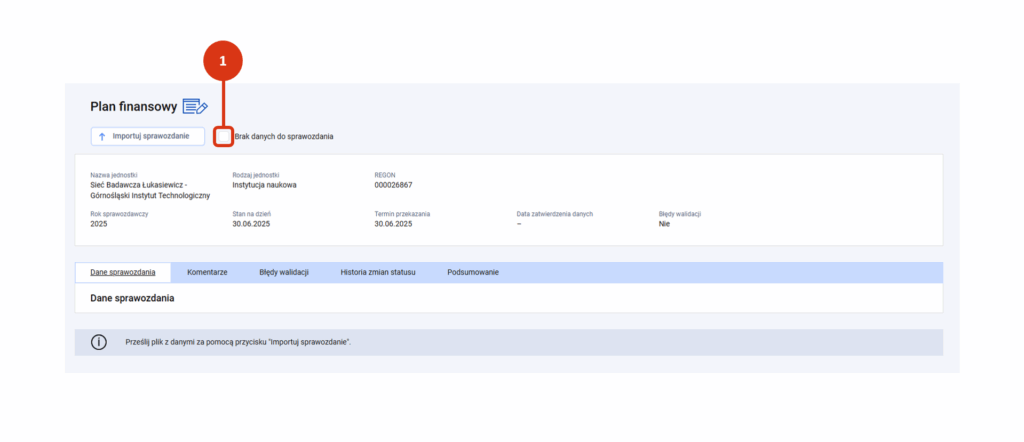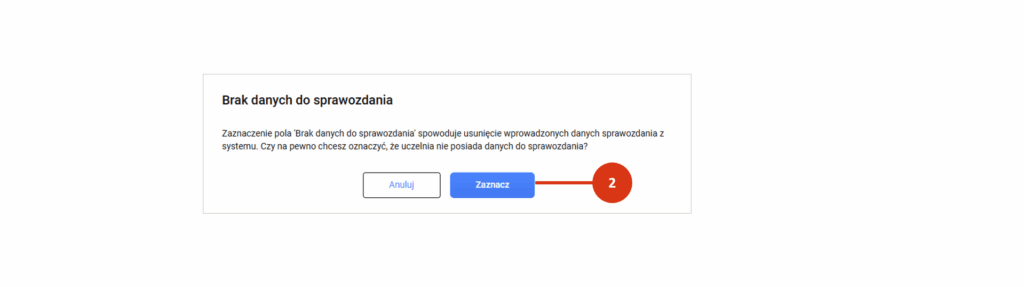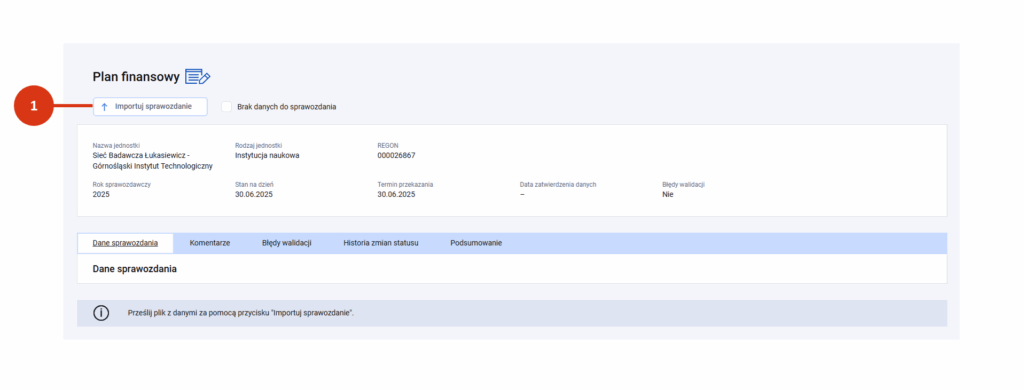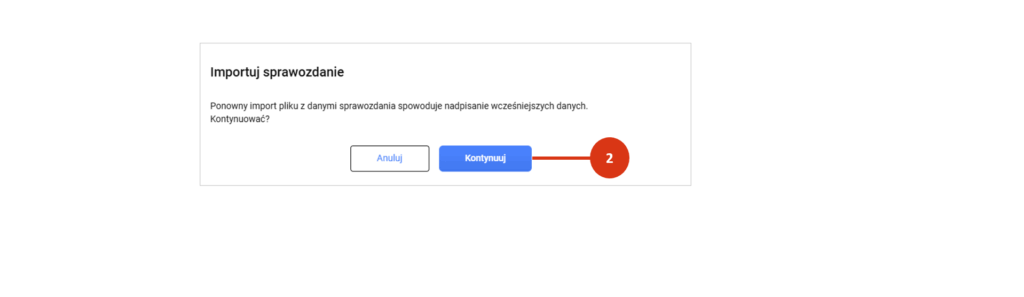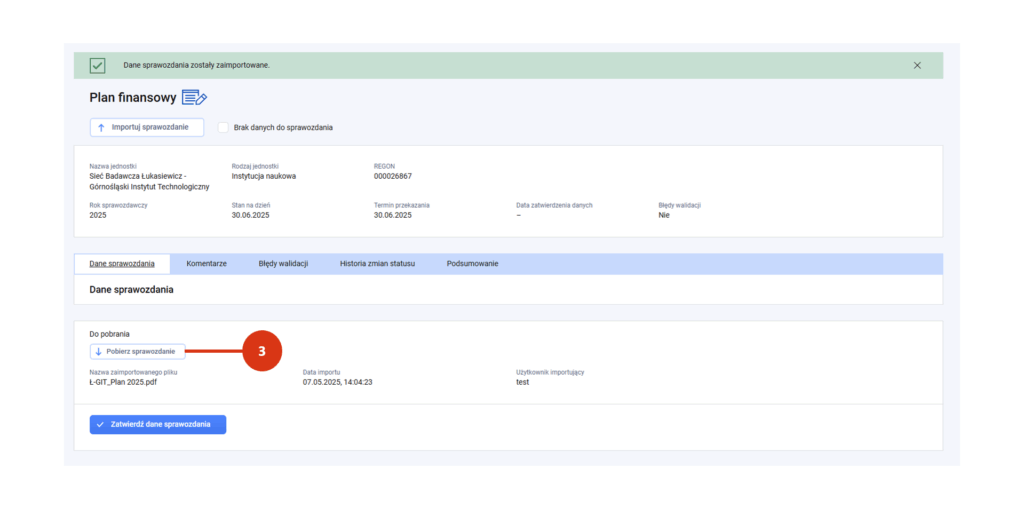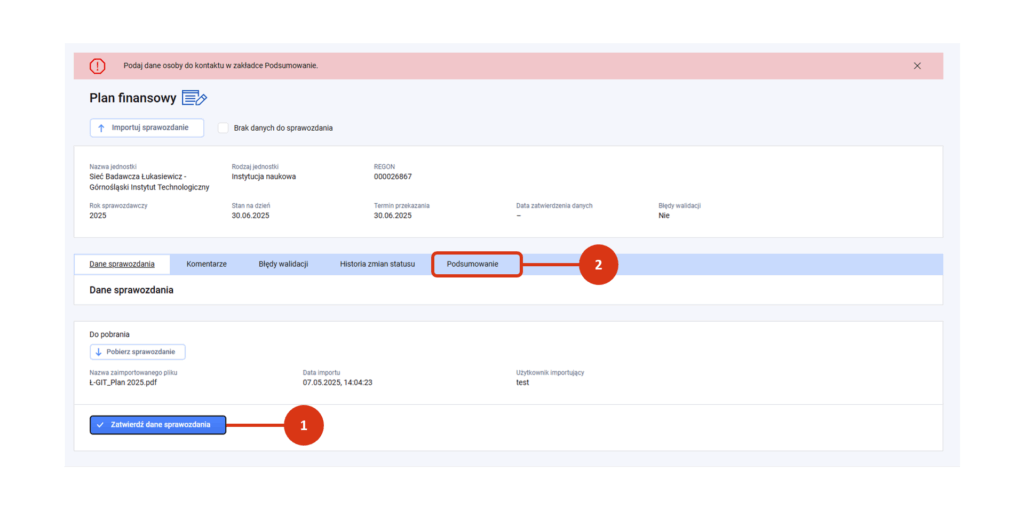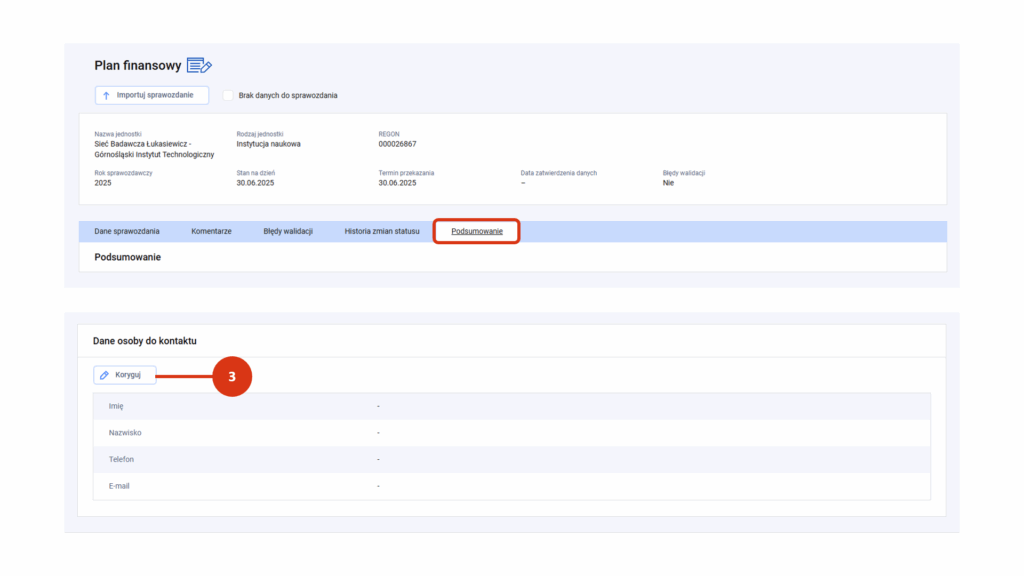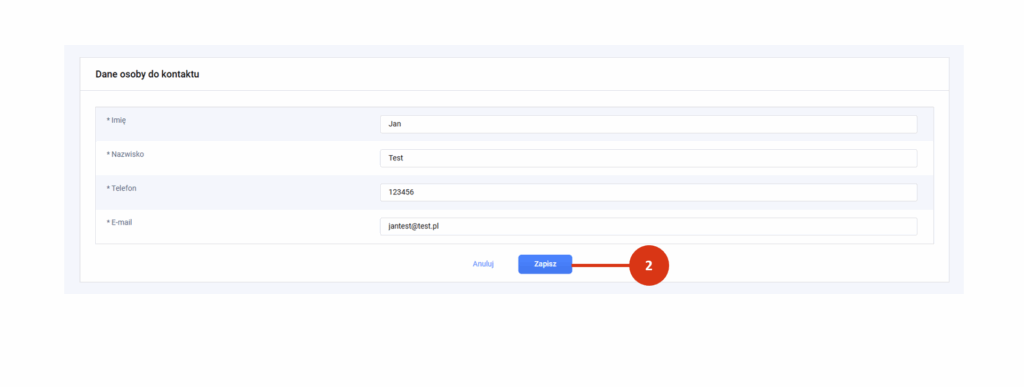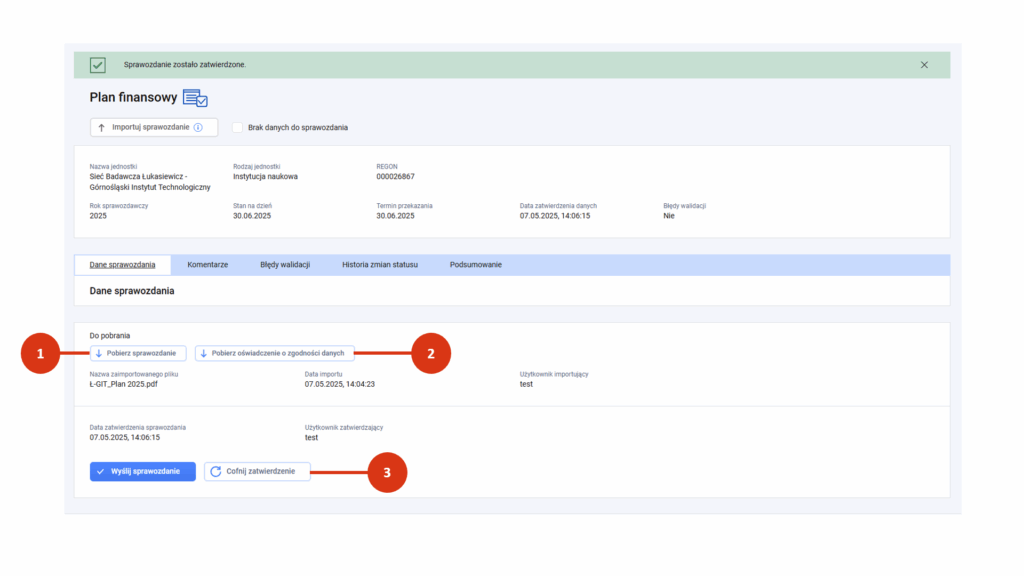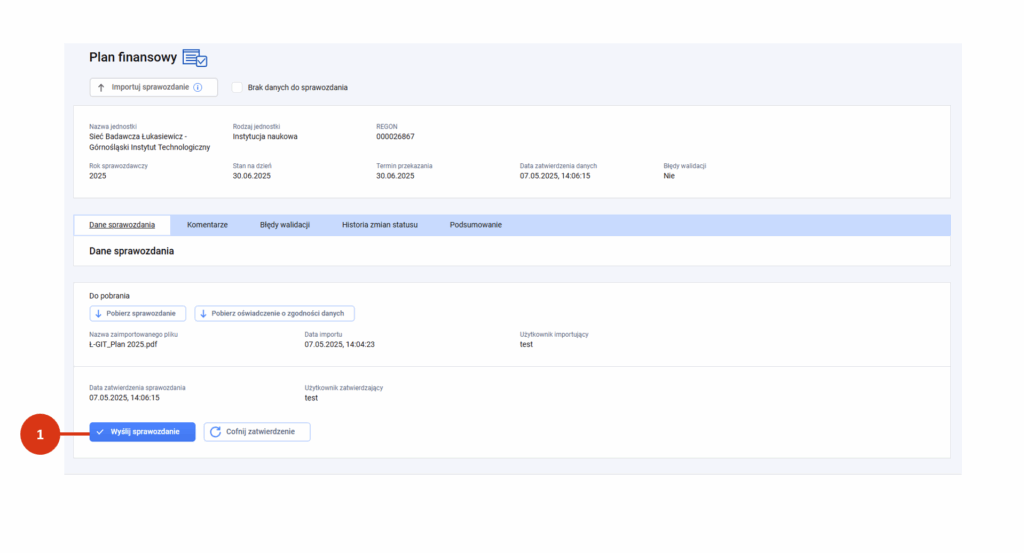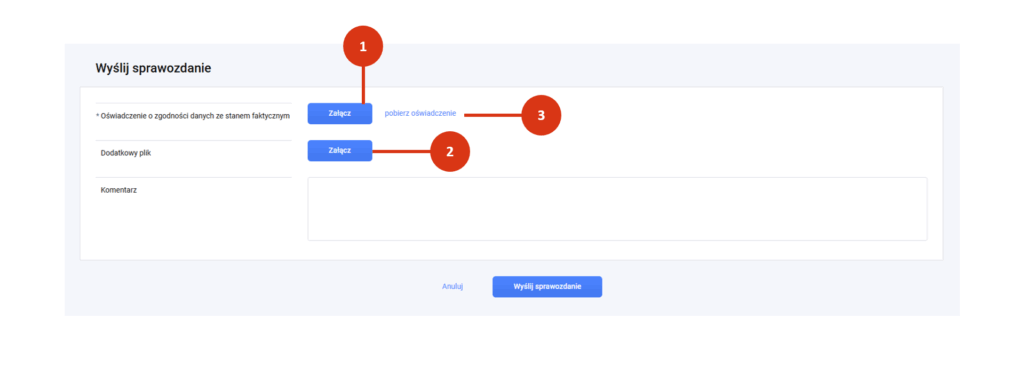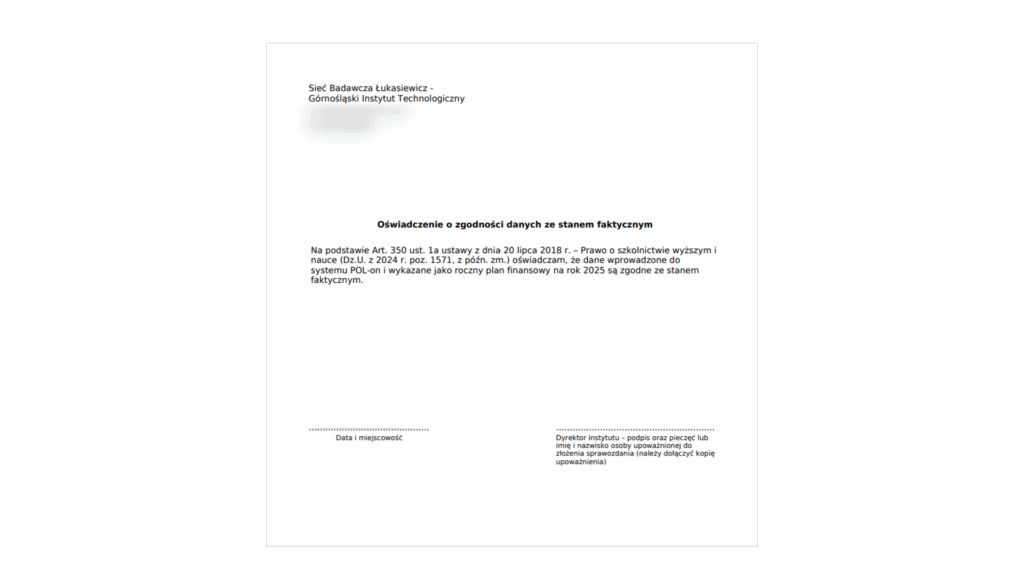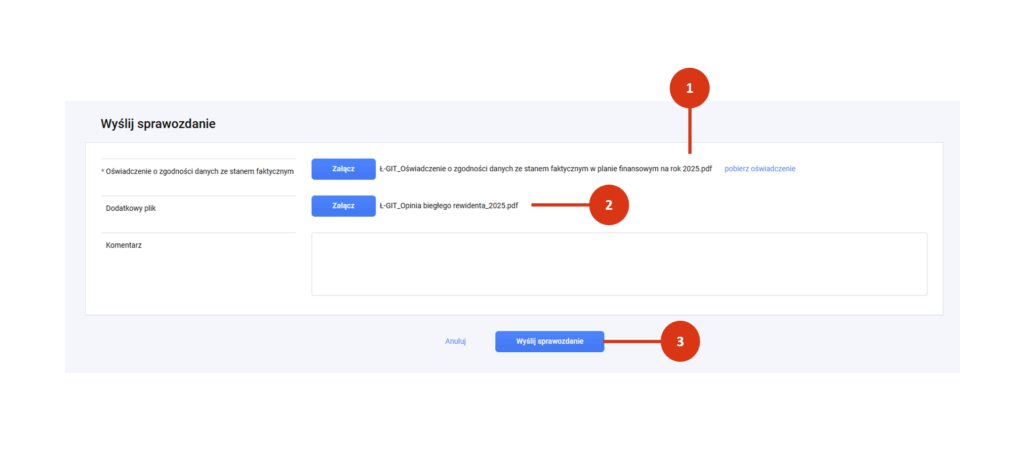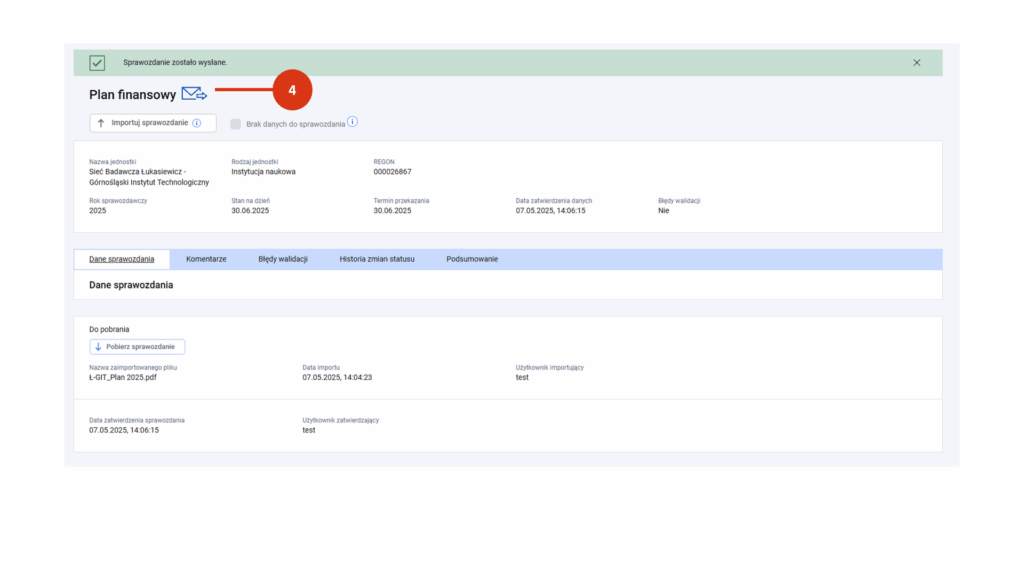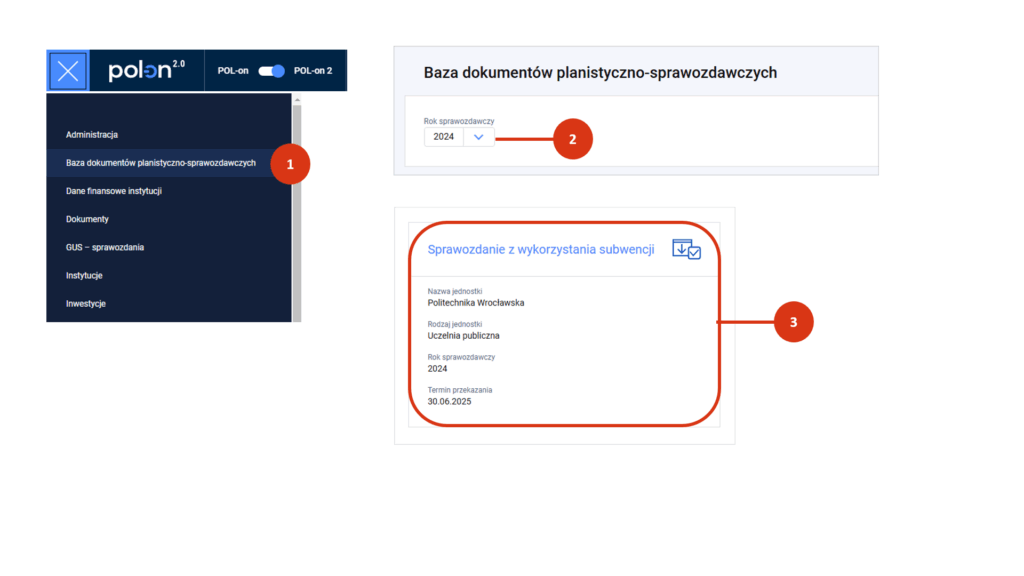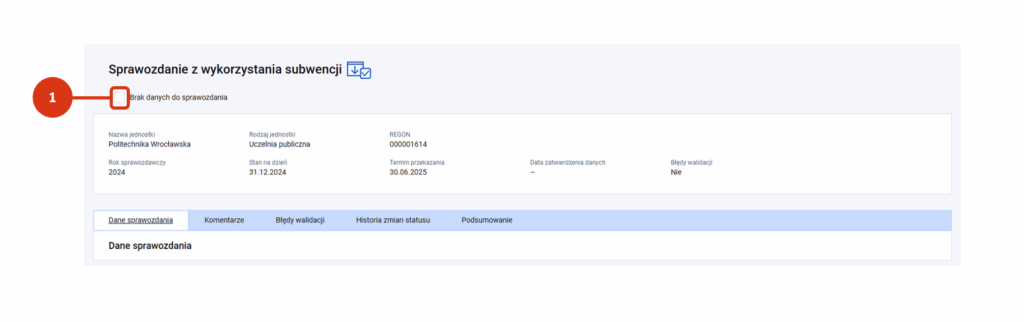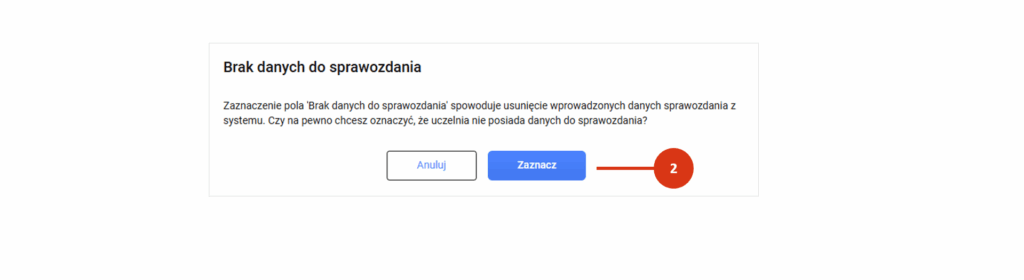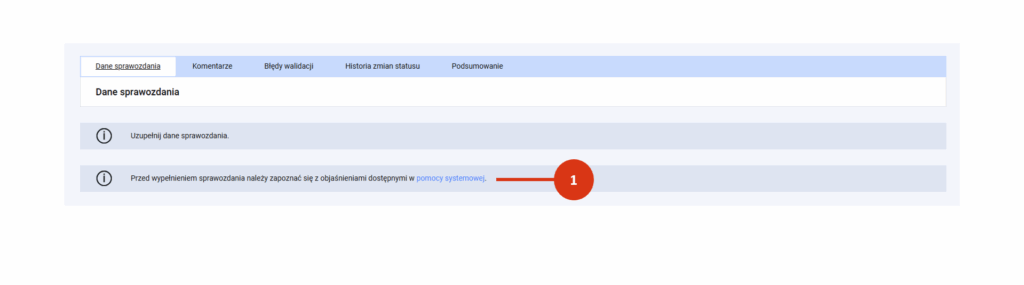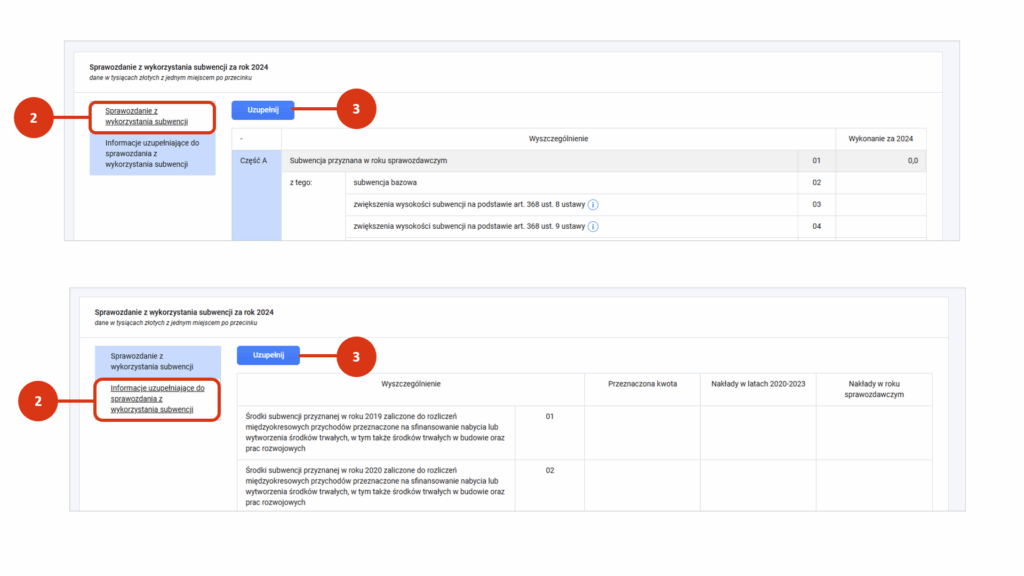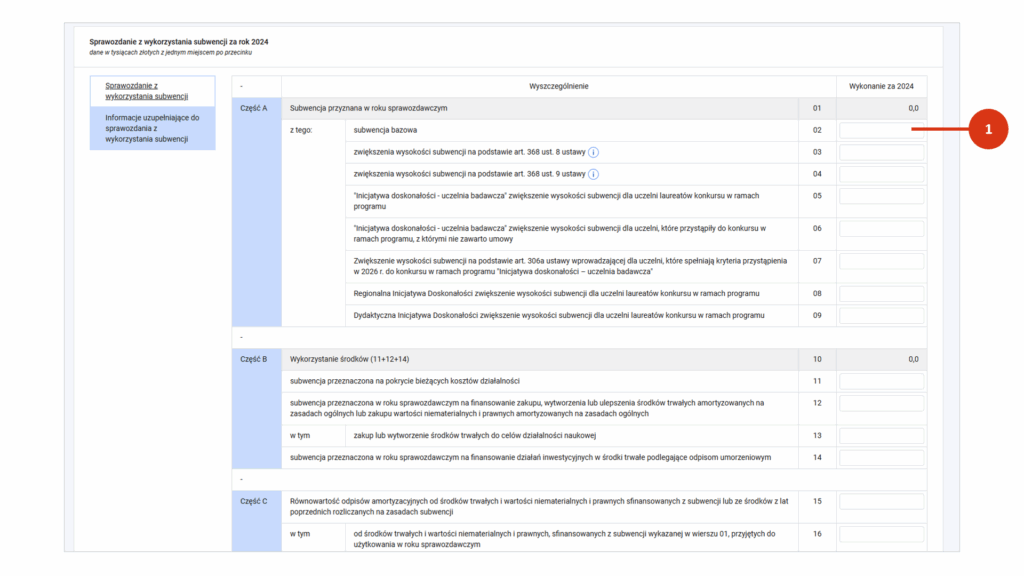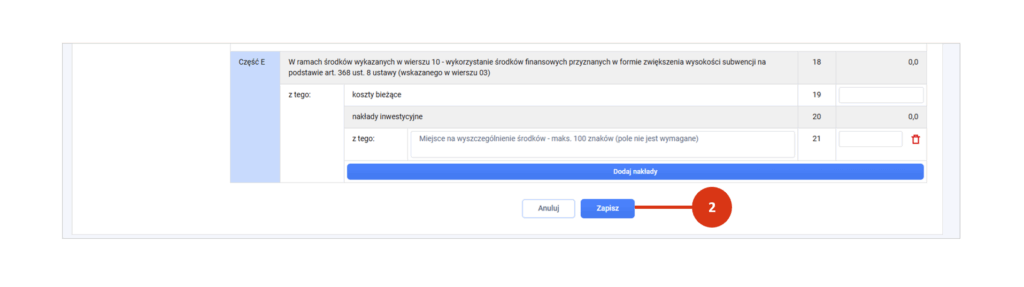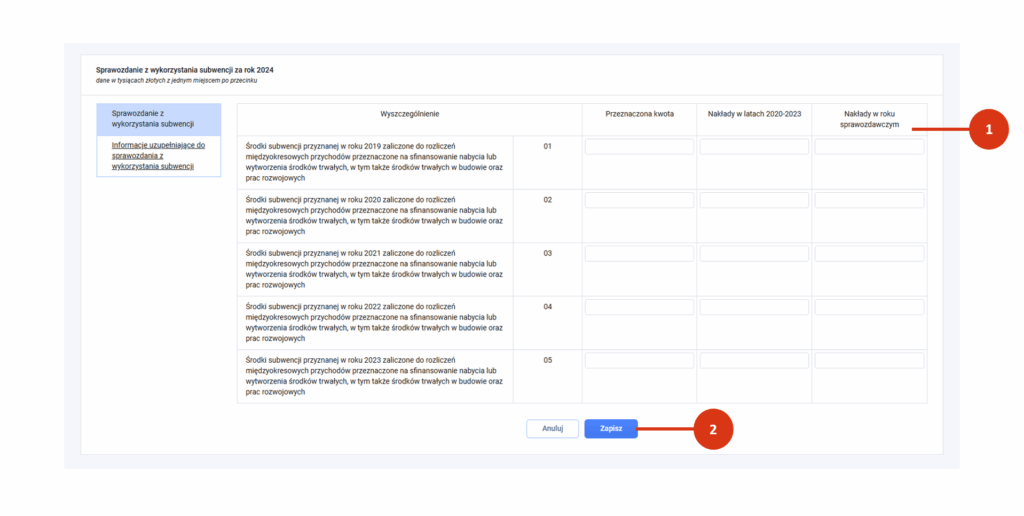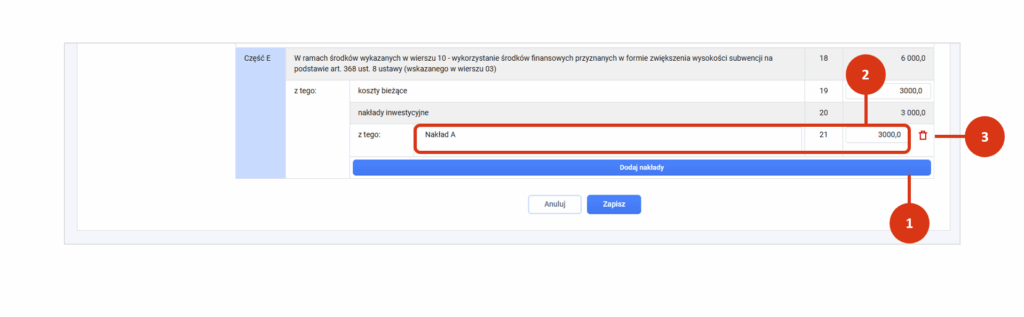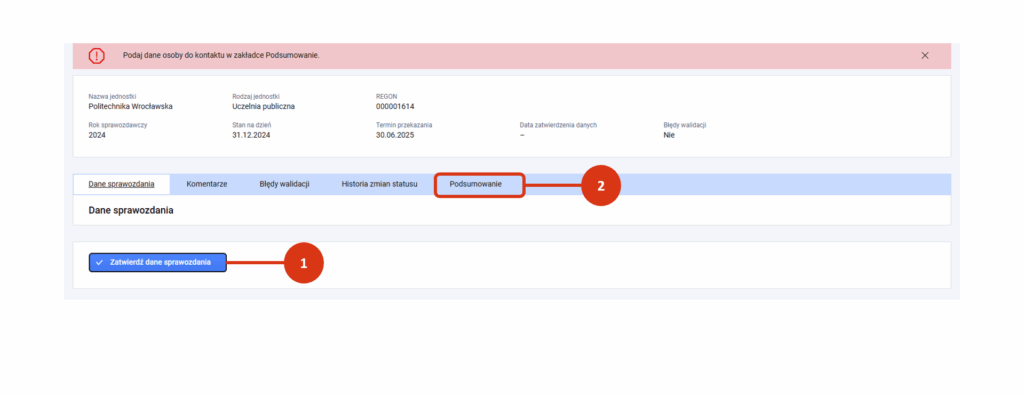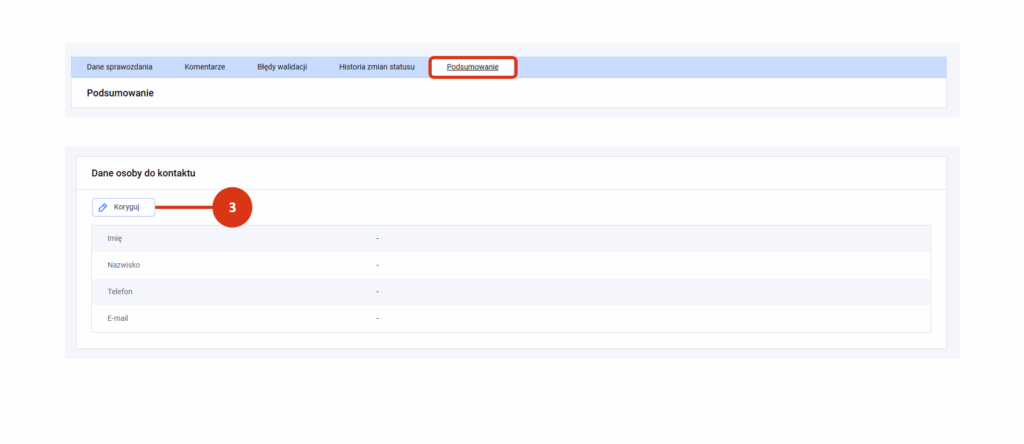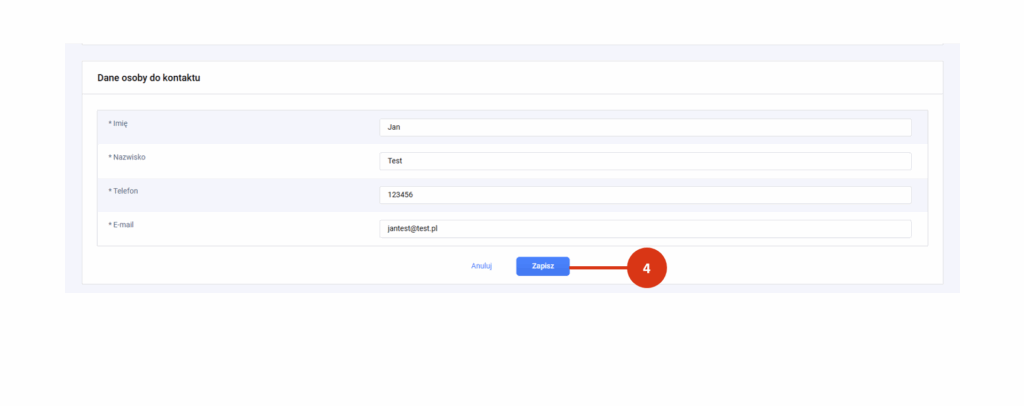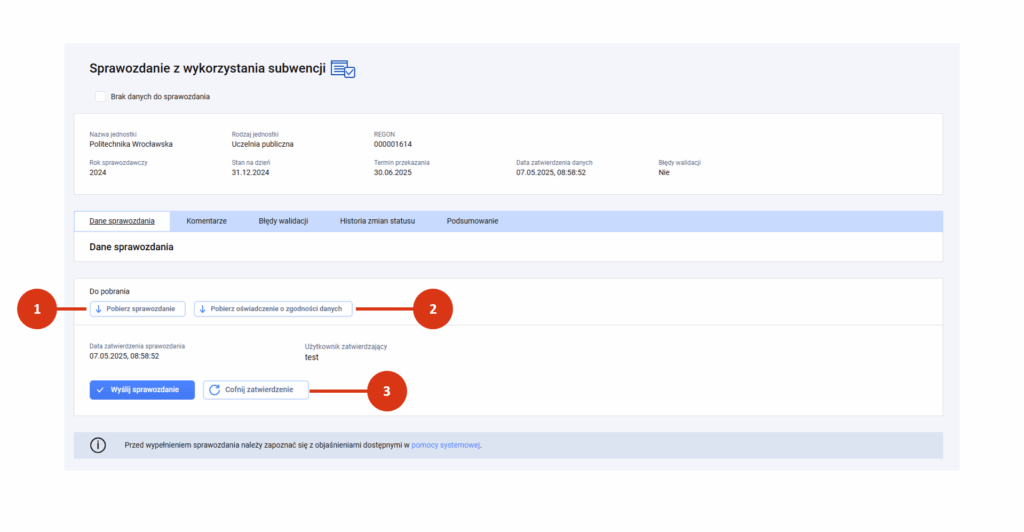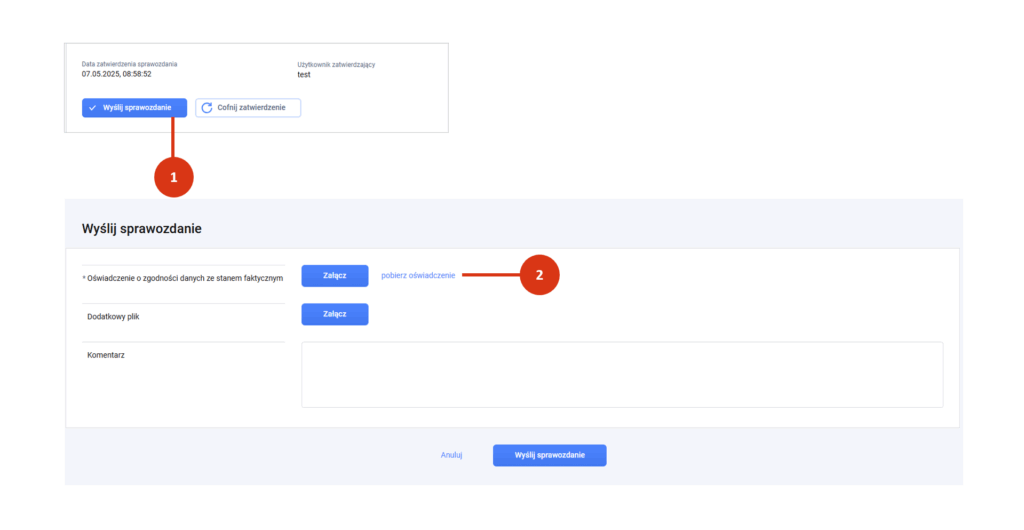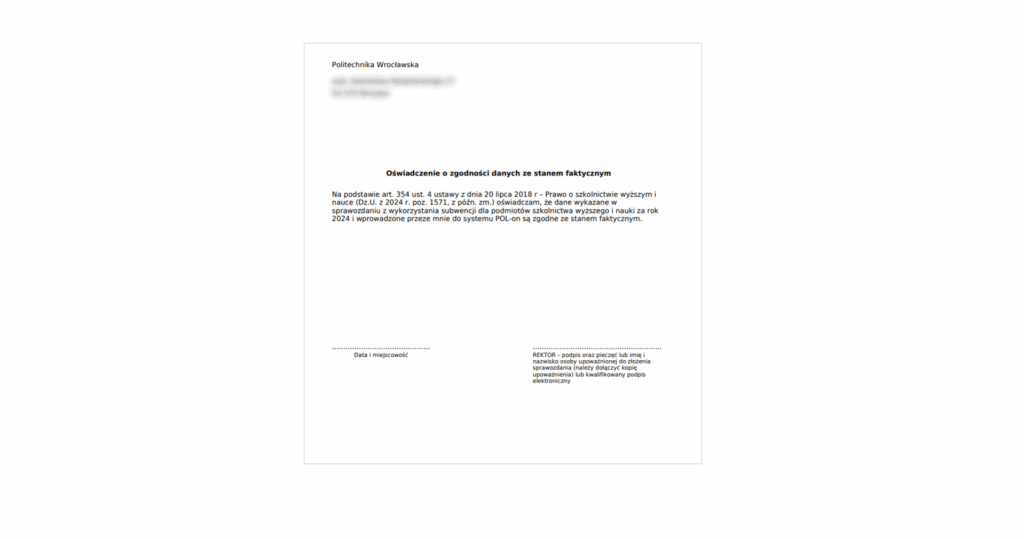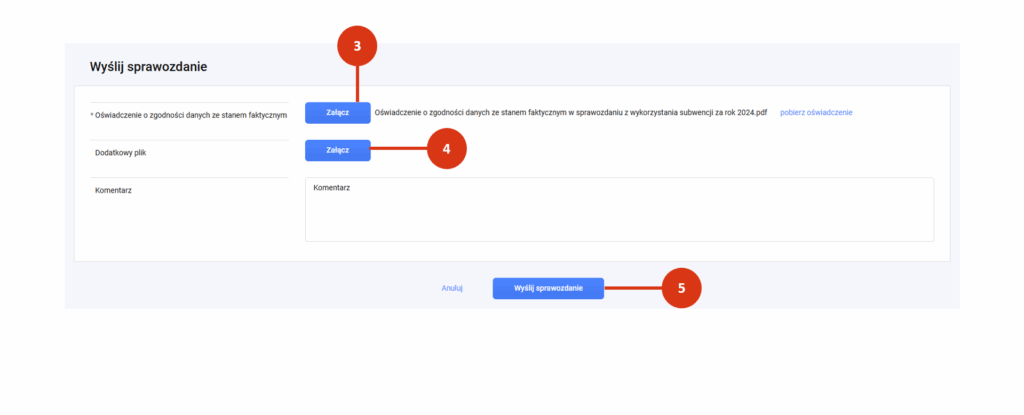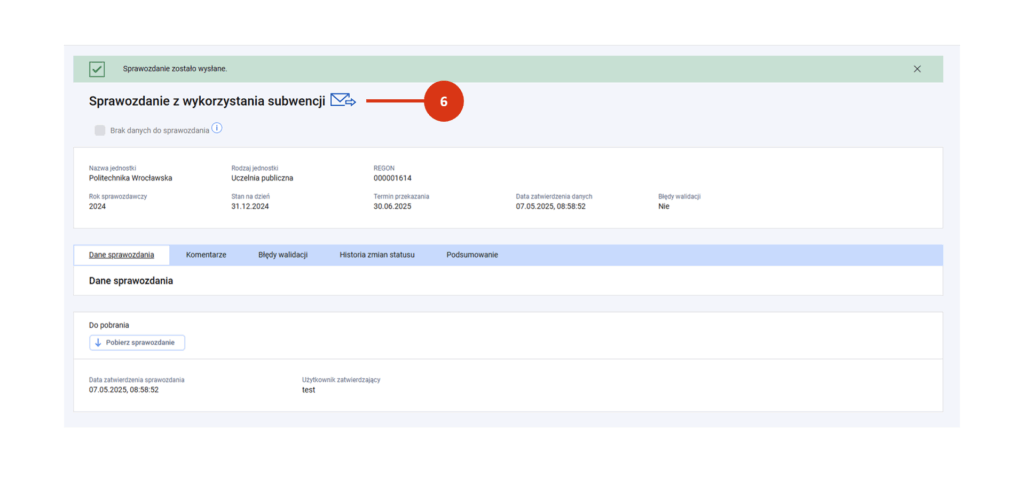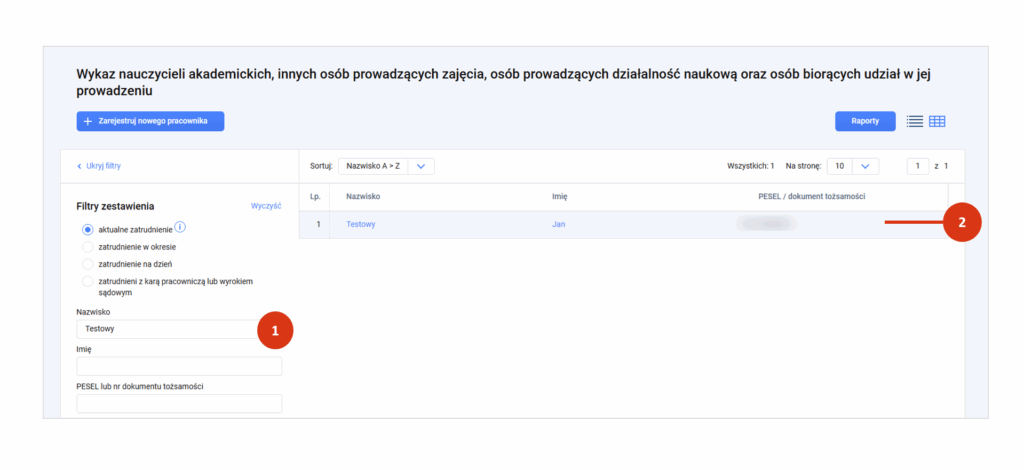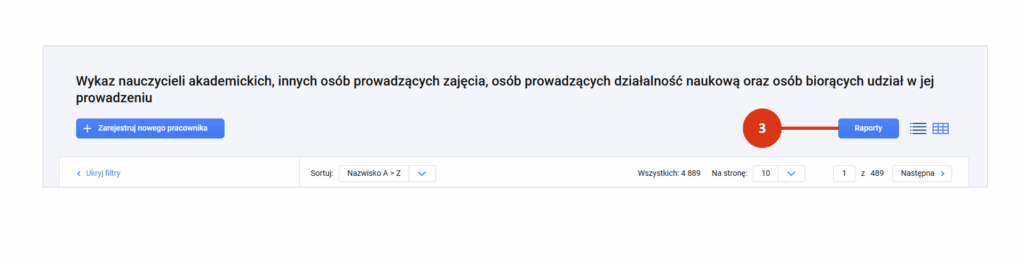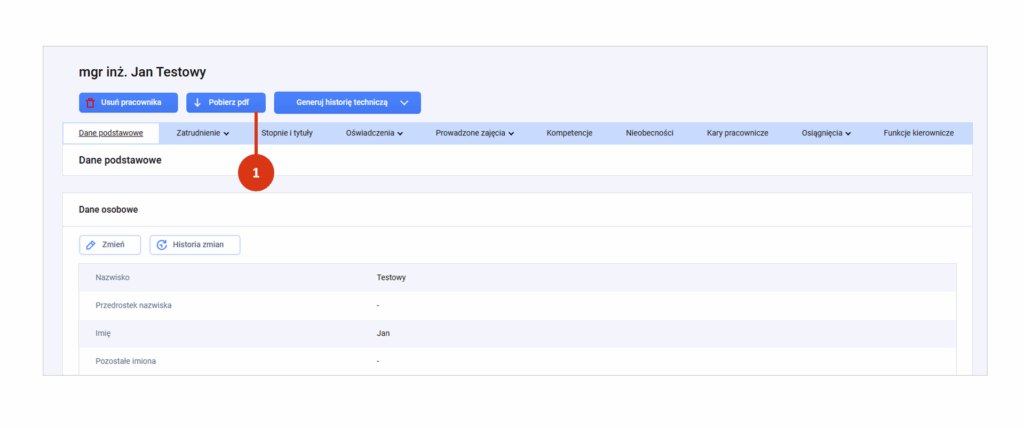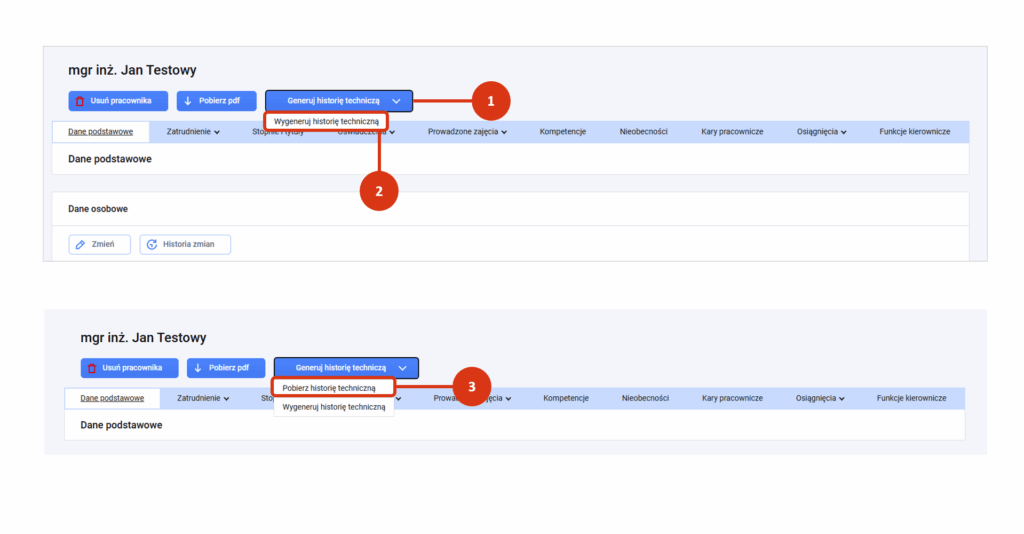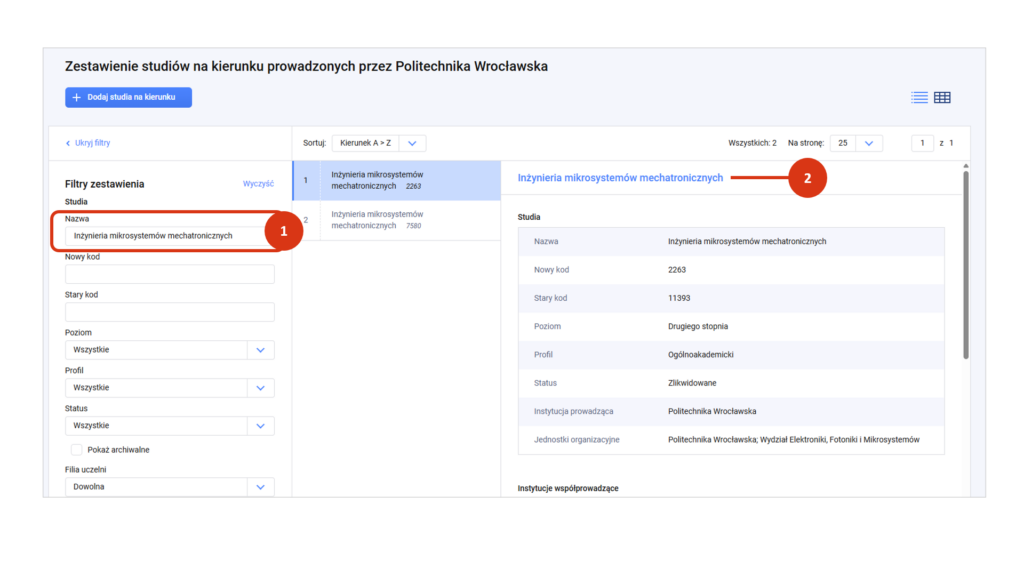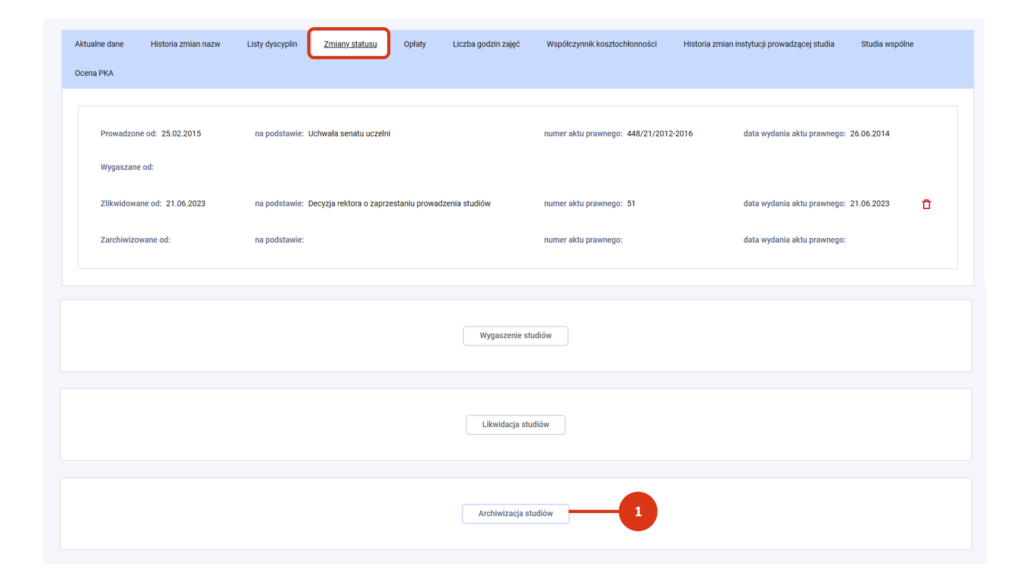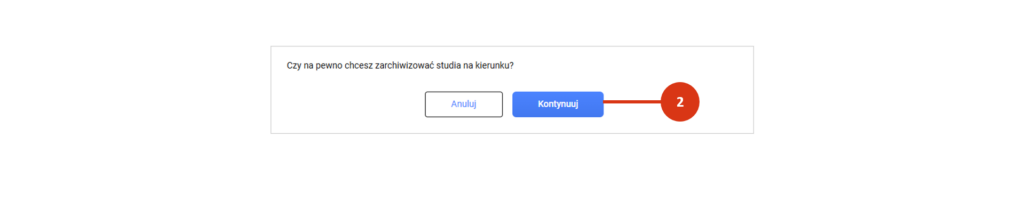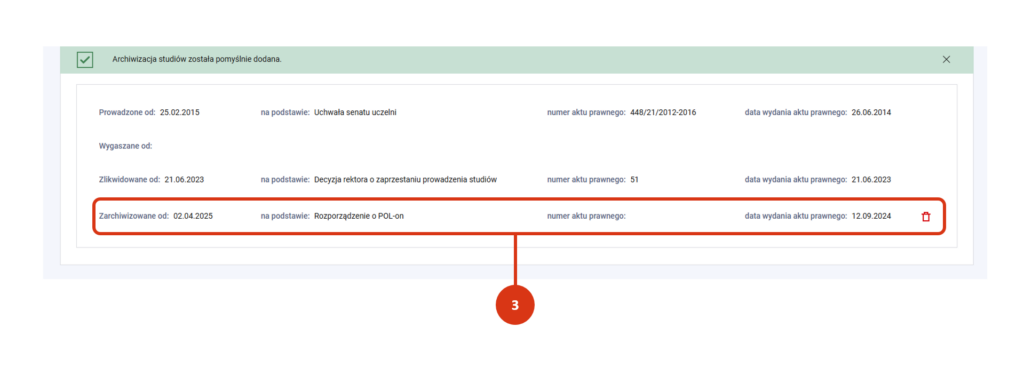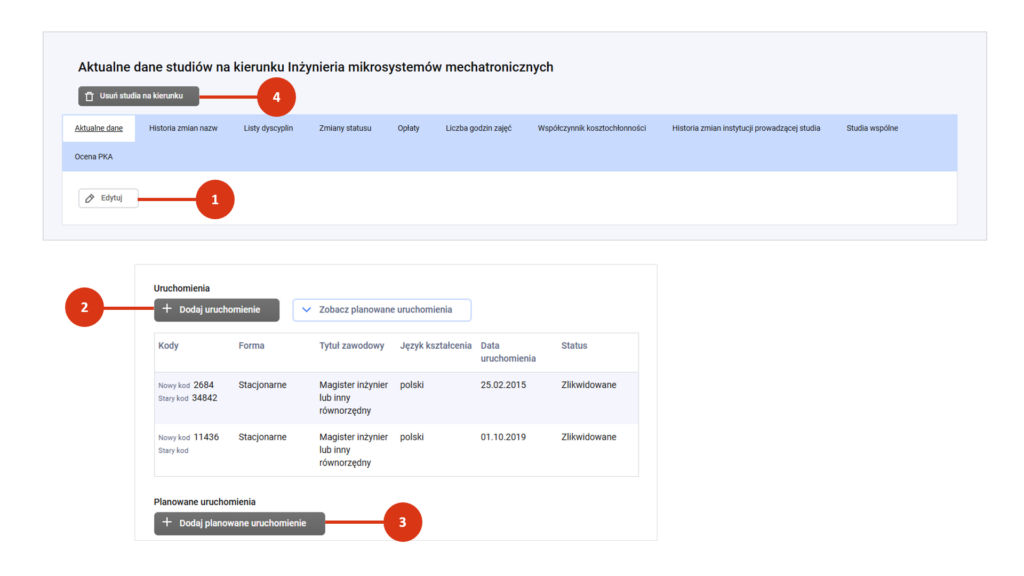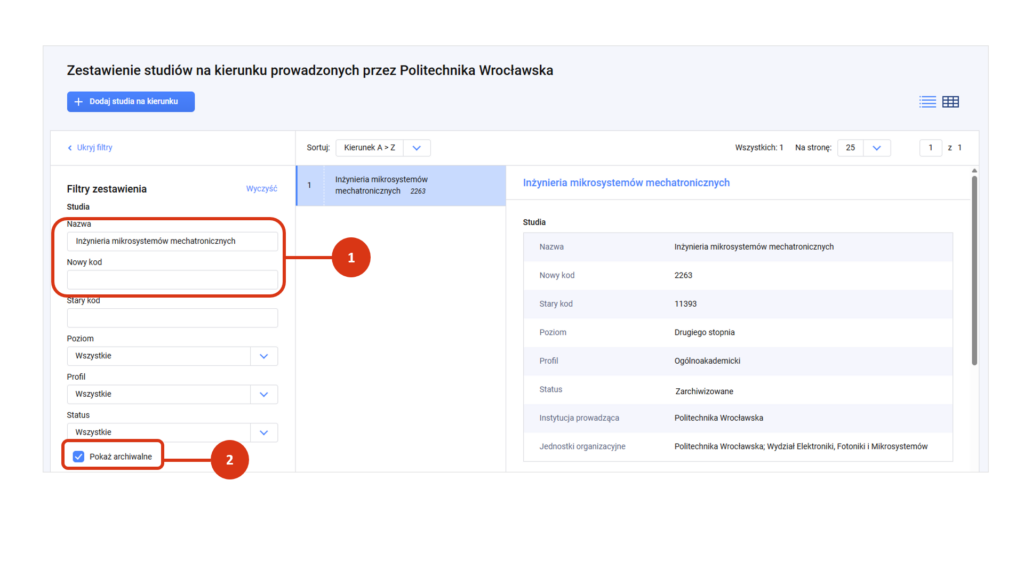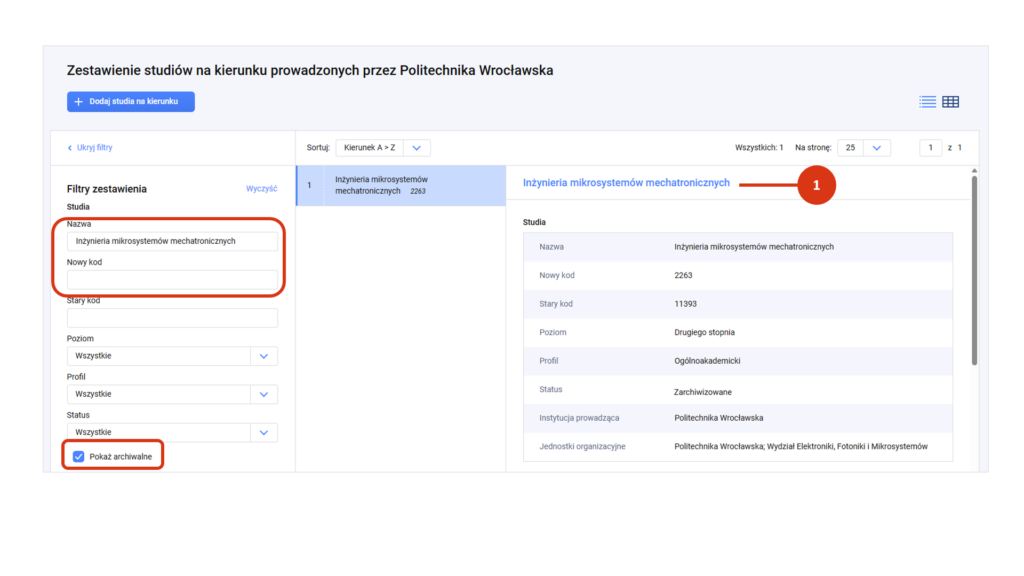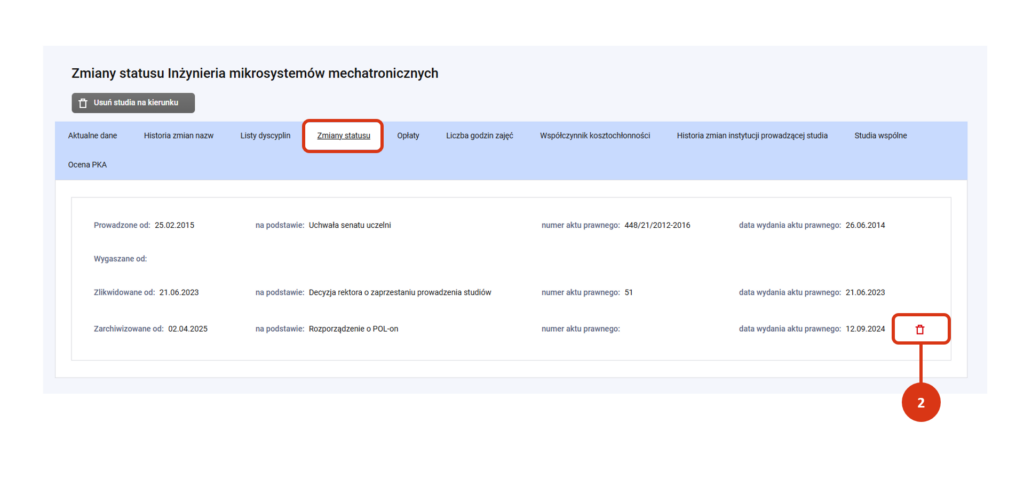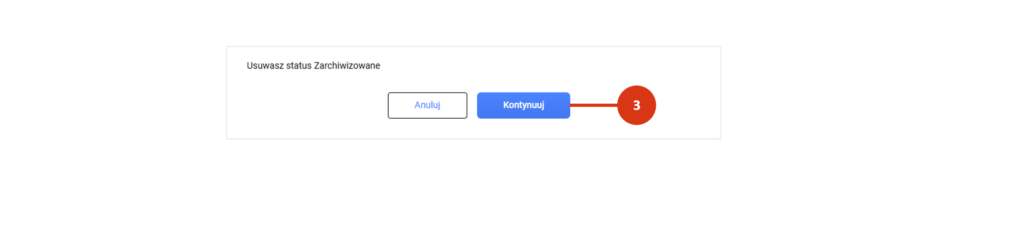Ankieta EN-1 jest uzupełniana w POL-onie 2.0. w module Baza dokumentów planistyczno-sprawozdawczych.
Ankiety z poprzednich lat pozostaną do podglądu w POL-onie 1.
Pełny wzór ankiety jest dostępny pod linkiem:
- Szablon EN_1 2025 (pdf)
Od tego roku Dla studiów wspólnych należy wykazać liczbę kandydatów i przyjętych w ramach swojej rekrutacji. Dotychczas wszystkie dane raportowała uczelnia prowadząca, od roku obecnego założenie to uległo zmianie i każda z uczelni współprowadzących raportuje dane swojej rekrutacji, jeśli taką rekrutację przeprowadziła.
Ankieta EN-1 za rok akademicki 2025/2026 powinna zostać uzupełniona według stanu na dzień 1 października 2025 r. i przesłana do 6 października 2025 r.
Planowany termin udostępnienia ankiety: 29 września 2025 r.
Z dniem 1 listopada 2025 r. wnioski uczelni o wycofanie ankiety do korekty nie będą uwzględniane! (Termin złożenia ankiet EN-1 na rok akademicki 2024/2025 to 6 października 2025 r.)
Zgodnie ze stanowiskiem ministerstwa, uczelnie nie wprowadzają do ankiet EN-1 danych o nowych kierunkach studiów (dane o liczbie kandydatów), które z uwagi na nieskuteczną rekrutację nie zostały po raz pierwszy uruchomione od roku akademickiego 2025/2026.
Ankieta EN-1 jest to sprawozdanie o liczbie kandydatów i przyjętych na studia stacjonarne i niestacjonarne, składane przez szkoły wyższe do ministerstwa za dany rok akademicki według stanu na wskazany dzień.
Zakres danych do badań statystycznych jest określany na podstawie Programu badań statystycznych statystyki publicznej (Pbssp) na dany rok.
Wymagane role w systemie
Aby wypełniać/przeglądać ankietę EN-1 niezbędne jest posiadanie jednej z poniższych ról w systemie POL-on:
- INST_PR_SPR – pracownik instytucji odpowiedzialny za ankiety i sprawozdania – rola niezbędna do wypełnienia i wysłania ankiety EN-1.
- INST_PR_SPR_PODGLAD – pracownik instytucji z dostępem do podglądu danych ankiet i sprawozdań – rola ta umożliwia podgląd wypełnionej i wysłanej ankiety EN-1.
- MIN_PR_SPR – pracownik ministerstwa odpowiedzialny za ankiety i sprawozdania – rola umożliwiająca podgląd otrzymanych przez ministerstwo ankiet EN-1 i ewentualne odesłanie ich do korekty.
Ścieżka pracy
Aby dostać się do ankiety EN-1, wejdź do POL-onu 2.0. Z bocznego menu wybierz pozycję „Baza dokumentów planistyczno-sprawozdawczych”, następnie z listy wybierz właściwe sprawozdanie dla studiów stacjonarnych lub niestacjonarnych.
Możliwe jest uzupełnianie ankiety etapami.
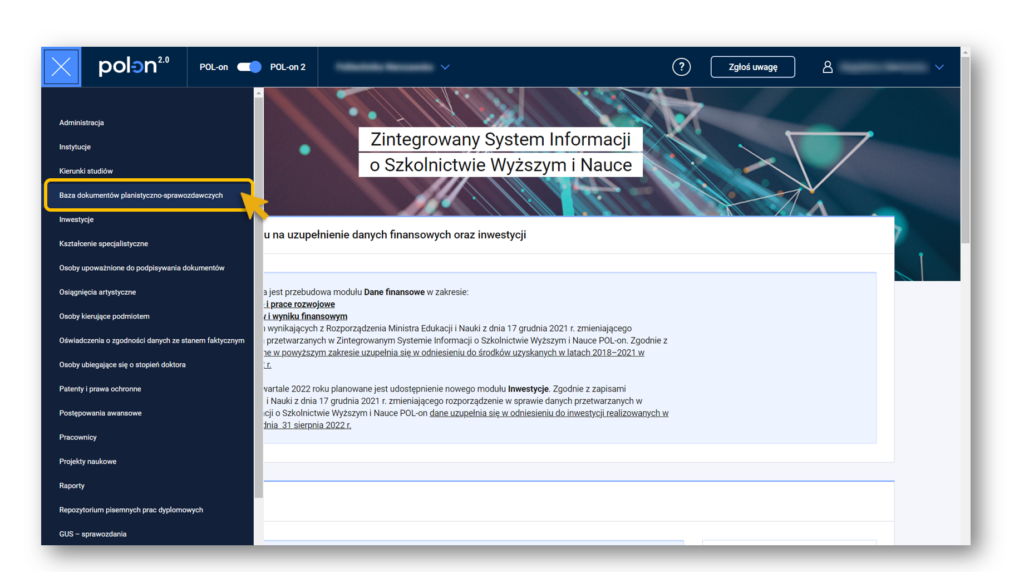
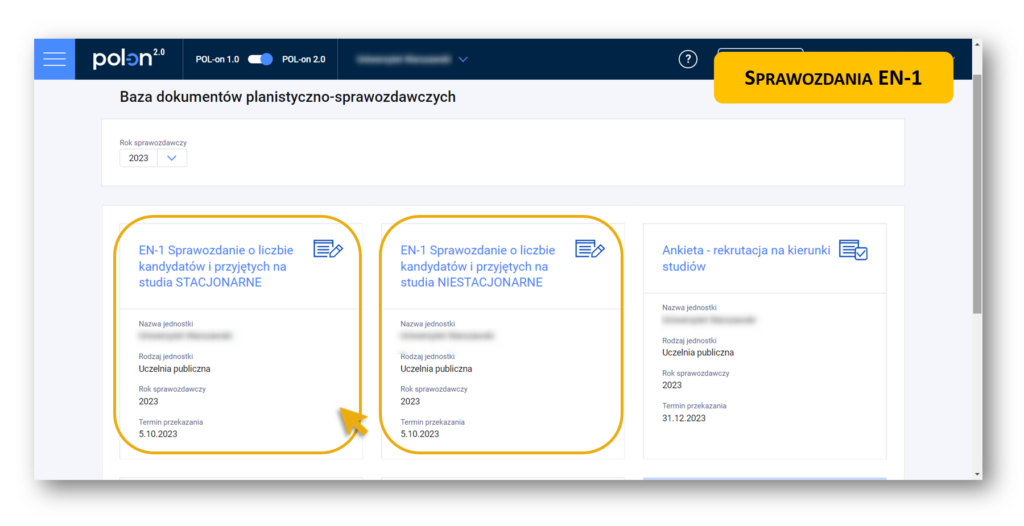
Zjedź na dół ekranu do właściwego formularza.
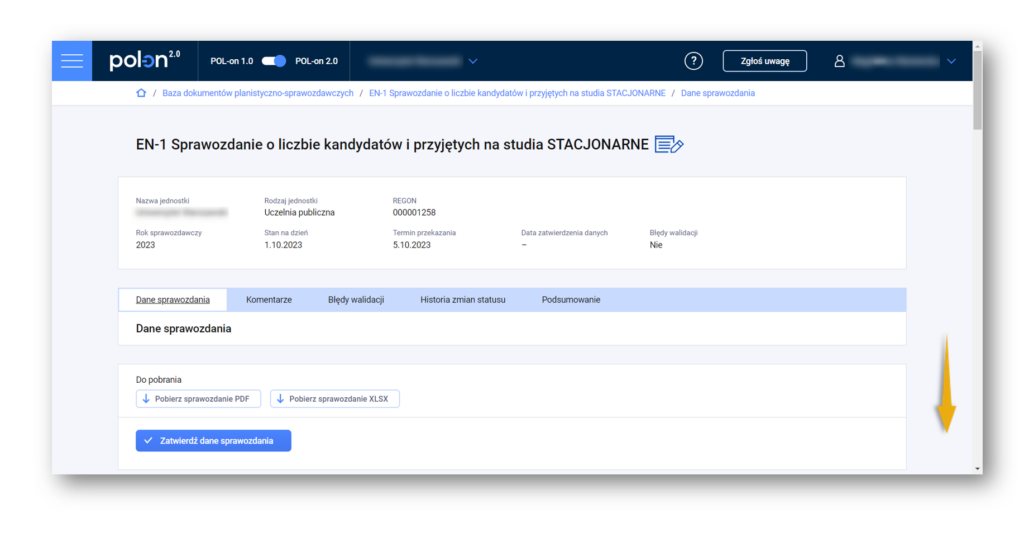
Dodanie kierunków do ankiety formularza
Aby uzupełnić dane dotyczące kandydatów i przyjętych na studia, musisz najpierw pobrać kierunki (uruchomienia) z modułu Kierunki studiów. W tym celu wykorzystaj dostępne przyciski:
- „Synchronizuj kierunki” – akcja umożliwia automatyczne pobranie (synchronizację) kierunków (uruchomień) prowadzonych przez uczelnię (jest to najszybszy sposób dodania kierunków do sprawozdania). Kierunki, na które nie było naboru w okresie sprawozdawczym możesz usunąć korzystając z ikony kosza na śmieci.
- „Dodaj kierunek z listy” – akcja umożliwia pojedyncze dodawanie kierunków do ankiety z listy kierunków (uruchomień) studiów zarejestrowanych dla uczelni.
- „Dodaj rekrutację bez przypisania do kierunku” – umożliwia dodanie do listy kierunku typu Rekrutacja bez przypisania do kierunku (jest to jedyny sposób dodania tego typu rekrutacji).
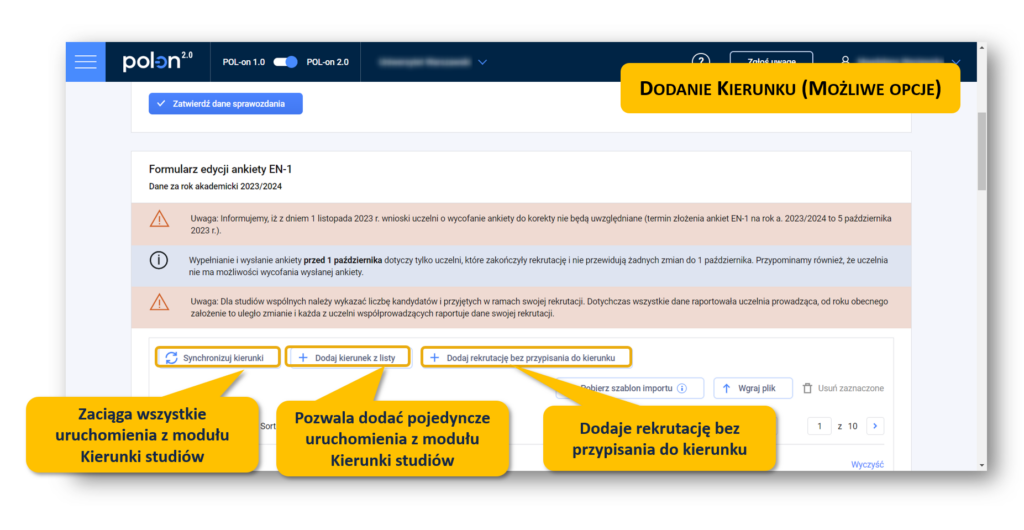
Akcja „Dodaj kierunek z listy” pozwala wybrać kierunki do dodania. W tym celu możesz skorzystać z wyszukiwarki lub zaznaczyć kierunki do dodania przewijając ekran.
Jeśli chcesz skorzystać z wyszukiwarki, wpisz nazwę kierunku w odpowiednie pole i kliknij w przycisk „Szukaj”. System wyświetli prowadzone kierunki posiadające wskazaną nazwę.
Zaznacz checkbox przy właściwej nazwie (możesz wskazać jeden lub więcej), a następnie użyj przycisku „Dodaj zaznaczone”.
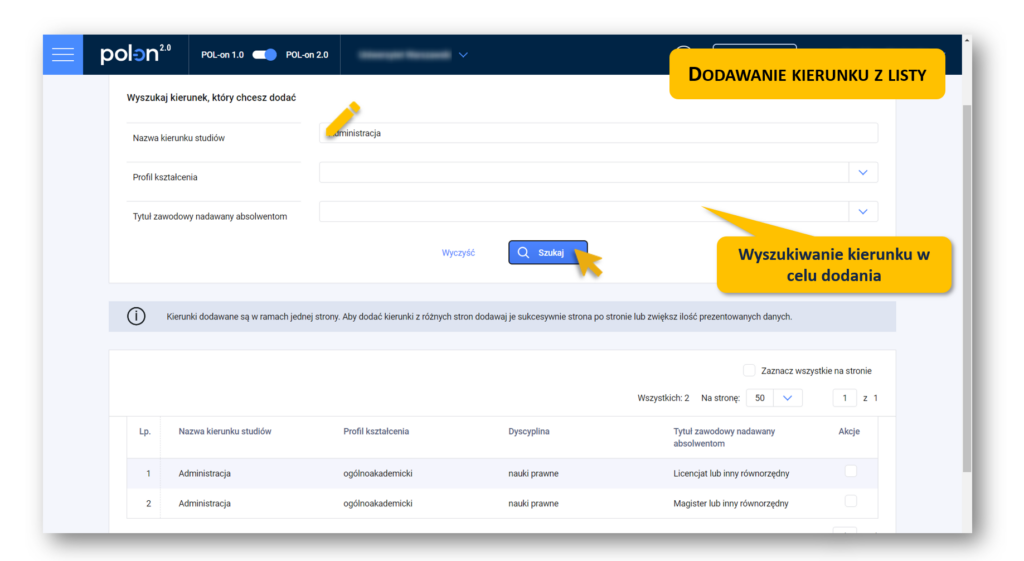
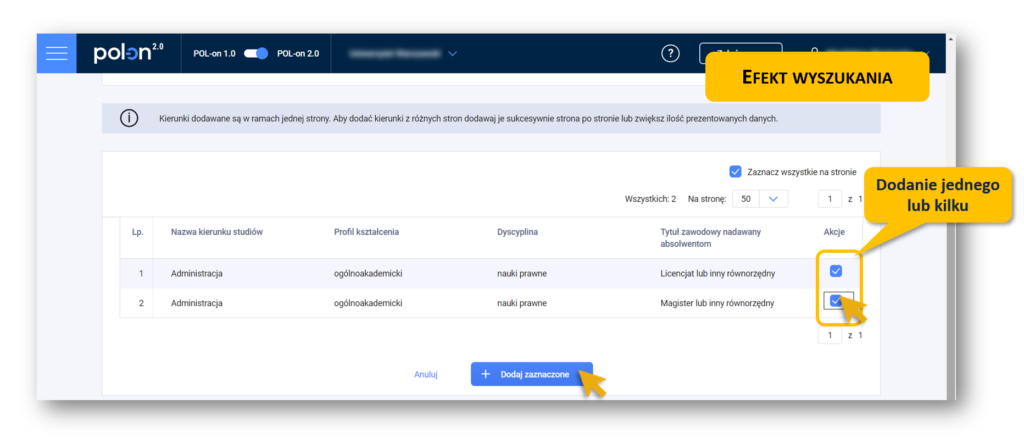
W ankiecie nie ma możliwości ręcznego dodania kierunków. Z wyjątkiem „Rekrutacji bez przypisania do kierunku” wszystkie wpisy pochodzą z zarejestrowanych uruchomień w module Kierunki studiów.
Jeśli kierunek nie został zarejestrowany w nowym POL-onie, nie będzie on uwzględniony ani przy synchronizacji, ani przy dodawaniu kierunku z listy.
Uwzględniane są jedynie te kierunki, dla których w nowym POL-onie zostały zdefiniowane uruchomienia.
Do systemu będą pobierane jedynie kierunki z kompletem danych. Założono więc, że:
- gdy dla kierunku określono dyscyplinę wiodącą – kierunek pobierany jest do ankiety EN-1 z tą dyscypliną,
- gdy dla kierunku nie wskazano dyscypliny wiodącej, lecz zdefiniowano tylko jedną dyscyplinę – kierunek pobierany jest do ankiety EN-1 z tą dyscypliną jako wiodącą,
- gdy dla kierunku nie wskazano dyscypliny wiodącej i zdefiniowano wiele dyscyplin – kierunek nie jest pobierany do ankiety EN-1 (należy poprawić dane w module Kierunki studiów!).
Wyjątkiem są jedynie:
- Indywidualne studia międzyobszarowe/międzydziedzinowe
- kierunki bez określonej dyscypliny wiodącej, utworzone na podstawie art. 53 ust. 8 i 8a ustawy – Prawo o szkolnictwie wyższym i nauce (Dz.U. z 2018 r. poz. 1668 z późn. zm.)
ponieważ dla nich w dyscyplinie wiodącej prezentowany jest „brak”.
Kierunki typu „Rekrutacja bez przypisania do kierunku” mogą być dodane wyłącznie ręcznie!
Dostępne filtry
Domyślnie kierunki studiów są sortowane alfabetycznie na podstawie nazwy kierunku. Możliwe jest jednak wybranie dwóch typów sortowań:
- Kierunek A>Z – domyślny,
- Kierunek Z>A.
Dostępne są również filtry:
- Kierunek studiów – wyszukiwanie po nazwie kierunku studiów; nie jest wymagane podanie pełnej nazwy kierunku,
- Profil kształcenia,
- Dyscyplina,
- Wyświetl
- wszystkie kierunki
- tylko uzupełnione – filtr ogranicza listę do kierunków, dla których wprowadzono i zapisano już dane liczbowe w wymagane rubryki
- tylko nieuzupełnione – filtr ogranicza listę do kierunków, dla których nie uzupełniono i zapisano jeszcze danych liczbowych w wymaganych rubrykach.
Uzupełnianie formularza
Każdy dodany kierunek to osobna belka w tabeli. Kliknij w wybraną belkę, aby rozwinąć formularz. Uzupełnij informacje o liczbie kandydatów i przyjętych na studia.
W razie wątpliwości zapoznaj się z regułami walidacyjnymi dotyczącymi wypełniania formularza ankiety dostępnymi tutaj: EN-1-Walidacje-i-reguly (.docx)
Podczas wypełniania możesz skorzystać z poniższych akcji:
- „Zapisz wiersz”
 – umożliwia zapisanie wprowadzonych danych dla danego kierunku studiów
– umożliwia zapisanie wprowadzonych danych dla danego kierunku studiów
- pojedynczy znacznik zapisu
 – ikona umożliwiająca zapis danych; pojedyncza ikona oznacza, że dane nie zostały jeszcze uzupełnione i ani razu zapisane (pierwsze zapisanie);
– ikona umożliwiająca zapis danych; pojedyncza ikona oznacza, że dane nie zostały jeszcze uzupełnione i ani razu zapisane (pierwsze zapisanie); - podwójny znacznik zapisu
 – ikona umożliwiająca zapis danych; podwójna ikona oznacza, że dane zostały już uzupełnione i co najmniej raz zapisane.
– ikona umożliwiająca zapis danych; podwójna ikona oznacza, że dane zostały już uzupełnione i co najmniej raz zapisane.
- pojedynczy znacznik zapisu
W przypadku pojawienia się błędów w danych, system prezentuje je nad tabelą ankiety lub w odpowiednich rubrykach, których błąd dotyczy. W drugim przypadku komunikat prezentuje się po najechaniu kursorem myszy na podświetloną rubrykę.
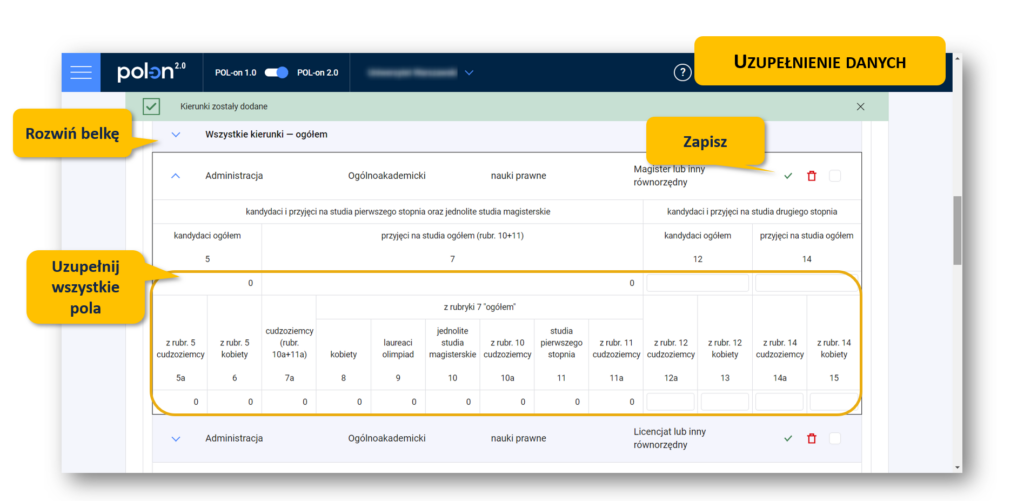
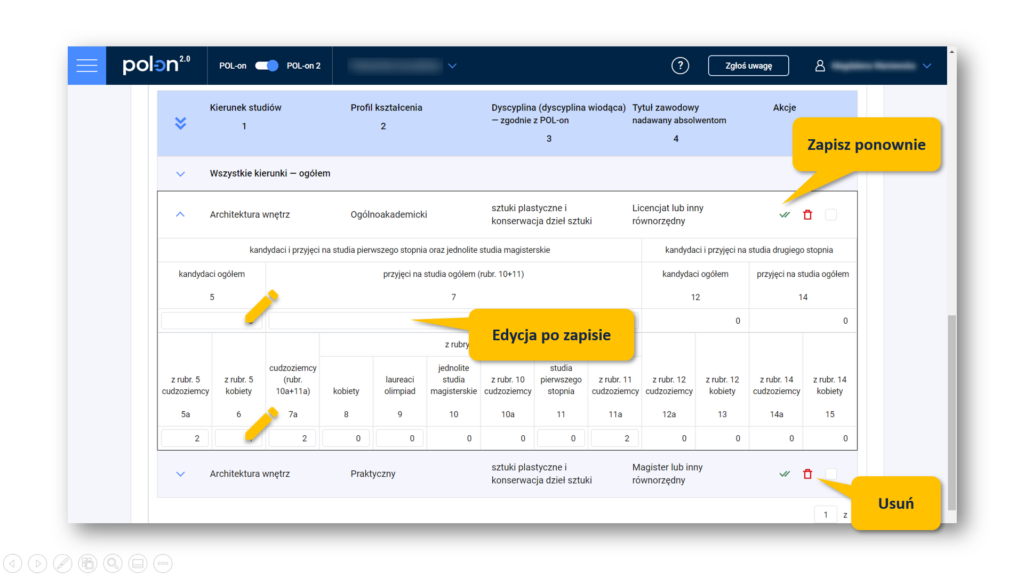
- „Usuń wiersz”
 – akcja usunięcia pojedynczego kierunku z listy. Operacja usunięcia jest odwracalna. Kierunki wciąż są dostępne w akcjach „Synchronizuj kierunki” lub „Dodaj kierunek z listy”.
– akcja usunięcia pojedynczego kierunku z listy. Operacja usunięcia jest odwracalna. Kierunki wciąż są dostępne w akcjach „Synchronizuj kierunki” lub „Dodaj kierunek z listy”. - „Usuń zaznaczone” – akcja umożliwia masowe usunięcie kierunków z listy. W pierwszej kolejności zaznacz kierunki, które mają zostać usunięte, klikając w checkbox na końcu wiersza przy danym kierunku. Następnie kliknij w przycisk „Usuń zaznaczone” (znajduje się on w prawym górnym rogu ankiety). Operacja usunięcia jest odwracalna. Kierunki wciąż są dostępne w akcjach „Synchronizuj kierunki” lub „Dodaj kierunek z listy”.
Operacja usunięcia jest odwracalna. Kierunki wciąż są dostępne w akcjach „Synchronizuj kierunki” lub „Dodaj kierunek z listy”.
Import danych z pliku
Pobierz szablon importu
System umożliwia zapisanie danych za pomocą importu pliku:
- Plik jest importowany według określonego szablonu: EN_1_2025_Stacjonarne (.xlsx)
- Plik uzupełniany jest domyślnie listą kierunków, które prezentują się w ankiecie (lista już prezentowana na interfejsie) oraz danymi liczbowymi jeśli takie zostały już wprowadzone w ankiecie.
- Uwaga: Akcja niedostępna po zatwierdzeniu ankiety.
Wgraj plik
- System umożliwia zapisanie danych za pomocą importu z pliku: EN_1_2025_Stacjonarne (.xlsx)
- Plik poddawany jest walidacjom (Bezpośrednio na interfejsie oraz szczegółowo w zakładce „Błędy walidacji”.
- Zapis pliku odbywa się w całości (nie umożliwiamy częściowych zapisów danych). Jeśli w ankiecie zostały już wypełnione jakieś dane, system przy imporcie nadpisze je.
- Uwaga: Akcja niedostępna po zatwierdzeniu ankiety.
W pliku generowana jest dodatkowa kolumna „Kod uruchomienia (pole informacyjne)”, zawierająca numer/y uruchomień, na podstawie których został wygenerowany wiersz w ankiecie EN-1.
Zwracamy uwagę, że jest to jedynie pole informacyjne i nie jest brane pod uwagę przy ponownym wgraniu pliku (system pomija tę informację).
Uwaga:
- wiersz Ogółem wyliczany jest automatycznie na podstawie wprowadzonej formuły
- studia prowadzone jako wspólne muszą zostać wprowadzone z dopiskiem przy nazwie kierunku (studia wspólne) np. Administracja (studia wspólne)
- studia prowadzone przez filię muszą zostać wprowadzone z dopiskiem nazwy filii przy nazwie kierunku np. Administracja (Filia w Zamościu)
Zatwierdzenie i wysłanie formularza
Jeśli wprowadziłeś wszystkie informacje do formularza ankiety, możesz go zatwierdzić.
- „Zatwierdź dane sprawozdania” – akcja umożliwia zatwierdzenie wypełnionego sprawozdania. Po zatwierdzeniu sprawozdania nie jest możliwa jego dalsza edycja. Zatwierdzenie nie jest wysyłką sprawozdania i jest operacją możliwą do wycofania za pomocą akcji „Cofnij zatwierdzenie”.
Przed zatwierdzeniem ankiety wymagane jest uzupełnienie informacji w zakładce „Podsumowanie” (miejscowość, data, osoba, która sporządziła sprawozdanie, osoba, która zatwierdziła sprawozdanie, szacunkowy czas potrzebny na przygotowanie i wypełnienie formularza).
- „Wyślij sprawozdanie” – akcja umożliwia wysłanie sprawozdania do ministerstwa. Akcja dostępna jest dopiero po zatwierdzeniu sprawozdania. Wysyłając ankietę użytkownik może dodać komentarz, który będzie widoczny również dla pracowników ministerstwa.
- „Cofnij zatwierdzenie” – akcja umożliwia wycofanie zatwierdzenia sprawozdania i przywrócenie go do dalszej edycji. Akcja dostępna jest dopiero po zatwierdzeniu sprawozdania.
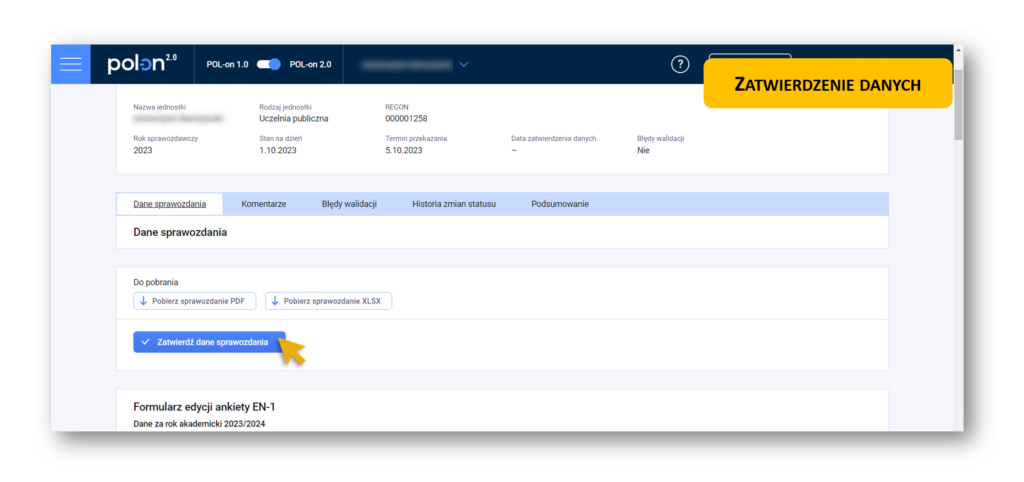
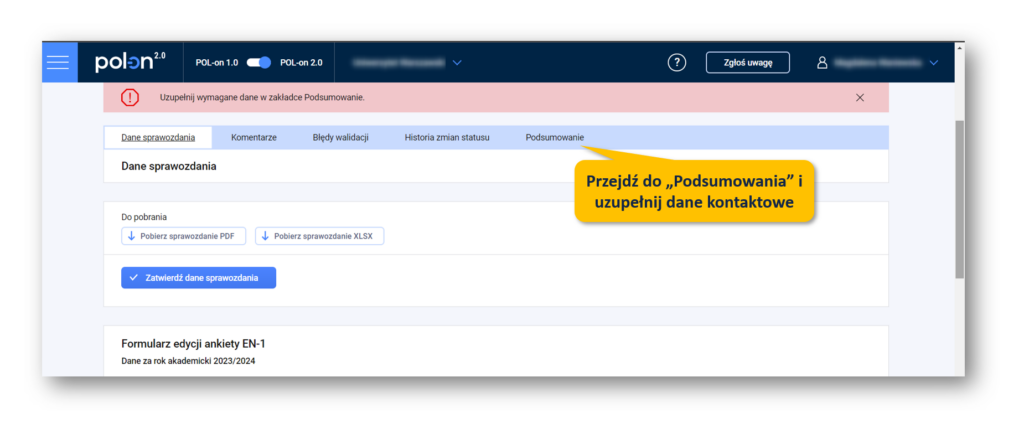
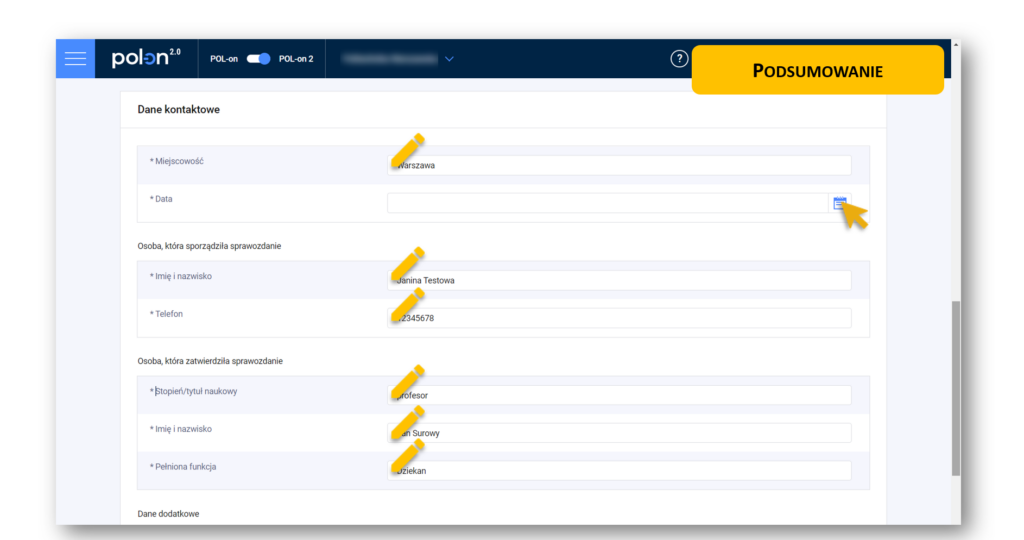
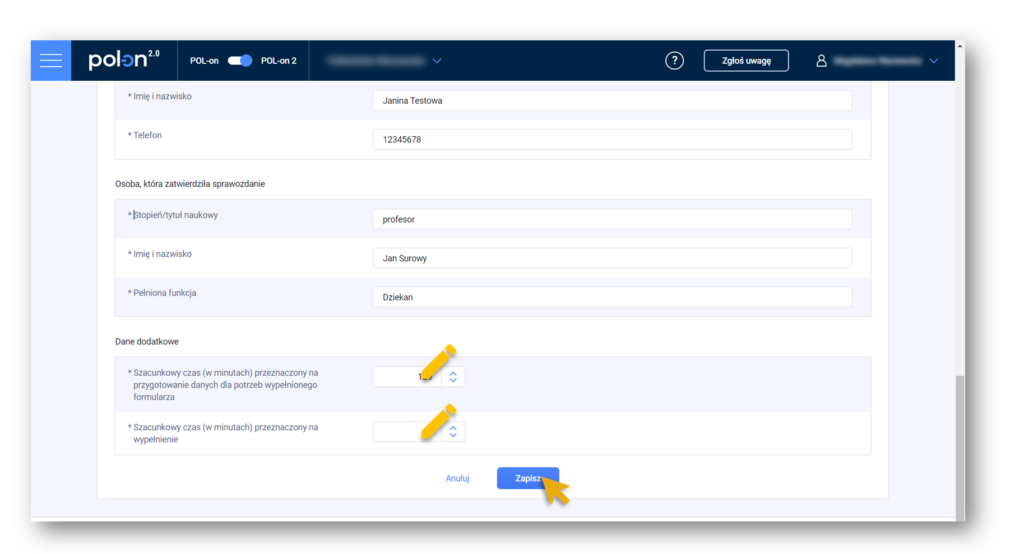
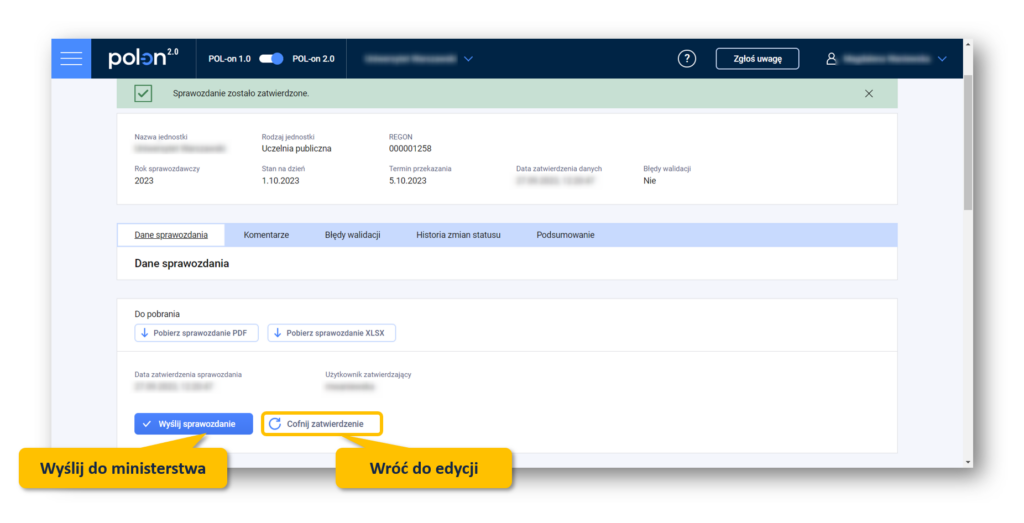
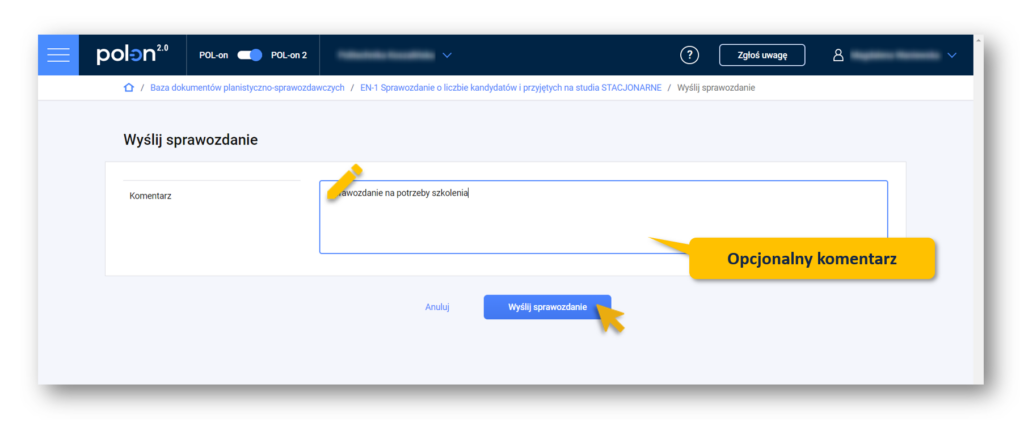
Po wysłaniu ankiety system zmieni jej status na „Wysłany”.
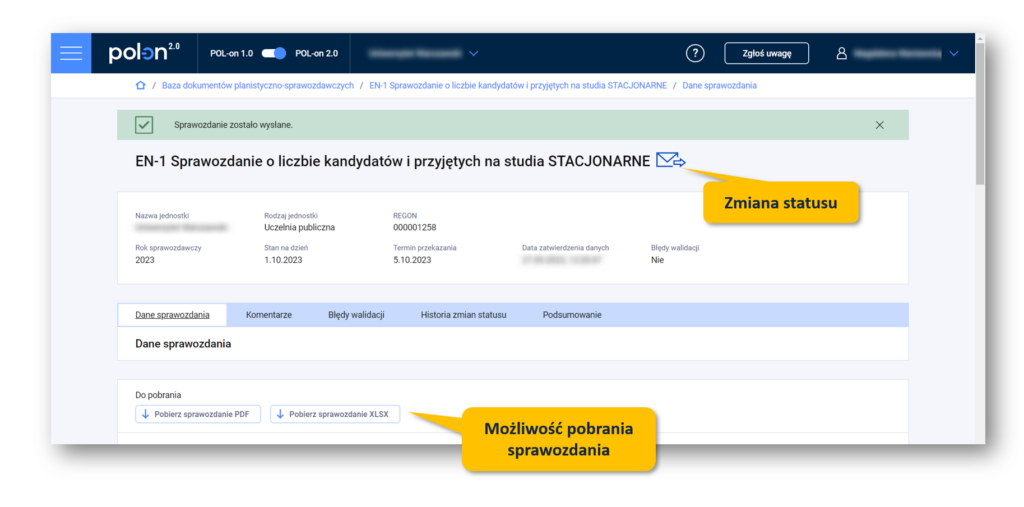
Wysłanie ankiety jest operacją jednorazową. Po wysłaniu nie jest możliwa korekta bądź dalsza edycja danych. Jednostka nie ma możliwości wycofania wysłanej już ankiety.
Wysłanie pustego formularza oznacza, że uczelnia nie przeprowadziła rekrutacji na żaden kierunek studiów.
Wypełnienie i wysłanie ankiety przed 1 października dotyczy tylko uczelni, które zakończyły rekrutację i nie przewidują żadnych zmian do 1 października. Uczelnia nie ma możliwości wycofania wysłanej ankiety.
Wysłana ankieta może zostać wycofana przez ministerstwo w celu dokonania korekty.
- „Wycofanie ankiety” – operacja ta może być wykonana jedynie przez upoważnionego pracownika ministerstwa. Dopiero po wycofaniu sprawozdania do korekty istnieje możliwość skorygowania przez uczelnię wartości zawartych w ankiecie. Cofając ankietę, pracownik ministerstwa może podać powód cofnięcia ankiety (komentarz), który jest widoczny również dla pracownika danej uczelni.