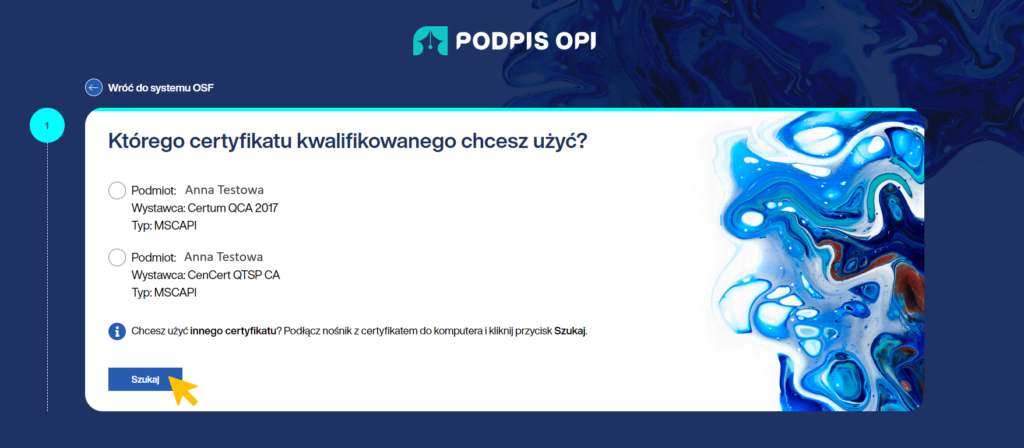Aplikacja Podpis OPI – do czego służy
Podpis OPI to aplikacja, która pozwala podpisywać dokumenty PDF podpisem kwalifikowanym. Jest dostępna w systemach Ośrodka Przetwarzania Informacji – Państwowego Instytutu Badawczego (OPI PIB). Dzięki niej możesz podpisać dokument w systemie, nie przerywając swojej pracy,
Aplikacja Podpis OPI:
- obsługuje wszystkie podpisy kwalifikowane wydane przez uprawnione do tego podmioty – na przykład podpisy: Szafir, CenCert, Certum, EuroCert, PWPW
- działa w dwóch wersjach:
- bez instalowania – wystarczy pobrać ją na komputer (link do wpisu)
- do zainstalowania – wersja instalacyjna (link do wpisu)
Jak podpisywać dokumenty za pomocą aplikacji Podpis OPI
Aby podpisać dokumenty w wybranym systemie OPI PIB:
- podłącz do komputera nośnik z certyfikatem kwalifikowanym, którego chcesz użyć,
- uruchom aplikację Podpis OPI – wpisz nazwę aplikacji w wyszukiwarkę dostępną na pasku zadań systemu Windows i kliknij na opcję Otwórz.
Zacznij podpisywanie w systemie OPI PIB
Podpisanie zaczynasz zawsze w systemie OPI PIB, w którym pracujesz – na przykład w systemie Obsługa Strumieni Finansowania (OSF). Na ekranie takiego systemu znajdziesz odpowiednie przyciski lub ikonę, za pomocą których rozpoczniesz podpisywanie.
Kiedy zaczniesz proces podpisywania i wskażesz dokument lub dokumenty do podpisu, Twoja przeglądarka może zablokować otwieranie okien aplikacji Podpis OPI. Aby temu zapobiec, kliknij zgodę na wyskakujące okienka.
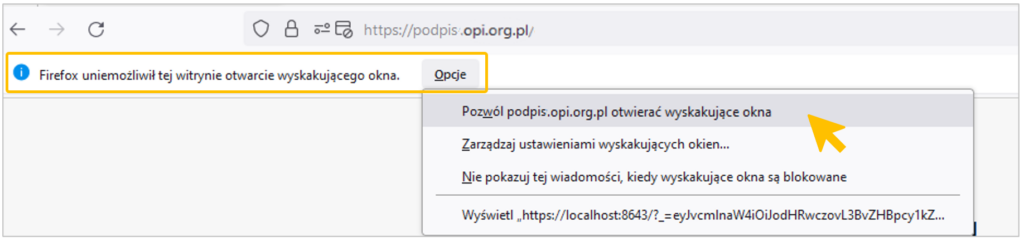
Krok 1
Kiedy rozpoczniesz podpisywanie w systemie OPI PIB, automatycznie otworzy się okno aplikacji Podpis OPI. Aplikacja powiadomi Cię, jaki certyfikat kwalifikowany znalazła na Twoim komputerze. Kliknij przycisk Dalej (Ekran 1).
Jeśli Twój certyfikat ma 2 typy, aplikacja poprosi Cię o wybór. Wybierz typ i kliknij przycisk Dalej (Ekran 2).
Ekran 1. Aplikacja Podpis OPI znalazła certyfikat (1 typ)
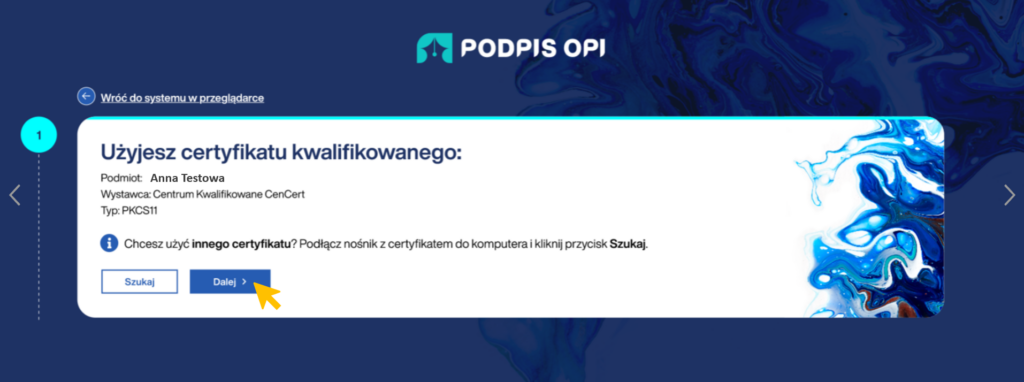
Ekran 2. Aplikacja Podpis OPI znalazła 2 typy certyfikatu
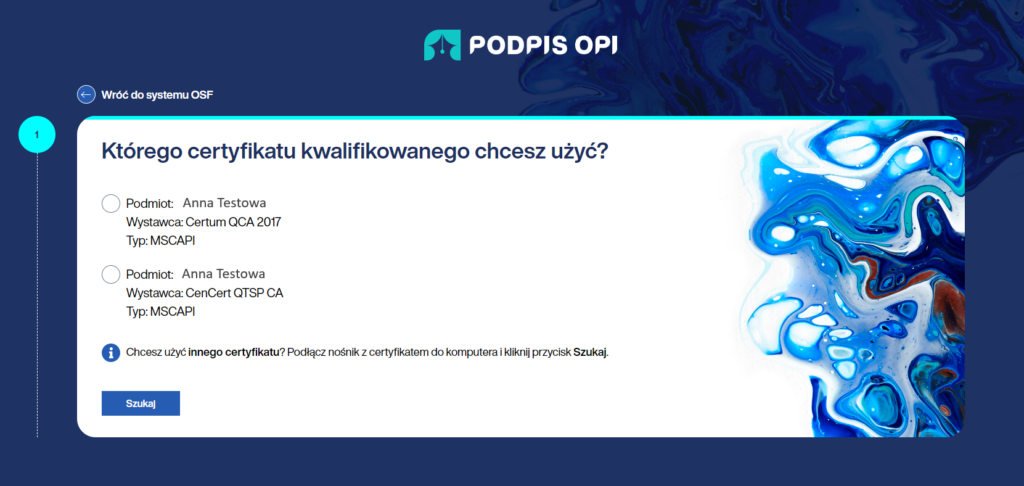
Krok 2
Jeśli podpisujesz 1 dokument, możesz dodać na nim sygnaturę. Sygnatura to widoczne oznaczenie, które potwierdza, że dokument został podpisany. Zawiera imię i nazwisko właściciela certyfikatu oraz datę podpisu.
Nie możesz dodać sygnatury, jeśli podpisujesz więcej niż 1 dokument.
Jeśli nie dodajesz sygnatury, proces podpisywania jest krótszy o 1 krok. W tej instrukcji pomiń więc Krok 3 i od razu przejdź do Kroku 4.
Uwaga: Twój dokument zostanie poprawnie podpisany, nawet jeśli nie dodasz sygnatury.
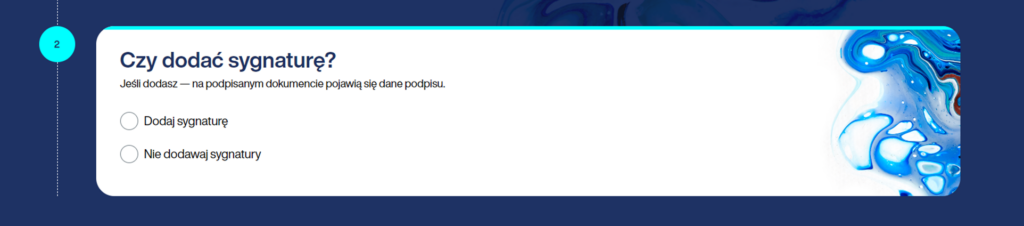
Krok 3
Zdecyduj, na której stronie dokumentu ma być sygnatura – kliknij tę stronę (Ekran 1).
Następnie złap myszą ikonę sygnatury, przeciągnij ją w dowolne miejsce i kliknij przycisk Dalej (Ekran 2).
Ekran 1 Wybór strony, na której ma być sygnatura
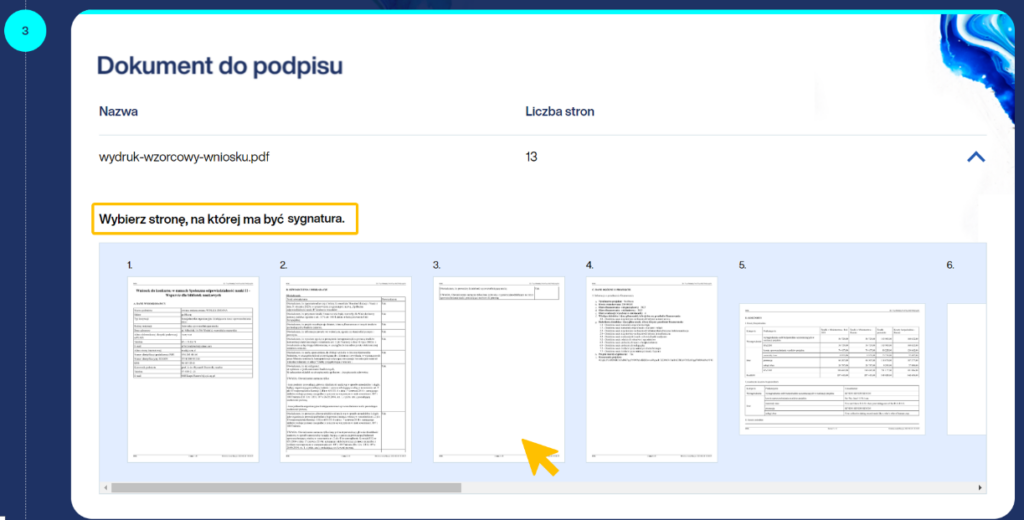
Ekran 2 Wybór miejsca sygnatury
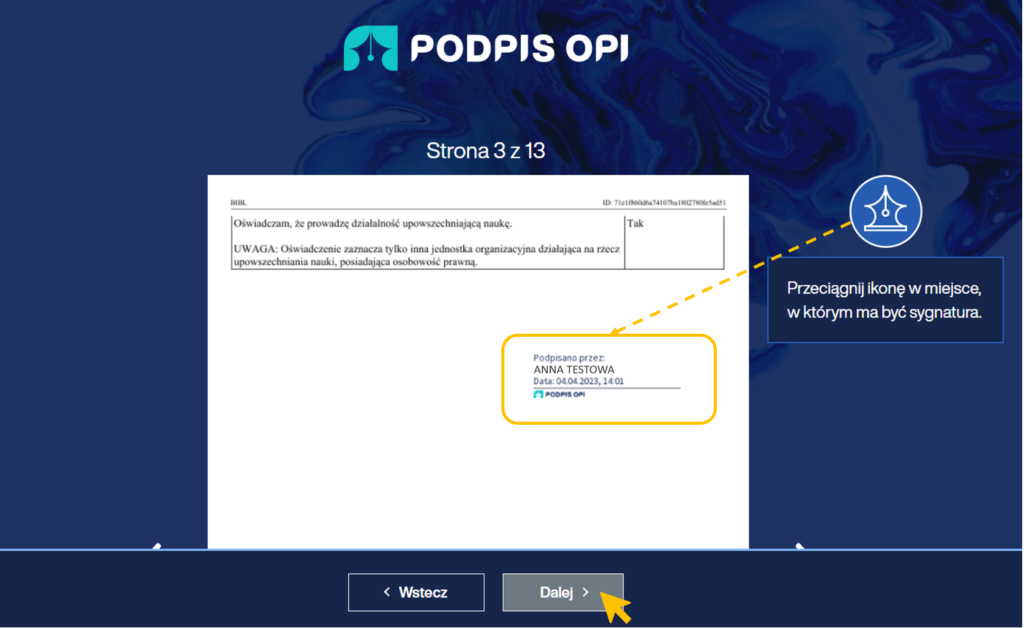
Krok 4
Wpisz PIN certyfikatu i kliknij Podpisz (Ekran 1).
Niektóre certyfikaty mogą wymagać od Ciebie podania PIN-u we własnej aplikacji. O takiej sytuacji poinformuje Cię aplikacja Podpis OPI (Ekran 2). Kliknij przycisk Podpisz, a na pasku zadań Twojego komputera zamiga okienko aplikacji zewnętrznej. Wpisz w to okienko PIN (Ekran 3).
Aplikacje niektórych certyfikatów proszą o wpisanie PIN-u tyle razy, ile dokumentów podpisujesz.
Ekran 1. PIN wpisujesz w oknie aplikacji Podpis OPI

Ekran 2. Aplikacja Podpis OPI informuje, że PIN trzeba wpisać w innej aplikacji.

Ekran 3. Przykładowa aplikacja certyfikatu, która wymaga wpisania PIN-u poza aplikacją OPI.
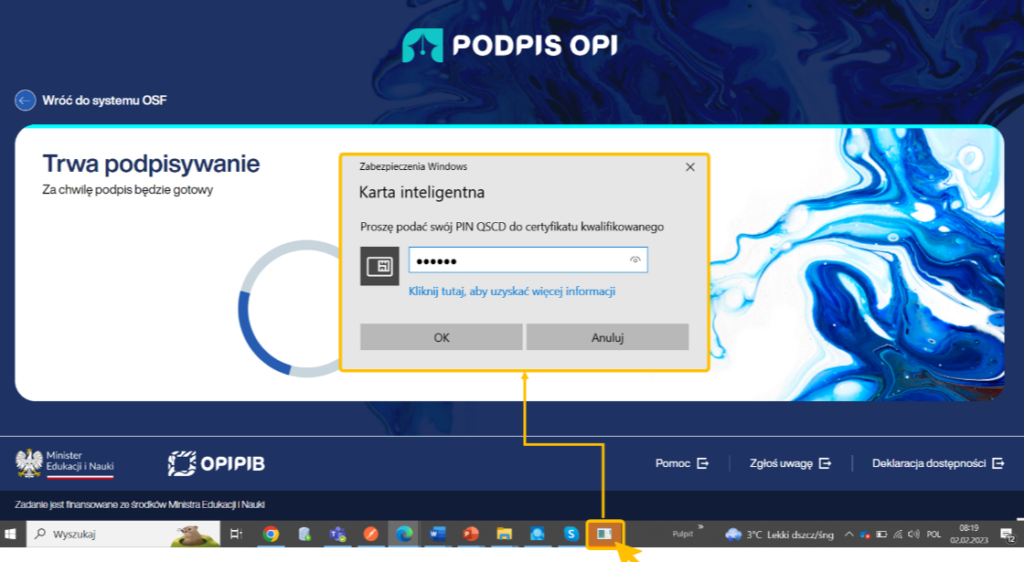
Krok 5
Kiedy wpiszesz poprawny PIN, wyświetli się komunikat, że podpisywanie powiodło się, a pod komunikatem będzie lista podpisanych dokumentów. W naszym przypadku był to 1 dokument.
Kliknij przycisk Wróć do systemu nazwa (nazwa przycisku zmienia się w zależności systemu, w którym pracujesz – może na przykład brzmieć: Wróć do sytemu OSF).
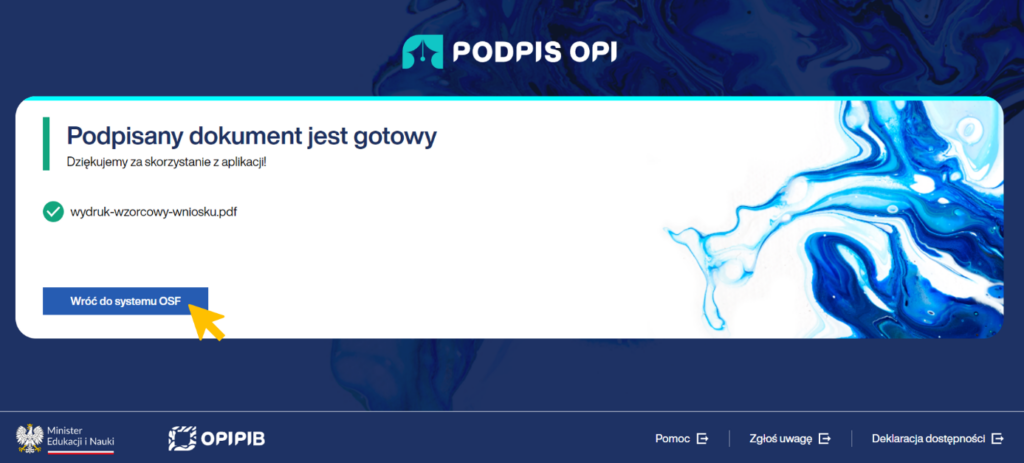
Krok 6
Wrócisz do systemu, w którym podpisywanie zostało przez Ciebie rozpoczęte – na przykład do systemu OSF. Znajdziesz tam podpisane przez siebie dokumenty. Nie musisz ich pobierać – podpisane dokumenty od razu trafiają we właściwe miejsce, a Ty możesz płynnie pracować dalej.
Jak zmienić certyfikat w aplikacji Podpis OPI
Jeśli chcesz użyć innego certyfikatu niż ten znaleziony przez aplikacje Podpis OPI na Twoim komputerze:
- Odłącz nośnik z certyfikatem od komputera.
- Podłącz – na przykład do gniazda USB – nośnik z certyfikatem, którego chcesz użyć.
- Uruchom aplikację Podpis OPI i kliknij przycisk Szukaj. Aplikacja powinna odnaleźć nowy certyfikat.